Как установить whatsapp на компьютер
Содержание:
- Вопрос активации приложения без смартфона
- Как установить WhatsApp на ноутбук или компьютер
- Пошаговая установка приложения
- Web-версия через браузер
- Как пользоваться WhatsApp на iPad или планшете Android
- Работа с WhatsApp Web
- Вход в приложение через эмулятор Android
- Можно ли установить Whatsapp на компьютер
- 3 варианта компьютерной версии и их отличия
- Как зайти в мессенджер на компьютере без установки
- Завершение
- Как установить WhatsApp для XP
- Альтернативная установка
- Какие преимущества дает WhatsApp Web
Вопрос активации приложения без смартфона
Конечно, вопрос активации важен, и ему стоит уделить больше внимания. Мы в инструкции рассмотрели, скажем так, небольшой баг системы, использовав его для своего же блага.
Если вы не можете использовать эмулятор или есть другая причина, предлагаем несколько других вариантов активировать учетную запись мессенджера.
Для удобства восприятия разобьем дальнейшее повествование на несколько логических блоков.
Использовать старый кнопочный телефон для получения СМС
Это неплохой вариант, если у вас нет возможности использовать смартфон с мобильным приложением. Конечно, от эмулятора на ПК никуда не деться, однако процесс активации значительно упростится.
Напомним, с кнопочным телефоном вы не сможете скачать и установить Ватсап из-за разности операционных систем и функциональных различий. Но кое на что такой телефон все же сгодится.
Если кнопочный девайс не для вас, а упростить активацию нужно, следующий вариант для вас.
Виртуальный номер для первой активации Ватсап
В Сети масса сервисов, которые платно или бесплатно предоставляют виртуальные числовые последовательности для активации мессенджера, социальных сетей и прочих площадок. Это удобно, хоть и не всегда конфиденциально.
На этом процедура активации учетной записи завершается. Конечно, так вы не сможете войти в уже существующий аккаунт, если его нет, тогда это удобный способ его завести.
Если с этим пока все понятно, тогда двигаемся дальше.
Как установить WhatsApp на ноутбук или компьютер
Использовать десктопный вариант Вацапа могут владельцы ПК с установленной операционкойWidowsи MAC. При этом возможна загрузка программы на рабочий стол с последующей авторизацией непосредственно в браузере. Все, что требуется – предварительно бесплатно установить приложение WhatsApp на ваш мобильный и создать личный профиль.
В установке WhatsApp на ПК никаких сложностей не возникнет – разберется даже начинающий пользователь.
Как только загрузка на ПК будет завершена, нажмите на установочный файл дважды. Откроется окно регистрации с соответствующими указаниями – запутаться тяжело.
Если пользователю необходимо закачать Вацап на MAC, то схема будет та же: найдите кнопку «скачать» вверху главной странице, выберите ОС Мак и загрузите установочный файл. После этого дважды нажмите на него мышкой для запуска установки и следуйте рекомендациям на экране.
Закачать приложение на компьютер можно и из AppStore. Для этого перейдите в магазин, вбейте в поисковую строку, расположенную левее, название приложения, найдите в списке иконку и нажмите на загрузку. После инсталляции необходимо нажать «Открыть
Подводя итоги установки приложения на компьютер, необходимо отметить, что ключевым условием является наличие его и на мобильном телефоне обязательно, иначе активировать учетную запись на компьютере будет невозможно.
Итак, если все вышеперечисленное проделано, то можно попытаться авторизоваться на компьютере.
Запустите приложение на компьютере или ноуте.
Возьмите телефон с включенным телефоном, перейдите в Вацап и откройте настройки
Важно попасть в раздел «WhatsappWeb
Автоматически будет открыта камера, которую необходимо направить на QR-код, отобразившийся на мониторе. Камера самостоятельно произведет сканирование, благодаря чему пользователь получил доступ к полному функционалу приложения на своем компьютере.
Пошаговая установка приложения
Следующий раздел будет посвящен нюансам использования мессенджера
Play Маркет
Так называется официальный магазин приложений, по умолчанию предусмотренный практически во всех смартфонах на Андроиде. При первом его запуске пользователю потребуется войти в учетную запись Google, если он до этого не авторизовался.При необходимости ее можно создать, следуя подсказкам на экране. Это обязательный шаг, перед тем как подключить Вацап.
Теперь в самом магазине нужно активировать область поиска.
Сюда вы вписываете название мессенджера на русском: Ватсап, Вотсап или даже Воцап. Или на латинице WhatsApp. Транслитерация и вариант написания названия не важна, Плей Маркет поймет и найдет нужное приложение. Сразу же после ввода появится список с подсказками, тапните по подходящему результату.
Процесс скачивания и установки также прост и интуитивно-понятен. Если ваше устройство совместимо по техническим характеристикам, вы увидите кнопку Установить. Просто нажмите на нее. Дальше останется следовать подсказкам, завершить процедуру.
Если разработчики выпускают очередную версию мессенджера, то на этой же странице ее можно загрузить. Чтобы запустить процедуру, нажмите на кнопку «Обновить». А с помощью «Удалить» вы можете избавиться от WhatsApp на своем устройстве.
Google Play
Google Play – ещё один способ, как можно подключить Ватсап для Андроид-смартфона. Так называется веб-версия магазина приложений «Play Маркет», доступная через браузер на компьютере. Для синхронизации и успешной установки требуется авторизация через тот же аккаунт Гугл, который привязан к смартфону. Рассмотрим пошаговую инструкцию:
- Переходим по этой ссылке https://play.google.com/store/apps/details?id=com.whatsapp.
- Кликаем на кнопку «Установить» на загрузившейся странице.
- В появившемся окошке нажимаем «Войти». Этого не потребуется, если вы уже авторизовались в браузере.
- Указываем данные от учетной записи Google (логин и пароль) и входим в систему.
- Завершаем процедуру, следуя подсказкам на экране.
Как только ваш смартфон будет подключен к интернету, начнется загрузка и установка мессенджера WhatsApp
Причем неважно, это мобильная сеть или Wi-Fi, таких ограничений нет. Скачивание и установка приложения на смартфоне произойдет в автоматическом режиме при условии, что на телефоне активно интернет-подключение
В различных ситуациях данный способ может быть полезен, если на устройстве слабый интернет или Плей Маркет по каким-то причинам некорректно работает.
Как только установка будет завершена, на рабочем столе устройства появится иконка мессенджера. Чтоб узнать, как включить Ватсап, тапните по иконке и следуйте подсказкам на экране.
Если вы сделали это на компьютере, то сначала перекиньте файл на телефон через USB-кабель. Далее, запустите его в любом файловом менеджере и подтвердите процедуру установки.
Скорее всего, она будет прервана системой безопасности. Вам нужно дать разрешение на установку приложений из неизвестных источников. Как правило, соответствующая кнопка есть в окошке с предупреждением. Или в нем есть кнопка для перехода на страницу настроек, где и находится нужная опция.
Сторонние ресурсы
Существует огромное количество сайтов, где можно загрузить старые версии WhatsApp или различные модификации мессенджера в виде apk-файлов для Android. Это все сторонние ресурсы, то есть они неофициальные
Загружать установочные файлы с таких сайтов нужно с осторожностью. Они должны быть надежными, без каких-либо вирусов
Рекомендуется посещать только проверенные ресурсы, чтобы не заразить себе компьютер или смартфон.
Web-версия через браузер
На наш взгляд наиболее простым решением для ПК является онлайн-приложение — web.whatsapp.com.
Преимущества этого способа:
- Экономия ресурсов компьютера. Не нужно устанавливать дополнительные программы на компьютер, которые будут занимать виртуальное пространство жесткого диска и использовать производительные ресурсы ПК при работе;
- Скорость подключения. Для подключения к WhatsApp Web потребуется только просканировать QR-код. Ждать скачивания и установки программ не нужно;
- Доступно на всех операционных системах. Данное решение одинаково хорошо работает как на новых, так и на старых версиях Windows, Mac OS и Linux. Качество и стабильность работы будут зависеть только от скорости Интернет-соединения с сервером.
Читайте подробную статью о установке и использовании WhatsApp Web.
Как пользоваться WhatsApp на iPad или планшете Android

Поскольку в iPadOS каждый год добавляется множество новых функций, которые делают его все более и более похожим на компьютер, вы можете удивиться, узнав, что использовать Ватсап на iPad довольно сложно. Вы можете установить приложение напрямую, но затем вам придется удалить его с телефона, что, очевидно не удобно.
Лучший способ использовать Ватсап на iPad или планшете Android — это веб-портал, описанный выше. Даже в этом случае требуется дополнительный шаг из-за доступа к сайту из мобильного браузера.
Хитрость здесь в том, чтобы запросить настольную версию web.whatsapp.com. Это сообщит WhatsApp, что вы используете компьютер вместо мобильного устройства, и позволит подключить телефон, выполнив те же действия, описанные выше. Как именно вы запрашиваете версию для ПК, будет зависеть от того, какой браузер вы используете, но мы описали шаги для Safari.
Как использовать WhatsApp на iPad:
- Откройте браузер Safari и перейдите на web.whatsapp.com.
- Коснитесь трех точек рядом с полем URL-адреса, затем коснитесь «Запросить сайт рабочего стола» .
- Откройте WhatsApp на своем телефоне, нажмите «Настройки» в правом верхнем углу, затем WhatsApp Web .
- Коснитесь значка плюса в правом верхнем углу.
- Направьте камеру телефона на QR-код на экране iPad.
- WhatsApp должен мгновенно войти в систему на вашем iPad.
Обратите внимание, что этот трюк работает как с планшетами Android, так и с iPad, и их можно использовать как с телефонами Android, так и с iPhone в любой комбинации. Официальная поддержка нескольких устройств в WhatsApp может появиться в ближайшее время, но на данный момент это единственное, что работает
Работа с WhatsApp Web
Браузерная версия мессенджера запускается в связке со смартфоном или планшетом (поддерживаются операционные системы iOS и Android, но не iPad) и предусматривает автоматическую синхронизацию сообщений и переданного медиаконтента (информация обновляется в режиме реального времени) по сети. Радиус действия при подключении по сети к браузеру сильно ограничен. При нарушении «контакта» WhatsApp Web выгрузит информацию о последних диалогах и предложит заново авторизоваться.

Перед доступом к контактам, диалогам и истории сообщений предстоит считать QR-код, появляющийся в браузере, с помощью смартфона или планшета (на iOS и Android необходимо перейти в «Настройки» в раздел WhatsApp Web – дополнительные инструкции появятся на экране).

После предварительной подготовки мессенджер станет доступен для взаимодействия в браузере с частичными ограничениями.
Вход в приложение через эмулятор Android
Если эти 2 варианта вам не подходят, попробуйте воспользоваться программами-эмуляторами, которые создают на ПК среду, аналогичную операционной системе в смартфоне. Одна из популярных утилит называется BlueStacks. Она в основном используется для игр, но позволяет устанавливать и другие приложения под Android.
Чтобы войти в WhatsApp, вам понадобится проделать такие шаги:
- Скачать и установить эмулятор.
- Запустить его и авторизоваться в учетной записи Google, которая привязана к вашему мобильному устройству.
- Ввести в поиск название мессенджера.
- Загрузить и открыть его.
- При первом запуске программа попытается отправить код подтверждения на ваш телефон. Если это ей не удастся, воспользуйтесь обратным звонком, прослушайте сообщение и введите цифры в специальное поле.
- После этого можно использовать мессенджер на ПК или ноутбуке.
На мой взгляд, вход в приложение через эмулятор – это крайняя мера, потому что никто не гарантирует безопасность такой связи и сохранность данных. Можно найти другой выход из ситуации, если нужно продолжать быть в сети, а телефон недоступен. Взять смартфон напрокат, к примеру, или оповестить своих контрагентов о сложившейся ситуации и временно перейти на связь через другие программы.
Можно ли установить Whatsapp на компьютер
 Здравствуйте друзья! Начинающие пользователи всё чаще стали задаваться вопросом, можно ли установить Whatsapp на компьютер? Для этого Вам необходимо применить инструкцию, которая поможет произвести установку правильно. Не все пользователи пользуются Ватсапом на телефоне, особенно люди пенсионного возраста.
Здравствуйте друзья! Начинающие пользователи всё чаще стали задаваться вопросом, можно ли установить Whatsapp на компьютер? Для этого Вам необходимо применить инструкцию, которая поможет произвести установку правильно. Не все пользователи пользуются Ватсапом на телефоне, особенно люди пенсионного возраста.
Но компьютер, достаточно удобная система, позволяющая пользоваться данным приложением в удобном для Вас месте. Установить эту программу на Ваш компьютер получиться в том случае, если она была ранее установлена на телефонном устройстве. О том, как правильно это сделать, рассказано (в этой статье).
Как установить Ватсап на компьютер, если он есть на телефоне
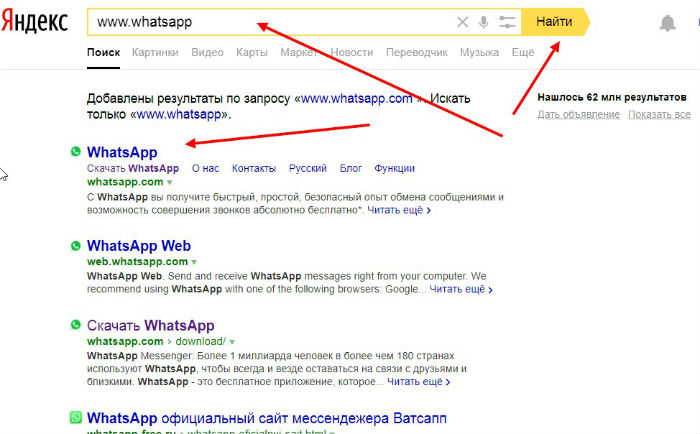
Далее заходите на сам сайт и выбираете, на какое устройство устанавливать приложение.
В данном случае я использую ссылку, которую Вы видите на сайте: компьютеры МАС или Windows. Не забывайте нажать на кнопку скачать, после перехода по этим ссылкам и немного подождите, когда установочный файл появиться у Вас на компьютере.
(Рисунок 2).

После того, когда файл будет скачан, Вам нужно зайти в раздел загрузки и кликнуть два раза левой клавишей мыши по указанному файлу. Впоследствии запускаете инсталлятор
Очень важно подождать несколько минут, чтобы появилось специальное окно, которое является завершающим этапом в установочном процессе
Ватсап для компьютера устанавливать, возможно, только по следующей инструкции:
- откройте Ватсап на вашем телефоне;
- нажмите меню, или настройки и выбирайте Whatsapp-Web;
- наводите телефон на этот монитор, чтобы считывать специальный код.
Данный процесс проделать необходимо, чтобы успешно установить программу. Следуйте инструкции выше и запускаете мессенджер на телефоне. Далее подносите телефон лицевой стороной к указанному экрану Вашего компьютера. После чего происходит синхронизация. Итак, Вы смогли скачать и установить ватсап на компьютер бесплатно.
Можно ли установить ватсап на компьютер без телефона
Если у Вас по каким-то причинам нет современного мобильного устройства, необходимо изучить информацию о том, как установить ватсап на компьютер без телефона. Для этого, Вам придётся найти в Интернете специальную утилиту, которая называется BlueStacks.
Обычно, этот помощник называют эмулятором, поскольку благодаря ему создаётся видимость мобильного устройства. Переходите на сайт этой программы и скачивайте к себе на компьютер (Рисунок 3).

Установка этой программы простая. Так же следуйте инструкциям и дождитесь окончания процесса. Когда инсталляция завершиться появляется значок на рабочем столе, который необходимо открыть для запуска эмулятора.
Впоследствии, нужно зайти в поиск эмулятора и набрать там название мессенджера Whatsapp. Когда Вы заметите значок приложения, (обычно он выделяется зелёным цветом), жмите на него один раз и далее установить. Итак, мы узнали, можно ли установить Whatsapp на компьютер.
3 варианта компьютерной версии и их отличия
Есть 3 способа использовать приложение на ПК или ноутбуке:
- Вход через браузер без загрузки дополнительного ПО.
- Установка на ПК или ноутбук.
- Использование приложения через эмулятор Android.
Все эти варианты абсолютно бесплатные, но каждый из них имеет свои особенности и требует подготовки. Первый способ подходит для любого устройства, второй – для Windows 8 или Mac OS X 10.9 и более поздних версий.
Чтобы заходить в мессенджер через браузер или компьютерную версию программы, нужно сначала установить его на смартфон и пройти регистрацию. Без этого действия вы не сможете использовать приложение на других устройствах, потому что при первой установке оно синхронизируется с телефонной книгой.
Затем при входе в систему с ПК программа связывается с хранилищем данных и подтягивает все контакты и чаты со смартфона. После этого вы можете полноценно общаться в мессенджере на ПК и в телефоне одновременно. Дальнейший обмен данными происходит автоматически, и вы будете видеть все сообщения на любом устройстве.
Для работы с эмулятором требуется довольно много оперативной памяти, такой способ не подойдет для старых устройств. Чтобы в первый раз запустить WhatsApp, понадобится телефон, на него может прийти код подтверждения.
В дальнейшем можно использовать приложение, даже если выйти из него на мобильном устройстве и полностью удалить. В этом преимущество работы через эмулятор. Вы можете продолжать общение в мессенджере без телефона, если он сломался, и вы отдали его в ремонт, к примеру. В компьютерной и веб-версии такой трюк не пройдет.
Как зайти в мессенджер на компьютере без установки
Если вы не хотите устанавливать программу на свой компьютер, например, в офисе, или у вас установлена Windows 7 и более ранние выпуски, то можете воспользоваться веб-версией в режиме онлайн.
Для этого зайдите на сайт whatsapp.com и кликните по вкладке “Whatsapp web”.

Затем откройте приложение в своем телефоне, нажмите на 3 точки в правом углу и выберите одноименный пункт.

Затем отсканируйте QR-код. После этого на экране появится список контактов и знакомое окно мессенджера. Если вы не будете выходить из учетной записи, то при следующем запуске браузера сможете сразу попасть в мессенджер.
Достоинства веб-версии:
- работает на любой ОС и таких популярных веб-обозревателях, как Chrome, Firefox, Яндекс.Браузер, Opera;
- не нужно устанавливать ПО на компьютер, чтобы зайти на свою страничку;
- WhatsApp всегда под рукой в удобном формате.
Недостатки:
- для безопасности данных не стоит использовать такой вариант на рабочем или чужом ПК;
- чтобы никто не получил доступ к данным, нужно каждый раз выходить из учетной записи перед выключением устройства;
- после очистки кэша или переустановки браузера нужно заново входить в аккаунт.
В целом для домашнего компьютера это довольно удобный вариант, который дает почти те же возможности, что и программа в телефоне.
Завершение
К большому сожалению для многих пользователей, полноценной версии WhatsApp для Windows XP не существует. А урезанный официальный клиент попросту не запустится на этой операционной системе из-за отсутствия совместимости. И тут на выбор у пользователя есть три решения проблемы: обновить версию операционной системы хотя бы до Win7, использовать браузерную версию мессенджера или скачать Андроид-эмулятор. Рассмотрим несколько подробнее эти подходы.
С точки зрения возможностей, версия Ватсапа, запущенная через эмулятор, не отличается от мобильной. Вы так же пишете текстовые сообщения, редактируете информацию профиля, создаете и администрируете групповой чат, настраиваете параметры приватности в системных настройках.
А вот WhatsApp Web по своей функциональности сильно ограничен и требует постоянной синхронизации с мобильным приложением. Зато он запускается прямиком из окошка браузера и не требует загрузки и установки.
В статье представлена исчерпывающая информация по теме, так что вам, дорогие читатели, остается только применить полученные знания на практике. Пробуйте, и у вас все обязательно получится!
Как установить WhatsApp для XP
Как мы уже сказали, установить напрямую Ватсап на операционную систему XP нельзя из-за прекращенной поддержки проекта. Рассмотрим особенности использования браузерной версии мессенджера. И сразу же нужно упомянуть, что и она официально не поддерживается из-за устаревших версий браузера. Потому придется запускать ее обходным путем, с помощью расширения, который подменит версию браузера на более новую.
Для претворения задуманного в жизнь:
- Загружаем и устанавливаем Mozilla Firefox, если он у вас отсутствует на компьютере.
- Запускаем этот браузер и переходим на страницу расширения.
- Кликаем по кнопке «Добавить в Firefox.
- Подтверждаем его установку в появившемся окошке.
- Нажимаем на значок вызова меню в правом верхнем углу браузера.
- Внутри открываем User-Agent Switcher.
- Кликаем по иконке браузера Chrome.
- Теперь переходим на страницу веб-версии мессенджера по этой ссылке.
- Дожидаемся ее загрузки.
- Берем свой телефон или планшет и запускаем мобильное приложение WhatsApp.
- На Андроиде переходим во вкладку «Чаты» и тапаем по выделенному значку.А на Айфоне посещаем вкладку «Настройки».
- Далее, активируем пункт WhatsApp Web.
- При необходимости, даем доступ приложению к камере устройства.
- Сканируем QR-код с помощью камеры.
- Дожидаемся соединения.
По итогу, вкладка стол браузера видоизменяется, и мы видим знакомый интерфейса Ватсапа в окне Mozilla Firefox. Функционально нет различий между чисто компьютерной версией и браузерной. Так что пользуйтесь на здоровье, не занимая физическую память на ПК.
Преимущества версии Ватсап для браузера:
- Возможность запуска на любом устройстве с выходом в Интернет.
- Бесплатные текстовые и голосовые сообщения.
- Уведомления о входящих письмах.
- Мультиязычный пользовательский интерфейс.
- Возможность редактировать информация профиля.
- Администрирование списка контактов.
Учтите, что лучше не отключать мобильное приложение во время работы в браузерной версии WhatsApp. Это действие автоматически завершит рабочую сессию, и синхронизацию придется начинать заново.
Если с этим все понятно, давайте поговорим о значительных функциональных ограничениях Ватсап Веб.
Что недоступно в веб-версии
Урезанный функционал браузерной версии заключается во взаимодействии с периферийными устройствами. В мобильном приложении вы с легкостью позвоните пользователю или начнете новый видеочат с одним или несколькими участниками. Сделать это с компьютера не получится. Не совсем понятно, почему разработчики проекта так обделили ПК-версию, не говоря уже об авторизации в системе с помощью мобильного приложения.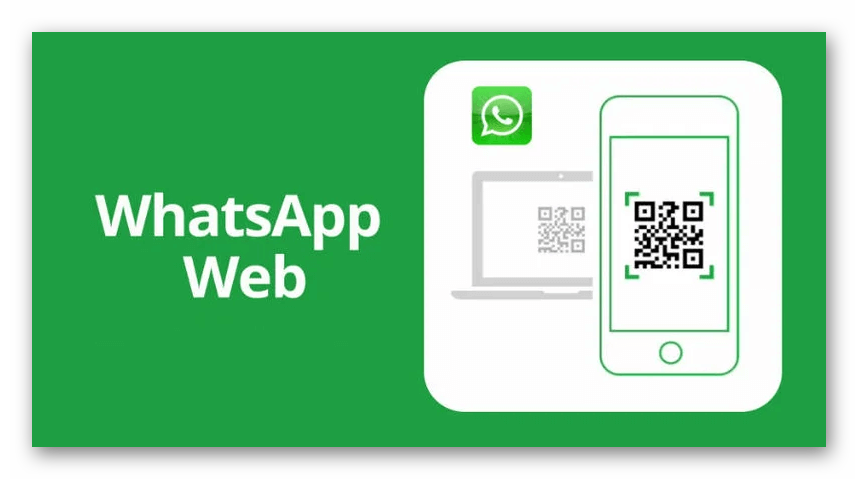
Это создает дополнительные трудности для пользователей. Если вы используете устройство с низким уровнем заряда батареи, то работа приложений в фоновом режиме, и постоянное интернет-подключение, могут «высосать» последние капли энергии из батареи.
Поэтому рекомендуем заранее подключить смартфон к источнику питания, чтобы не произошла неприятная ситуация.
Альтернативная установка
Первым делом необходимо установить сам эмулятор. Он бесплатен и находится в открытом доступе на официальном сайте.
Установка производится стандартным методом: запуск инсталлятора → подтверждение лицензионного соглашения → сама установка. По умолчанию будет использован эмулятор Android версии 4.4.2 KitKat, так как именно этот релиз является одним из самых стабильных и по сей день поддерживаемым многими приложениями, включая WhatsApp.
Нередко в Nox App Player можно наблюдать баги, из-за которых невозможно пользоваться некоторыми функциями, например стандартным магазином приложений Google Play. По этой причине рекомендуется скачивать .apk файлы отдельно, после чего просто их перетаскивать в окно с эмулятором, устанавливая их.
Если все действия были проведены корректно, Windows отобразит соответствующую уведомление в правом нижнем углу.
После этого на рабочем столе должен появиться только что установленный мессенджер, который можно запустить.
Дело за малым, осталось лишь произвести регистрацию или авторизацию, заключающеюся в вводе своего номера телефона.
Должно придти СМС с кодом. После подтверждение можно задать имя своему аккаунту.
Теперь установленным Ватсапом без телефона можно пользоваться так, как если бы он был установлен на устройстве Android. Такой способ немногим будет отличаться от ПК-версии. При необходимости ориентацию эмулятора можно даже изменить, сделав окно широким по горизонтали, что может оказаться более удобным для пользования на компьютере.
Какие преимущества дает WhatsApp Web
- можно заходить в свой аккаунт непосредственно с компьютера, из своего любимого браузера;
- набирать сообщения на полноразмерной клавиатуре все-таки удобнее, чем на виртуальной смартфона;
- вся переписка и личные настройки при этом полностью сохраняются, поскольку все данные хранятся на центральном сервере. И онлайновая версия WhatsApp — это не отдельный профиль, это дополнение к телефонной версии;
- можно изменять статус и данные по профилю непосредственно из Вацап Web;
- привязка аккаунта к телефону по-прежнему сохраняется, поэтому нет риска, что кто-то другой сможет воспользоваться аккаунтом с компьютера;
- можно получать уведомления о сообщениях непосредственно на Рабочем столе компьютера и даже читать миниатюры сообщений.
Как зайти в WhatsApp Web
Чтобы осуществить вход в WhatsApp Web для компьютера со своей учетной записи, нужно:
Чтобы Ватсап Веб на компьютере успешно функционировал, нужно, чтобы был установлен один из следующих браузеров: Opera, Google Chrome, Safari, FireFox, Edge.
Возможности WhatsApp Web
Собственно, при помощи браузерной версии WhatsApp можно делать практически все точно то же самое, что и в полноценной мобильной:
- обмениваться текстовыми сообщениями со своими контактами;
- создавать групповые и индивидуальные чаты;
- вставлять в сообщения смайлики;
- отправлять и принимать графические, аудио- и видеофайлы;
- управлять собственным профилем, включая изменение фотографии на аватаре и статуса;
- отправлять голосовые сообщения. Сервис Вацап Вэб позволяет записать голосовое послание и переправить его в виде звукового файла;
- а вот звонить при помощи браузерной версии абоненту, увы, пока невозможно. Может быть, в последующих версиях программы этот недостаток будет исправлен.
Если невозможно подключиться
Однако бывает и так, что подключиться к браузерной версии WhatsApp не получается. И это может быть вызвано самыми разными причинами:
- самая часто встречающаяся причина – проблемы со связью. Ничего поделать в этом случае невозможно, остается лишь ожидать, когда провайдер решит свои проблемы;
- на WhatsApp попросту нет аккаунта. Увы, но зайти в Веб Ватсапп для компьютера, не имея учетной записи на мобильном телефоне, попросту невозможно;
- проблемы с заходом в аккаунт WhatsApp на телефоне. Прежде, чем заходить в онлайновую версию Ватсапп, нужно сначала активировать мобильную;
- неподходящая версия браузера или не обновленная у WhatsApp. Увы, но знаменитый Internet Explorer не может работать с WhatsApp Web. С другой стороны, поклонников этого браузера осталось не так уж и много. Кроме того, возможно, что установлена устаревшая версия WhatsApp. В этом случае необходимо обновить сам мессенджер;
- если используется какая-нибудь публичная версия Wi-Fi, то возможно, что на ней стоит ограничение доступа к социальным сетям, мессенджерам и т.д. В том числе, и на WhatsApp.
Управление профилем в WhatsApp Web
Любое изменение профиля на компьютере мгновенно отобразится и в мобильной версии. Например, чтобы поставить другое фото профиля, достаточно всего лишь нажать на него левой клавишей мыши и в открывшемся окне выбрать нужную фотографию. Можно также изменить и статус. Для этого достаточно нажать на изображение карандаша под фотографией профиля – и статус станет доступен для редактирования.
Как общаться в WhatsApp Веб
Чтобы начать общение с друзьями, достаточно выбрать в левой части окна нужный контакт – и последний чат с ним откроется. В нижнем поле можно будет писать сообщения и вставлять смайлики. А чтобы отправить какой-нибудь графический файл, нужно нажать на изображение серой скрепки в правой верхней части экрана. При этом будет предложено выбрать либо уже имеющееся фото, либо сделать его при помощи встроенной веб-камеры. Можно также добавить фото, если просто перетащить его мышью в окно чата. Кроме того, можно чаты заархивировать, удалить или очистить. Делается это из меню чата – нажатием на изображение служебной кнопки в виде трех вертикальных точек.
Добавление нового чата в WhatsApp Web
Чтобы начать новый чат, можно, находясь в главном окне, нажать на кнопку в виде текста. Появится возможность добавить уже имеющихся контактов в этот чат, а также создать групповой, если добавить сразу несколько человек. Браузерная версия WhatsApp позволяет получать уведомления о новых сообщениях прямо на Рабочем столе. Более того, можно видеть миниатюры этих сообщений, чтобы не отвлекаться во время работы на прочтение всего текста. При этом можно получать и звуковые сигналы. Уведомление невозможно получить лишь в браузере Edge. Однако звуковое оповещение при этом будет присутствовать. Возможно, что в скором времени такое ограничение будет устранено.


