Как установить ватсап на компьютер и телефон
Содержание:
- Возможные проблемы и их решения
- Как с компьютера зайти в Ватсап телефона без скачивания программ
- Скачать Ватсап на телефон и установить
- Недостатки и преимущества десктопной версии
- WhatsApp на компьютер — о приложении
- Активация учетной записи
- Установка программы для компьютера?
- Запускаем Whatsapp без смартфона через Bluestacks
- Whatsapp Messenger для компьютера без эмулятора
- Как добавить контакты в WhatsApp
- Как установить WhatsApp для XP
- Приложение для компьютера
- 3 варианта компьютерной версии и их отличия
- WhatsApp на компьютер
- Использование web-версии
- Недостатки использования Ватсап без смартфона
- Для MAC OS
- Ватсап для ПК с Windows XP: основные проблемы
- WhatsApp для компьютера – установка без телефона
- Способы установки Ватсап на ноутбуке
Возможные проблемы и их решения
Иногда при пользовании мессенджером WhatsApp возникают проблемы. Установленные программы и приложения не запускаются, не получается авторизоваться, возникают различные ошибки. Мы изучили самые распространенные проблемы и нашли для них эффективные решения.
Не могу войти после загрузки и запуска — что делать?
Не получается войти в WhatsApp после загрузки приложения на смартфон – проверьте доступ в интернет. Существует вероятность, что используемый интернет-канал по каким-то причинам не работает. Чаще всего такое происходит с мобильным интернетом, который не отличается высокой стабильностью.
Воспользуйтесь одним из трех решений данной проблемы:
- Перезагрузите смартфон – в операционной системе могли накопиться ошибки, которые устраняются простой перезагрузкой. Зажмите кнопку питания на смартфоне до появления меню, выберите пункт «Перезагрузка» и ждите ее завершения. По завершении перезагрузки попробуйте войти в WhatsApp снова.
- Переключитесь на другой интернет-канал – например, подключитесь к домашней или рабочей точке доступа Wi-Fi, если есть подозрения на плохую работу мобильного интернета.
- Проверьте баланс на вашем телефонном номере – при нулевом или отрицательном балансе доступ к услугам связи может быть ограничен до пополнения счета, даже при наличии неизрасходованного интернет-пакета.
Один из способов обязательно сработает – попробуйте их все именно в такой последовательности.
Также нельзя исключать проблемы на серверах WhatsApp или на каналах промежуточных провайдеров. В этом случае необходимо просто подождать – рано или поздно проблемы со связью и доступом будут решены. Сбои глобального масштаба возникают в WhatsApp крайне редко и быстро устраняются, как как во многих странах этот мессенджер является основным средством связи.
Не получается войти в WhatsApp на компьютере – воспользуйтесь одним из трех решений:
- Протрите камеру – если она испачкана, то могут возникать проблемы со сканированием QR-кода. Используйте для протирки влажные салфетки.
- Перезапустите установленную программу – возможно, удастся войти в WhatsApp со второго раза.
- Проверьте работоспособность интернет-канала на компьютере и смартфоне – возможно, какое-то устройство не может соединиться с сетью.
Воспользуйтесь этими решениями – проблема исчезнет.
Как войти в Ватсап без сканирования кода?
Войти в WhatsApp без сканирования QR-кода невозможно. В мессенджере отсутствует парольная система, поэтому единственным способом подключения является синхронизация между смартфоном и компьютером со сканированием кода. На смартфонах с неисправной камерой это невозможно.
Единственное решение – установить на компьютере эмулятор Android и запустить WhatsApp в нем. Одним из самых популярных эмуляторов является Bluestacks. Чтобы запустить WhatsApp в эмуляторе, следуйте инструкции.
- Скачайте Bluestacks с официального сайта разработчика эмулятора.
- Запустите установку и дождитесь ее завершения.
- Запустите установленный эмулятор.
- Авторизуйтесь с учетной записью Google.
- Зайдите в Play Market и скачайте WhatsApp.
- Авторизуйтесь в WhatsApp, указав номер мобильного телефона.
- Приступайте к общению.
Недостаток данного способа – нельзя запустить WhatsApp одновременно на двух устройствах. При переключении между устройствами необходимо каждый раз проходить повторную авторизацию.
Как с компьютера зайти в Ватсап телефона без скачивания программ
Теперь стоит взять свой смартфон, зайти в приложение WhatsApp, следовать указаниям, которые расположены на вышеприведенном сайте для разных ОС – Windows Мобайл, Android, iOS, чтобы на странице web.whatsapp.com просканировать код (QR-код):
После успешной синхронизации в окне интернет-обозревателя появится вся Ваша история общения с телефона, а вновь поступающие месседжи начнут дублироваться синхронно на обоих устройствах. Обязательным условием данного решения является постоянная активность программы на мобильном устройстве. Об этом говорит и уведомление главного экрана вэб-версии – «Не отключайте телефон…». То есть, зайти в Ватсап с компьютера без телефона онлайн этим способом у Вас не выйдет.
Все описанные выше манипуляции можете просмотреть на следующем видео:
Скачать Ватсап на телефон и установить
Скачайте Ватсап на телефон и запустите автоматическую установку. Используйте прямую ссылку на загрузку с официального маркетплейса для Android и для iPhone.
WhatsApp – самый популярный мессенджер для смартфонов и планшетов. Появившись в 2009 году, он собрал огромную аудиторию пользователей. Сегодня мессенджер работает на таких платформах, как Android, iOS, Windows, Mac OS и некоторых других.
Приложение WhatsApp для Android работает на планшетах и смартфонах под управлением операционной системы Android 4.0.3 и выше. При этом на некоторых планшетах оно не работает (в частности, на тех, что лишены слота под SIM-карту). Требуемая версия iOS – 9 и выше, доступные устройства – только iPhone всех поколений (версии для iPad нет).
Регистрация осуществляется с помощью номера телефона – он выступает в качестве логина. Парольной системы нет, для идентификации пользователя на его номер отправляется SMS с кодом. Также возможна отправка телефонного звонка – код продиктует робот.
Инструкция по установке на Android
Первая инструкция рассчитана на владельцев Android-устройств. Приложение безупречно работает как на новых, так и на старых моделях, выпущенных несколько лет назад. Если устройство не поддерживается, установить мессенджер не получится.
Чтобы скачать WhatsApp на устройство с Android, следуйте инструкции:
- Разблокируйте смартфон и откройте Play Market – в этой инструкции мы пользуемся именно этим магазином приложений. Здесь всегда доступна к скачивания самая последняя версия приложения с регулярными обновлениями.
- Введите в поисковую строку наименование мессенджера – на английском или русском языке, особого значения это не имеет.
- Выберите в результатах пользователя WhatsApp, ориентируясь на его фирменный зеленый логотип с белой телефонной трубкой. Также нужная страница с приложением может быть открыта автоматически.
- Нажмите на открывшейся странице кнопку «Установить» – начнется установка, которая завершится появлением ярлыка на рабочем столе. Также на странице приложения в Play Market появится кнопка «Открыть».
Далее введите номер мобильного телефона, дождитесь получения SMS с кодом, введите код из SMS, укажите имя и фамилию пользователя, загрузите изображение.
На этом учетная запись полностью готова к общению. Нажмите на кнопку с изображением сообщения, выберите нужного собеседника из открывшейся телефонной книги, напишите ему первое сообщение
Обратите внимание – если нужного собеседника нет, значит, он не пользуется мессенджером WhatsApp
Далее можно приступить к установке WhatsApp на компьютер, так как зарегистрированная учетная запись уже есть. Для настройки мессенджера используйте вторую инструкцию из данной статьи.
Альтернативная инструкция создана для устройств, на которых отсутствуют сервисы Google – например, это могут быть смартфоны от Honor и Huawei, а также устройства от малоизвестных марок для местных рынков (например, для китайского рынка). Воспользуйтесь ей, если на устройстве нет Play Market.
По завершении установки выполните вход.
Инструкция по загрузке на iPhone
Следующая инструкция рассчитана на владельцев смартфонов Apple iPhone всех поколений – при условии, что на устройстве стоит операционная система iOS 9.0 или новее. Подключите iPhone к интернету и действуйте согласно пошаговой инструкции.
- Разблокируйте смартфон и запустите App Store.
- Введите в поисковую строку наименование мессенджера WhatsApp.
- Нажмите на открывшейся странице кнопку «Установить» и ожидайте завершения установки.
По завершении установки на рабочем столе появится ярлык для запуска установленного приложения. Коснитесь его и приступайте к регистрации учетной записи – введите номер мобильного телефона, введите поступивший в SMS или голосовом сообщении код, впишите имя и фамилию, загрузите фотографию профиля. После этого можно приступать к настройке WhatsApp на компьютере (если это необходимо).
Недостатки и преимущества десктопной версии
Почти все программы для связи обладают рядом достоинств и недостатков. Не исключение и WhatsApp Messenger для компьютера под Windows 10.
Достоинства:
- мгновенная отправка сообщений между пользователями Ватсап;
- VoIP телефония;
- удаление отправленных сообщений;
- поддержка более чем 10 языков в том числе и русский;
- передача файлов с компьютера на телефон и обратно;
- удобство набора текста с клавиатуры.
Недостатки:
- привязка телефона к компьютеру, если он разрядится или в смартфоне попадет мобильная сеть доступ к Ватсапу на ПК будет заблокирован;
- ограниченный набор функций;
- дыры в безопасности;
- отсутствует функция видеовызовов;
- не работает функция звонков.
WhatsApp на компьютер — о приложении
Whatsapp на ПК – это программа, которая дополняет мобильное приложение. Позволяет обмениваться мгновенными сообщениями с друзьями, отправлять фото, аудио, видеофайлы, общаться в группах, отправлять голосовые сообщения. Для использования Ватсап на Виндовс 10 его нужно скачать на компьютер. А также на смартфоне должна быть установлена мобильная версия приложения.
Для корректной работы десктопной версии программы телефон должен быть включен и на нем должен быть настроен мобильный интернет или WiFi.
Где скачать русскую версию
- Здесь в разделе загрузки выберите версию для Windows и разрядность.
- Скачайте .exe файл на компьютер и установите мессенджер, следуя пошаговой инструкции, описанной дальше.
Активация учетной записи
Наличие профиля пользователя на смартфоне (как и установленного мобильного приложения) обязательно по одной простой причине. Ваша учетная запись привязывается к сим-карте как к уникальному идентификатору, подтверждающему личность. Поэтому невозможно обойтись без смартфона, иначе пользоваться приложением нельзя.
Не будем рассказывать о процессе создания учетки – сразу поговорим о том, как пользоваться Вотсапом на компьютере.
- После первого запуска настольной или веб-версии на экране появится QR-код;
- Этот код нужно отсканировать смартфоном – открываем мобильное приложение;
- Заходим в настройки и ищем вкладку «WhatsApp Web»;

Жмем по значку «Сканировать кьюар-код»;

- Автоматически откроется камера – наводите ее на экран устройства;
- Сканирование производится за долю секунды. Ура! Можете пользоваться настольной программой/ веб-версией.
Теперь обещанная хитрость. Пользоваться WhatsApp на компьютере без телефона нельзя – но вам не придется каждый раз сканировать код камерой. Система запоминает пользователя и автоматически запускается под вашей учетной записью.
Установка программы для компьютера?
Скачать, настроить и подключить версию Ватсапа для компьютера можно абсолютно бесплатно; это отнимет не больше времени, чем попытки создать группу в Вайбере. Всё, что понадобится пользователю, — ПК или ноутбук, стабильное подключение к Интернету и на этапе авторизации телефон с рабочей сим-картой.
Подготовив всё это, можно приступать к делу:
Перейти на сайт — whatsapp.com и, если есть необходимость, включить русский интерфейс, кликнув по пиктограмме-глобусу.
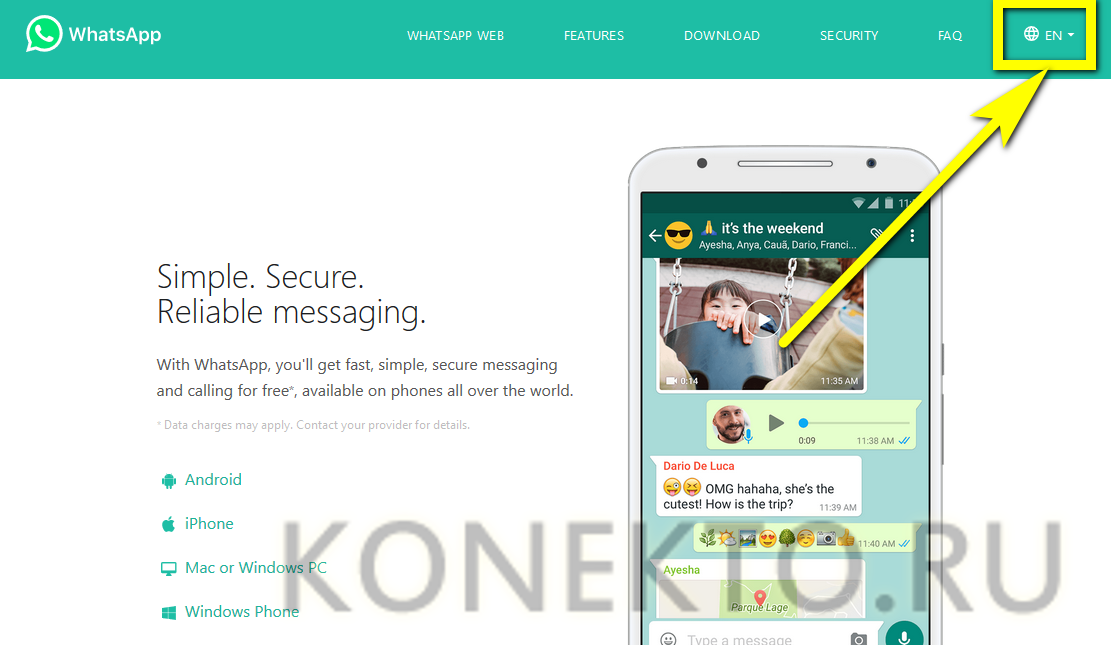
И выбрав в открывшемся списке свой язык.
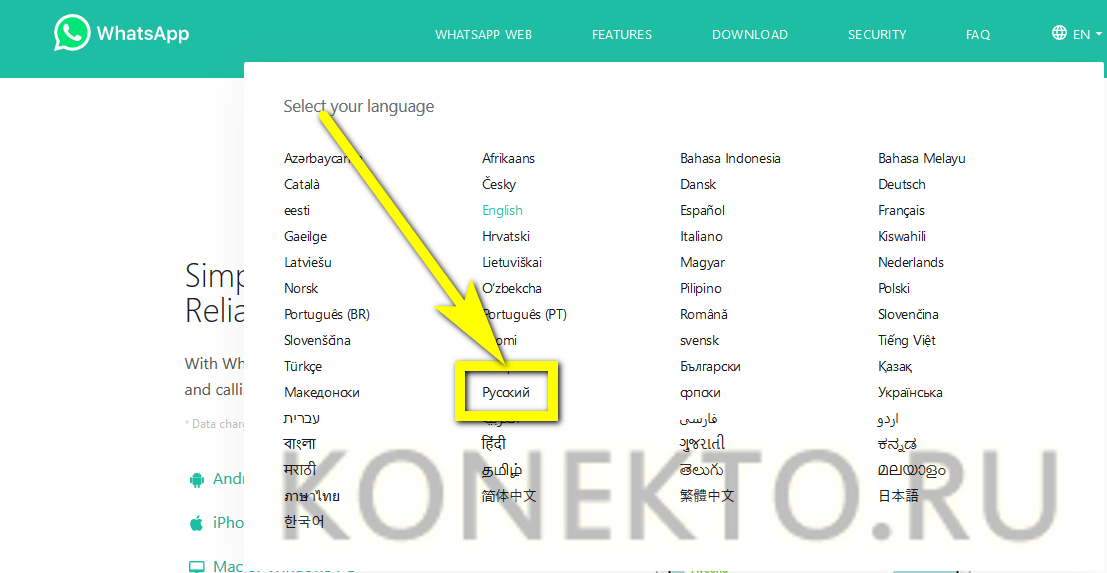
На главной странице сайта выбрать загрузку Ватсапа для персонального компьютера под управлением Mac или Windows.
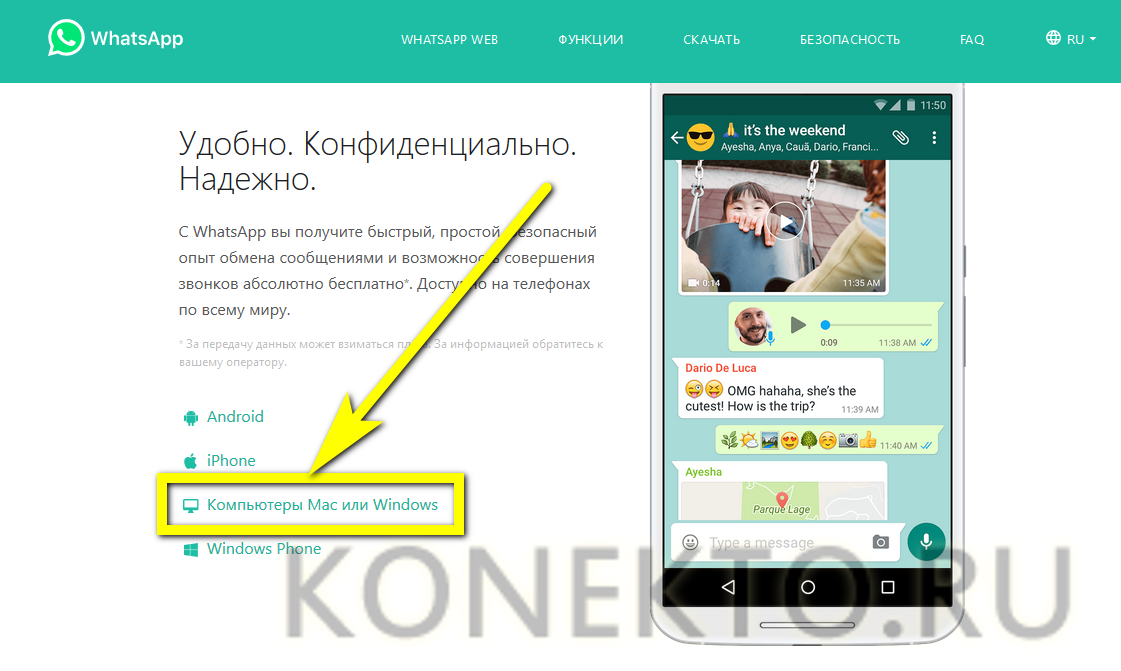
Сайт автоматически предложит пользователю вариант приложения, подходящий для его ПК. Остаётся нажать на кнопку «Скачать».
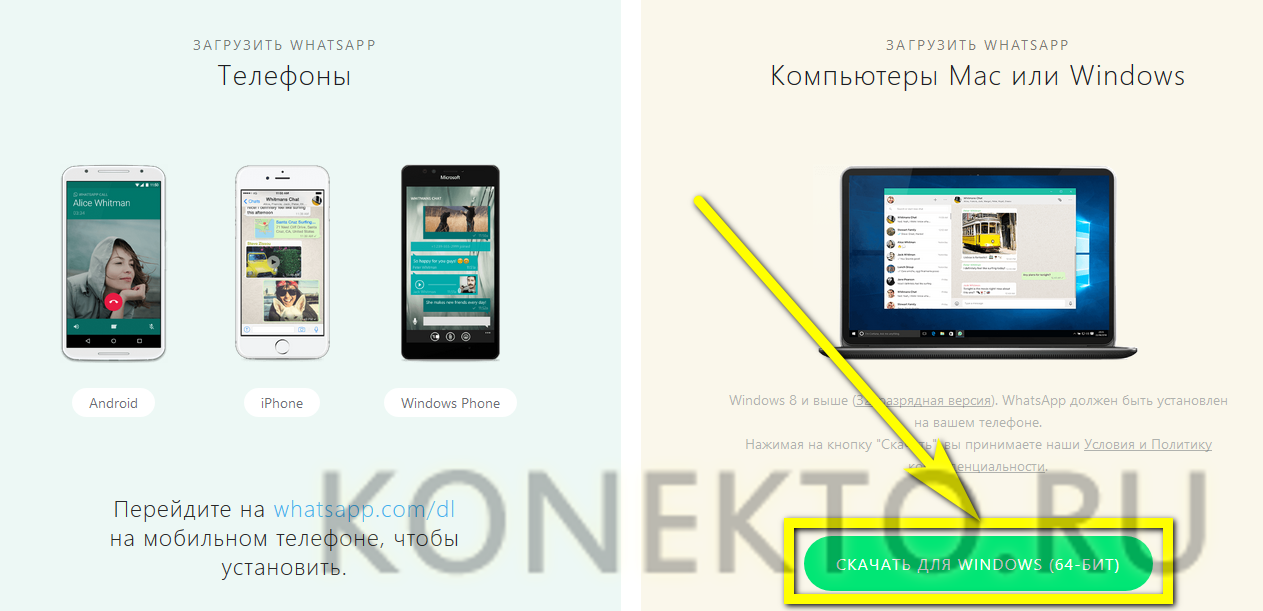
Согласиться с загрузкой исполняемого файла.
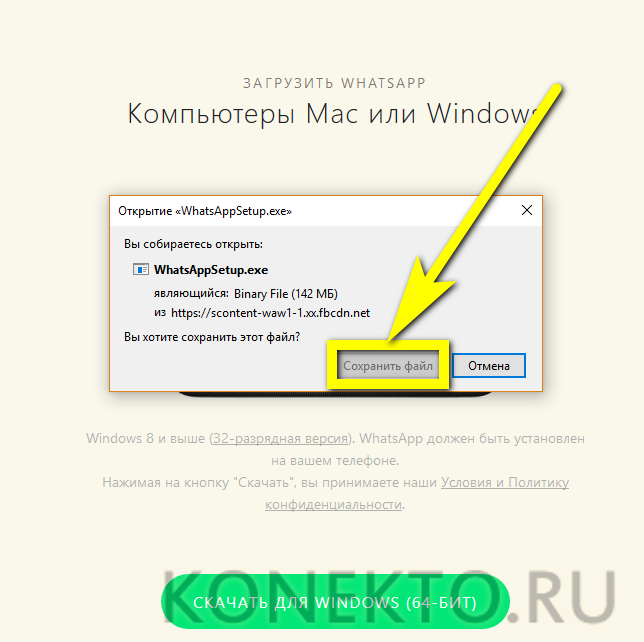
И запустить инсталлятор.
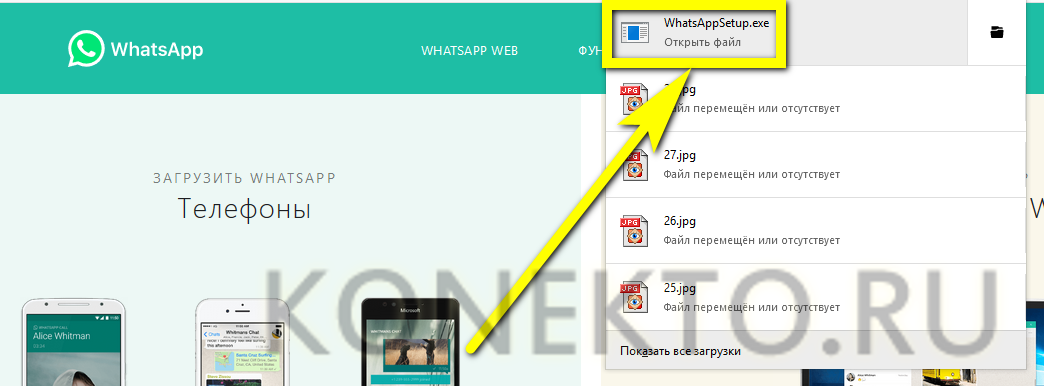
Программа установится в полностью автоматическом режиме, не задавая юзеру никаких дополнительных вопросов. По окончании процесса нужно запустить Ватсап, дважды щёлкнув по появившемуся на «Рабочем столе» ярлыку, и авторизоваться в приложении — для этого обязательно нужно иметь уже зарегистрированный на телефоне аккаунт.
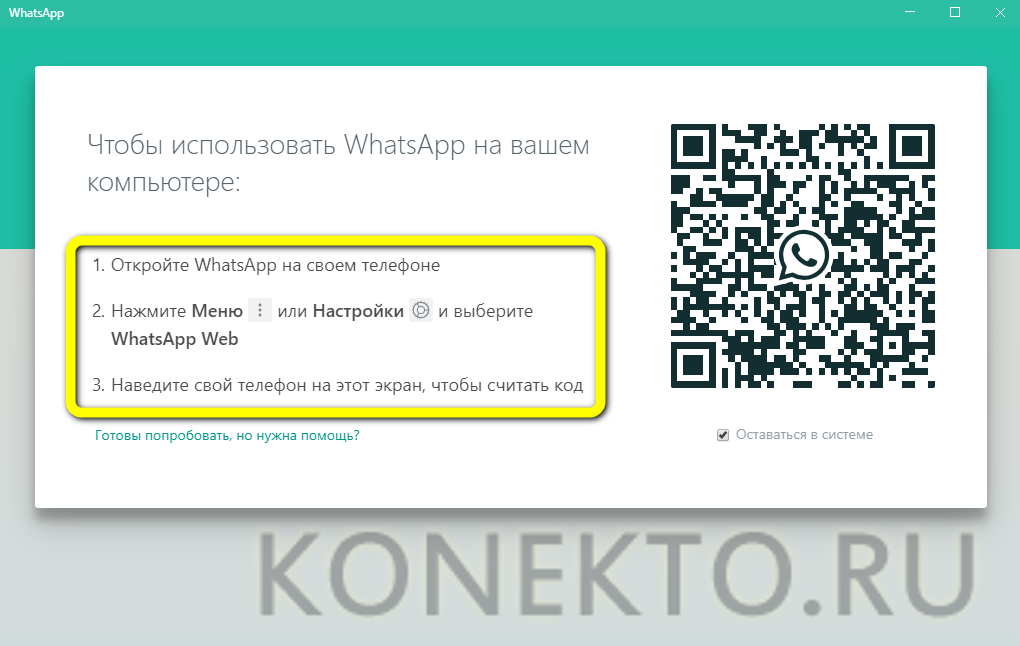

Запускаем Whatsapp без смартфона через Bluestacks
Это именно тот вариант, который подойдет всем, кто не хочет или не может пользоваться мобильным гаджетов в данный момент.
Как сделать Ватсап на компьютер без телефона? Для этого нам понадобиться один раз проделать некоторые манипуляции:
- Качаем Андроид-эмулятор Блюстакс;
- Запускаем скачанный файл и дожидаемся окончания инсталляции;
- Открываем приложение с помощью нового значка на рабочем столе Windows;
- Добавляем свой аккаунт Google (как на телефоне):
- Находим на экране значок «лупа» (или строку поиска) и вводим название интересующего софта, который хотим загрузить в эмулятор;
- Качаем, запускаем;
- А вот теперь самое интересное – как быть с регистрацией? Выбираем страну, указываем свой мобильный номер, на который отправляется СМС с кодом авторизации. Без этой процедуры ничего не получиться. Но делается это однократно, только первый раз.
Можно попробовать получить виртуальный номер, если к своему личному нет доступа.
Это решение, как установить WhatsApp на компьютер без смартфона, без QR кода, является полностью автономным. Вы создаете дубль Вашей учетной записи Gmail на ПК, эмулируете Андроид и в окне утилиты удобно общаетесь с друзьями, вводя сообщения на полноценной клавиатуре. Да и мышка довольно полезная в этой ситуации.
Мы рассмотрели три пути, как зайти в Ватсап с компьютера. Все они простые и подходят под определенные случаи. Хотелось бы узнать, какой метод Вам приглянулся больше всего, есть ли недостатки, что хотели бы изменить?
Whatsapp Messenger для компьютера без эмулятора
Еще не так давно возможность скачать ватсап на компьютер на русском языке и установить ее была не допустима, однако сегодня это сделать очень легко.
Десктопная версия
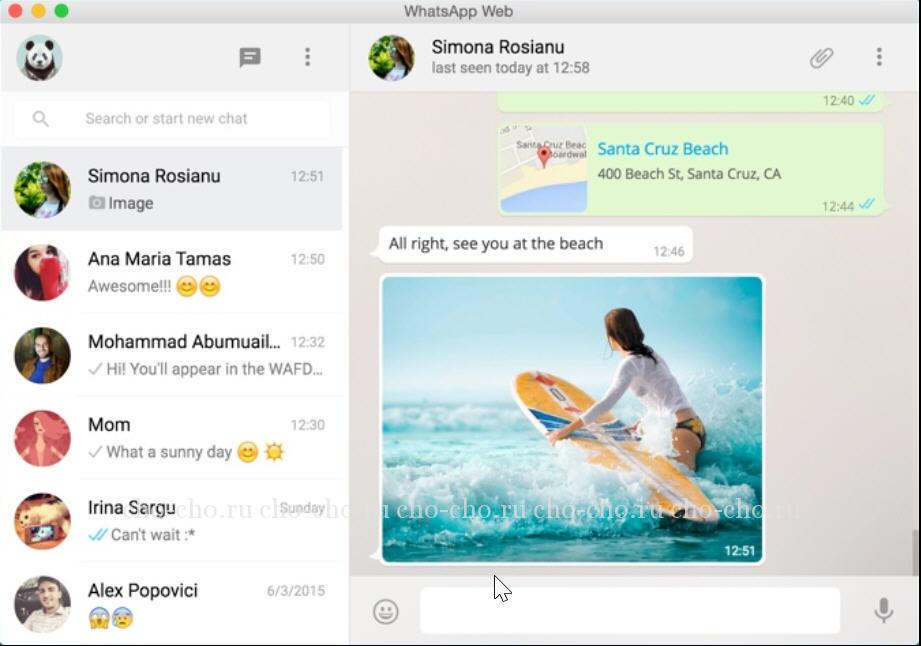
Действия установки онлайн приложения на компьютер:
- изначально нужно скачать с официального сайта www.whatsapp.com установочный файл. Для персонального компьютера разработчики выпустили версии приложения для Windows 64-bit и 32-bit, а также Мас OS. После загрузки подходящего файла для системы вашего ПК, откройте его, и вы увидите перед собой QR-код;
- включаем свой смартфон и в меню находим опцию «Whatsapp Web», а теперь с помощью телефона сканируем код на мониторе компьютера.
Важно правильно совместить телефон с монитором компьютера, чтобы произошла автоматическая верификация. Однако, использование приложения на компьютере будет невозможно в случае поломки смартфона или его отсутствии, то есть, ватсап можно включить на компьютере только при активном приложении на смартфоне
Весь процесс установки приложения на компьютер может занять не более 15 минут. Единственное требование – устойчивое интернет-соединение, лучше всего, если это будет Wi-Fi, поскольку он позволит бесперебойно работать и компьютеру, и смартфону.
Браузерная версия

Существует еще один, наиболее простой способ использования уникального приложения ватсап для компьютера. Для этого нужно выполнить несколько следующих действий:
- в поисковике браузера набираем web.whatsapp.com;
- открываем приложение на своем смартфоне и через настройки подключаемся к компьютеру с помощью QR-коду;
- после синхронизации чатов, установка онлайн приложения на компьютер будет завершена и готова к использованию.
Требования, которые нужно выполнить прежде, чем пользоваться whatsapp на компьютере:
- предпочтительный браузер для работы на компьютере должен быть Google Chrome, заменить его сможет лишь приложение с подобными характеристиками, поскольку большинство браузеров не обладают способностью отображать QR-коды и осуществлять подключение к сервисам;
- смартфон должен быть подключен к интернету и приложение обязательно должно быть запущено;
- установка может осуществляться только на устройствах, функционирующих на основе базы Android.
Как добавить контакты в WhatsApp
Поскольку на ноутбуке или ПК у вас нет SIM-карты, то вам необходимо экспортировать все ваши контакты с телефона в Bluestacks в виде файла vCard (vcf). После этого вы можете добавлять контакты в WhatsApp на ПК.
Вот как это сделать:
-
экспортируйте контакты со своего телефона в виде файла vCard (vcf). Контакты могут выглядеть как yourcontacts.vcf;
- теперь скопируйте yourcontacts.vcf (или как вы его назвали) в папку, в которой вы сохранили данные пользователя Bluestacks на своем ПК. Вы должны скопировать файл vCard в C/ Program/Data/BlueStacks/User/Data/SharedFolder.
 Копируем файл vCard в C/Program/Data/BlueStacks/User/Data/SharedFolder
Копируем файл vCard в C/Program/Data/BlueStacks/User/Data/SharedFolder
Шаг 1. Откройте Bluestacks и нажмите кнопку «All app».
 Открываем Bluestacks и нажимаем кнопку «All app»
Открываем Bluestacks и нажимаем кнопку «All app»
Шаг 2. Нажмите и откройте «Settings» (значок шестеренки).
 Нажимаем и открываем «Settings»
Нажимаем и открываем «Settings»
Шаг 3. Нажмите и откройте «Manage Contacts».
 Нажимаем и открываем «Manage Contacts»
Нажимаем и открываем «Manage Contacts»
Шаг 4. Теперь нажмите значок меню (три точки) и выберите «Import/Export».
 Нажимаем значок меню и выбираем «Import/Export»
Нажимаем значок меню и выбираем «Import/Export»
Шаг 5. Выберите «Import from SIM card». Bluestacks теперь будет искать доступные файлы vCard на вашем ПК.
 Выбираем «Import from SIM card»
Выбираем «Import from SIM card»
Шаг 6. Затем выберите «Import one vCard file» и нажмите «ОК». Если вы хотите импортировать несколько файлов vCard, выберите опцию нескольких файлов vCard.
 Выбираем «Import one vCard file» и нажимаем «ОК»
Выбираем «Import one vCard file» и нажимаем «ОК»
Выберите файл vCard, который вы скопировали в папку Bluestacks с телефона. Нажмите «ОК», и все ваши контакты из vCard будут импортированы в диспетчер контактов Bluestacks.
Если вы снова откроете WhatsApp на Bluestacks и обновите его, все контакты появятся в вашем списке контактов WhatsApp.
Bluestacks — отличное приложение для запуска WhatsApp на ПК, однако это только в том случаи, если приложение отлично работает на вашем ноутбуке, так как Bluestacks требует мощный компьютер для правильной работы без каких-либо проблем.
Как установить WhatsApp для XP
Как мы уже сказали, установить напрямую Ватсап на операционную систему XP нельзя из-за прекращенной поддержки проекта. Рассмотрим особенности использования браузерной версии мессенджера. И сразу же нужно упомянуть, что и она официально не поддерживается из-за устаревших версий браузера. Потому придется запускать ее обходным путем, с помощью расширения, который подменит версию браузера на более новую.
Для претворения задуманного в жизнь:
- Загружаем и устанавливаем Mozilla Firefox, если он у вас отсутствует на компьютере.
- Запускаем этот браузер и переходим на страницу расширения.
- Кликаем по кнопке «Добавить в Firefox.
- Подтверждаем его установку в появившемся окошке.
- Нажимаем на значок вызова меню в правом верхнем углу браузера.
- Внутри открываем User-Agent Switcher.
- Кликаем по иконке браузера Chrome.
- Теперь переходим на страницу веб-версии мессенджера по этой ссылке.
- Дожидаемся ее загрузки.
- Берем свой телефон или планшет и запускаем мобильное приложение WhatsApp.
- На Андроиде переходим во вкладку «Чаты» и тапаем по выделенному значку.А на Айфоне посещаем вкладку «Настройки».
- Далее, активируем пункт WhatsApp Web.
- При необходимости, даем доступ приложению к камере устройства.
- Сканируем QR-код с помощью камеры.
- Дожидаемся соединения.
По итогу, вкладка стол браузера видоизменяется, и мы видим знакомый интерфейса Ватсапа в окне Mozilla Firefox. Функционально нет различий между чисто компьютерной версией и браузерной. Так что пользуйтесь на здоровье, не занимая физическую память на ПК.
Преимущества версии Ватсап для браузера:
- Возможность запуска на любом устройстве с выходом в Интернет.
- Бесплатные текстовые и голосовые сообщения.
- Уведомления о входящих письмах.
- Мультиязычный пользовательский интерфейс.
- Возможность редактировать информация профиля.
- Администрирование списка контактов.
Учтите, что лучше не отключать мобильное приложение во время работы в браузерной версии WhatsApp. Это действие автоматически завершит рабочую сессию, и синхронизацию придется начинать заново.
Если с этим все понятно, давайте поговорим о значительных функциональных ограничениях Ватсап Веб.
Что недоступно в веб-версии
Урезанный функционал браузерной версии заключается во взаимодействии с периферийными устройствами. В мобильном приложении вы с легкостью позвоните пользователю или начнете новый видеочат с одним или несколькими участниками. Сделать это с компьютера не получится. Не совсем понятно, почему разработчики проекта так обделили ПК-версию, не говоря уже об авторизации в системе с помощью мобильного приложения.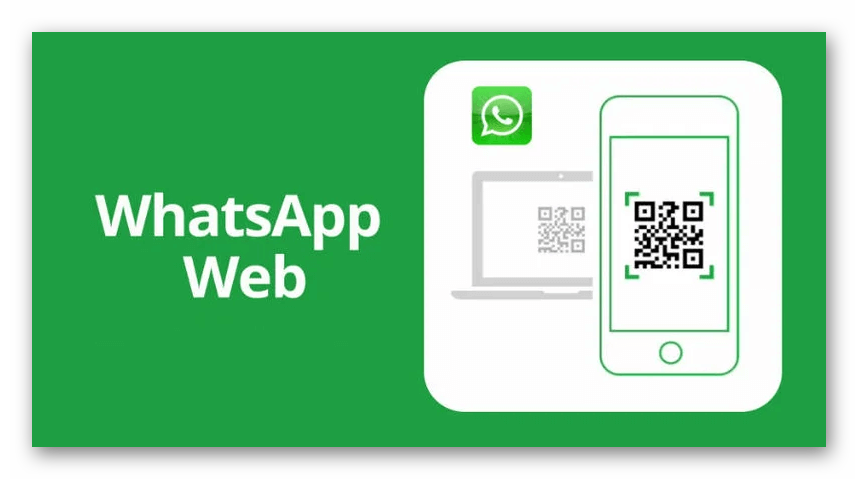
Это создает дополнительные трудности для пользователей. Если вы используете устройство с низким уровнем заряда батареи, то работа приложений в фоновом режиме, и постоянное интернет-подключение, могут «высосать» последние капли энергии из батареи.
Поэтому рекомендуем заранее подключить смартфон к источнику питания, чтобы не произошла неприятная ситуация.
Приложение для компьютера
На мой взгляд, это самый удачный выбор для ПК с ОС Windows версии от 8 и выше и Mac OS X 10.9 и более поздних. Утилита стабильно работает, автоматически обновляется и сохраняет данные. Чтобы скачать ее, зайдите на сайт whatsapp.com и нажмите на надпись “Компьютеры Mac или Windows”.

В новом окне справа появится большая зеленая кнопка для скачивания подходящей версии WhatsApp. Нажмите на нее, выберите папку для загрузки и подождите несколько минут, пока идет скачивание.

Затем откройте загруженный файл и следуйте инструкции, чтобы подключиться к своему аккаунту:
- Откройте WhatsApp на телефоне.
- Нажмите на 3 точки в правом верхнем углу или значок в виде шестеренки.
- Выберите пункт “WhatsApp Web”.
- Наведите камеру телефона, чтобы просканировать код, который видите на экране.
Если все прошло успешно, то перед вами появится привычный интерфейс приложения со всеми контактами и сообщениями. Все, что вам нужно для дальнейшей работы, – это соединение с интернетом.
3 варианта компьютерной версии и их отличия
Есть 3 способа использовать приложение на ПК или ноутбуке:
- Вход через браузер без загрузки дополнительного ПО.
- Установка на ПК или ноутбук.
- Использование приложения через эмулятор Android.
Все эти варианты абсолютно бесплатные, но каждый из них имеет свои особенности и требует подготовки. Первый способ подходит для любого устройства, второй – для Windows 8 или Mac OS X 10.9 и более поздних версий.
Чтобы заходить в мессенджер через браузер или компьютерную версию программы, нужно сначала установить его на смартфон и пройти регистрацию. Без этого действия вы не сможете использовать приложение на других устройствах, потому что при первой установке оно синхронизируется с телефонной книгой.
Затем при входе в систему с ПК программа связывается с хранилищем данных и подтягивает все контакты и чаты со смартфона. После этого вы можете полноценно общаться в мессенджере на ПК и в телефоне одновременно. Дальнейший обмен данными происходит автоматически, и вы будете видеть все сообщения на любом устройстве.
Для работы с эмулятором требуется довольно много оперативной памяти, такой способ не подойдет для старых устройств. Чтобы в первый раз запустить WhatsApp, понадобится телефон, на него может прийти код подтверждения.
В дальнейшем можно использовать приложение, даже если выйти из него на мобильном устройстве и полностью удалить. В этом преимущество работы через эмулятор. Вы можете продолжать общение в мессенджере без телефона, если он сломался, и вы отдали его в ремонт, к примеру. В компьютерной и веб-версии такой трюк не пройдет.
WhatsApp на компьютер
Для нашего с вами удобства разработчики создали версии мессенджера под персональные компьютеры. На ПК удобнее отправлять файлы, быстрее писать сообщения на клавиатуре, экран несомненно больше. Но есть один существенный недостаток – Ватсап для компьютера обладает ограниченной функциональностью, в отличие от мобильного приложения. По сути десктопная версия – это всего лишь вспомогательный инструмент и не может работать без основного мессенджера, установленного в смартфоне или на планшете.
Данное ограничение выйдет обойти, если воспользоваться эмулятором Android, но в таком случае процедура установки выйдет значительно сложнее. Подробности об этом читайте в разделе «Использование эмулятора». Ну а сейчас давайте разберемся с поддерживаемыми платформами.
На какие операционные системы можно установить Ватсап
Официально Ватсап поддерживается операционными системами Windows 8 и 10. А также Mac OS версии 10.10 и новее. Чтобы использовать Ватсап на XP и семерку, понадобится или заходить в него через браузер, или устанавливать эмулятор Андроид.
Преимущества программы WhatsApp на компьютере
Самый популярный мессенджер Ватсап, работающий на ПК без сомнения имеет массу преимуществ:
- обмен файлами прямо с компьютера: поддерживаются различные типы документов: такие как zip, jpeg, exe, pdf, rar, vmp3, mp4 и пр.;
- создание и отправка моментального фото, сделанного через веб-камеру;
- отправка контактов;
- создание групповых чатов;
- отправка голосовых сообщений;
- как и в мобильной версии, все сообщения защищены сквозным шифрованием.
И многое другое.
Использование web-версии
Разработчики данного проекта потрудились на славу, выпустив отличное полнофункциональное веб-приложение, которое фактически ни коим образом не уступает приложению для компьютера. Тем не менее, оно предлагает большое количество возможностей, отличную отзывчивость и скорость работы, не утруждая пользователя загрузкой и выделением места под ПО на жестком диске компьютера.

Рассмотрим каждое действие по отдельности:
- Для начала берем смартфон в руки и открываем Вотсап. В правом верхнем углу (напротив значка «Поиск») необходимо найти и нажать на иконку в виде трех вертикальных точек.
- После этого откроется меню. Выполняем вход в раздел под названием «WhatsApp Web».
- Далее откройте веб-версию и направьте камеру смартфона на QR-код, расположенный на странице официального сайта.
- После этого запустится веб-версия, которая будет содержать весь необходимый функционал, а также контакты, чаты и историю переписки.
Недостатки использования Ватсап без смартфона
Начнем с того, что само по себе использование компьютерной версии WhatsApp неудобно, так как разработчики не сделали ее автономной. Для активации функционала нужна активная синхронизация с мобильным приложением, что дико неудобно.
Что касается запуска Ватсапа без телефона на ПК, то он и не нужен, если вы используете эмулятор мобильной ОС. Конечно, вопрос активации актуален, однако решить его не так сложно, как кажется на первый взгляд.
Основной недостаток всей процедуры – это количество дополнительных манипуляций, без которых никуда нет деться. Если у вас есть свободное время, нервы и силы, тогда никаких сложностей не будет.
Для MAC OS
Как и с предыдущим вариантом, не вся «яблочная» продукция годится для установки софта. Инсталляция доступна от ОС macOS 10.10.
Загрузка
Закачать Вацап позволено с портала создателей, через wotsap24.ru, Mac App Store.
Самым простым вариантом есть Блог о WhatsApp. Достаточно тапнуть изображение ниже.
На официальном сайте:
- Отыскиваем версию ОС.
- Подтверждаем скачивание.
Через Mac App Store:
- Заходим к приложению.
- Вводим название мессенджера.
- Возле первого варианта выдачи подтверждаем закачивание.
Активация
Запуск софта не зависит от способа получения утилиты:
- Отыщите документ WhatsApp.dmg.
- Тапните дважды по файлу для запуска WhatsApp Installer.
- Выберите место установки: «Программы», панель «Dock».
- Дождитесь автоматического запуска.
- Подтвердите наличие аккаунта.
- Введите зарегистрированный номер.
- Укажите полученный пароль или отсканируйте QR-код.
- Подтвердите синхронизацию.
Ватсап для ПК с Windows XP: основные проблемы
Главная проблема мессенджера WhatsApp на ПК под управлением Windows XP – это отсутствие официальной полной версии. Пользователям остается только два варианта на выбор: запускать веб-версию прямиком из браузера, а она работает с множеством неприятных ограничений, или устанавливать Android-эмулятор, а это довольно громоздкая процедура, которая может затянуться на 5-10 минут.
То есть в обоих случаях есть ряд компромиссов, с которыми приходится мириться. И альтернативных клиентов мессенджера для ХП, к сожалению, нет и не предвидится. Все же это очень старая операционная система, вышедшая в далеком 2001 году.
WhatsApp для компьютера – установка без телефона
Начать стоит с одной важной оговорки, если у вас нет телефона с СИМ-картой (подойдет даже кнопочный), на который может прийти СМС-сообщение, то воспользоваться мессенджером никак не получится. Для входа в систему обязательно указать номер, куда будет отправлен одноразовый пароль
Без него завершить процедуру авторизации никак не выйдет. Это необходимое условие, и обойти его невозможно.
Теперь упомянем, что для компьютеров и ноутбуков официально выпущено две версии мессенджера:
- ПК-клиент, который требует установки в систему.
- WhatsApp Web, запускающийся прямиком из браузера.
Собственно говоря, это их единственное различие. По своей функциональности они идентичны и не станут работать без постоянной синхронизации с мобильным устройством. Это значит, что смартфон или планшет должен быть включен и постоянно находиться рядом с ПК. Таковы ограничения, наложенные разработчиком. Но вот именно их получится обойти, причем относительно просто.
Способы установки Ватсап на ноутбуке
Хорошо, когда есть несколько путей достижения цели, если вдруг один из них окажется неподходящим. В случае с WhatsApp их сразу три – все они рабочие и вряд ли вызовут у пользователей много сложностей.
Способ 1: Bluestacks App Player
Программа Блюстакс является продуктом одноименной компании и разрабатывается уже с 2009 года. Но несмотря на то, что первый выпуск WhatsApp приравнивается примерно к тому же периоду, создатели эмулятора явно трудились не только ради мессенджера. Bluestacks – многофункциональная платформа, предназначенная для запуска всех Android-приложений на операционной системе Windows без участия смартфона.
Для его использования необходимо скачать программу и установить на компьютер. Все будет проходить в привычном режиме – придется согласиться с условиями разработчиков и нажать «Далее». Через пару минут, когда установка завершится, можно начать инсталляцию мессенджера. Для этого потребуется совершить несколько действий:
- Запустить эмулятор. При первом запуске попросят войти под учетной записью.
- В строке поиска ввести имя программы (WhatsApp), а затем нажать «Установить» и подождать, когда процесс завершится.
- Зайти в «Мои приложения» и активировать программу.
- В открывшемся окне нажать «Принять и продолжить».
- На следующем экране указать страну, ввести номер телефона и нажать «Далее».
- Когда служба WhatsApp пришлет код для завершения регистрации, ввести его в указанное поле и подождать, пока программа его примет.
Теперь необходимо будет добавить контакты, либо синхронизировать данные и можно начать общение. Пользователи, незнакомые с программой, должны учитывать, что Bluestacks довольно требователен к ресурсам компьютера. Если первая версия эмулятора для комфортной работы требовала не менее 2 ГБ оперативной памяти, то теперь это значение увеличилось как минимум в два раза. Более того, слабая видеокарта может стать причиной некорректного отображения шрифтов и всей картинки в целом, особенно во время запуска 3D-игр.
Подробнее: Как пользоваться эмулятором BlueStacks
Способ 2: YouWave Android
Достойной альтернативой Блюстакс считается Ювэйв Андроид – еще один полноценный эмулятор для запуска мобильных приложений. У него более скромные требования к системе, но многие пользователи утверждают, что некоторые приложения он не запускает. Хотя с WhatsApp он точно справится, а это сейчас самое главное.
- Установите программу, скачав соответствующий файл с официального сайта.
- Скачайте APK-файл мессенджера и скопируйте его в каталог «youwave», расположенный в папке пользователя ().
- В конце установки появится сообщение с информацией о том, куда была установлена программа, и в какое место помещать APK-файлы.

Настройка мессенджера будет проходить в несколько этапов:
- Запускаем эмулятор и ждем пока он полностью загрузится (должен появиться рабочий стол с ярлыком «Browser»).
- Переходим во вкладку «View» и выбираем пункт «Always On Top».
- Здесь же вкладке выбираем пункт «Apps».
- И в открывшемся окне активируем ярлык «WhatsApp».
- Нажимаем «Принять и продолжить», указываем страну и номер телефона.
- Вводим код и ожидаем, когда мессенджер будет готов к работе.
Способ 3: Использование версии для Windows
К счастью, это не единственные способы установить WhatsApp, и разработчики уже давно позаботились о версии для рабочего стола. Чтобы начать ей пользоваться необходимо:
- Скачать установочный файл с официального сайта и запустить его.
- Открыть WhatsApp на смартфоне, зайти в настройки и выбрать пункт «WhatsApp Web».
- С помощью смартфона просканировать QR-код с экрана ноутбука. Программа готова к работе.
Desktop-версия может работать одновременно с приложением, установленным на мобильном устройстве. Кстати, до этого пользователям была доступна только WEB-версия, которая запускается по тому же алгоритму, но через сайт мессенджера. Только в этом и состоит их отличие. В данном случае открывать интернет-страницу нет необходимости. Достаточно лишь активировать ярлык на рабочем столе.
Приятно сознавать, что пользоваться любимым мессенджером можно в любое время, на любом устройстве и что для этого существует сразу несколько способов. Естественно, удобнее работать с настольным приложением – оно быстрее запускается и проще настраивается. Bluestacks и YouWave Android – мощные эмуляторы, которые больше подойдут для игровых приложений.
Опишите, что у вас не получилось.
Наши специалисты постараются ответить максимально быстро.


