Как настроить работу микрофона пк?
Содержание:
- Изменение чувствительности при помощи сторонних программ
- Как повысить громкость на андроиде через инженерное меню на старых версиях ОС
- Регулировка через инженерное меню
- Сторонние программы
- Как усилить звук с микрофона в Windows
- Как увеличить громкость микрофона в Windows 10
- Как усилить микрофон на Windows 10
- Настройка микрофона Huawei
- Увеличиваем громкость микрофона в Windows 10
- Skype
- Как повысить громкость микрофона на windows 10
- Активация и настройка микрофона
- Регулировка громкости микрофона с помощью свойств программного обеспечения
- Стандартные настройки операционной системы
- Не работает микрофон после обновления Windows 10
Изменение чувствительности при помощи сторонних программ
Если у вас возникли проблемы со входом в инженерное меню Android или вы не нашли нужной комбинации символов для вашего телефона, то не стоит расстраиваться. С помощью приложения Mobileuncle Tools вы сможете разблокировать этот сервис на любом девайсе. Чтобы попасть в инженерное меню с помощью программы, нужно:
- Установить и открыть приложение.
- Предоставить возможности разработчика.
- Выбрать раздел «Engineer Mode».
- После откроется инженерное меню, принцип работы которого описан в разделе выше.
С помощью программы Volume+ можно увеличить чувствительность микрофона гарнитуры без входа в инженерное меню. Приложение абсолютно бесплатно, при этом для работы с ним вам не потребуются Root-права. Чтобы повысить чувствительность микрофона на гарнитуре, выполните следующие действия:
- Перейдите в меню «Настройки гарнитуры».
- Выбрать «Простое усиление громкости».
- Подобрать уровень увеличения, который подойдет под вашу гарнитуру.
Если предложенные способы не помогли увеличить чувствительность микрофона на Android, то нужно задуматься об аппаратном характере поломки. Здесь правильным решением будет обратиться непосредственно в сервисный центр для замены или калибровки детали.
https://youtube.com/watch?v=PRfY79If9z4
Пожаловаться на контент
Как повысить громкость на андроиде через инженерное меню на старых версиях ОС
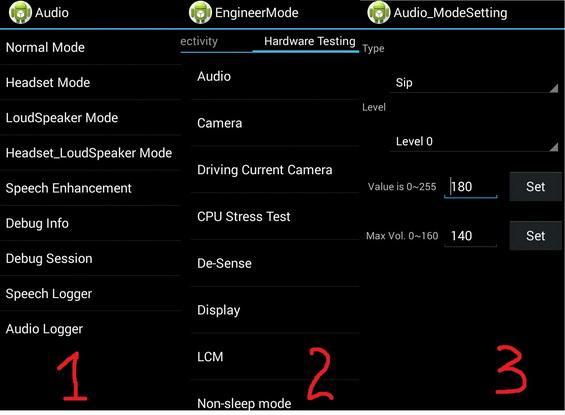
Как увеличить громкость на ноутбуке с Windows 7
Как выглядит интерфейс меню
Инженерный вариант меню не просто так спрятали от обычных пользователей. Неправильно выставив параметры, устройство можно легко привести в неработоспособное состояние. В зависимости от производителя или марки смартфона понадобится ввести специальный код для получения доступа. Могут использоваться следующие варианты:
- *#*#6484#*#*, *#*#54298#*#* или *#*#3646633#*#* — свойственны китайским производителям (Meizu, Xiaomi и пр.);
- *#*#197328640#*#* — Samsung;
- *#*#2846579#*#* или *#*#2846579159#*#* — Huawei.
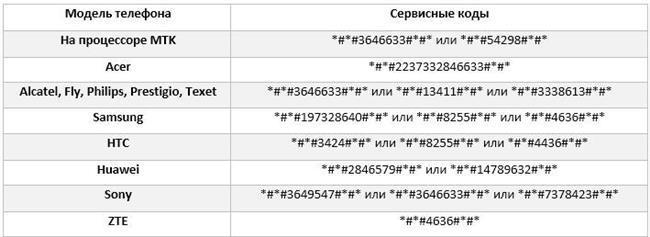
Кодов много, надо только подобрать нужный
Обратите внимание! Если никакой из вариантов не помог попасть в меню, стоит заглянуть в инструкцию пользователя, либо на сайт производителя. Там также можно найти развернутое руководство по большинству смартфонов, которые на текущий момент считаются актуальными
После введения кода необходимо нажать на кнопку вызова. После того как откроется меню, необходимо тапнуть по «Hardware Testing» (если переход дальше не происходит, можно попробовать сделать движение вправо). Теперь надо найти подраздел «Audio» и зайти в него.
Далее пользователь может выбрать среди 4 режимов звука:
- Normal Mode — только динамики;
- Headset Mode — только наушники;
- LoudSpeaker Mode — устанавливает уровень громкой связи;
- Headset_LoudSpeaker Mode — регулирует громкость звука при разговоре в наушниках.
При выборе одного из режимов будет открываться меню настроек. Там присутствует два параметра. Тут ставится минимальный и максимальный уровень громкости. Двигая ползунки, можно добиться увеличения максимальной громкости. Причем показатель минимальной громкости можно установить на максимум, что полностью решит проблему.
Подтвердить изменения можно, нажав на кнопку «Set».
Важно! Так как инженерное меню не русифицируется, лучше всего ничего лишнего не трогать. Это может привести к плохим последствиям
Оно сделано для специалистов.
Инженерное меню присутствует в Android, начиная с версии 2.3 по 6.0. В более новых версиях эту функцию вырезали, из-за чего на новых смартфонах придется пользоваться альтернативными способами.
Регулировка через инженерное меню
Инженерное меню позволяет производить тонкую настройку звуковых параметров и снимать ограничения максимальной громкости.
Root-права, чтобы зайти в инженерное меню
Часть версий Андроид требует root-доступа для входа в инженерное меню. Чтобы оперативно получить root-права, используйте приложения Kingo Android Root или Framaroot. Инструкция по рутированию смартфона или планшета на примере Kingo Android Root:
- Загрузите мобильную версию программы с сайта разработчика.
- В настройках гаджета разрешите установку приложений из неизвестных источников.
- Установите и запустите программу.
- В главном окне нажмите кнопку One click Root.
- Дождитесь окончания процесса — аппарат автоматически перезагрузится.
Как зайти в инженерное меню на Андроид
После получения root-доступа зайдите в инженерное меню с помощью приложений Mobileuncle Tools или «Запуск инженерного меню МТК». Если приложения не работают, используйте инженерные коды:
- Откройте панель набора номера.
- Введите комбинацию цифр для входа в меню.
Таблица — Комбинации для входа в инженерное меню Андроид
| Производитель устройства | Команда |
| ZTE, Motorola | *#*#4636#*#* |
| Смартфоны и планшеты с процессором MediaTek (большинство китайских аппаратов) | *#*#54298#*#* *#*#3646633#*#* |
| HTC | *#*#3424#*#* *#*#4636#*#* *#*#8255#*#* |
| Samsung | *#*#197328640#*#* *#*#4636#*#* *#*#8255#*#* |
| Prestigio | *#*#3646633#*#* |
| Sony | *#*#7378423#*#* *#*#3646633#*#* *#*#3649547#*#* |
| LG | 3845#*855# |
| Huawei | *#*#2846579#*#* *#*#14789632#*#* |
| Alcatel, Fly, Texet | *#*#3646633#*#* |
| Philips | *#*#3338613#*#* *#*#13411#*#* |
| Acer | *#*#2237332846633#*#* |
Как повысить уровень максимального звука
Инженерное меню в разных моделях смартфонов различается, но структура остаётся схожей. Войдя в меню, вы увидите разделы настроек — найдите пункт Audio. Раздел включает подпункты:
- Headset mode. Управление громкостью гарнитуры.
- Normal mode. Общие настройки динамиков смартфона или планшета.
- LoudSpeaker Mode. Режим громкой связи.
- Headset LoudSpeaker mode. Режим громкоговорителя при подключённой гарнитуре.
- Speech Enhancement. Режим разговора без подключённых устройств.
Для каждого режима предусмотрена возможность изменения громкости. Настройке поддаются:
- Mic — чувствительность микрофона;
- Sph — громкость разговорного динамика;
- Media — громкость воспроизведения мультимедиа и звуки в приложениях;
- Ring — громкость звонков;
- Sip — параметры интернет-звонков;
- FMR — радио FM.
Чтобы настроить определённый параметр, выберите его в меню. Например, для оптимизации звучания мультимедийных файлов, выберите Media. Под строкой выбора вы найдёте параметры для настройки — уровни и значения громкости. Выполните настройку:
- Всего уровней громкости 7, каждый соответствует одному нажатию клавиши-«качельки». Level 0 — самый тихий уровень, level 7 — самый громкий.
- Выберите уровень 0 и задайте для него допустимую громкость в поле справа — не более 255. Нажмите кнопку Set, чтобы сохранить настройки.
- Аналогичные действия проделайте для каждого уровня.
- Задайте максимальное значение громкости для профиля — оно будет одинаковым для каждого уровня. Нажмите Set.
Закончив с настройкой медиа, переходите к следующим пунктам. Способ регулирования громкости для микрофона, динамиков и гарнитуры одинаков.
Как увеличить тихую громкость звонка рингтона
Чтобы увеличить громкость звонка, поработайте с пунктом Ring в Normal Mode. Последовательно измените значения для каждого уровня громкости. Не забывайте нажимать Set, чтобы настройки сохранялись. Помните — при установленных максимальных значениях качество звука значительно снижается.
Повышение громкости динамика (при разговоре)
Если вы не слышите собеседника, разговаривая по телефону, попробуйте увеличить громкость динамика. Зайдите в раздел Normal Mode и выберите пункт Sph. Увеличьте значения для каждого уровня громкости на 10–20 единиц. Максимальную громкость установите по желанию.
Изменить чувствительность микрофона
Аналогичным образом можно настроить устройство, если собеседник не слышит вас. В разделе Normal Mode выберите пункт Mic и задайте чувствительность, одинаковую для всех уровней — примерно 240. Для каждого уровня поочерёдно сохраните настройку.
Чувствительность микрофона при записи видео и аудио
Если вам кажется, что видеоролики и аудиозаписи получаются недостаточно громкими, в инженерном меню зайдите в раздел LoudSpeaker Mode и выберите пункт Mic. Произведите настройку аналогично предыдущему пункту.
По окончании настройки выйдите из меню и перезагрузите смартфон или планшет. Устройство активирует новые параметры.
Сторонние программы
В этом случае все зависит именно от используемой вами программы. Например, если вы записываете звук для дальнейшего использования в видео, то вам поможет Audacity. С ее помощью можно захватывать поток с любого подключенного устройства и детально настроить параметры звука.
Программа отличается большим количеством настроек. Пользователь может переключаться между моно-, стереозвуком, выставлять усиление, уровень сигнала и так далее. Таким образом вы можете усилить микрофон на Windows 10. Программа Audacity не единственная в своем роде. Adobe Audition, Nero WaveEditor, Free Audio Maker и подобный софт может стать отличной альтернативой.
Если вы проделали все процедуры для усиления сигнала микрофона, но звук все равно тихий, возможно, проблема заключается в низком уровне вывода. Для решения неисправности можно воспользоваться утилитой Sound Booster.
- https://lumpics.ru/how-to-increase-the-microphone-volume-in-windows-10/
- https://itmaster.guru/windows-10/kak-uvelichit-gromkost-mikrofona-v-windows-10.html
- https://fb.ru/article/444106/kak-usilit-mikrofon-na-windows-raznyimi-sposobami
Как усилить звук с микрофона в Windows
Сегодняшняя заметка будет полезна тем пользователям, кого плохо слышно при разговорах в Skype (Zoom), сетевых играх, или при звукозаписи каких-то аудио-подкастов.
Вообще, заранее должен сказать, что уровень громкости звука (который идет с микрофона) зависит не только от качества самого устройства (и всего оборудования в целом), но и от выбранного ПО, его настроек, и работы ОС!
Разумеется, в этой заметке мы в первую очередь рассмотрим именно «тонкие» настройки ОС Windows, которые могут быть причиной слабого звука.
Также отмечу, что если у вас проблема более глобальная (т.е. звук временами пропадает насовсем) — то в первую очередь ознакомьтесь с инструкцией ниже, а потом уже с тем, о чем будем говорить здесь.
Что делать, если на компьютере нет звука — см. инструкцию
Как увеличить громкость микрофона в Windows 10
Рассмотрим, как увеличить громкость ваше встроенного или внешнего микрофона штатными средствами «десятки» или сразу в программе, которую вы будете использовать для записи звука или разговоров.
С помощью программы для записи звука
Если вам нужно записать аудиодорожку, скачайте специальный рекордер, например, SoundRecorder. Перед запуском процесса проведите настройку микрофона прямо в программе:
Через «Скайп»
Если вы хотите увеличить громкость микрофона для разговоров по «Скайпу», сделайте это также в самой программе:
- Позвоните на тестовый аккаунт Echo в «Скайпе», чтобы настроить звук в мессенджере.
Позвоните контакту Echo
- Кликните по круглой иконке с уровнями справа внизу.
Щёлкните по иконке звука на панели справа
- В первом блоке для микрофона в первую очередь выберите устройство.
Выберите свой микрофон в меню
- Поставьте значение для строки с уровнем громкости, близкое к максимальному, но не максимальное, иначе могут быть искажения звука. Скажите что-нибудь, чтобы проверить громкость звучания вашего голоса. Опытным путём выберите для себя подходящий вариант громкости.
- Можно попробовать установить галочку рядом с пунктом об автоматической настройке. Микрофон будет в этом случае подстраиваться под вас. Уровень чувствительности будет меняться в зависимости от того, как громко вы говорите.
В системных настройках Windows 10
Сделать громкость микрофона больше можно и с помощью штатных инструментов «Виндовс». В «десятке» настройки микрофона находятся на «Панели управления» и в окне «Параметры». Мы рассмотрим последний вариант:
Как усилить микрофон на Windows 10
Увеличить громкость микрофона на Виндовс 10 проще всего, используя настройки звука компьютера.Для этого нужно войти в раздел «Параметры» через значок с изображением шестерёнки или одновременным нажатием «Win+I». На вкладке нужно открыть пункт «Система» и далее «Звук». Рядом с условным обозначением микрофона должна находиться галочка зелёного цвета. Это означает, что устройство включено. Далее через контекстное меню микрофона нужно открыть пункт «Свойства».
На вкладке имеется ползунковый регулятор уровня громкости. С его помощью регулируется общий тракт усиления. Он может находиться в положении минимальной громкости, поэтому работа микрофона кажется неудовлетворительной.Смещая ползунок в правую сторону можно увеличить громкость звука до нужного уровня. При этом регулировка не влияет на чувствительность, так как усиление микрофона Windows 10 регулируется с помощью других функций.
Настройка микрофона Huawei
Для усиления микрофона телефона необходимо использовать специальное меню для настройки устройства. Меню Engineer или EngineerMode предоставляет доступ к ручной настройке и настройке всех параметров мобильного устройства. Для входа в меню наберите код в поле «Номер» и нажмите кнопку вызова. Следующие коды используются в смартфонах Huawei:
- *#*# 2846579 #*#*
- *#*# 2846579159 #*#*
В окне меню «Инжиниринг» выберите пункт «Тестирование оборудования».
Ниже приведены настройки основных сервисных режимов смартфона. Громкость микрофона через инженерное меню Android настраивается в пункте Аудио. Уровни громкости могут быть установлены в пределах заданных значений. После изменения уровня громкости необходимо сохранить новые данные с помощью кнопки Set (Установить). В некоторых моделях смартфонов инженерное меню после настройки полностью заблокировано, и пользователь не может вносить собственные изменения. В этом случае вам необходимо скачать одну из следующих утилит из приложения Play Market:
- Мобильный джойстик Инструменты
- мастер на все руки
Вы можете использовать их, чтобы попасть в скрытые настройки и управлять инструментами системы Android.
Увеличиваем громкость микрофона в Windows 10
Поскольку микрофон может использоваться для разных целей, мы хотели бы поговорить о выполнении поставленной задачи не только в системных настройках, но в различном программном обеспечении. Давайте рассмотрим все доступные методы повышения уровня громкости.
Способ 1: Программы для записи звука
Иногда требуется записать звуковую дорожку через микрофон. Конечно, сделать это можно и с применением стандартного средства Виндовс, однако специальный софт предоставляет более обширную функциональность и настройки. Увеличение громкости на примере UV SoundRecorder выглядит следующим образом:
- Скачайте UV SoundRecorder с официального сайта, установите и запустите. В разделе «Устройства записи» вы увидите строку «Микрофон». Перемещайте ползунок, чтобы увеличить громкость.
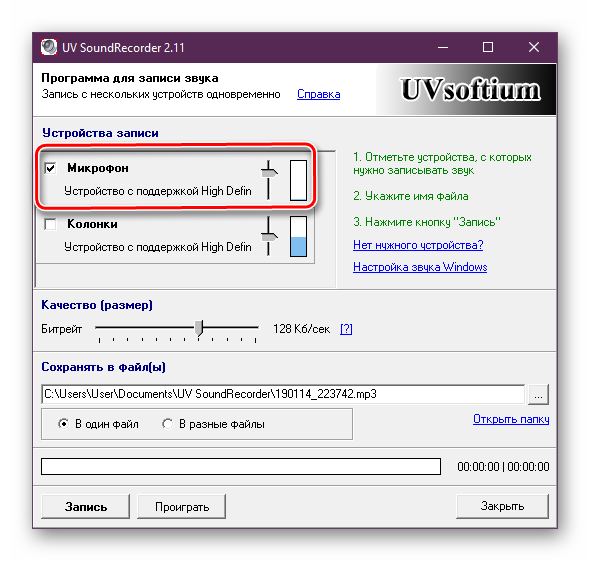
Теперь следует проверить, насколько процентов был повышен звук, для этого щелкните на кнопку «Запись».</li>
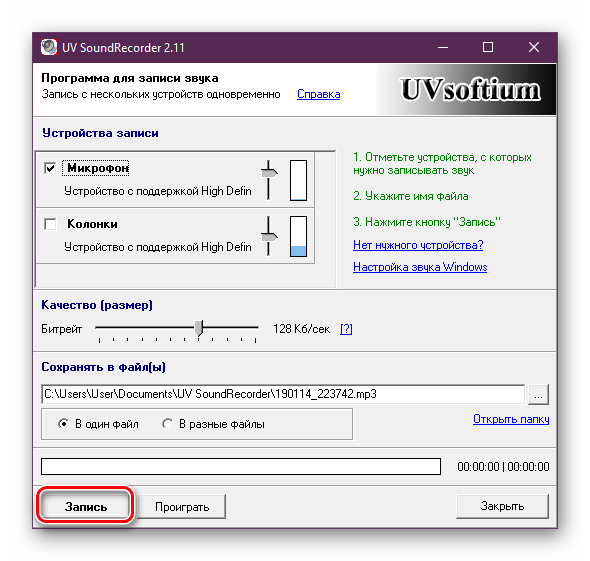
Скажите что-нибудь в микрофон и кликните на «Стоп».</li>
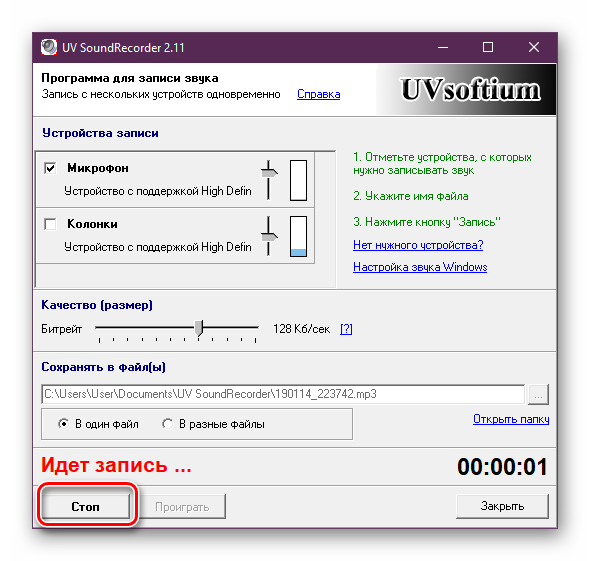
Выше указано место, куда сохранился готовый файл. Прослушайте его, чтобы понять, устраивает ли вас текущий уровень громкости.</li>
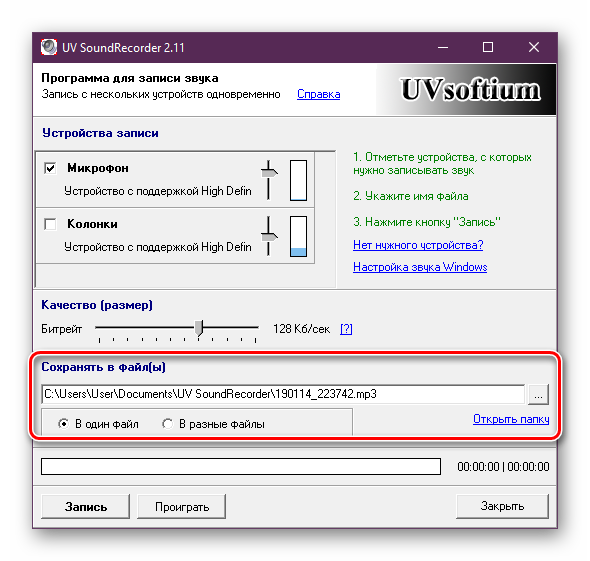
</ol>
Способ 2: Skype
Многие пользователи активно задействуют программу Skype, чтобы проводить личные или деловые беседы по видеосвязи. Для проведения нормальных переговоров требуется микрофон, уровня громкости которого бы хватило для того, чтобы собеседник мог разобрать все произносимые вами слова. Редактировать параметры устройства записи можно прямо в Скайпе. Развернутое руководство о том, как это сделать, читайте в отдельном нашем материале далее.
Способ 3: Встроенное средство Windows
Конечно, отрегулировать громкость микрофона можно в используемом ПО, однако если в самой системе уровень минимальный, никакого результата это не принесет. Выполняется это с помощью встроенных средств так:
- Откройте «Пуск» и перейдите в «Параметры».
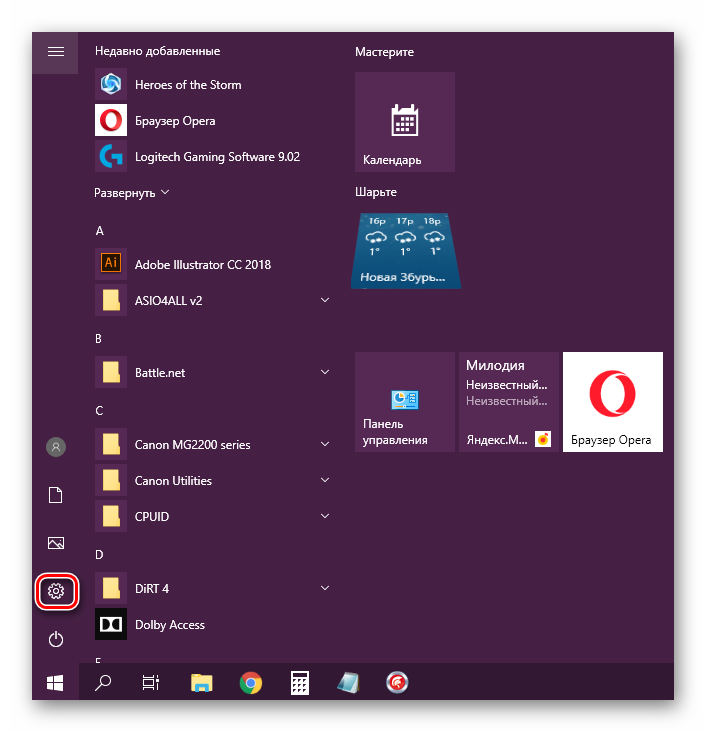
Запустите раздел «Система».</li>
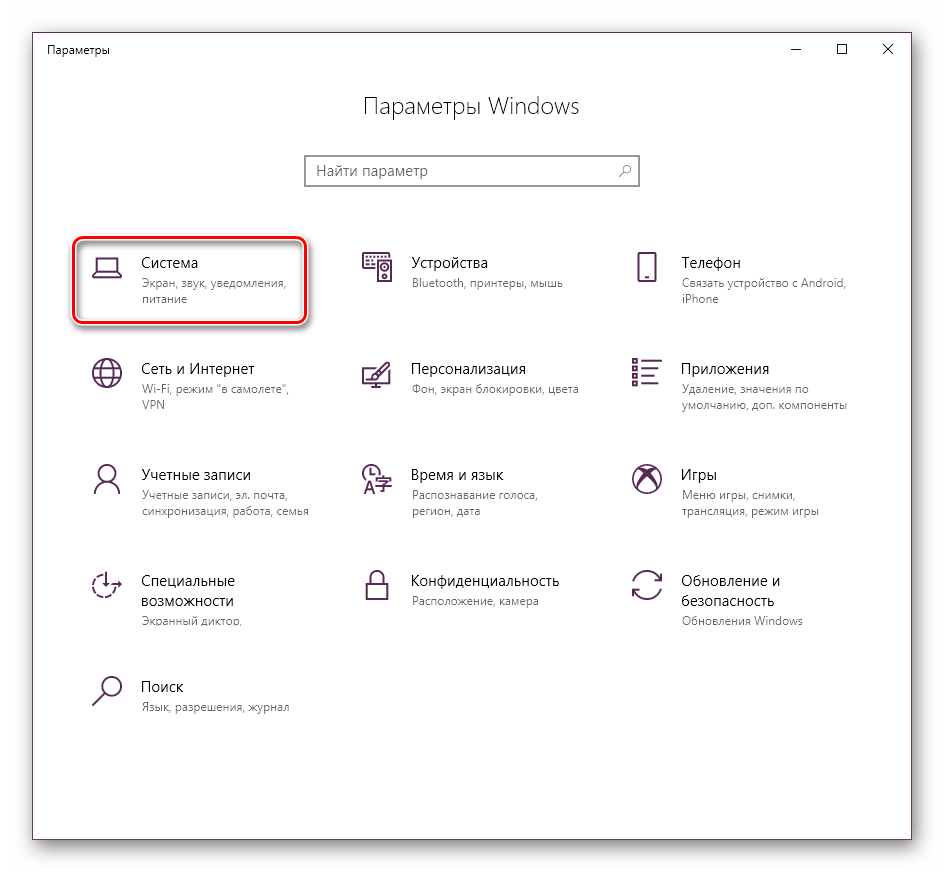
В панели слева отыщите и нажмите ЛКМ на категории «Звук».</li>
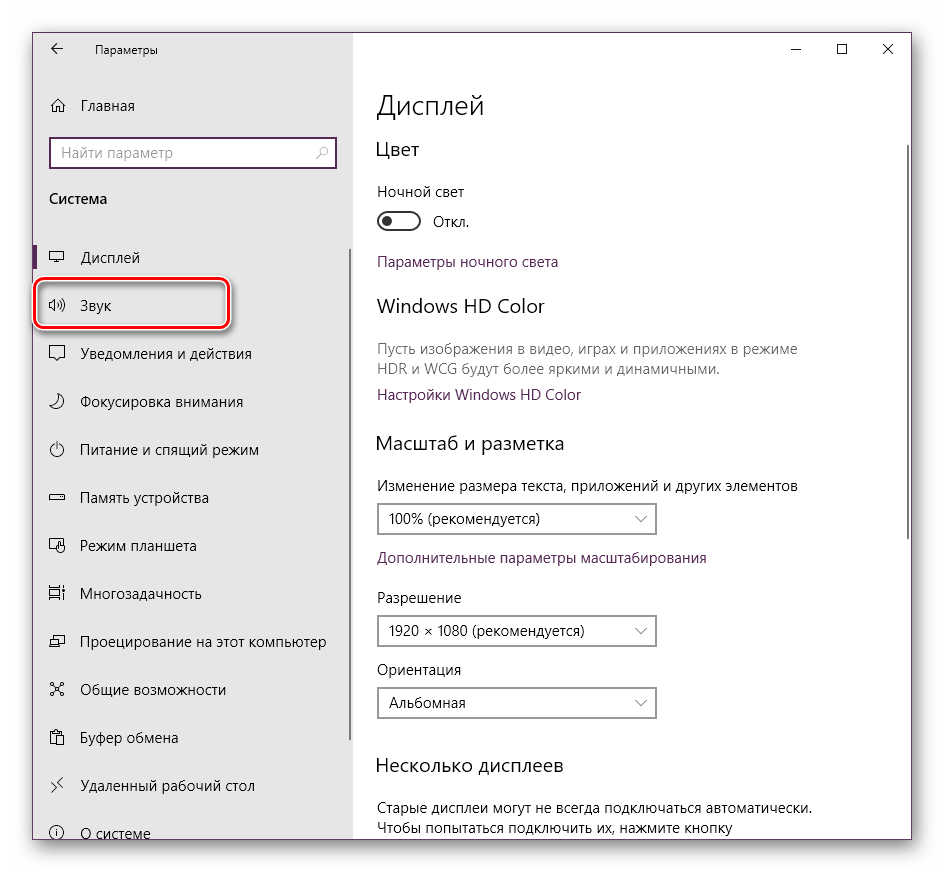
Вы увидите список устройств воспроизведения и громкости. Сначала укажите оборудование ввода, а затем перейдите к его свойствам.</li>
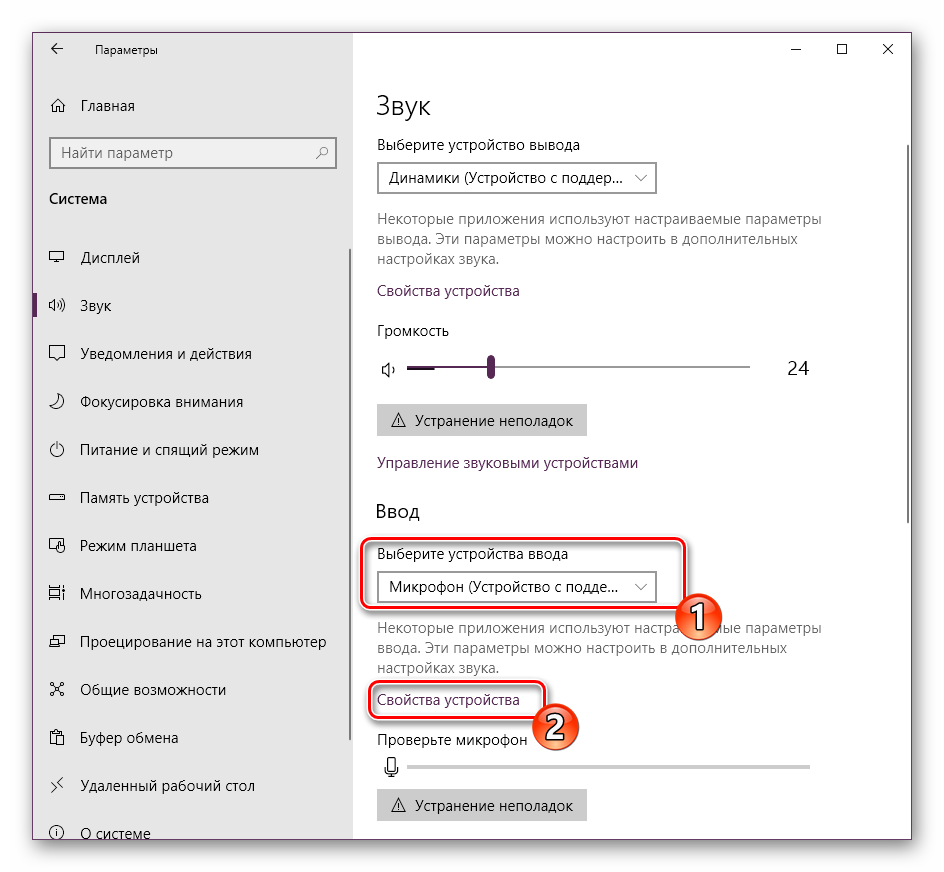
Передвиньте регулятор на необходимое значение и сразу же протестируйте эффект от настройки.</li>
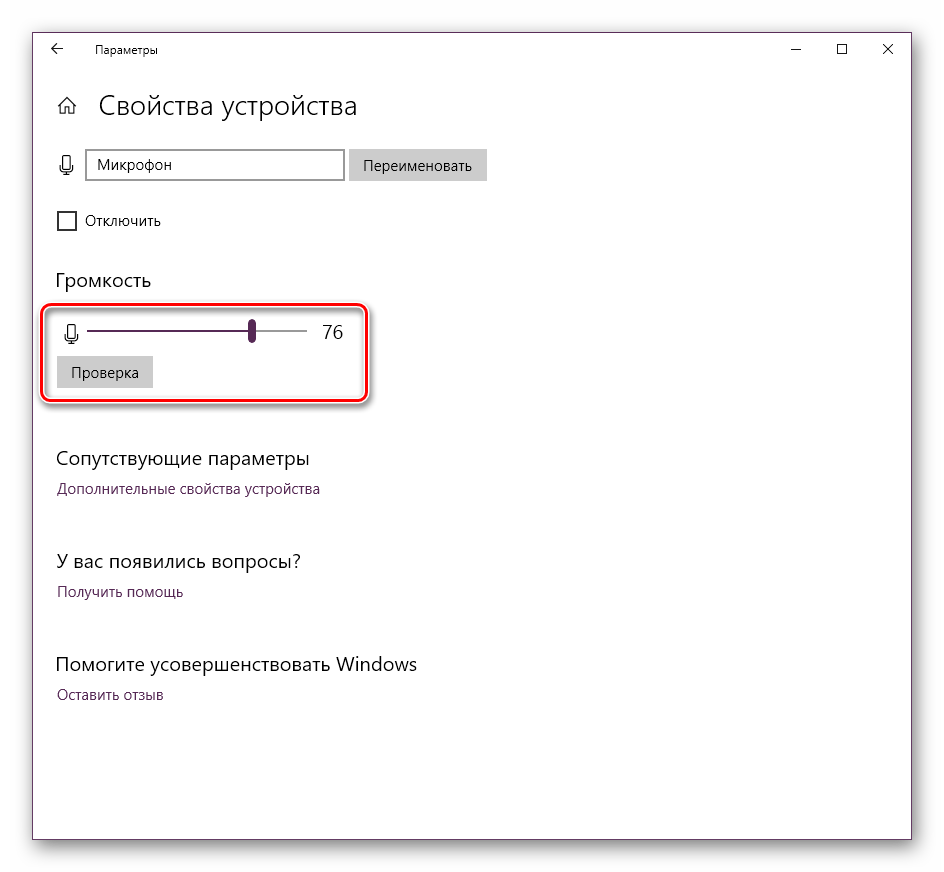
</ol>
Присутствует и альтернативный вариант изменения необходимого вам параметра. Для этого в том же меню «Свойства устройства» щелкните на ссылке «Дополнительные свойства устройства».
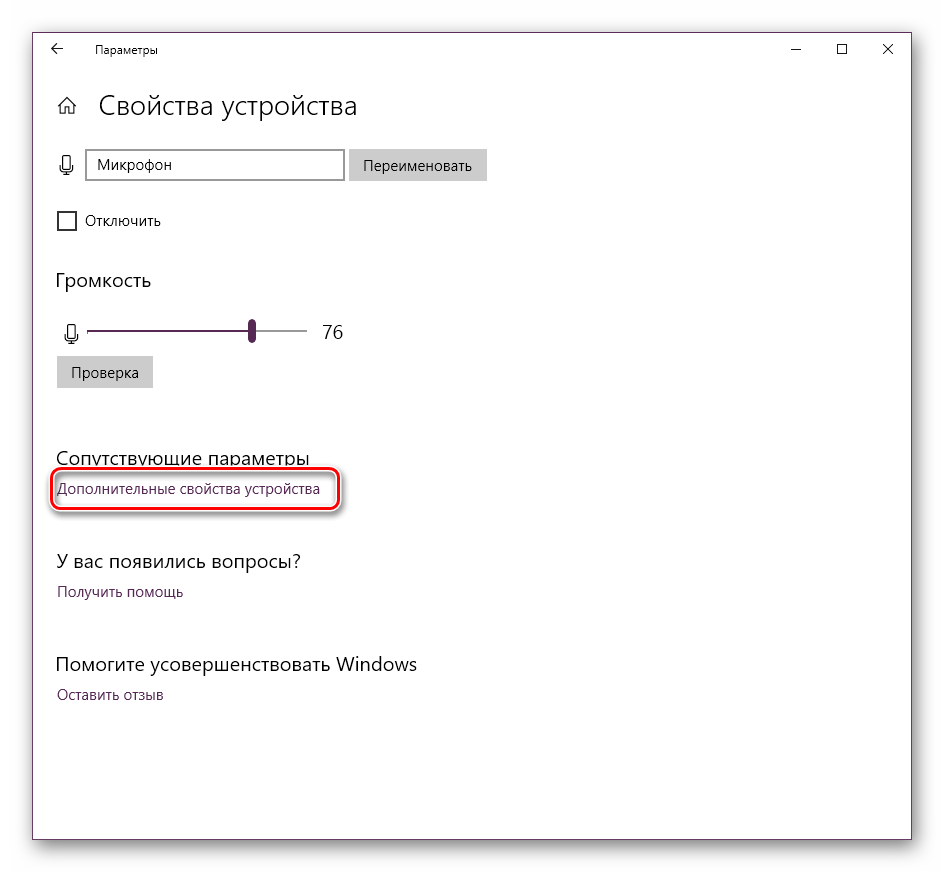
Переместитесь во вкладку «Уровни» и отрегулируйте общую громкость и усиление. После внесения изменений не забудьте сохранить настройки.
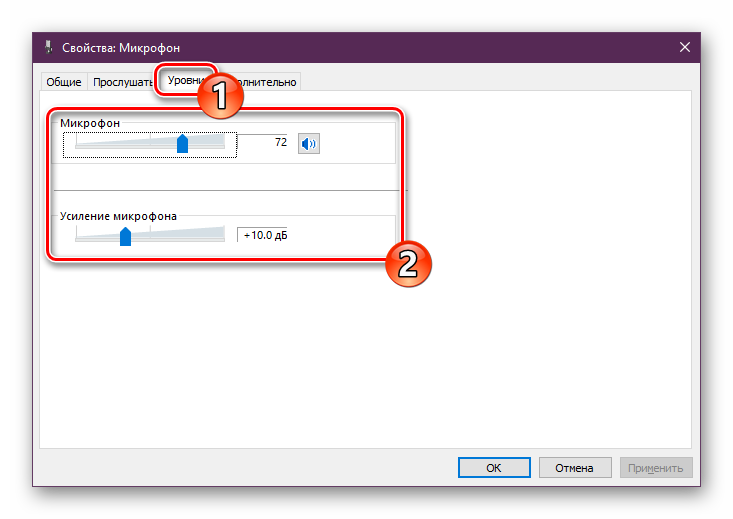
Подробнее: Настройка микрофона в Windows 10
При возникновении различных ошибок с работой рассматриваемого оборудования их потребуется решить доступными вариантами, однако для начала убедитесь в его функционировании.
Далее воспользуйтесь одним из четырех вариантов, которые обычно помогают при появлении неполадок аппаратуры звукозаписи. Все они детально описаны в другом материале на нашем сайте.
На этом наше руководство завершено. Выше мы продемонстрировали примеры повышения уровня громкости микрофона в Виндовс 10 разными средствами. Надеемся, вы получили ответ на интересующий вопрос и без проблем смогли справиться с этим процессом.
Мы рады, что смогли помочь Вам в решении проблемы.
Опишите, что у вас не получилось.
Помогла ли вам эта статья?
Во все ноутбуки встраивается микрофон. Если у вас стационарный ПК, периферия покупается отдельно. Использовать микрофон можно для разных целей: запись голосового сообщения, разговоры в онлайновых играх или в «Скайпе». В любом случае микрофон перед использованием нужно как следует настроить, например, увеличить на нём чувствительность приёма (громкость), чтобы вас в итоге было слышно.
Skype
В своё время у Skype была одна прелестная черта: настройка микрофона в Windows 10 изменялась прямо из программного интерфейса, а после выхода… не восстанавливалась. Было много тех, кто ломал голову над тем, почему ещё вчера установленный гаджет работал, а сегодня не хочет этого делать. Между тем достаточно заглянуть в настройки десятки (см. выше), чтобы осознать смысл произошедшего.
Программа Skype может, выключить устройство вовсе, либо изменить усиление. Результат – невозможность выполнения пользователем поставленных задач. Хуже всего, что при каждом новом запуске ручное увеличение громкости аннулируется. Придётся усилить снова.
Это все на сегодня о том, как увеличить громкость микрофона на Windows 10.
- https://lumpics.ru/how-to-increase-the-microphone-volume-in-windows-10/
- https://itmaster.guru/windows-10/kak-uvelichit-gromkost-mikrofona-v-windows-10.html
- https://feetch.com/kompyuter/kak-nastroit-mikrofon-na-windows-10.html
Как повысить громкость микрофона на windows 10
Перейдите в расположение Параметры > Система > Звук. Откройте Свойства устройства ввода (микрофона). Для увеличения ползунок Громкость перетяните в правую сторону.
В контекстном меню значка громкости выберите Звук. В разделе Запись откройте Свойства микрофона. Во вкладке Уровни перетяните ползунок Микрофон, чтобы повысить громкость.
Откройте Диспетчер Realtek HD и выберите устройство Микрофон. В строке Громкость записи перетяните Уровень звука. Этот параметр громкости изменяет уровень глобально.
Например, в программе UV SoundRecorder для записи звука с нескольких устройств одновременно. Напротив используемого микрофона перетяните ползунок громкости.
Активация и настройка микрофона
У микрофона есть несколько параметров, настройка которых приведёт к изменению качества записываемого звука. Если изменить значения правильно, можно добиться значительного улучшения качества даже на дешёвом микрофоне. Управлять минимальными настройкам можно встроенными средствами Windows. В том случае, если вы хотите заняться более профессиональной настройкой звука, потребуется помощь сторонних программ.
Стандартными средствами Windows
Средства, встроенные в Windows 10, позволяют выполнить минимальные настройки микрофона: изменить громкость его записи, включить усиление звука, выбрать нужный микрофон и протестировать его.
-
Используя системную поисковую строку, раскройте панель управления. Именно в ней находятся нужные нам настройки.
-
Перейдите к блоку «Звук». Если не можете его найти, воспользуйтесь встроенной поисковой строкой, расположенной в верхнем правом углу.
-
Раскроется список динамиков. Перейдите к вкладке «Запись», чтобы увидеть все микрофоны, с которыми когда-либо приходилось соединяться компьютеру. Если компьютер видит устройство, то около соответствующей иконки появится зелёная стрелочка.
-
При этом компьютер может видеть, но не использовать микрофон. Дважды кликните по желаемому микрофону, чтобы открыть его свойства. Укажите, что необходимо использовать это устройство. Также в развернувшемся окне можно увидеть название микрофона и порт, к которому он подключён.
-
Если вы хотите проверить, как будет слышен ваш голос на записи или в колонках вашего собеседника, перейдите к вкладке «Прослушать». Укажите устройство, на которое будет выводиться звук и активируйте воспроизведение. Сказав что-нибудь в микрофон, вы услышите результат.
-
На вкладке «Уровни» можно управлять громкостью микрофона. Первый ползунок отвечает за возможности самого микрофона, а второй — за программное усиление полученного звука. Чем выше значение обоих ползунков, тем громче будет записываемый звук.
-
В дополнительной вкладке можно выбрать один из предложенных режимов записи. В зависимости от микрофона могут предлагаться разные варианты. Выбирая наиболее подходящий, стоит учитывать, что увеличение герц приводит как к улучшению качества, так и к увлечению объёма записываемых данных. В этой же вкладке можно выбрать параметры монопольного режима, то есть разрешить или запретить программам забирать себе микрофон, не отдавая его другим приложениям до завершения работы.
На этом настройки, которые можно осуществить стандартными возможностями Windows, заканчиваются. Если вы не собираетесь записывать свой голос профессионально, то их должно быть достаточно.
При помощи сторонних программ
Существует огромное количество сторонних программ, позволяющих управлять микрофоном и накладывать на получаемый звук различные эффекты. Возможно, у компании, создавшей ваш микрофон, есть фирменное приложение — о нём вы можете узнать на официальном сайте производителя. Ниже рассмотрены лишь некоторые, наиболее удобные и известные, приложения.
Audacity
Имеется большой выбор эффектов
Все функции легки в применении и интуитивно понятны. Основные возможности вынесены на главную панель программы: выбор микрофона и динамика, начало и окончание записи, список дорожек, громкость звука и записи. Дополнительные функции расположены в верхней части окна, раскрываемой при помощи различных меню. Также управлять приложением можно без мышки, используя одни горячие клавиши, что заметно ускоряет процедуру записи и обработки.
Free MP3 Sound Recorder
Данная программа предназначена для тех, кому нужно быстро и без лишних проблем записать звук. Она максимальна проста и имеет минимум кнопок, позволяющих начать, приостановить и завершить запись. Интерфейс сделан так, чтобы разбираться в программе не пришлось. Скачать её бесплатно можно на официальном сайте разработчика — http://www.freesoundrecorder.net.
Самая простая программа для записи
Sony Sound Forge
Эта программа является профессиональным редактором, позволяющим работать со звуком на студийном уровне. Минус её заключается в том, что работать с ней сразу на должном уровне не получится — придётся поучиться. В неё встроено множество функций, помогающих изменить звучание, обработать его и улучшить. Не стоит пугаться её интерфейса, так как через некоторые время, разобравшись в нём, вы поймёте, что в нём нет ничего лишнего.
У Sony Sound Forge много возможностей
Скачать пробную версию или купить полную можно на официальной сайте — https://www.magix.com/int/music/sound-forge/.
Регулировка громкости микрофона с помощью свойств программного обеспечения
Если пользователь не хочет разбираться в различных дополнительных утилитах, встроенных в систему Виндовс, то он может настроить микрофон прямо через настройки. Для этого:
- Открыть «Пуск», после перейти в параметры. Параметры напоминают шестеренку, а сам пуск находится в левом нижнем углу системы;
- После этого стоит запустить панель «Система»;
- В нем нужно посмотреть на разделы слева и отыскать из списка параметр «Звук». В виндовс 10 он располагается сразу после дисплея;
- Пользователь увидит все доступные для него параметры. Сначала необходимо выбрать правильное устройство ввода, то есть то, через которого пользователь обычно говорит;
- Далее стоит перейти уже к свойствам выбранного оборудования микрофона;
- Стоит передвинуть регулятор громкости в оптимальное для пользователя значения. Протестировать эффект также можно от настройки;
- Второй вариант – это перейти в дополнительные свойства. В них пользователь может более подробно разобраться с системой устройства и настроить микрофон максимально качественно;
- В этом разделе выбирается пункт «Уровни» и устанавливаются нужные пользователю значения. Стоит не забыть кликнуть «Ок», чтобы все настройки сохранились.
После этого пользователь может вовсе не переживать по поводу настроек своего микрофона, так как все основные действия выполнены.
Стандартные настройки операционной системы
Сначала попробуем усилить микрофон в настройках ОС. Для этого нужно придерживаться следующей инструкции:
На панели задач нужно найти иконку звука и нажать на нее правой кнопкой мыши. В меню выберите пункт «Открыть параметры звука».
В разделе «Ввод» находим кнопку «Свойства устройства»
Обратите внимание на то, что нужный микрофон должен быть активным.
В открывшемся окне открываем раздел «Уровни» и выставляем шкалу громкости на максимум. Также здесь можно найти отдельную шкалу под названием «Усиление микрофона»
Однако выставлять ее на максимум не рекомендуется, поскольку звук будет искажаться и появятся дополнительные шумы, особенно при использовании дешевых микрофонов.
Теперь переходим во вкладку «Улучшения» и включаем пункты «Подавление шума» и «Подавление эха».
Чтобы прослушать результат, вам нужно зайти в одноименную вкладку и включить пункт «Прослушивать с данного устройства».
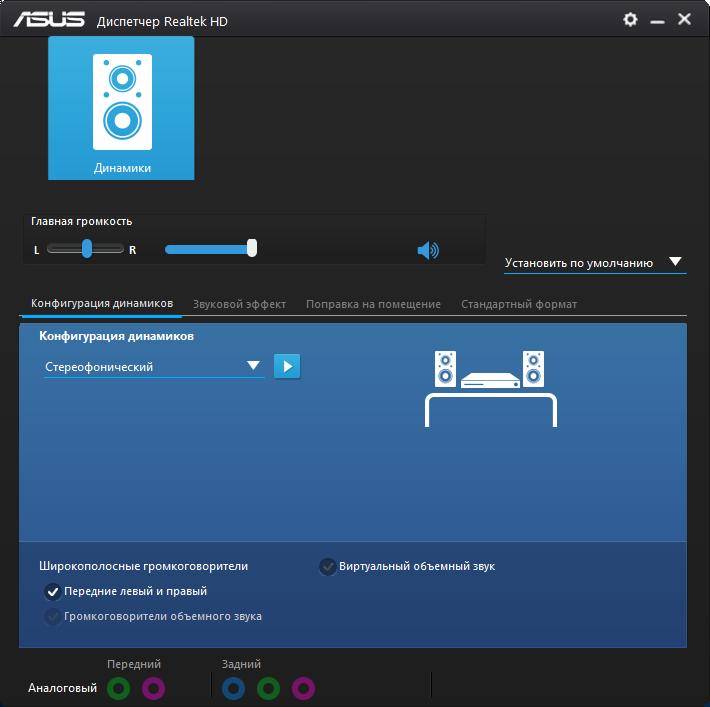
Не работает микрофон после обновления Windows 10
Честно говоря очень редкая ситуация, когда после очередного обновления операционной системы у Вас перестал работать микрофон. В первую же очередь Вам стоит обновить драйвера, поскольку бывают случаи, что проблема кроется именно в них.
- Откройте диспетчер устройств выполнив команду devmgmt.msc в окне Win+R.
- Дальше перейдите в раздел Аудиовходы и аудиовыходы и убедитесь что микрофон работает в нормальном режиме. Если же Вы обнаружите знак восклицания на микрофоне, тогда проблема кроется в драйверах устройства.
Если же микрофон все ещё не работает, тогда стоит воспользоваться средством устранения неполадок:
- Переходим в Пуск > Параметры > Обновление и безопасность > Устранение неполадок.
- Дальше выбираем в пункте поиск и устранение других проблем Запись звука > Запустить средство устранения неполадок и следуем инструкциям мастера.
Выводы
В этой статье мы разобрались как настроить микрофон на компьютере Windows 10. Сам процесс настройки микрофона является не сложным, при условии что все драйвера установлены и устройство работает правильно. А также показали что нужно делать в первую очередь, если не работает микрофон после обновления Windows 10.
Более подробно можете посмотреть об всех пунктах и способах настройки в более ранних версиях операционной системы Windows 10 на видео:


