По wi-fi скорость интернета ниже. почему роутер режет скорость?
Содержание:
- Расположение роутера
- Способы проверки
- Как повысить скорость роутера
- Проблемы с ноутбуком
- Другие причины
- Как максимально ускорить интернет по WiFi через маршрутизатор?
- Полезные советы
- Обновление прошивки
- Мощность сигнала Wi-Fi
- Изменение настроек роутера
- Как увеличить скорость Wi-Fi на ноутбуке
- Подключение кабеля UTP и монтаж интернет розеток
- Влияние роутера на скорость интернета по Wi-Fi
- Причины низкой скорости Wi-Fi
- Почему скорость по Wi-Fi часто бывает ниже скорости интернета через кабель
- Обновление драйверов роутера
Расположение роутера
Расположение роутера в квартире или доме влияет на скорость Интернета. Чем больше препятствий мешают прохождению сигнала Wi-Fi, тем хуже будет качество соединения. Для ускорения вай-фай желательно минимизировать расстояние между ноутбуком и роутером и по возможности уменьшить число посторонних объектов между устройствами.
Можно выделить несколько основных советов, касающихся расположения маршрутизатора:
- В каких местах не рекомендуется ставить роутер: вплотную к толстой стене, рядом с зеркалами, в дальнем углу, около металлических объектов. Лучший вариант — центр комнаты, где находится компьютер.
- Маршрутизатор не следует устанавливать вблизи мощных электроприборов, в особенности возле микроволновых печей и радиотелефонов.
- Если на роутере есть подвижные антенны, стоит попробовать изменить угол их наклона и проверить, в каком положении достигается наилучший уровень сигнала.
- В розетке, к которой подключен Wi-Fi маршрутизатор, должно быть стабильное напряжение в 220 В.
- Не ставить роутер рядом с нагревающимися поверхностями и приборами, излучающими сильное тепло.
Способы проверки
Для теста Wi-Fi сети созданы сайты и программы для компьютера и смартфонов. Дабы не устанавливать лишние программы, рассмотрим сайты, доступ к которым осуществляется по сети интернет. И если скорость внезапно упала фактическое подтверждение этого факта могут дать сайты вроде speedtest. Остановимся на перечне сайтов, позволяющих проверить скорость.




Полный список
Это сокращенный перечень ресурсов для теста. Подробное описание всех способов тестирования подано в специальном разделе. Но мерить следует как минимум на двух ресурсах (только не параллельно!). Это исключит все неточности проверки. Когда скорость скачет, тестирование позволяет замерить эти самые колебания
Да и неважно сколько покажет тест. Важнее знать, что делать, если результаты не соответствуют ожиданиям!
Как повысить скорость роутера
Чтобы решить такой вопрос, как увеличить скорость интернета на ноутбуке, необходимо установить первопричину этой проблемы. Улучшить связь можно несколькими способами.
Влияет ли роутер на скорость передачи данных
Каждый передатчик имеет определенные технические характеристики, от которых зависит способность передавать данные. Плохая скорость интернета через wifi на ноутбуке может быть определенна свойствами техники. Чтобы исключить причастность роутера к возникшей проблеме, необходимо провести эксперимент. Если в результате подключения устройства к кабельному интернету свойства не изменятся, то модем здесь не причем. Поэтому остается искать дальше причину, почему низкая скорость интернета по wifi на ноутбуке.
Как проверить настройки роутера
Устройства, которые отвечают за передачу данных, имеют определенные настройки. Одной из таких является работа энергосберегающего режима. При такой функции передача данных значительно падает. В разных моделях устройства режим имеет определенное название. Чтобы отключить его, необходимо знать, как правильно он называется. Это можно узнать из инструкции.
Подбираем оптимальное место для передатчика
Если потребители находятся в разных уголках квартиры, то лучше всего роутер расположить в центре. Это позволит ускорить интернет на всех компьютерах в доме. При этом стоит учитывать, что на связь влияют различные факторы, такие как электрокабеля, крупная бытовая техника и даже трубы. Для выбора оптимального места расположения используют специальные программы. Они показывают, насколько хорош сигнал в той или иной точке.
Устранение помех процессора
Если процессор компьютера и сетевого адаптера работают на одной частоте, то медленный интернет на первом неизбежен. Зачастую такая проблема присуща ноутбукам. Чтобы избежать этого, рекомендовано использовать выносные модули, которые снижают риск возникновения помех и обеспечивают высокую скорость передачи данных. Таким образом, нет потребности в приобретении моделей, которые имеют встроенные адаптеры. Достоинство выносных модулей заключается в том, что они не разряжают батарею компьютера.
Обновление программного обеспечения модема
Нередко причиной, от чего некорректно , является устарелое программное обеспечение. Чтобы устранить проблему, необходимо скачать и установить последнюю версию. Необходимые файлы можно найти на официальном сайте производителя.
Поиск и настройка свободного канала
При его настройка производится в автоматическом режиме. Он самостоятельно выбирает канал, который обеспечивают нормальную работу. Но, со временем этого может стать недостаточно. Подключение большого количества потребителей приводит к возникновению помех. Как результат, низкая скорость вай фай. Чтобы устранить сбой, специалисты рекомендуют периодически проводить диагностику адаптера и корректировать его настройки. Для удобства используют специальные программы. Они в автоматическом режиме анализируют работу устройства и вносят необходимые корректировки.
Проблемы с ноутбуком
Часть проблем со скоростью Wi Fi не связана с роутером: их может создавать и принимающее устройство — ваш «ноут». Не спешите нести его сервисный центр, решить вопрос можно дома.
Программы, перегружающие канал
Одной из причин падения скорости на ноутбуке является загрузка канала программами. Речь идёт об обновлении программ и ОС, что требует значительных ресурсов интернета. Представим ситуацию, в которой канал одновременно загружается несколькими устройствами, качающими обновления. Плохая скорость в таком случае вам обеспечена.
Следует настроить ручное обновление или задать устройствами разброс по времени: устройства обновляются по очереди, разгружая канал. Падение скорости приходится на выставленные временные отрезки. Лучше всего для этого подойдет позднее время.
А некоторые программы и вовсе грузят канал без ведома пользователя. Следует найти список программ в диспетчере задач и посмотреть, у кого чрезмерный аппетит. Если скорость вам важнее работы этого приложения, отключите его.
Удаление вирусов и «легальных троянов»
Нередко низкая скорость – это прямое свидетельство активности вредоносных программ. Они что-то делают на компьютере и куда-то отправляют данные. Особенно неприятно грузят канал вирусы-майнеры, которые производят на вашем ноутбуке вычисления для добычи криптовалюты.
Справиться с вирусами поможет DoctorWeb CureIt. Утилита выполняет быстрое сканирование, чтобы обнаружить и удалить вирусы. При наличии вирусов в папке system32 компьютера, работающего под управлением ОС Windows, поможет только переустановка системы.
С вирусами разобрались. Но вредят не только они — маленькая скорость нередко признак наличия «легальных троянов» (так принято называть программы вроде Спутник.Mailru и им подобные). Обнаружить наличие таких программ можно в «Диспетчере устройств». Для этого:
- Нажимаем “ctrl+alt+del” для Windows 7 или кликаем правой кнопкой мыши по панели задач и выбираем «Диспетчер устройств» (для Windows 10).
- Открываем вкладку «Процессы».
- Ищем Mail.ru, Yandex и подобные посторонние процессы.
Ошибки в настройке сети на ноутбуке
Речь идет о свойствах беспроводного адаптера.
Рассмотрим случай низкой скорости из-за сетевых настроек:
Теперь ноутбук будет ловить канал той ширины, который транслирует вай фай. При несогласовании этих настроек возникают различные проблемы:
- домашняя сеть не отображается на ноутбуке;
- медленная скорость;
- постоянные отключения от сети.
Обновления драйверов
Последний причиной низкой скорости интернета на ноутбуке являются устаревшие драйвера. Забавный факт: эту проблему сложно диагностировать, когда речь идёт об интернете. Пользовательское устройство вне компетенции сотрудников провайдера, поэтому плохая скорость по этой причине – проблема самого пользователя. Можно обратиться в сервисный центр. Или обновить драйвера самостоятельно. Сделать это лучше всего с помощью сайта производителя (для примера речь пойдёт о ноутбуке Asus S7F):
- Переходим на сайт производителя.
- Открываем раздел «Сервис» или «Поддержка».
- Ищем раздел «Загрузка драйверов» или любой аналогичный.
- Вводим название продукта или выбираем его.
- Выбираем необходимую ОС.
- Скачиваем драйвера и запускаем их установку.
На сайте производителя всегда представлены несколько версий драйверов для беспроводного адаптера – лучше использовать самую свежую.
Другие причины
Что делать, если интернет тормозит, работает нестабильно, соединение прерывается? Почему правильное размещение и настройка роутера могут не помочь сделать медленный интернет быстрым? Есть и другие причины того, что соединение тормозит и виснет, о которых не следует забывать.
Некорректная работа антивируса или файрвола
При ответе на вопрос, почему тормозит интернет, обратите внимание на состояние антивирусного ПО. В некоторых ситуациях файрвол определяет порт, через который устанавливается соединение, как вредоносный
Почему так происходит? Может быть банальная ошибка в настройках или сбой в работе.
Большое количество запущенных программ, требующих доступ в интернет, от чего соединение на ноутбуке работает медленно и периодически виснет. Что делать в такой ситуации? Отключить лишние приложения, оставить только те, которыми пользуетесь в данный момент. Особое внимание обратите на программы типа uTorrent, Skype, Viber и т.д.
Проблемы с драйверами сетевого оборудования. Убедитесь, что на ноутбуке установлены актуальные версии программного обеспечения сетевой карты и адаптера Wi-Fi. Если оборудование работает некорректно, то и интернет будет тормозить.
Причиной того, что интернет тормозит, может быть и аппаратная неисправность. На ноутбуке может выйти из строя сетевая карта или адаптер Wi-Fi. Проблема может быть и с кабелем, который проведен в квартиру оператором. Если его погнуть, передавить или порезать, то медленный интернет обеспечен.
В крайнем случае, чтобы понять, почему подключение к сети работает нестабильно, приходится обращаться в сервисный центр. Но в 90% случаев проблема решается пользователями самостоятельно правильной настройкой роутера.
Как максимально ускорить интернет по WiFi через маршрутизатор?
Получается, что для того, чтобы добиться максимальных характеристик работы всей системы, необходимо, чтобы каждый ее компонент поддерживал заявленную скорость. В том случае, если вы подключитесь к тарифу с максималкой более 100 Мбит в секунду, то и сетевая карта или беспроводной адаптер, и маршрутизатор, и кабели, которыми вы подключаете свой ПК к роутеру должны поддерживать данную скорость, иначе она будет упираться в потолок, обозначенный самым медленным звеном.
Например, если сетевая карта ПК и роутер поддерживают скорость 1Гбит/с, а соединение идет через простенький патчкорд, какой лежит на полке любого магазина, то до скорости 1000 Мбит в сек. вам будет очень-очень далеко.
В большинстве случаев мы пользуемся кабелями стандарта «Fast Ethernet» (5 категория), скорость которых ограничена 100 Мегабитами в секунду — при подключении к тарифу от провайдера, который поддерживает работу на такой скорости. Именно такой кабель протянут у меня — вот почему качественный адаптер на 150 Мбит/с показал себя так же хорошо, как и более продвинутый на 300.
То есть, задача максимум для любого беспроводного оборудования — это приблизиться к эталонной скорости, которая обеспечивается кабельным или мобильным подключением через 4G. Которое в свою очередь ограничено возможностями тарифа, а также портов USB и WAN роутера и компьютера.
По сути, покупка оборудования, в котором скорость работы указана выше 150, имеет смысл, если ваш провайдер предоставляет вам тарифные планы на гигабитный интернет (кабели категорий 5е и 6). Но вы в курсе, сколько это стоит? Посмотрим на тарифную сетку моего провайдера:

За теоретическую скорость выше 100 — 1200 рублей в месяц — не хило так, не правда ли? Вы готовы отдавать такую сумму? Я — нет.
При этом следует обращать внимание не только на яркие завлекательные скоростные характеристики, указанные на упаковке оборудования, но и на спецификации, написанные мелким шрифтом в инструкции. Например, при заявленной высокой скорости очень часто в инструкции указано, что порт WAN роутера поддерживает работу только на скорости до 100 Мбит/с
А это означает, что какой бы крутой тариф мы не оплатили, выше этого значения нам ничего не добиться.
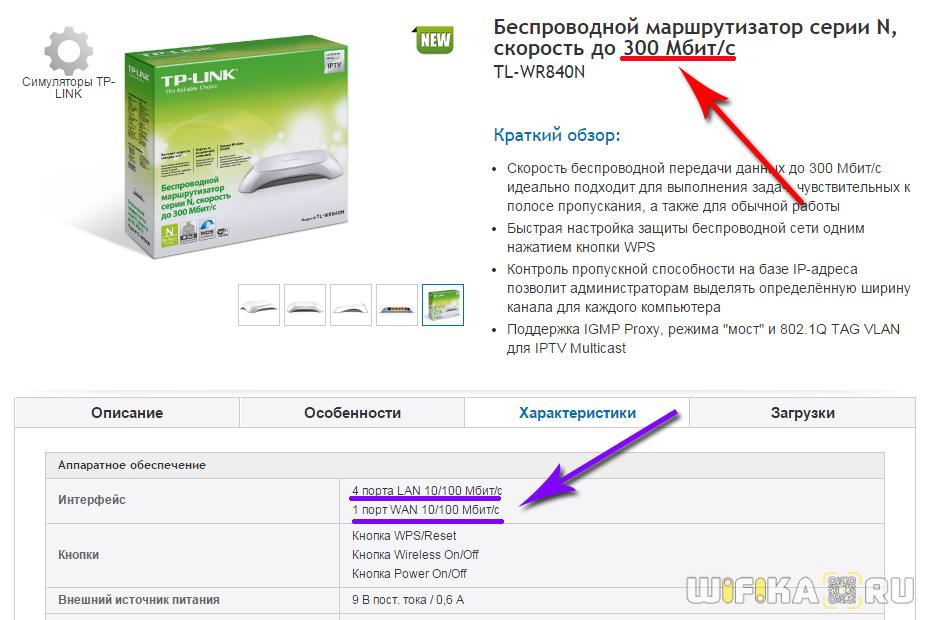
К чести рассмотренным сегодня нами устройств, они отлично показали свое качество и в условиях, приближенных к идеальным, ничуть не уступили в своей работе подключению к сети интернет через кабели в соответствии с их заявленными параметрами.
Полезные советы
Чтобы получить ответ на вопрос, как ускорить передачу данных, нужно выполнить ряд мероприятий. Они станут дополнением к основным шагам по увеличении скорости.
Сократите расстояние

Cокращение расстояния
Роутер имеет инструкцию по его применению, в которой четко описаны его технические характеристики и мощность работы. Поэтому следует строго выполнять рекомендации производителя и установить его на указанном расстоянии.
Старайтесь уменьшить количество перегородок
Если используется домашний роутер, нужно учитывать размеры жилой площади, так как от его расположения зависит качество сигнала. Расположенное устройство в дальней комнате, при работе, например, на кухне, получит преграду в качестве большого количества стен на дистанции и техники, что замедляет уровень передачи сигнала. Поэтому и ожидать отличного качества не стоит.
В случае падения скорости при использовании офисного роутера необходимо искать причину именно в нем. Такое оборудование рассчитано на количество преград и должен качественно работать вне зависимости от их возникновения.
Используйте репитеры

Применение репитера
Репитеры дублируют сигнал, ускоряя его передачу, актуально применение устройства в загородных домах, когда летом хочется поработать в беседке. В офисных помещениях с большой площадью и использованием классического гражданского роутера репитеры также актуальны.
Применяйте усиленные антенны

Дополнительные антенны
Дополнительные антенны для обустройства роутера с более мощным сигналом продаются в специализированных магазинах. Также их можно сделать и самостоятельно. Применение антенны даст возможность усилить передачу данных.
Отключите дополнительные устройства
Необходимо отключить от сети дополнительные устройства, применение которых на текущий момент неактуально, что дополнительно повысит скорость на текущий момент.
Обновление прошивки
Медленная скорость вай-фай может быть следствием использования устаревшей прошивки маршрутизатора. Чтобы обновить конфигурацию роутера и ускорить Интернет, понадобится:
Посмотреть номер модели устройства на его корпусе или на странице настроек.
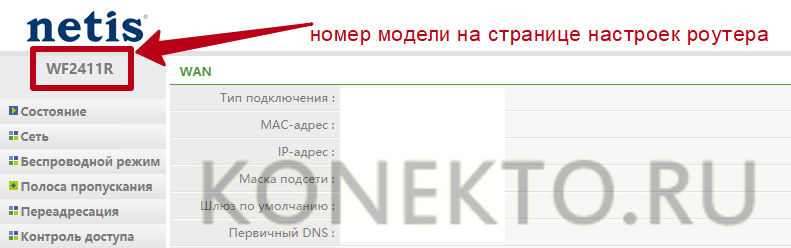
- Перейти в «Центр загрузок» на официальном сайте производителя роутера:
- ASUS — asus.com;
- TP-Link — tp-link.com;
- D-Link — dlink.com;
- Netis — netis-systems.com,
- Если у вас другой производитель, используйте в поисковике запрос «Название компании support download». Пример — «Asus support download».
- Найти свою модель и кликнуть по ее названию.
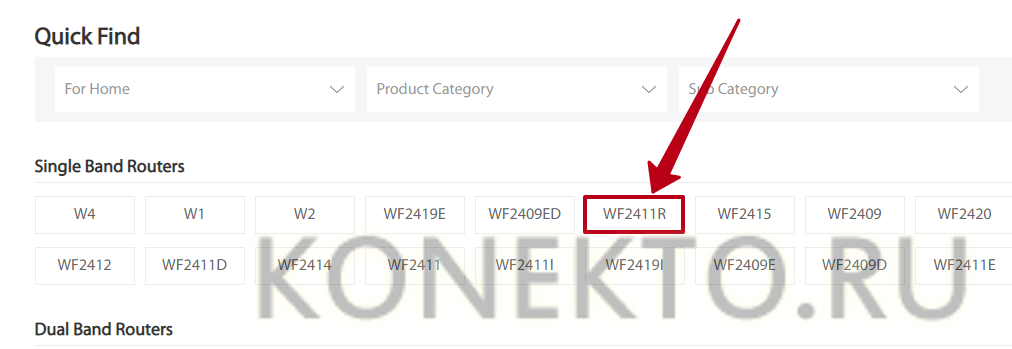
На открывшейся странице выбрать наиболее свежую версию прошивки (по дате) и нажать на кнопку «Download» («Скачать») напротив нее.
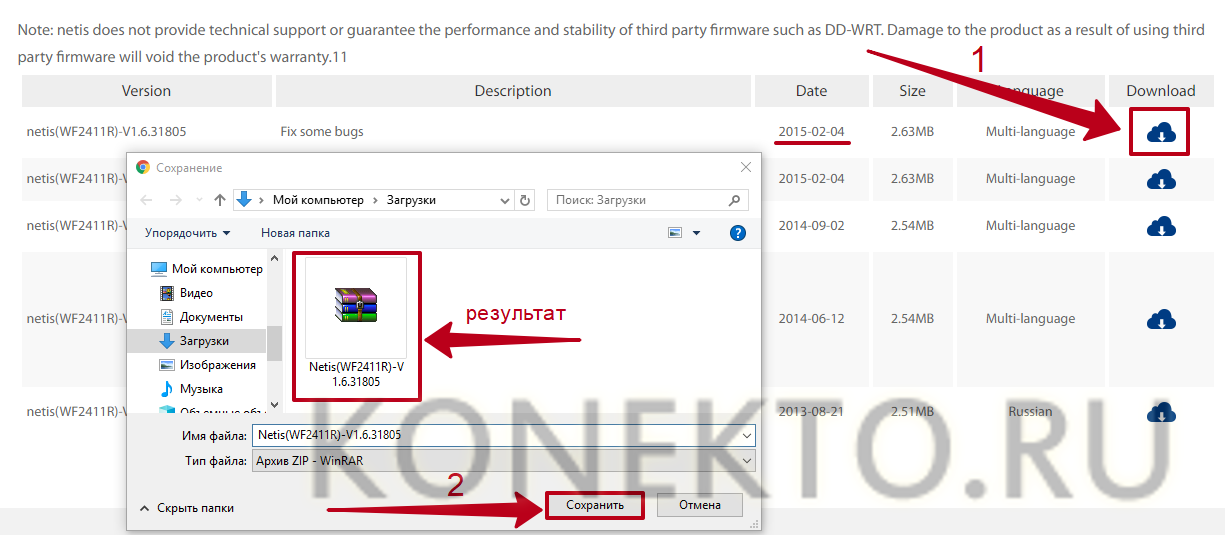
Распаковать архив, используя WinZip или WinRAR.

Войти в настройки роутера (выше показано, как это сделать). Открыть раздел «Система» — вкладка «Обновление ПО» («System», «Firmware Upgrade»). Нажать на кнопку «Обзор» и выбрать на ноутбуке распакованный файл прошивки в формате BIN. Кликнуть «Обновить».
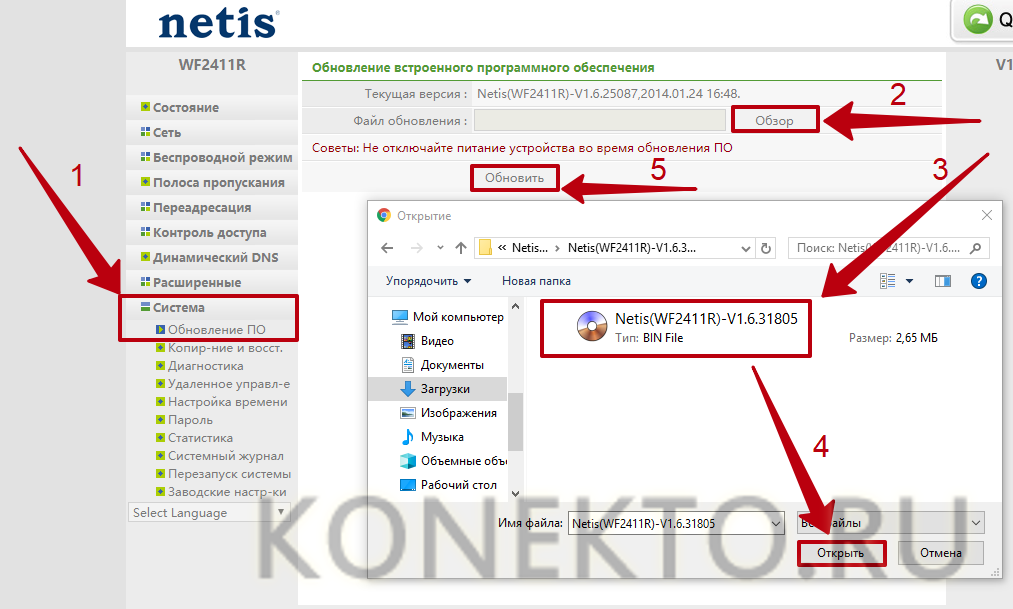
Дождаться окончания установки. Во время инсталляции не отключать роутер и не пользоваться Интернетом.
Мощность сигнала Wi-Fi
Порой в плохой скорости виноваты соседи. Не со зла, просто передающие антенны, находясь рядом, создают помехи сигналу друг друга. Это особенно актуально, если вай фай роутеры от одного провайдера и находятся рядом.
Предположим, что 2 точки разделены стеной и висят «спиной к спине». Это 2 идентичных маршрутизатора, которые работают на одной частоте и одном канале. Помехи наводятся с регулярной частотой и как следствие точки постоянно тасуют каналы и переключают режимы работы (при автонастройке).
Как исправить проблему с мощностью
Есть 3 варианта:
- сразу выбрать роутер, отличающийся от соседского. Важный шаг, потому что предполагает общение и предварительное планирование;
- перенести роутер в другое место. Оказавшись на отдалении, точки будут создавать меньшие помехи в работе. Таким образом, можно, почти ничего не меняя, повысить скорость, качество сигнала и его стабильность;
- заменить WiFi роутер на более качественный.
Не всегда одно из этих решений позволяет увеличить скорость. Может случиться так, что смена местоположения роутера вообще никак не повлияет на взаимодействие с устройствами. Для такого случая есть дополнительное решение: у роутера может присутствовать опция изменения мощности сигнала.
Изменяем мощность сигнала
Если Wi-Fi тормозит, можно попробовать переключить мощность сигнала. Не обязательно увеличить, порой её требуется понижать.
Если скорость снизилась – возвращаем параметры обратно. Скорость повысилась – оставляем как есть.
Для некоторых устройств (iPhone, смартфоны Samsung линейки Galaxy, большинство китайских смартфонов) снижение мощности передатчика даёт строго обратный эффект – повышение качества сигнала и скорости сети. Такой вот беспроводной парадокс.
Изменение настроек роутера
Любой Wi-Fi маршрутизатор изначально использует заводские настройки, но не всегда они являются оптимальными. Поэтому имеет смысл изменить их и проверить, станет ли вай-фай работать быстрее.
Чтобы настроить роутер, нужно войти в его панель управления. Для этого потребуется:
Узнать IP-адрес устройства — обычно он написан на корпусе роутера.

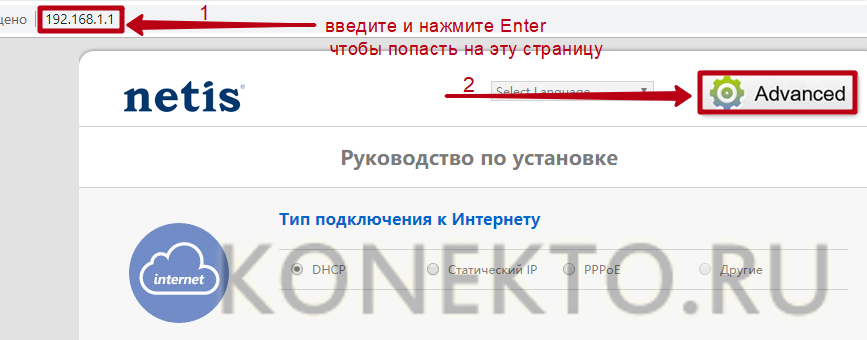
Если панель управления маршрутизатора запаролена, ввести имя пользователя и код безопасности в соответствующие поля формы и нажать на кнопку «Вход». Данные для авторизации должны быть указаны на корпусе роутера.
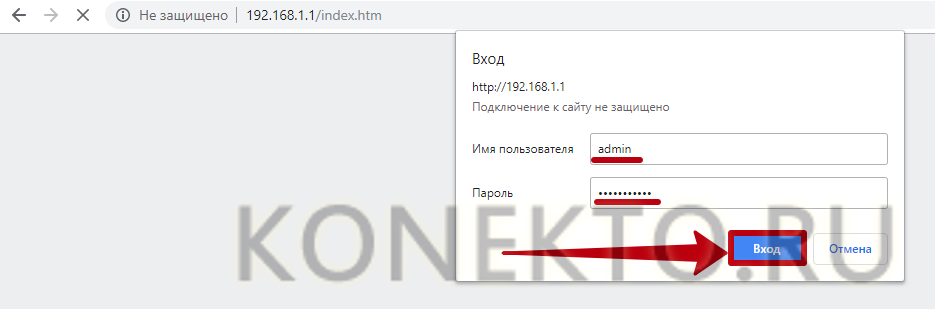
Устанавливая новые настройки, каждый раз необходимо сохранять их и перезагружать маршрутизатор, чтобы изменения вступили в силу.
Первый параметр, который нужно поменять, — стандарт связи. Он может называться «Диапазон радиочастот» или «Режим сети». Как правило, по умолчанию выставлено значение «802.11b+g+n». Стандарты «b» и «g» имеют ограничения по скорости (11 и 54 мегабита в секунду), а «n» является самым быстрым из них. Поэтому рекомендуется установить значение «802.11n» в разделе «Беспроводной режим» (вкладка «Настройки Wi-Fi»).
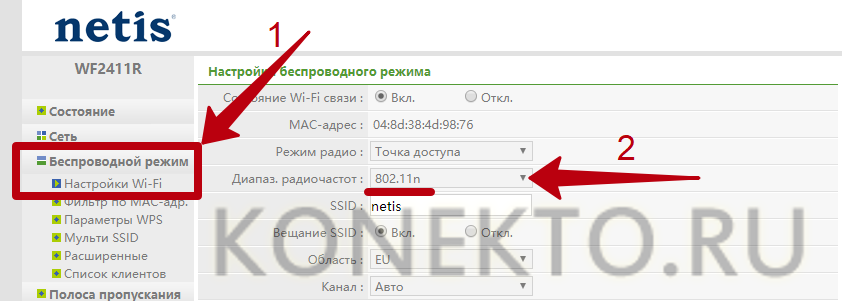
Использование устаревших стандартов безопасности WEP и WPA/TKIP — одна из возможных причин низкой скорости Wi-Fi даже при включенном режиме сети 802.11n. Оптимальным типом аутентификации на данный момент считается WPA2-PSK. В паре с этим стандартом безопасности надо также установить тип шифрования AES — другие алгоритмы ограничивают скорость вай-фай на отметке в 54 мегабита в секунду. Упомянутые настройки роутера находятся в разделе «Беспроводной режим» (подраздел «Параметры безопасности точки доступа»).
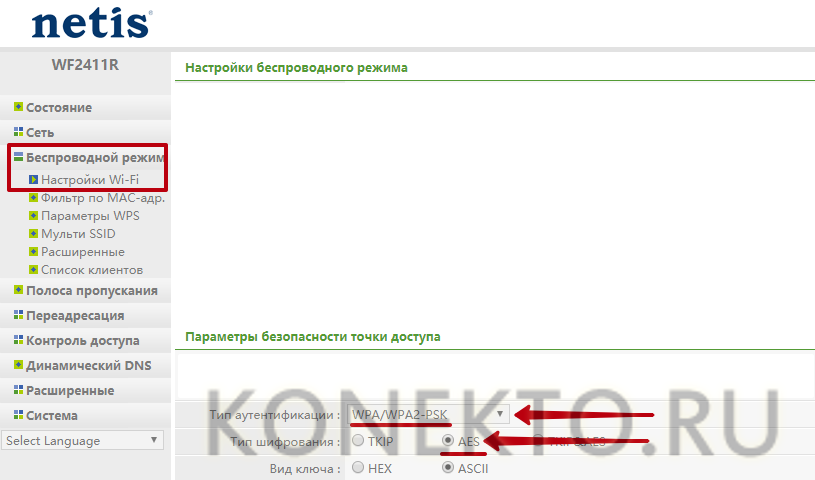
Стандарт связи 802.11n рассчитан на работу с широкополосными каналами, однако высокая скорость Wi-Fi в такой связке будет достигнута только при стабильно хорошем сигнале без помех. Добиться идеальных условий в многоквартирных домах не представляется возможным из-за обилия устройств, работающих на частоте 2,4 гигагерц.
При слабом сигнале использование канала на 40MHz приводит к снижению скорости Интернета. Ускорить его можно, установив ширину 20MHz в «Настройках беспроводного режима».

Ещё 2 параметра, которые стоит поменять в роутере, — Wi-Fi Multimedia и мощность передачи. WMM следует активировать в настройках для повышения скорости отправки и получения данных через вай-фай. Касательно мощности передачи значение в 100% не обязательно будет оптимальным — определить лучший вариант нужно опытным путем. Оба параметра находятся в разделе «Беспроводной режим» (вкладка «Расширенные»).
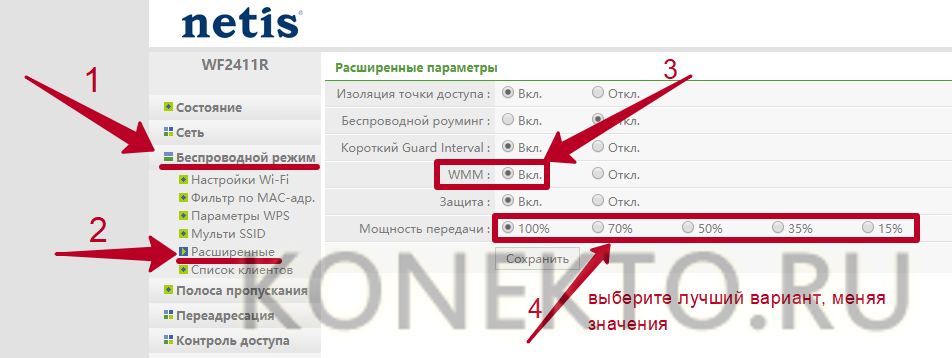
Как увеличить скорость Wi-Fi на ноутбуке
Скорость ноутбука
Самый быстрый вариант – это установка DNS сервера, чтобы ее выполнить необходимо совершить следующие шаги:
- скачивание и установка утилита DNS Jumper: Dns_jumper_v2.0;
- распаковка архива и запуск от имени администратора;
- на экране в колонке слева нажать «Быстрый DNS»;
- во всплывшем окне следует найти и о;
- далее запустить «Тест DNS серверов», в автоматическом режиме программа определить самый приемлемый;
- после окончательного выбора нужно нажать «Применить DNS сервер», об успешной установке сообщит сигнал.
Проверить результаты работы можно в «Настройках сети».
Подключение кабеля UTP и монтаж интернет розеток
Далее переходим к кабелю от интернет провайдера, заведенного в ваш дом. Что с ним лучше сделать?
Можно подключить его как напрямую в роутер, так и сделать под него отдельную розетку. Благодаря такой розетке, роутер у вас не будет привязан к одному месту, да и дизайн квартиры будет выглядеть гораздо симпатичнее. Сравните аккуратную розетку с одиноким проводом, торчащим из стены.

Чтобы его не перепутать, подпишите данный кабель как WAN.

От этого места, где заканчивается кабель WAN протягиваете четырехпарные UTP кабеля в комнаты, где будут монтироваться интернет розетки под все ваши другие гаджеты.

Эти провода пронумеруйте как LAN1-LAN2-LAN3 и т.д.
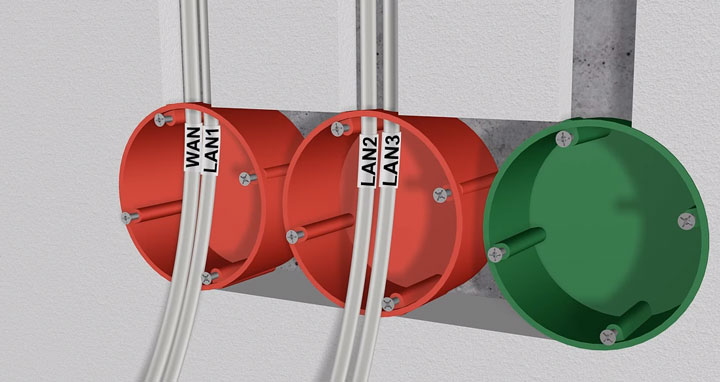
Безусловно, сам роутер висящий под потолком, нужно как-то подключить к питанию. Для этого вовсе не нужно тянуть отдельный кабель 220В непосредственно от щитовой. Сделайте подключение от ближайшей распредкоробки розеточной группы.

Протяните кабель ВВГнГ-Ls 3*1,5 от распаечной коробки до места установки будущей розетки 220В возле роутера.
Выполнив монтаж всех проводов, переходим к установке фурнитуры – эл.розеток, интернет розеток и коннекторов. В первую очередь нужно подключить Интернет кабель питания от провайдера подписанный как WAN.
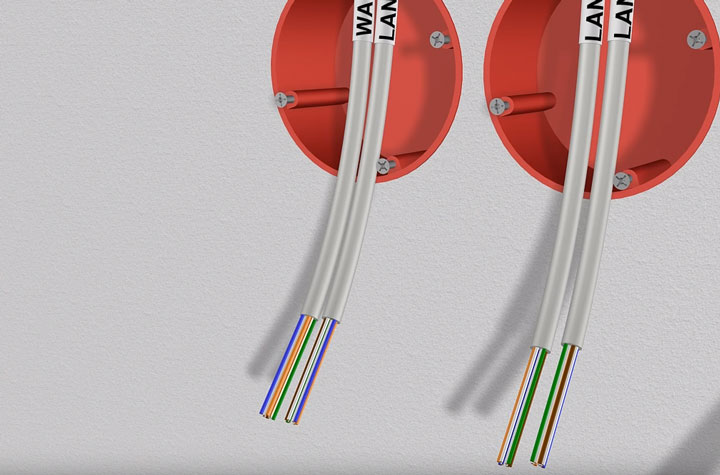
Снимаете с него внешнюю изоляцию на 2 или 3см, и разводите разноцветные жилки по сторонам отдельно друг от друга.
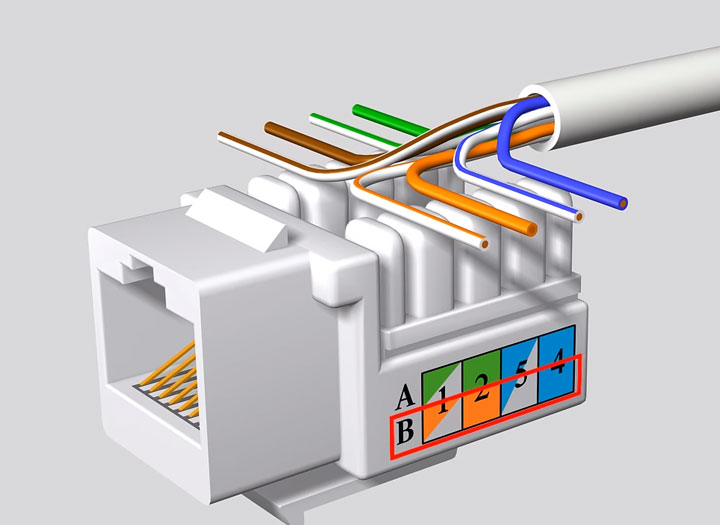
Далее открываете крышку компьютерной розетки и помещаете жилки в прорези строго по цветам. Согласно схемы В.
Правильное подключение можно увидеть на корпусе самой розетки. Устанавливаете жилы во внутрь и защелкиваете крышку.

Все что осталось сделать, это закрепить интернет розетку в подрозетнике и закрыть ее декоративной рамкой. Точно по такой же схеме делаются все остальные компьютерные розетки возле самого роутера и по всем комнатам.
В этом казалось бы простом деле, можно изначально наделать кучу ошибок, из-за которых вы так и не сможете настроить свою сеть. Будете лазить в настройках, перепрошивать драйверы, а дело окажется в неправильно смонтированной розетке.
Как избежать подобных ошибок, подробно говорится в статье ниже. Обязательно ознакомьтесь с ней, в особенности если у вас есть проблемы с сетью.
Каждый выход на розетках подписывается, а сам роутер закрепляется на стене.

Далее нужно сделать патч корды.

Можно конечно их приобрести уже готовыми, но не всегда они идут необходимой длины. Лучше самим отмерить размер, зачистить провод с двух сторон и аккуратно расставить жилки в ряд по схеме Т568В:
бело-оранжевый
оранжевый
бело-зеленый
синий
бело-синий
зеленый
бело-коричневый
коричневый


После этого, аккуратно засовываете жилки в RJ коннектор до упора и обжимаете концы кабеля кримпером. Все то же самое проделываете и с остальными патч кордами для других девайсов.

Осталось подключить кабелями сам роутер. Находите на задней панели синий разъем с надписью WAN и патч кордом соединяете его с интернет розеткой питания от провайдера.

У некоторых производителей разъемы могут быть одинакового цвета, смотрите не перепутайте. В этом случае ориентируйтесь именно по названию WAN. Вставив Ethernet кабель провайдера в разъем LAN, интернета у вас не будет.

Также обратите внимание, что на старых моделях, где интернет раздается по телефонной линии, этот разъем имеет формат RJ-11. Внутри таких роутеров идет встроенный DSL модем
Они предназначены для тех провайдеров, которые предоставляют именно ADSL подключение.
Но эта технология уже считается устаревшей, и такие модемы не так востребованы, хотя и применяются.
Выходные разъемы желтого цвета – LAN1,2,3 предназначены для подключения проводного интернета. Подключаете через них интернет розетки во всех комнатах.
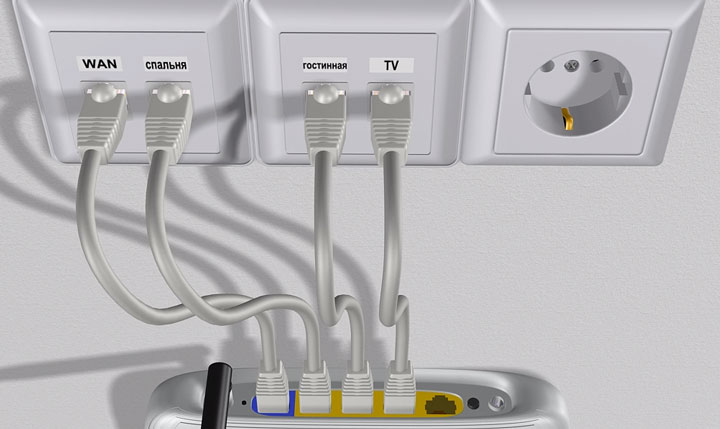
А далее к ним, свои умные стационарные гаджеты – телевизор, приставки и т.п.

Втыкаете в розетку 220В блок питания и подаете напряжение на WiFi роутер.
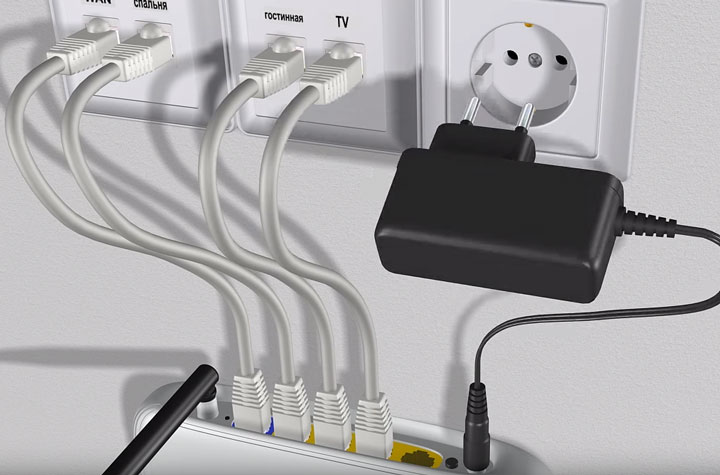
Не забудьте переключить соответствующий рычажок или кнопку вай фай в положение ON (включено).
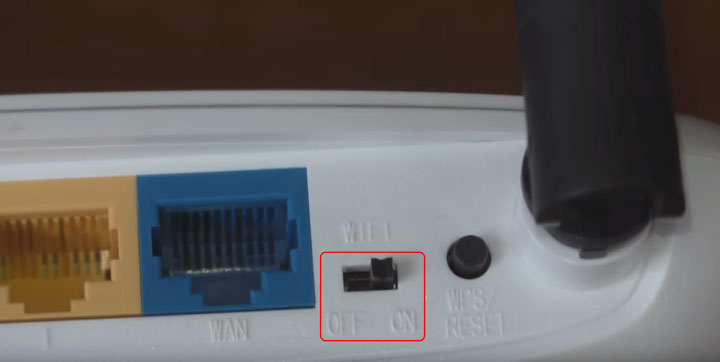
Иначе устройство будет работать у вас как обычный кабельный маршрутизатор, без создания беспроводной сети. Если роутер у вас не новый, или его настраивали при проверке в магазине, то необходимо сбросить все старые настройки по умолчанию. Делается это длительным нажатием (несколько секунд) на кнопку Reset.
Физическое подключение самого роутера вы выполнили, осталось его правильно настроить на компьютере.
Влияние роутера на скорость интернета по Wi-Fi
Роутер оказывает влияние на скорость интернета. Изменение данного показателя может возникать из-за:
Аппаратных возможностей устройства. Степень производительности и скорости работы может зависеть от того, какими аппаратными возможностями наделен маршрутизатор. Во время работы в сети скорость теряется при маршрутизации, когда происходит передача трафика с WAN-порта на LAN-порт. Протокола передачи Wi-Fi
Перед покупкой маршрутизатора, важно ознакомиться с протоколом передачи данных, которые поддерживаются роутером. Заявленная производителем скорость является максимальной
На самом деле в процессе работы пользователь убедится, что скорость устройство выдает намного меньшую. Падение реальной скорости зависит от того, какой уровень мощности прибора, коэффициент усиления антенн и стабильность функционирования маршрутизатора. Также стоит учитывать, что на скорость подключения будет влиять и количество подключенных к роутеру устройств. Большого расстояния от ПК к роутеру. Плохие передатчики не способны обеспечивать нормальную скорость передачи данных при увеличении расстояния или появлении препятствий в виде стен. Неправильных настроек. Даже устройства, которые отличаются повышенной мощностью, могут функционировать некорректно из-за того, что были неправильно настроены.
Наличие слабого процессора и небольшого объема памяти не позволяет справиться с большими объемами данных
Какой роутер выбрать
При выборе маршрутизатора, следует обращать внимание на технические характеристики. Для того чтобы работать с устройством было комфортно, рекомендуется приобретать роутеры, оперативная память которых находится в пределах 128 мегабайт, а частота процессора не должна быть менее 500 мегагерц
Бюджетные модели лучше обходить стороной. Незначительный объем памяти негативно сказывается на производительности.
Немаловажным показателем считается уровень мощности передатчика. Данный показатель не может быть ниже 16 dBm. Устройства с большим количеством антенн и максимальным уровнем коэффициента усиления целесообразно приобретать только владельцам частных домов.
Если есть желание обеспечить максимальный уровень производительности беспроводной сети, стоит приобрести роутер, частота которого достигает 5ГГц. Канал достаточно широкий и практически всегда свободен. Как правило, уровень скорости данных устройств равен 6,77 Гигабит/сек.
Причины низкой скорости Wi-Fi
Сразу следует исключить плохой уровень сигнала от роутера. Т.к. чем хуже прием Wi-Fi, тем медленнее Интернет
Поэтому, при проверке скорости важно находиться как можно ближе к роутеру. В отдельных случаях может потребоваться усиление сигнала Wi-Fi маршрутизатора
Другие возможные причины проблемы:
- В браузере включены прокси или VPN;
- Одна или несколько программ используют много трафика;
- Включено автообновления программ, операционной системы;
- К точке доступа Wi-Fi подключены сторонние гаджеты;
- Компьютер заражен вирусами;
- Поломка или неправильная настройка маршрутизатора.
Также ограничения может устанавливать провайдер. Например, если вы использовали установленный объем трафика или создаете критическую нагрузку на канал при безлимитном доступе. Поэтому перед поиском проблем в компьютере или модеме, позвоните своему поставщику Интернета и узнайте, нет ли искусственного ограничения скорости.
Включенный VPN
Если вы используете VPN или прокси-сервер, скорость Интернета заведомо будет ниже номинальной. Это происходит, потому что информация будет загружаться не быстрее, чем это делает сервер-прокладка. Также снижение аптайма происходит из-за расстояния между вами и сервером.
Трафик воруют программы
Если на вашем компьютере установлено программное обеспечение, которое использует много трафика или часто обновляется, это будет снижать скорость интернета. Такими программами могут быть: антивирус, торрент-трекер, интернет-радио и пр.
К точке доступа подключились другие люди
Если пароль от вашего Wi-Fi слишком простой, соседи могут подобрать к нему пароль и использовать вашу точку доступа в своих целях. Чтобы избежать подобной ситуации, используйте сложные символьные пароли. Идеальный вариант – использование генератора паролей.
Заражение вирусами
Если ваше устройство заражено вирусами, это может стать причиной утечки трафика. Злоумышленники часто используют чужие компьютеры для DDoS-атак. При этом канал сети зараженных компьютеров (ботнета) может загружаться как частично, так и на 100%. Используйте анти-вирус и обновляйте базы данных, если вы пользуетесь Windows.
Поломка или неправильные настройки роутера
Чтобы проверить все параметры соединения, нужно зайти в роутер через admin-панель 192.168.1.1 или 192.168.0.1. Ваш маршрутизатор может выдавать медленную скорость из-за технических неполадок, из-за плохого сигнала или неправильных настроек.
Закажите диагностику или временно поменяйте устройство. Если проблема исчезнет, значит проблема в модеме.
Почему скорость по Wi-Fi часто бывает ниже скорости интернета через кабель
Нужно понимать, что скорость режет каждый роутер. Но какой-то меньше, а какой-то больше. Многое зависит от мощности роутера — его комплектующих (например, процессора). О мощности можно судить по максимальной скорости, с которой может работать девайс. Она указывается на коробке, например, 300 или 150 Мбит/с. В реальности скорость, конечно же, ниже. Рассмотрим далее основные причины, почему роутер урезает скорость.

У каждого роутера есть максимальная скорость — чем она выше, тем мощнее роутер
Какие стандарты сети и диапазоны поддерживает ваш роутер: устаревшие или новые скоростные
Устаревшими считаются стандарты 802.11b, 802.11g, 802.11n. На них скорость интернета ниже. Предпочтительнее покупать роутер, который будет работать с более скоростным стандартом 802.11ac — он уже новый.
Теперь насчёт частоты: 2.4 ГГц — диапазон, в котором работают все старые модели роутеров. Часто он забит сигналами от других маршрутизаторов, которые работают поблизости. Жители многоэтажек здесь страдают больше, чем владельцы частных домов, так как роутеры стоят чуть ли не в каждой квартире. Сигнал буквально пробирается сквозь помехи — скорость страдает.

Если вы живёте в многоэтажном доме, роутер будет работать у вас медленно на частоте 2.4 ГГц
Если есть возможность, приобретите двухдиапазонный роутер, который работает на частоте 2.4 и 5 ГГц. Последний диапазон пока не так распространён, поэтому и помех от других роутеров в нём немного.
Нужна поддержка именно двух диапазонов, потому что не все устройства, с которых вы выходите в интернет, будут поддерживать волну 5 ГГц. Если у вас, например, уже старенький ноутбук и телефон, они будут работать в точке доступа 2.4 ГГц. А современный стационарный ПК будет ловить сеть 5 ГГц.
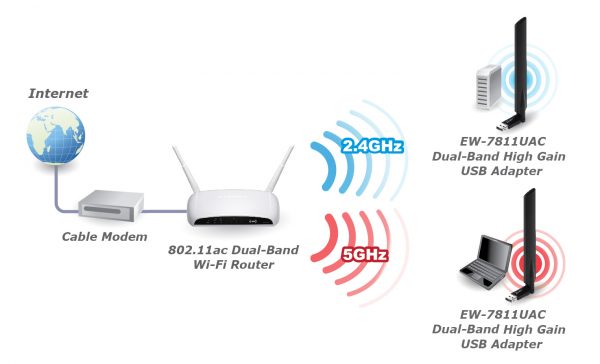
Лучше, чтобы ваш роутер поддерживал сразу два диапазона 2.4 и 5 ГГц
То же самое касается и стандартов сети. Роутер должен уметь работать и в популярном 802.11n, и в новом 802.11ac. Чтобы ваш адаптер «Вай-Фай» на компьютере смог принимать сигнал с этими стандартами, возможно, вам придётся обновить его драйверы. Для этого нужно скачать установщик «дров» Wireless на сайте производителя вашего ПК или сетевой карты. При поиске ПО учитывайте модель компьютера и версию своей «операционки» (Windows 7, Windows 10, Mac OS и т. д.).
Тип подключения к интернету, с которым работает ваш провайдер
Лучше выбирать провайдер, который поставляет интернет по протоколам «Динамический IP» и «Статический IP». Их даже проще настраивать — справитесь без специалиста, если что. При других видах соединений, например, PPPoE, L2TP или PPTP скорость будет снижаться роутером значительно.
Количество подключённых устройств к вашей сети
Если к вашему роутеру одновременно подключены ПК, ноутбук, телефон, планшет, телевизор, скорость будет делиться между всеми этими устройствами. Снизьте по возможности нагрузку на сеть.

Отключите все устройства от «Вай-Фая» кроме ПК и проверьте скорость интернета — скорее всего, она увеличится
Некорректные настройки, неактуальная прошивка роутера и другие причины
Возможно, на вашем роутере стоят не те настройки (тип шифрования, ширина канала и прочее) — некоторые параметры могут замедлять передачу сигнала по беспроводной сети. Здесь пользователь может самостоятельно и быстро всё исправить — как это сделать, описано в разделе ниже о коррекции настроек.

Чтобы скорость роутера была высокой, нужно правильно его настроить
Прошивка для роутера — как операционная система (сокращённо ОС) для компьютера, например, Windows, или как платформа «Андроид» для телефона. Это та программная среда, благодаря которой работают «железо» — комплектующие роутера (процессор, плата и т. д.). От состояния прошивки зависит работоспособность роутера, в том числе выдаваемая им скорость. Решение — обновление прошивки.

Аппаратные компоненты роутера работают слаженно благодаря прошивке
Скорость урезается, если роутер расположен не в том месте в доме или квартире. Если вы находитесь далеко от роутера, сеть на вашем устройстве будет либо пропадать вовсе, либо работать на сниженной скорости. Рекомендации по расположению роутера читайте в следующем разделе статьи.
Обновление драйверов роутера
Увеличить темпы может помочь обновление всех драйверов роутера. Установленный драйвер может быть несовместим с версией операционной системы.
Откройте диспетчер устройств (системная утилита, в которой отображаются все подключенные устройства) и выберите вкладку сетевых адаптеров.
Найдите в списке ваш адаптер wifi и, нажав правую кнопку мыши, выберите пункт меню «обновить».
Драйверы будут скачаны и установлены в фоновом режиме через одну — две минуты.
Обновление драйвера адаптера через диспетчер устройств
Совет! После обновления драйверов обязательно перезагрузите компьютер и роутер.


