Как увеличить скорость интернета через wi-fi роутер
Содержание:
- Вступление
- Как измерить скорость интернета
- Как проверить скорость Wi-Fi
- Как увеличить скорость интернета
- Проверка скорости интернета на компьютере через speedtest.net
- Настройка безопасности беспроводного соединения
- Способы проверки
- Особенности онлайн-сервиса 2ip.ru
- Типичные проблемы у новичков
- Зачем проверять скорость интернета?
- Веб-сервисы
- Средняя скорость интернета в России
- Спидтест скорости интернета Ростелеком на телефоне
Вступление
Итак, друзья, если вы продолжили читать мою статью, значит вас все таки волнуют новые знания, которые вы сможете использовать для улучшения сигнала своих роутеров и соответственно качества интернет соединения в целом. Больше не надо будет беситься, когда скорость очень маленькая, достаточно будет сесть на минутку и прикинуть, что послужило помехой. И скорее всего изучив данную статью, вы без труда найдете причину и сможете устранить ее самостоятельно.
Надеюсь статья получится продуктивной и вам будет интересно, не забудьте после изучения написать свой комментарий, иначе я просто не узнаю интересно вам было или это мусорная информация
Не ленитесь потратить минуту времени, для меня это очень важно
Как измерить скорость интернета
Чтобы бесплатно измерить скорость интернет-соединения и узнать реальное качество трафика, нужно:
- посетить наш портал SPEEDTEST;
- нажать кнопку, предлагающую начать тестирование;
- подождать, пока программа проведёт вычисления;
- посмотреть результаты.
Чтобы итоги оказались максимально точными, рекомендуется:
- заранее отключить все программы и приложения, использующие трафик;
- отключить обновления и отменить загрузки (скачивания);
- отключить от домашней сети wi-fi посторонние устройства или заменить беспроводное подключение соединением через кабель (LAN).
Данные полученные от сервиса
По итогам тестирования пользователям станут известны 3 глобальных показателя:
- скорость загрузки (мбит/с), отвечающая за время открытия сайтов, загрузки видео и скачивания файлов из интернета;
- скорость отдачи (мбит/с), показывающая качество видеозвонков и отвечающая за время загрузки файлов в файлообменники;
- ping (мс) – показатель, указывающий время, необходимое для передачи пакета с данными на сервер и его получения обратно (а также количество потерянных пакетов), актуален для онлайн-игр.
Выбрать из перечисленных показателей важнейшее невозможно, поскольку их значимость зависит от ситуации. Кроме того, при надёжном соединении все показатели должны быть на достойном уровне.
Нормальные значение входящей и исходящей скорости пинга
Назвать оптимальные значения скорости невозможно, поскольку они зачастую зависят от того, какой тариф подключен у пользователя. Именно на показатели тарифного плана и следует ориентироваться, сравнивая результаты тестирования с тем, что должно быть.
При этом нужно учитывать, что сервис измеряет скорость в Мбит/с, а в абонентском договоре могут быть указаны другие единицы, например, Мбайт/с, Кбайт/с или Кбит/с.
Также стоит знать, что:
- скорость загрузки и отдачи должна быть максимально высокой;
- пинг, напротив, должен оказаться минимальным (в идеале меньше 10 мс).
Как проверить скорость Wi-Fi
Проверить скорость Wi-Fi достаточно просто, для этого существует множество специальных программ. Можно также просто открыть браузер и узнать скорость интернет-соединения. Осуществить проверку можно на любом устройстве, с любой ОС.
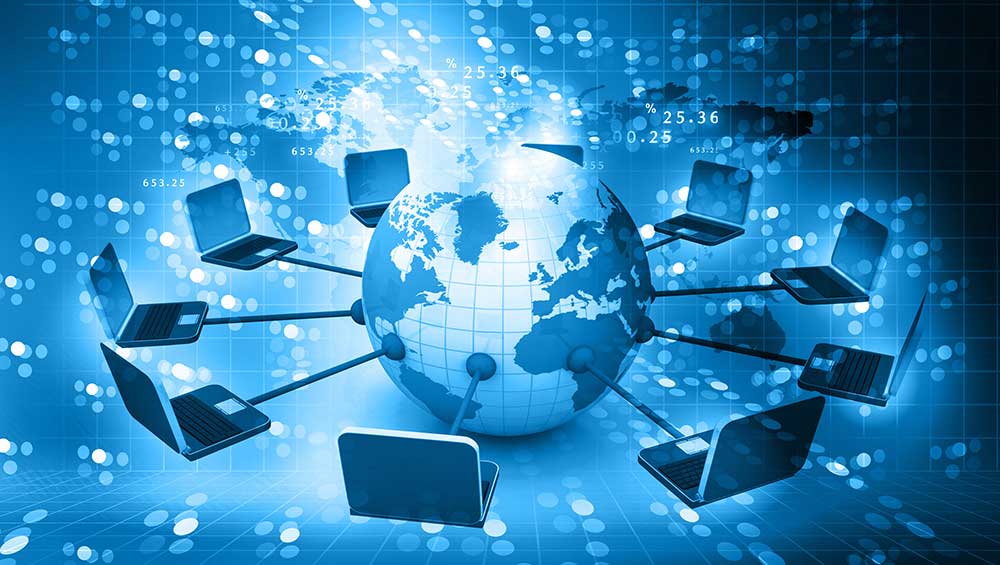
Глобальная сеть Интернет
Для проверки соединения через сайт speedtest.kz нужно предварительно закрыть все активные окна, неиспользуемые программы, они могут потреблять трафик даже в фоновом режиме. Открыть сайт и дождаться полной загрузки странички и активировать кнопку начала тестирования.
Обратите внимание! Система автоматически определит сервер для проверки и выполнит нужные измерения. Результаты появятся ниже
Программа высвечивает 4 вида данных, одинаково отражающихся на скорости интернет-соединения. Появляется информация о количестве получаемой информации в течение 1 секунды, отправляемой с прибора владельца на серверы. Также обозначается время, которое тратится на отправку пакетов данных с гаджета владельца на сервер, помимо этого указывается полный цикл обмена информацией.
Сервис показывает IP-адрес пользователя и провайдера, проходившего тест, версию ОС и браузера.
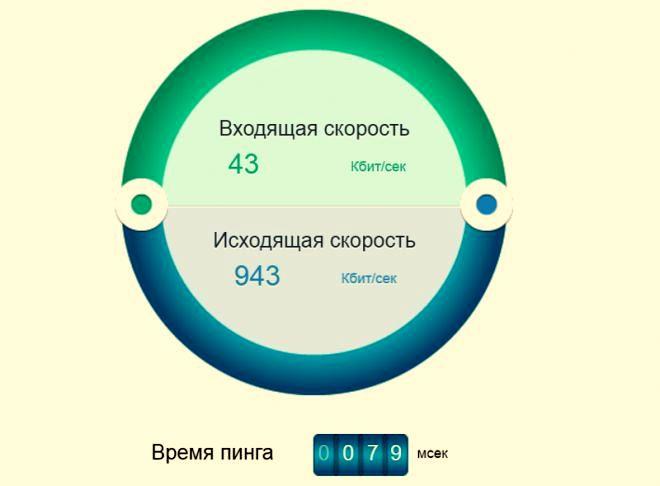
Проверка скорости соединения
Как увеличить скорость интернета
Способы повышения качества соединения зависят от причин его падения. Так, можно попробовать:
- подключиться в другом месте, если снижение связано с местоположением;
- отключить активные приложения и дополнения, использующие большую часть трафика;
- проверить оборудование на вирусы;
- убедиться в отсутствии тайно подключившихся людей к беспроводной сети;
- уточнить, поддерживает ли имеющееся оборудование (включая сим-карты) доступную скорость передачи данных;
- убедиться в наличии на лицевом счету суммы, достаточной для выхода в глобальную сеть;
- активировать дополнительные услуги и опции;
- изучить условия использования услуг, иногда провайдеры не допускают раздачу трафика и использование торрента, потому сознательно ограничивают доступ в интернет.
Популярные провайдеры России в 2020-2021 году
Назвать однозначно лучшего провайдера не позволит даже spidtest.net, поскольку в различных регионах страны имеют преимущества разные компании
Поэтому, выбирая поставщика онлайн услуг, стоит обращать внимание на все важные пользователю нюансы. Однако рейтинг выбора населением провайдеров ШПД, может значительно упростить подбор компании в 2021 году для больших городов и регионов России:
Рейтинг интернет-провайдеров ШПД в России (IVQ2020 — IIQ2021 года)
- Ростелеком — 36%
- МТС — 11%
- ЭР-Телеком — 11%
- Вымпелком — 8%
- ТТК — 6%
- Другие компании — 28%
При этом стоит учитывать, что иногда лучше отключить интернет и перейти к иному оператору, чем продолжать пользоваться некачественным соединением. Кроме того, не следует отказываться от звонков в контактный центр, поскольку зачастую это лучший способ исправить проблему.
Проверка скорости интернета на компьютере через speedtest.net
Выше уже говорилось, что проверка скорости интернета предельно схожа на любом сервисе, поэтому, чтобы пользователям было легче узнать результат, стоит изучить все особенности процесса на примере использования системы спид тест. net.
Она предельно проста и потребует:
- подготовить устройство к тестированию;
- открыть сайт с выбранным сервисом;
- измерить качество передачи данных, нажав соответствующую кнопку;
- дождаться результатов.
Отдельного внимания заслуживает подготовка компьютеров и телефонов к тесту.
Чтобы получить максимально точные показатели, требуется:
- отключить все активные программы и приложения, работающие в фоновом режиме;
- отменить загрузки и обновления;
- отключить сторонние устройства и приборы, подключенные к ПК;
- по возможности исключить использование роутера, подключив кабель напрямую к компьютеру;
- отключить от wi-fi сторонних пользователей, если используется беспроводное соединение.
Соблюдение перечисленных правил повысит точность измерений.
Проверка скорости интернета определяет
После проведения теста скорости интернета speedtest пользователи получают 3 или 4 различных показателя:
- входящее соединение – демонстрирует качество загрузки видео и сайтов;
- исходящий трафик требуется для отправки сообщений и совершения звонков, то есть всего, что исходит от абонента;
- пинг (ping) – время, потребовавшееся на передачу пакета на сервер;
- джитерр, отражающий частоту колебание пинг и, соответственно, стабильность подключения.
Какая скорость интернета оптимальная для видео, Skype и игр
Оптимально подходящая скорость зависит от целей абонентов. Так, в зависимости от имеющихся желаний, пользователям стоит учесть, что:
- минимальные условия требуются для социальных сетей и аналогичных сайтов (около 3 Мбит/с);
- загрузка видео и требует средние показатели в 20 Мбит;
- игры нуждаются в хорошем пинге и невысоком джитерре;
- использование Skype и трансляции видеозвонков нуждаются в высоком уровне исходящего соединения.
При этом большинство современных операторов без проблем обеспечивают клиентов надлежащим уровнем соединения.
Основные причины низкой скорости
Важнейшие причины, влияющие на показатели спидтеста скорости интернета и качество загрузки сайтов, уже упомянуты выше. Они практически полностью указаны в перечне действий, которые нужно сделать, чтобы замерить параметры связи:
- загрузки и скачивание файлов;
- работа программ, включая приложения, работающие в фоновом режиме, но способнее использовать трафик;
- устройства и люди, подключенные к беспроводной сети, включая тайно подключившихся соседей.
Настройка безопасности беспроводного соединения
Защита сети Wi-Fi очень важна для пользователя, так как несанкционированный доступ к ней может повлиять на скорость соединения, которая значительно замедлится. Также есть возможность считывать различные данные и пароли со смартфона, подключенного к незащищенной сети.
Сначала вам нужно настроить Wi-Fi. В левом столбце щелкните строку «Беспроводной режим». По сути, есть некоторые особенности, которые необходимо изучить. Этот интерфейс открывает «Настройки беспроводной сети».
В первой строке сверху вам нужно найти имя вашей сети, которое будет видно для всех подключенных гаджетов. Его следует вводить на английском языке.
Страна для корректной работы роутера выбирается ниже.
В следующей строке указывается рабочий стандарт устройства с указанием, на какой частоте (2,4 ГГц, 5 ГГц) и на какой максимальной скорости передачи данных. Обычно режим работы маршрутизатора устанавливается на 802.11bgn смешанный с максимальной скоростью до 600 Мбит / с. В нашем случае маршрутизатор серии n со скоростью до 300 Мбит / с. Режим 802.11 ac (до 6 Гбит / с) применяется, если устройство сдвоенное группа.
Флажки для включения широковещательной передачи по беспроводной сети и SSID устанавливаются автоматически. Если вы удалите широковещательную рассылку SSID, настроенное имя подключения не будет отображаться для гаджетов, и вам придется постоянно создавать сеть и вводить ее имя. Это не очень удобно для домашнего использования. Эта дополнительная защита полезна для юридических лиц, когда они работают в сети с конфиденциальными данными.
Функция WDS предполагает подключение нескольких маршрутизаторов в одном режиме Wi-Fi для расширения покрытия сети. По умолчанию здесь нет галочки.
Следующим шагом будет открытие функции «Безопасность беспроводной сети».
В интерфейсе безопасности Wi-Fi версия аутентификации задается в верхнем ряду. Часто рекомендуется защита паролем WPA2-PSK. Вы можете оставить сеть полностью открытой, отметив первую строку в списке «Отключить безопасность», что нежелательно, даже если вы пользуетесь услугами в частном доме вдали от других соседей.
WPA (WPA2) -PSK – эта система безопасности использует один пароль, хранящийся в памяти маршрутизатора. Это шифрование удобно использовать дома. Он считается более современным и не поддающимся расшифровке, чем аутентификация WEP для пользователей Wi-Fi.
Кроме того, стандарт WPA обеспечивает корпоративное шифрование, которое можно найти в интерфейсе ниже. Здесь предварительным условием является подтверждение доступа человека, который хочет присоединиться к беспроводной сети. Это подтверждение получается путем проверки базы данных пользователей на выделенном сервере Radius. Такая защита удобна для общественных организаций и компаний с большой сетью.
Еще одна функция беспроводной настройки – фильтрация MAC-адресов. Это скорее административная функция, чем защитная. Так как при желании MAC-адрес устройства фальсифицируется, а разрешенные в системе адреса могут быть украдены посторонними лицами с помощью хакерских программ. Фильтрация будет удобна, например, для отключения от сети определенного гаджета, принадлежащего ребенку или сотруднику.
Другой способ – разрешить доступ к определенным MAC-адресам, принадлежащим мастеру маршрутизатора. Эта функция обеспечивает дополнительную безопасность подключения к WLAN.
Чтобы воспользоваться этой защитой, первым делом необходимо включить фильтр адресов в верхней части открытого окна.
Далее выберите тип фильтрации в виде бана или авторизации подключенных устройств. Далее вам нужно нажать на панель «Добавить».
Откроется новое окно интерфейса. Здесь вводится адрес устройства, которому должно быть разрешено или запрещено соединение, затем нажимается функция «Сохранить».
Последняя строчка в настройках Wi-Fi – «Статистика беспроводного соединения» позволяет определить количество подключенных к сети устройств и их MAC-адреса для проверки на наличие посторонних подключений.
Из вышесказанного становится понятно, как настроить роутер без компьютера, особенно в беспроводном режиме. Далее давайте рассмотрим некоторые важные моменты, необходимые при использовании роутера.
Способы проверки
Для теста Wi-Fi сети созданы сайты и программы для компьютера и смартфонов. Дабы не устанавливать лишние программы, рассмотрим сайты, доступ к которым осуществляется по сети интернет. И если скорость внезапно упала фактическое подтверждение этого факта могут дать сайты вроде speedtest. Остановимся на перечне сайтов, позволяющих проверить скорость.




Полный список
Это сокращенный перечень ресурсов для теста. Подробное описание всех способов тестирования подано в специальном разделе. Но мерить следует как минимум на двух ресурсах (только не параллельно!). Это исключит все неточности проверки. Когда скорость скачет, тестирование позволяет замерить эти самые колебания
Да и неважно сколько покажет тест. Важнее знать, что делать, если результаты не соответствуют ожиданиям!
Особенности онлайн-сервиса 2ip.ru
Главное достоинство сервиса заключается в точности полученной пользователем информации. Но плюсы сайта не ограниваются только тонной проверкой, поэтому посетители положительно оценят:
- скорость тестирования на 2IP, позволяющую получить нужные сведения спустя несколько секунд после запуска проверки;
- доступность портала, позволяющую проводить бесплатное тестирование каждому желающему;
- большое количество дополнительных данных о тестируемой сети (например, данные о регионе и провайдере), для получения которых иногда не требуется даже запускать сервис;
- простоту проведения проверки, позволяющую ограничиться несколькими кликами.
Недостатки
Если пользователь рассчитывает просто провести несколько тестов скорости на 2ip, то никаких недостатков он не заметит, а единственным минусом окажется реклама. Но обойтись без рекламных вставок сервис не может, поскольку они являются его основным источником дохода. Если он откажется от них, проверки станут платными.
Если посетитель нуждается в глубокой проверке и использовании всех предусмотренных разработчиками портала функций и инструментов, потребуется регистрация. Собственно, необходимость создавать аккаунт – второй недостаток системы.
Типичные проблемы у новичков
Определить, виновен ли маршрутизатор в проблемах с интернетом, можно несколькими способами.
Проверка индикаторов
При подаче питания, появлении интернета, активации Wi-Fi модуля на передней панели устройства загорается соответствующий индикатор. Итак, как проверить, работает вай-фай роутер или нет?
- Первое, с чего начинается проверка роутера, это свечение светодиодов. Возможно, устройство осталось без питания или после перезагрузки выключился Wi-Fi модуль. Также стоит проверить наличие входящего сигнала: есть вероятность, что введенный в квартиру кабель повреждён (изломился, проблема с обжимкой).
Проверить исправность сетевого кабеля поможет следующее видео:
- Второй шаг – подключение к интернету со второго устройства по такому же интерфейсу. Если нужно проверить работу Wi-Fi, подключаемся по беспроводному каналу.
- Проверить наличие WI-Fi соединения помогут устройства, оснащённые радиомодулем. Также о подключении беспроводного соединения узнаете из веб-интерфейса для конфигурирования маршрутизатора. На главной странице приводится нужная информация. Покажем на примере роутера от TP-Link.
Программные неполадки
Причиной сбоя работы роутера может стать и вирус. Смотрите видео по теме:
Если предыдущие советы не помогли, перезагружаем устройство программным методом. Обычно заходим в настройки, вызываем «Системные инструменты» и кликаем «Перезагрузить». Смотрим состояние маршрутизатора в веб-интерфейсе для его настроек через браузер.
Если перезагрузка не помогла, и роутер также не работает, можно попробовать выполнить сброс предыдущих настроек до заводских. Для этого существует аппаратная кнопка «Reset», обычно утопленная в корпус от случайного нажатия. До нее необходимо добраться при помощи тонкого предмета (иголка, зубочистка, ампулка). На некоторых моделях от Asus есть ещё один алгоритм защиты от случайного нажатия – кнопку придется продержать в зажатом положении порядка 10 секунд.
Также можно попробовать следующее. В настройках используемого протокола, как правило, это IPv4, указываем способ раздачи IP. Иногда настройки метода получения физических адресов изменяются сторонним ПО.
Заходим в «Центр управления сетями», открываем «Свойства» сетевой карты и дважды кликаем по версии протокола (скорее всего, это TCP/IPv4). Выбираем автоматический способ получения для IP-адреса и DNS-сервера.
Проверить исправность роутера можно с компьютера, к которому он подключен через LAN. Запускаем командную строку и выполняем в ней команду: «ping адрес.роутера». Адрес можно отыскать на наклейке, нанесённой на дно устройства. Он используется для входа в параметры роутера. Таким образом увидим, соединяется ли ПК с точкой доступа.
Время на получение ответа не должно превышать пары десятков секунд. Потери составляют 0%, если значение больше, повторяем операцию несколько раз. В случае аналогичного результата устройство можно перепрошить самому, либо сразу нести в сервисный центр, где роутер протестируют, выяснят причину сбоя и, по возможности, устранят её.
Зачем проверять скорость интернета?
Многие пользователи определяют скорость интернета просто ради забавы. Однако результаты теста могут стать причиной серьезных решений. Например, претензия к провайдеру или смена поставщика интернета.
При подключении интернета граждане сознательно выбирают один из предложенных тарифов на основе скорости и цены. Провайдер обязан обеспечивать условия, которые указаны в тарифном плане. Но не всегда выполняют это обязательство. Спидтест помогает выяснить, реально ли предоставляется заявленная скорость подключения.
Внимание! Нельзя делать выводы на основании только одной проверки. У каждой компании могут быть одноразовые сбои с падением скорости
Speed Test рекомендуется проводить в разное время суток (утром, днем, вечером и ночью) в течение нескольких дней. Желательно, чтобы замеры проходили как в будние дни, так и на выходных или праздниках. Все результаты нужно сохранять.
Если вы замерили скорость несколько раз и остались недовольны итогом проверки, предоставьте скрины теста провайдеру для получения разъяснений и пересчета оплаты. Также постоянные сбои в соединении – повод для смены провайдера.
Веб-сервисы
2ip.ru
Проверить скорость Интернета с помощью сервиса 2ip проще простого: нажимаем кнопку «Тестировать» и ждем 1-2 минуты.
Помимо показателей пинга, а также входящей и исходящей скоростей, 2ip позволяет узнать:
- Средние скоростные показатели Интернета в вашем городе.
- Средние скоростные показатели среди абонентов вашего провайдера.
- Лучшие тесты по всем провайдерам за текущие сутки.
- Общее количество измерений среди всех провайдеров.
Такой своеобразный бенчмарк. Ниже на странице приведена таблица десяти последних измерений.
Кстати, на дату проверки ни один из крупнейших лидеров рынка провайдерских услуг в РФ, Беларуси, Украине и Казахстане — Ростелеком, ByFly, Укртелеком, Казахтелеком, МТС, Билайн, Акадо, Йота, Дом.ру, Ситилинк и ТТК, так и не стал рекордсменом. Первые места заняли небольшие и не слишком известные компании.
И еще. Если вам есть, что рассказать об услугах вашего интернет-провайдера другим пользователям, можете оставить на сайте отзыв о нем.
SpeedTest
SpeedTest — еще один простой бесплатный сервис подобного назначения. Чтобы запустить проверку, достаточно кликнуть кнопку «Начать». Результат отобразится на экране через пару минут.
Кстати, если вы зарегистрируетесь на Спидтесте (это тоже бесплатно), то сможете сохранять результаты проверок в своем аккаунте и делиться ссылками на них с другими юзерами.
Помимо веб-сервиса, доступного онлайн через браузер с любого устройства, SpeedTest существует в виде приложения для стационарных (Windows, Mac OS X) и мобильных (iOS, Android, Windows Mobile, Amazon) платформ.
Яндекс.Интернетометр
Сервис Яндекс.Интернетометр определяет скорость входящего и исходящего соединений без пинга. Однако в дополнение к этому он показывает подробную информацию о вашем интернет-соединении, операционной системе и браузере, в котором вы запустили проверку. Жаль только, что бенчмарков и возможностей сохранять результаты тестирования здесь не предусмотрено.
Для запуска проверки нажмите кнопку «Измерить». Результат, как и у конкурентов, появляется на экране через 1-2 минуты.
2ip.ua
2ip.ua очень напоминает набором функций одноименный сервис в домене «ru» и отличается от него лишь стилем оформления. Кроме кнопки тестирования скорости интернета, на этом ресурсе содержится рейтинг украинских провайдеров и показатели 20 последних проверок.
Пользователям с российскими IP сайт 2ip.ua открывается на русском языке, жителям Украины — на украинском.
Для начала проверки нажмите кнопку «Тестировать». Результат отобразится через то же время, что и у остальных.
Speedcheck
Сервис Speedcheck.org/ru/ позволяет тестировать наиболее высокоскоростные подключения на всем протяжении маршрута с максимально высокой точностью. И всё потому, что его серверные сети построены на оборудовании, которое поддерживает скорость 40 Гбит/с. Для сравнения: большинство подобных сервисов измеряют скорость Интернета лишь на отрезке от точки доступа или компьютера пользователя до сервера провайдера. Результаты такой проверки, как правило, всегда завышены, поскольку не учитывают время прохождения пакетов по остальному участку маршрута.
Пользоваться сервисом Speedcheck, пожалуй, проще, чем аналогами. Для запуска теста достаточно кликнуть единственную на странице кнопку «Начать проверку». Ход измерения скорости – сначала при скачивании, потом при загрузке, отображается в реальном времени:
А результат выводится на экран в наглядном, обобщенном виде:
Пока вы не удалили из браузера кэш страницы, сервис хранит историю ваших проверок. Чтобы иметь к ней постоянный доступ с любого подключенного к Интернету устройства, создайте учетную запись пользователя Speedcheck. Для этого щелкните в верхнем меню пункт «История» и следом – кнопку «Регистрация».
И главное. Измерение скорости интернет-соединения выдает показатели, которые можно лишь сравнивать между собой. А что делать, если они не радуют, никто не рассказывает. Никто, кроме Speedcheck: прокрутите страницу с результатом проверки вниз – здесь находится справочник «Полное руководство по выполнению спид тест» на русском языке.
Из руководства вы узнаете:
- Как выполнить проверку скорости подключения.
- Что представляет собой интернет-соединение.
- Какие бывают модемы и роутеры.
- Почему у вас медленный Интернет, и как определить, что делает его таким.
- Как устранить неисправность, замедляющую подключение.
- Что делать, если ничего не помогает.
А еще вы можете использовать Speedcheck на мобильных устройствах. Приложения для Android и iOS доступны в AppStore и Google Play совершенно бесплатно.
Средняя скорость интернета в России
В большинстве городов России созданы хорошие условия для пользования интернетом: действуют безлимитные тарифы, проложены оптоволоконные линии связи, расширяются и модернизируются стандарты мобильной связи. Тем не менее, есть и проблемные населенные пункты, где интернет проводят по телефонному кабелю, не поддерживается 4G связь. Таких технических условий хватает только для загрузки файлов небольшого объема и просмотра чатов.
Средние показания фиксированного интернета:
- пинг – 13 мс;
- скорость загрузки – 66,01 Мб/с;
- скорость отправки – 72,84 Мб/с;
- 46 место в мире.
Средние показатели мобильного интернета:
- пинг – 47 мс;
- скорость загрузки – 20,27 Мб/с;
- скорость отправки – 8,90 Мб/с;
- 98 место в мире.
Спидтест скорости интернета Ростелеком на телефоне
Проверка скорости Ростелекома st.rt.ru позволяет протестировать, на какой скорости происходит соединение с сетью в конкретный момент времени. Для начала теста необходимо:
- Ввести номер лицевого счета;
- Указать регион проживания;
- Выбрать тип подключения к сети – проводной или беспроводной. Так как проверка осуществляется с телефона, выбираем пункт «Беспроводной».
Для запуска щелкните на кнопку «Измерить скорость» и дождитесь окончания теста. Процесс занимает несколько секунд, после этого будут отображены данные о качестве соединения – входящая и исходящая скорость, пинг.
Спидтест Ростелеком позволяет получить усредненные данные, так как при проводном подключении скорость соединения будет выше. Желательно проводить тест несколько раз в разное время суток, чтобы получить усредненные данные.
Оптимальные показатели на смартфоне
Оптимальный показатель скорости при проверке со смартфона – отклонение от заявленных провайдером параметров не более, чем на 10%. Если разница в скорости выше – не спешите обвинять провайдера в предоставлении некачественных услуг. На скорость соединения с сетью могут повлиять следующие факторы:
- Особенности используемого смартфона для подключения – операционная система, загруженность памяти, производительность и пр.;
- Время измерения – в вечернее время суток, а также в выходные дни скорость соединения с сетью будет ниже из-за высокой нагрузки от большого количества активных пользователей;
- Погодные условия;
- Используемый роутер и пр.


