Как узнать, какая оперативная память стоит на компьютере
Содержание:
- Как узнать частоту ОЗУ в CPU-Z
- Методы определения частоты ОЗУ в Windows 10
- Как проверить и протестировать ОЗУ с помощью сторонних утилит
- Используя сторонние программы
- Как узнать частоту оперативной памяти с помощью CPU-Z
- Программы для определения параметров ОЗУ
- Расшифровка маркировки оперативной памяти
- Как узнать частоту оперативной памяти Windows 10
- Что дает частота оперативной памяти
Как узнать частоту ОЗУ в CPU-Z
Как посмотреть частоту оперативной памяти? Есть 2 способа для выполнения это действия:
- Просмотр через вкладку «Память».
- Просмотр через вкладку «SPD».Все действия осуществляются только через CPU-Z. Сторонних программ и изучения системных ресурсов операционной системы не требуется.
Способ 1 Во вкладке «Память»
CPU-Z просмотр частоты озу выполняется следующим образом:
- Перейти во вкладку «Память».
- В центре окна будет строка «частота памяти». Напротив отображается текущее состояние частоты озу.
- Нажать на кнопку Сервис.
- Выбрать вкладку «Частоты».
Откроется новое окно, где будут отмечены все модули оперативной памяти. В них буде т указанно, какая частота, на какой планке установлена.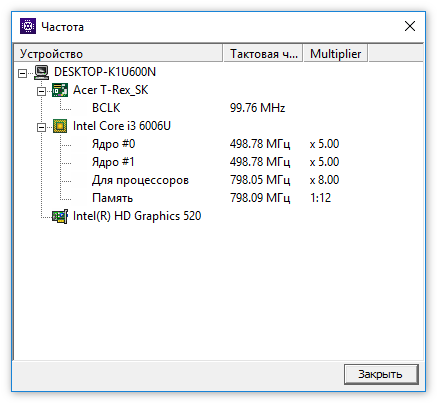
Способ 2 Во вкладке «SPD»
Второй способ практически аналогичный. Информация разделяется по слотам. Это означает, что вся характеристика будет отображена по каждой планке оперативной памяти отдельно. Для просмотра информации необходимо выполнить следующее:
- Нажать ан вкладку «SPD».
- Выбрать подходящий слот памяти.
В нижней части экрана ознакомится с частотой, представленной по каждому из доступных модулей.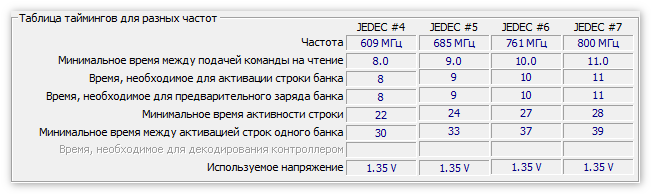
Заключение
Как узнать частоту Озу ещё? Для этого достаточно провести тестирование всех комплектующих персонального компьютера или ноутбука. После этого в отчете будет зафиксирована частота оперативной памяти. Все рассмотренные способы отображают развернутую информацию об ОЗУ в CPU-Z. Это позволяет отслеживать все изменения в системе.
Методы определения частоты ОЗУ в Windows 10
Существует достаточно много ситуаций, в которых может потребоваться информация о частоте работы оперативной памяти – от банального любопытства до необходимости заменить ОЗУ. Получить нужную информацию можно тремя основными способами. О каждом из них мы и расскажем далее во всех подробностях.
Способ 1: Специализированный софт
Подробнее: Программы для определения железа компьютера
В качестве примера мы покажем, как узнать частоту ОЗУ с помощью программ CPU-Z и AIDA64.
CPU-Z
Несмотря на свое название, данная программа позволяет получить информацию не только о процессоре компьютера, но и о других комплектующих. Распространяется она абсолютно бесплатно.
Для получения информации об ОЗУ с ее помощью нужно сделать следующее:
- Запустите программу CPU-Z. В открывшемся окне перейдите во вкладку «SPD».
В левой части окна выберите слот, в котором находится интересующая вас планка оперативной памяти. После этого правее будет отображена вся информация о ней
Обратите внимание на поле «Max Bandwidth» — в нем в скобках в мегагерцах будет указана частота оперативной памяти. Однако учтите, что это частота шины
Чтобы узнать значение скорости передачи данных, необходимо частоту шины умножить на два. В нашем случае это будет равно 1600 Mhz.
При необходимости перейдите в программе во вкладку «Memory» — в ней будет отображена общая информация об объеме оперативной памяти и ее частоте
Это важно знать, так как если у вас в системе используется несколько модулей ОЗУ с разной частотой, то общая скорость передачи данных будет «подгоняться» под параметры слабейшего из них.
</ol>
AIDA64
Данная программа предоставляет гораздо больше информации, чем CPU-Z. Она платная, но имеет пробный период 30 дней, и этого явно хватит для того, чтобы узнать частоту оперативной памяти.
Для определения скорости передачи данных ОЗУ с помощью AIDA64 нужно сделать следующее:
- Запустите приложение. В левой части открывшегося окна откройте ветку «Системная плата», а затем из выпадающего списка выберите пункт «SPD».
В правой части экрана отображена сводная информация о конкретном модуле оперативной памяти. Сам модуль можно выбрать в самом верху окна. Частота будет указана напротив строки «Скорость памяти»
Обратите внимание, что в скобках отображается реальная частота, а перед ними – эффективная. В нашем случае это значение 1600
Именно его и следует искать.
</ol>
Способ 2: Системная утилита
Если вы относитесь к тем пользователям, которые не любят устанавливать сторонний софт, тогда этот метод для вас. Он позволяет узнать частоту работы оперативной памяти через встроенную утилиту «Командная строка». Сделать это можно следующим образом:
- Нажмите по кнопке «Пуск» правой кнопкой мышки, а затем выберите из контекстного меню пункт «Выполнить».
В текстовое поле появившегося окна введите команду и нажмите кнопку «Enter».
В результате немного ниже появится число, которое и является частотой работы оперативной памяти. В данном случае это будет эффективное значение, а это значит, что умножать его на два не нужно. Если модулей памяти установлено несколько, значений в «Командной строке» будет столько же.</li>
После получения информации закройте все открытые ранее окна.</li></ol>
Способ 3: BIOS
Данный метод подойдет лишь опытным пользователям, так как предполагает под собой использование БИОСа. Узнать частоту работы ОЗУ можно следующим образом:
Обратите внимание, что расположение строки с информацией о частоте ОЗУ зависит от версии и производителя БИОСа.
Таким образом, использовав любой из описанных методов, вы без труда сможете определить частоту работы оперативной памяти компьютера или ноутбука. Если вы решите обновить ОЗУ, тогда советуем ознакомиться с нашим специальным руководством, которое содержит полезные советы и рекомендации на эту тему.
Подробнее: Как выбрать оперативную память для компьютераМы рады, что смогли помочь Вам в решении проблемы.Опишите, что у вас не получилось. Наши специалисты постараются ответить максимально быстро.
Помогла ли вам эта статья?
Объем и тип оперативной памяти – это один из факторов, которые влияют на производительность компьютера. В настоящее время комфортный объем ОЗУ составляет 8 Гб для повседневных задач и 16 Гб для игровых целей. Если на вашем ПК установлено меньше памяти, то следует задуматься об обновлении «железа». Чтобы выполнить задание с учетом характеристик оборудования, в статье расскажем, как узнать, сколько на компьютере оперативной памяти и какой ее тип используется.
Информация будет особенно актуальна в случае добавления планок ОЗУ к тем, что уже установлены на материнской плате. При неправильном подборе система может работать нестабильно и с низкой производительностью.
Как проверить и протестировать ОЗУ с помощью сторонних утилит
В Интернете есть несколько программ для проверки и тестирования оперативной памяти. Рекомендуется скачать и установить те проверенные временем версии, которые не содержат дополнительного стороннего оборудования и вирусов:
Макс-Q
| Имя | Описание |
| Утилита диагностики памяти Windows
|
Одна из самых эффективных программ, работающая без операционной системы. Разработчик – Microsoft. Это лучший вариант для поиска ошибок в ОЗУ |
| MemTest86+
|
Эта программа работает без загрузки операционной системы. Имеет высокую скорость прохождения тестов, показывает информацию о количестве памяти |
| SuperRam
|
это многофункциональная утилита. Выполняет тесты скорости памяти и отслеживает ресурсы. Основная функция SuperRam – это основная цель оптимизации оперативной памяти. Программа сканирует оперативную память и освобождает объем, не используемый ЦП |
| МЕМТЕСТ
|
Небольшая утилита. Бесплатная версия диагностирует заявленный объем памяти. В других платных версиях есть расширенные возможности просмотра информации об оперативной памяти |
| Анализатор памяти RightMark
|
Эта утилита имеет встроенный графический интерфейс для работы с Windows. Основная тема программы – установка приоритета управления RAM без загрузки системы |
Тесты и проверки ОЗУ следует проводить в случаях, когда:
- во время установки Windows появляются различные ошибки, и операция прекращается.
- компьютер зависает при запущенной программе;
- при запуске Windows отображается синий экран смерти»;
Проведём проверку и сделаем тест оперативной памяти с помощью программы MEMTEST
Эта программа практически не занимает места на вашем компьютере и при установке лучше выбрать «Установить на рабочий стол», чтобы после проверки ее можно было легко удалить из системы.
- Запустим программу. Откроется небольшое окно с простым функционалом.
Запустите программу memtest - Нажмите кнопку «Начать тест».
Нажмите «Начать тест»Примечание! Процесс тестирования запускается в нижней части этой утилиты и займет некоторое время, пока процессор не будет перегружен, как и оперативная память. В дальнейшем это не повлияет на работу с компьютером в реальном времени.
Видео — Как проверить оперативную память программой Memtest86+
Используя сторонние программы
Есть и другие способы, благодаря которым можно узнать не только значение, принадлежащее нашему модулю, но и узнать максимальную частоту шины, разрешенную для работы процессора.
Speccy
Первый наш обзор – это простая в использовании утилита Speccy. Его разработчикам (которые ранее сделали себе имя на приложении для очистки CCleaner) удалось втиснуть все необходимое в одну большую программу. С его помощью также можно следить за состоянием компьютера (вплоть до температуры отдельных компонентов).
Скачайте Speccy с сайта разработчика: https://www.ccleaner.com/speccy.
Запускаем утилиту. На главной странице в левом меню переходим в раздел «RAM».
Обратите внимание на запись «Частота DRAM», которая сообщает нам о двух модулях, работающих на тактовой частоте 1196,8 мегагерц
CPU-Z
Более информативная программа, которая, помимо прочего, может сказать, с какой частотой может работать ваш процессор, считается бесплатным CPU-Z.
При первом запуске мы находим информационное окно, где вкладки вверху отвечают за мониторинг наиболее важных компонентов нашей системы. Чтобы отслеживать информацию об ОЗУ, выберите раздел «SPD».
Поступая, среди прочего, выделим параметр «Max Bandwidth», который отвечает за тактовую частоту. Как видите, он показывает нам реальную частоту 2400 МГц, в данном случае значение 1200 МГц является эффективным.
AIDA64
Многие люди, вероятно, знакомы с разработкой FinalWire, которую многие переупаковщики любят предварительно устанавливать в свои сборки. AIDA 64 известна своим контролем над каждой деталью корпуса компьютера, а также способностью выполнять диагностику на разных уровнях доступа.
С переходом на версию Extreme приложение перестало радовать пользователей своей доступностью и теперь требует платной активации с самого начала работы. Вам решать, использовать ли многофункциональную программу. Возьмите на себя задачу узнать частоту ОЗУ без труда, что мы вам наглядно продемонстрируем.
На официальном сайте приложения скачайте актуальную версию для Windows – http://www.aidaru/download.
После завершения установки откройте утилиту. На странице приветствия выберите раздел «Материнская плата».
Затем перейдите в раздел «СПД».
Нужное нам значение скрыто рядом с «Скорость памяти».
Как узнать частоту оперативной памяти с помощью CPU-Z

Прежде всего, вам потребуется установить программу CPU-Z. Кстати, очень функциональная и полезная программа, которая позволяет быстро узнать основные характеристики компьютера. Так что рекомендую ее не удалять, она может вам еще пригодиться и при решении других проблем.
Запустите программу, а затем откройте вкладку «Memory». Там в области с названием «Timings» есть поле «DRAM Frequency», в которой будет отображать реальная (физическая) частота оперативной памяти. Она отличается от той, что заявляется в характеристиках. Последняя представляет собой эффективную частоту, которая может быть больше в 2 и более раз. Суть заключается в том, что за один такт времени, может совершаться больше операций. Поэтому, чтобы не вводить дополнительные коды маркировки реальную частоту просто умножают на этот коэффициент. Например, для DDR3 этот коэффициент составляет 2. Таким образом, при реальной частоте в 667 МГц, эффективная частота составляет 1333 МГц. А если рассматривать пример с картинки, то реальная частота оперативной памяти составляет «798,2 МГц», то есть примерно 800 МГц, что соответствует плате DDR3-1600.
Примечание: Важный момент, производители обычно указывают именно эффективную частоту.
Ниже представлена таблица частот для поколения оперативных плат DDR3:
| Реальная частота памяти | Эффективная (удвоенная) частота | Стандартное название оперативной памяти | Пиковая скорость передачи данных | Название модуля |
| 400 МГц | 800 МГц | DDR3-800 | 6400 МБ/с | PC3-6400 |
| 533 МГц | 1066 МГц | DDR3-1066 | 8533 МБ/с | PC3-8500 |
| 667 МГц | 1333 МГц | DDR3-1333 | 10667 МБ/с | PC3-10600 |
| 800 МГц | 1600 МГц | DDR3-1600 | 12800 МБ/с | PC3-12800 |
| 933 МГц | 1866 МГц | DDR3-1866 | 14933 МБ/с | PC3-14900 |
| 1066 МГц | 2133 МГц | DDR3-2133 | 17066 МБ/с | PC3-17000 |
Если же у вас используется другое поколение плат DDR, то вам нужно смотреть соответствующую таблицу (номер DDR указывается в этой же вкладке в области «General» в поле «Type»).
Теперь, вы знаете как узнать тактовую частоту оперативной памяти двумя разными методами.
- Как удалить драйвера видеокарты NVidia, AMD Ati Radeon или Intel?
- Стандартная или специальная клавиатура?
- Как удалить драйвера видеокарты NVidia, AMD Ati Radeon или Intel? Технические советы
- Что делать если накопилось много мелких дел? Технические советы
- Как изменить имя пользователя в Windows 7? Технические советы
- Стандартная или специальная клавиатура? Технические советы
- Звуковые уведомления на сайте — советы по использованию Технические советы
- Адресация в сети Интернет Технические советы
Программы для определения параметров ОЗУ
Наименование производителя ОЗУ и другие данные об установленном на компьютере модуле оперативной памяти, конечно, можно узнать, открыв крышку системного блока ПК и посмотрев информацию на самой планке оперативки. Но данный вариант подойдет не всем пользователям. Существует ли возможность узнать нужные данные, не вскрывая крышку? К сожалению, встроенными инструментами Windows 7 это сделать никак не получится. Но, к счастью, существуют программы сторонних производителей, которые способны предоставить интересующую нас информацию. Давайте рассмотрим алгоритм определения марки ОЗУ при помощи различных приложений.
Aida64
Запоминать команды для cmd – это дело хлопотное, поэтому для вас, может быть, будет проще установить стороннюю программу на ПК и с её помощью буквально в один или два клика определить характеристики ОЗУ. Максимально удобно делать это через популярную утилиту Aida64:
- Скачайте её на свой ПК – вот здесь есть бесплатная пробная версия (профессиональная редакция платная, но для одного раза сойдёт и пробник) — https://www.aida64russia.com/Скачать Я рекомендую скачивать самоустанавливающийся пакет.
- Зайдите в загрузки браузера, откройте скачанный файл.exe, примите соглашение, подтвердите язык и прочие настройки, всё время нажимая ОК, подождите пока Аида установится на ваш ПК.
- Нажмите «Завершить», оставив галочку на пункте «Запустить».
- В левой части окна программы разверните, нажав на стрелочку, пункт «Системная плата» и щёлкните по пункту «Память», чтобы увидеть характеристики ОЗУ. Тут вы найдёте информацию про объём носителя.
- Все остальные показатели – тип, тайминги, скорость, производитель и так далее, можно увидеть, развернув пункт SPD.
Друзья, есть ещё другие способы и программы, посредством которых можно выудить из ПК информацию об установленной на нём оперативной памяти, но о них поговорим в другой раз. До свидания.
CPU-Z
Следующим программным продуктом, с помощью которого можно узнать наименование модели ОЗУ, является CPU-Z. Данное приложение значительно проще предыдущего, но его интерфейс, к сожалению, не русифицирован.
- Откройте CPU-Z. Переместитесь во вкладку «SPD».
Откроется окошко, в котором нас будет интересовать блок «Memory Slot Selection». Кликните по выпадающему списку с нумерацией слотов.
Из выпадающего перечня выберите номер слота с подключенным модулем оперативной памяти, название модели которого следует определить.
После этого в поле «Manufacturer» отобразится наименование изготовителя выбранного модуля, в поле «Part Number» — его модель.
Как видим, несмотря на англоязычный интерфейс CPU-Z, действия в данной программе по определению названия модели оперативной памяти довольно просты и интуитивно понятны.
Speccy
Ещё одно приложение для диагностики системы, умеющее определять название модели ОЗУ, называется Speccy.
- Активируйте Speccy. Подождите пока программа выполнит сканирование и анализ операционной системы, а также подключенных к компьютеру устройств.
После завершения анализа щелкайте по наименованию «Оперативная память».
Откроется общая информация об ОЗУ. Чтобы посмотреть информацию о конкретном модуле, в блоке «SPD» щелкайте по номеру разъема, к которому подключена нужная планка.
Появится информация о модуле. Напротив параметра «Изготовитель» будет указано наименование производителя, а напротив параметра «Номер компонента» — модель планки ОЗУ.
Мы выяснили, как при помощи различных программ можно узнать название производителя и модели модуля оперативной памяти компьютера в Windows 7. Выбор конкретного приложения не имеет принципиального значения и зависит только от личного предпочтения юзера.
HWiNFO64-32
HWiNFO64-32 – еще одно удобное приложение, которое позволяет диагностировать систему и проверять ее параметры. В отличие от AIDA64, данное приложение имеет portable-версию, то есть которую не требуется даже устанавливать на компьютер. Вся информация об оперативной памяти в приложении HWiNFO64-32 отображается в графе «Memory».
Как посмотреть информацию по своей оперативке в CPU‑Z
Эта утилита распространяется бесплатно, и она русифицирована. Нужные данные представлены во вкладке SPD. Информацию можно узнать по каждому из слотов отдельно.
Емкость представлена не в гигабайтах, а в мегабайтах, то есть, например не 4gb а 4096 Mb. Там же есть данные о частоте и пропускной способности, производителе, номере партии и серийном номере конкретного модуля. Чуть ниже таблица таймингов ОЗУ, которая стоит в вашем компе.
Расшифровка маркировки оперативной памяти

Для маркировки планок любого типа используются стандартные обозначения, включающие в себя буквы PC и число, обозначающее скорость передачи в Мб/с (пропускная способность). Но ориентироваться по ним обычному пользователю не слишком удобно, ведь куда удобнее знать частоту и тайминги.
Обычно продавец указывает всю информацию о памяти, но если вы подбираете оперативку б/у на сайте объявлений, то неопытный пользователь вполне может указать нечто вроде PC2-8500. Это означает, что перед нами оперативная память типа DDR2 с частотой 1066 МГц и таймингами CL5.
Планки DDR3 обозначаются PC3:
- 10600 – 1333 МГц;
- 12800 – 1600 МГц;
- 14400 – 1866 МГц;
- 16000 – 2000 МГц.
В первом случае тайминги CL9, а в трёх остальных CL11.
Планки DDR4 отмечаются, соответственно, PC4:
- 17000 – 2133 МГц;
- 19200 – 2400 МГц;
- 21300 – 2666 МГц;
- 24000 – 3000 МГц;
- 25600 – 3200 МГц.
Для первого типа памяти латентность обычно равна CL15, а для прочих – CL16.
Как узнать частоту оперативной памяти Windows 10
Пару лет назад я написал заметку про определение установленной оперативки и казалось бы все, вопрос на этом исчерпан… однако, ввиду участившихся вопросов о том как узнать частоту оперативной памяти в Windows 10, было принято решение написать более подробно про данный показатель скорости ОЗУ. Иначе бы вы не читали сейчас этот короткий пост.
Как узнать частоту оперативной памяти Windows 10 — все способы
Мне очень нравится, что подобного рода заметки проявляют интерес у пользователей — большинство задумывается только об объеме ОЗУ не догадываясь о существовании других отличительных параметров. Не так давно даже пришлось писать заметку о различиях DDR3 и DDR3L — реально очень много вопросов приходится разбирать.
В реальности, сложностей с определение частоты оперативки (особенно на Windows 10) нет. Необходимую нам информацию можно найти без использования сторонних программ… однако заметка была бы не полной, и именно поэтому в список на выбор включил всеми любимые CPU-Z и AIDA64!
Как увидеть на какой частоте работает ОЗУ через диспетчер задач
Диспетчер задач в Windows 10 действительно стал очень информативным и частенько бывает полезным. Автозагрузка появилась в логичном месте (конечно, мне как опытному пользователя такой переезд не очень понравился) и монитор ресурсов стал более понятным и простым.
Приступим — откройте Диспетчер задач (для тех кто не в курсе — это можно сделать сочетанием клавиш CTRL+SHIFT+ESC или кликнув правой кнопкой мыши по панели задач и выбрать в открывшейся менюшке «Диспетчер задач»).
Переходите на вкладку «Производительность» и увидите упрощенный вариант «Монитора ресурсов», где есть вся необходимая нам информация — нужно всего лишь активировать категорию «Память» и в правой части диспетчера увидим всю доступную информацию о ней.
В строке «Скорость:» и будет отображаться частота оперативной памяти (в моем случае это старенькая DDR3 1600Мгц). Тут же строится график использования ОЗУ и другие полезные данные — я бы и рад рассказать о них подробнее… да это темы для отдельных и объемных заметок.
Командная строка
Переходим к моему любимому способу (многие читатели тоже его оценили в заметке о 7 способах узнать модель материнской платы) — всего одна строчка в командной строке Windows ответит на все ваши вопросы.
Лично я использую способ с вызовом окна «Выполнить» сочетанием WIN+R и там уже вбиваю cmd для запуска командной строки.
Пример запроса для определения скорости ОЗУ приведен ниже… можете его скопировать или перепечатать в командную строку и нажать Enter на клавиатуре.
В колонке SPEED и есть ответ на наш вопрос — видно, что все 4 планки оперативной памяти работают на частоте 1600Мгц.
CPU-Z или что такое DRAM Frequency
Плавно переходим к полезным утилитам — здесь не важно какая операционная система у вас установлена (имеется ввиду семейства Windows) и можно узнать частоту оперативной памяти хоть на ноутбуке…
Первая в списке совсем крохотное приложение CPU-Z (наверное фигурирует чуть ли не в каждой заметке) — переходим на страницу загрузки и скачиваем портативную версию. Она не требует установки — просто запускаем и пользуемся!
Стартуем программу и на вкладке «Memory» находим «DRAM Frequency». Видим что у меня она 802,7Mhz — все элементарно и выполняется в пару кликов.
Существует частота «Реальная» и «Эффективная». Мы не будем этот вопрос разбирать подробно — это тема отдельной заметки. Реальная частота вдвое меньше эффективной — т.е. CPU-Z нам показывает реальную, а Windows эффективную и 800Мгц в данном случае равны 1600Мгц и ошибки в этом нет!
Как узнать оперативную память через AIDA64
Открываем AIDA64 и переходим в «Системная плата» > «SPD» и в правой части программы можете увидеть список установленных модулей памяти (кстати в CPU-Z тоже есть вкладка с информацией о слотах ОЗУ) и кликнув по нужному увидеть его частоту.
Что дает частота оперативной памяти
Чем выше значение, тем быстрее ОЗУ передает данные на обработку другими компонентами. Получается, что это оказывает влияние на производительность всей сборки.
Следует знать, что показатель мега трансферов в секунду не является отражением тактовой частоты, поскольку DDR показывает увеличенную в два раза скорость. Количество тактов — это в два раза меньше. Так, DDR3-1333 функционирует на 666 МГц.
Также надо учитывать, что обычно указывают максимальную быстроту. И если поставить в компьютер две планки с разным частотным показателем, то ПК будет работать в соответствии с «потолком» более медленной планки.
Однако такое снижение производительности — одно из самых безопасных последствий. А бывает, что это дает совсем неприятные ошибки работы операционки. Вот почему советуют приобретать равные по параметрам модули.
Совет: При покупке ОЗУ необходимо проверить ее совместимость с платой, а именно максимумы объема и скорости, а также тип.







