Сколько герц лучше для монитора
Содержание:
- Как повысить частоту обновления экрана монитора
- Как «разогнать» монитор: по шагам
- Возможные последствия и способы решения
- От чего ещё зависит получение качественной картинки?
- Как разогнать матрицу монитора до 75 Гц и выше?
- Hwinfo
- Использование встроенных инструментов
- Что даёт Auto Frame Rate
- Зачем увеличивать частоту
- Что такое герцовка монитора и за что она отвечает?
- На что влияет герцовка монитора, какая может быть герцовка?
- Драйвера
- Internet Explorer 9 Beta
- Заключение
Как повысить частоту обновления экрана монитора
Как можно понять из описания выше, 99% матриц имеют возможность выдавать большую частоту обновления экрана, чем 60 Гц, которые положены по техническим характеристикам. Сдерживает их от работы при повышенной частоте программное ограничение. Соответственно, именно на программном уровне нужно решать вопрос, чтобы увеличить частоту обновления экрана монитора.
В зависимости от того, AMD или Nvidia видеокарта установлена в компьютере, будет отличаться способ настройки повышенной частоты обновления экрана монитора.
Видеокарта NVidia
Чтобы увеличить частоту обновления выше 60 Гц на экране монитора, который подключен к компьютеру с видеокартой NVidia, можно использовать утилиту видеокарты:
- Нажмите правой кнопкой мыши в любом свободном месте на экране рабочего стола, после чего выберите в выпадающем меню вариант “Панель управления NIVIDIA”;
- Откроется утилита для настройки параметров видео, 3D и дисплея. Здесь нужно в левой части окна переключить на подраздел “Изменение разрешения” в разделе “Дисплей”;
- Далее потребуется создать свои собственные настройки параметров разрешения. Для этого нажмите “Настройка” в нижней части окна;
- Откроется страница настройки параметров, здесь поставьте галочку в чекбоксе “Включить режимы, не предлагаемые дисплеем” и нажмите “Создать пользовательское разрешение”;
- Появится окно настройки пользовательского разрешения. В разделе “Синхронизация” установите параметр “Авто” в пункт “Стандартное”. Сверху можно видеть параметр “Частота обновления (Гц)”, который и будет настраиваться. Поскольку заранее нельзя сказать, какой потенциал имеется в матрице вашего монитора, нужно будет понемногу повышать частоту, после чего нажимать “Тест”, проверять нет ли искажений в изображении или артефактов. Если проблем нет, то можно повысить еще на 1 Гц и снова провести тестирование. И так до тех пор, пока не будет найдено максимальное значение частоты обновления экрана, на котором он работает без проблем;
- Обнаружив максимальное значение частоты обновления экрана, нажмите “Да” в окне с предложением применить изменения;
- После этого требуется сохранить результат, и на экране изменения разрешения выбрать пользовательское разрешение. Как можно видеть, частота обновления для него будет на том уровне, который был задан в результате настройки.
Видеокарта AMD
Встроенной утилитой AMD выполнить подобные манипуляции по настройка частоты обновления экрана не получится, поэтому придется использовать сторонний софт. Для решения проблемы подойдет программа Custom Resolution Utilities (CRU), которую можно бесплатно скачать в сети.
Важно: В отличие от настройки для видеокарты NVidia, Данный способ несколько сложнее. Главная его сложность в том, что нет возможности провести тестирование монитора до того, как будет установлено новое значение частоты обновления экрана. Соответственно, если после установки неправильной частоты обновления возникнут проблемы, возвращаться к исходным настройкам может потребоваться через безопасный режим Windows
Соответственно, если после установки неправильной частоты обновления возникнут проблемы, возвращаться к исходным настройкам может потребоваться через безопасный режим Windows.
Чтобы через программу Custom Resolution Utilities (CRU) повысить параметр частоты обновления экрана, выполните следующие действия:
- Запустите программу, для этого воспользуйтесь ярлыком CRU.exe;
- Откроется окно настройки. Здесь нужно создать новое разрешение. Сверху нажмите “Add”;
- Как и в описанном выше способе, нужно далее подобрать максимально допустимую для конкретного монитора частоту обновления. Это настраивается параметром Refresh Rate;
- Добавлять следует также по 1 Гц, чтобы найти оптимальное значение, после каждого выбора нажимая “ОК”;
- Далее на главном экране программы сверху нужно выбрать новое разрешение и нажать “ОК”;
- После этого запустите поочередно (от имени администратора) все exe-файлы Restart, которые имеются в папке с программой. Как отмечалось выше, если в результате таких действий возникнут сбои, придется использовать безопасный режим для возвращения к исходным настройка.
Как «разогнать» монитор: по шагам
ШАГ 1
1) Стоит сразу же сделать одну оговорку: степень «разгона» зависит от модели и типа матрицы вашего монитора. Так, например, VA и IPS не так хорошо поддаются разгону, как TN (TN+Film). Кстати, ноутбучные матрицы (если верить статистике) в среднем поддаются разгону несколько лучше.
Впрочем, 10-15% выдерживают практически любые мониторы. Поэтому попробовать с 60 Гц «догнать» до 75 Гц — точно есть смысл.
2) Чтобы «открыть» в настройках монитора возможность выставить частоту его обновления выше той, на которой он может работать по дефолту — необходима спец. утилита ? Custom Resolution Utility (CRU).
ШАГ 2
В папке с извлеченной утилитой (CRU) будет несколько файлов. Для начала нужно запустить от имени администратора «CRU.exe» (см. скриншот ниже).
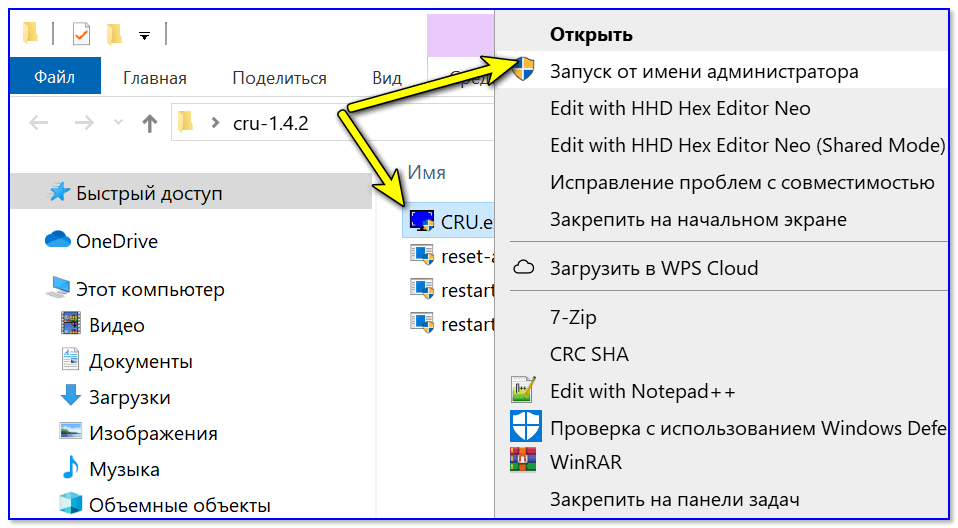
CRU.exe — запуск от имени администратора
ШАГ 3
После перед вами предстанет окно с режимами работы вашего монитора. Пока на них можно не обращать внимания — сразу нажмите по кнопке «Add».
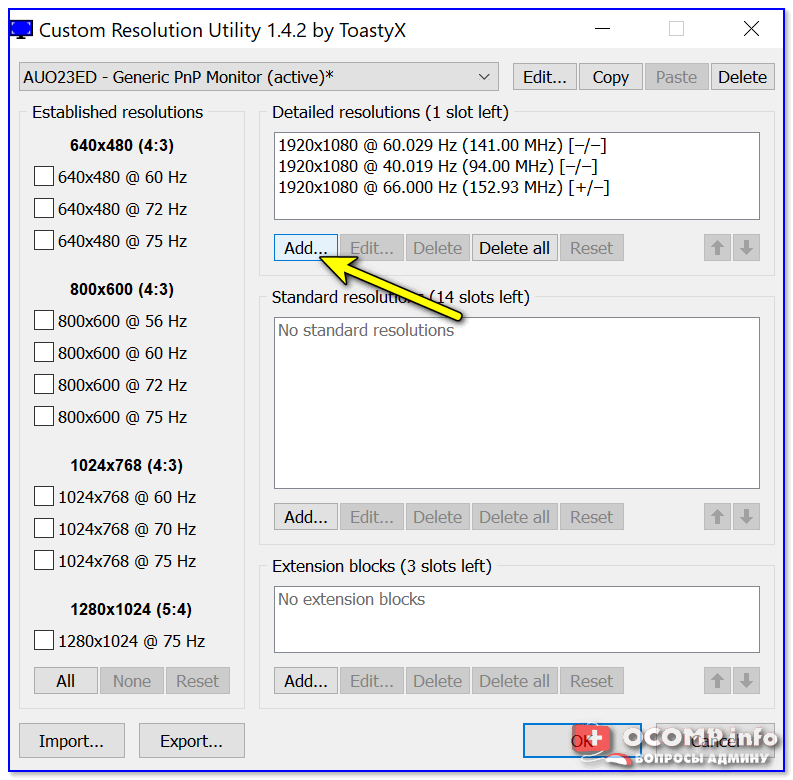
Add — добавляем новый режим
В графу «Refresh rate» введите значение в 75 Hz, и два раза нажмите «OK», сохранив настройки.
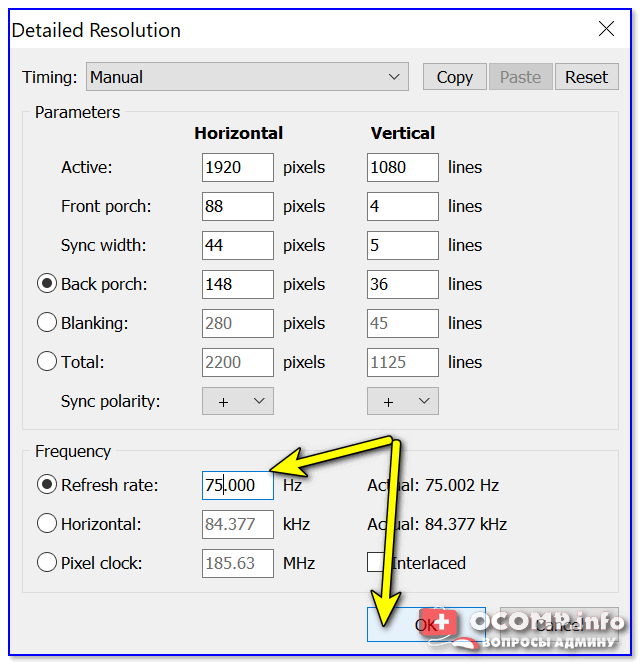
75 Гц
ШАГ 4
Теперь необходимо запустить от имени администратора файл «restart64». Благодаря этому новый режим работы монитора добавится в список доступных.
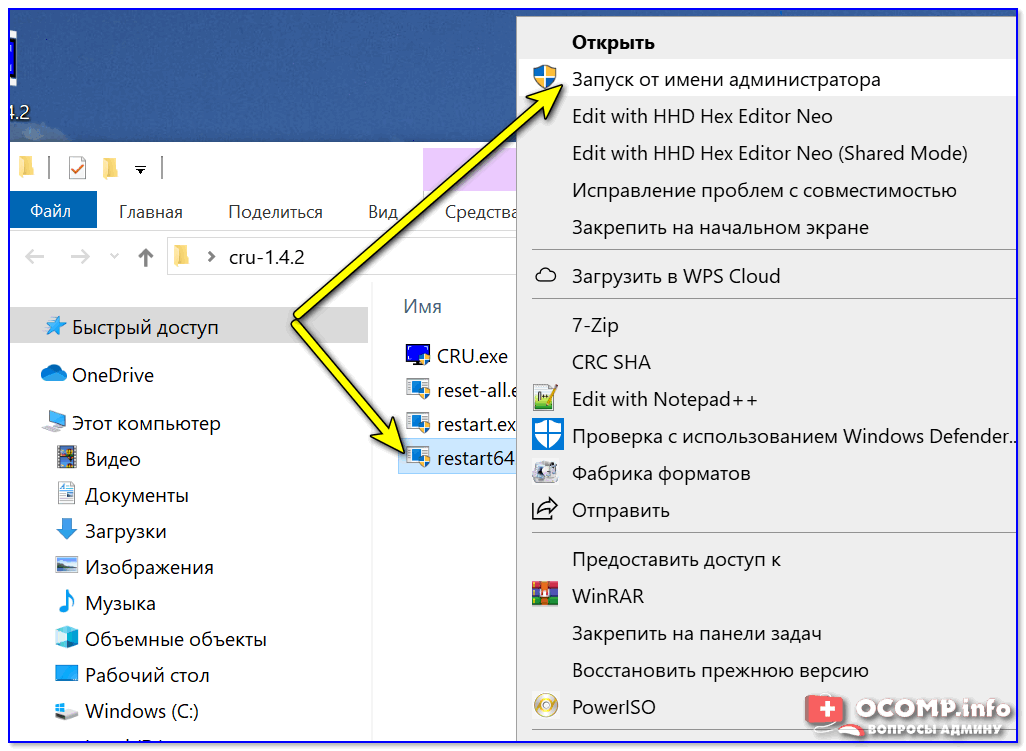
restart64.exe — запускаем
ШАГ 5
Далее необходимо открыть параметры монитора: в Windows 10 для этого нужно нажать сочетание кнопок Win+i, перейти в раздел «Дисплей» и открыть «Доп. параметры дисплея» (см. скрин ниже).
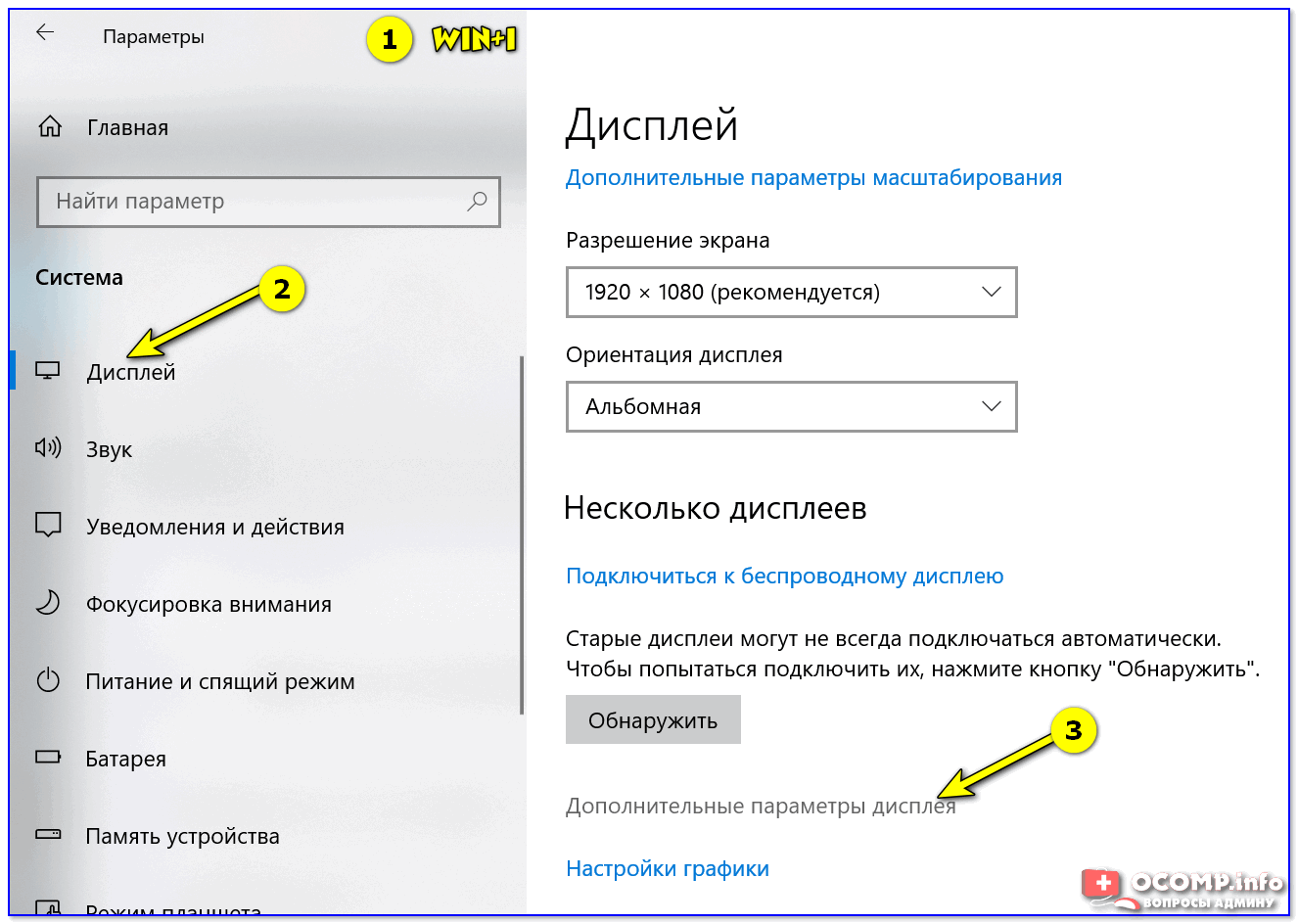
Настройки дисплея в Windows 10
После необходимо открыть свойства видеоадаптера (пример на скрине ниже ?).
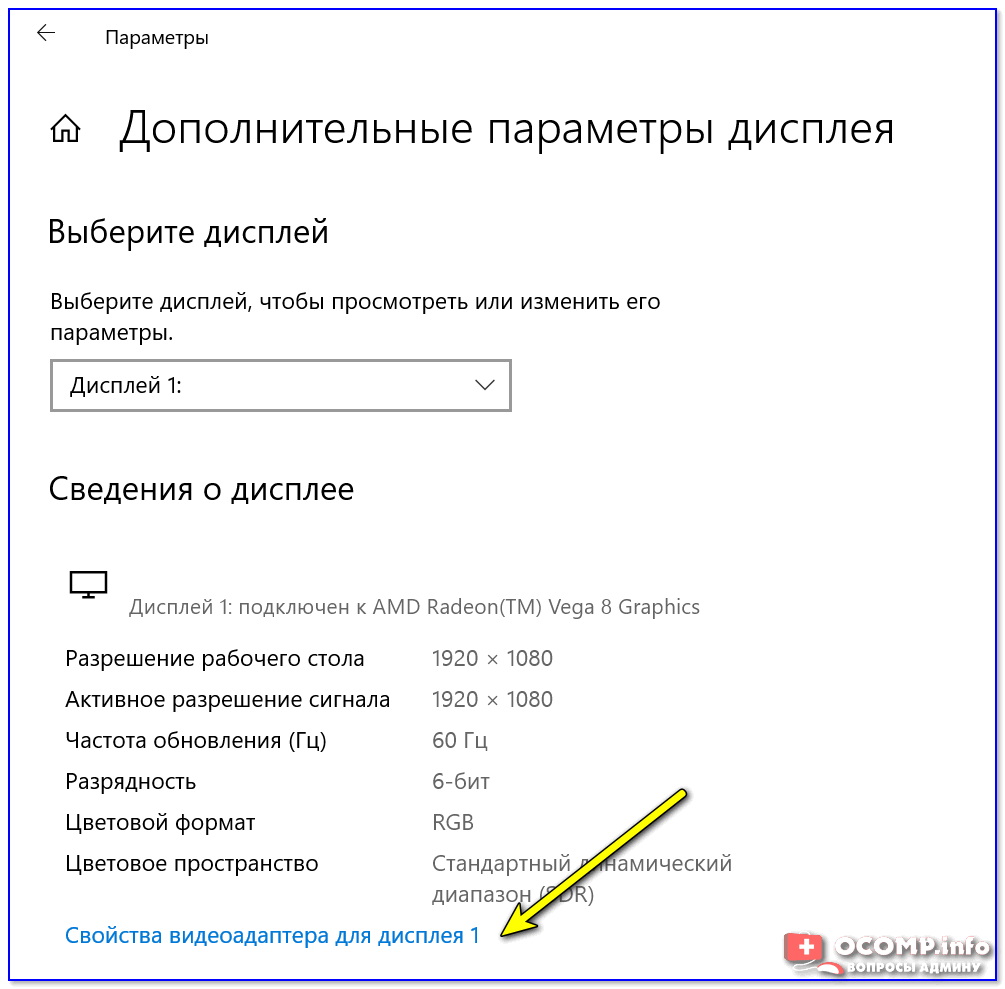
Свойства дисплея
Далее во вкладке «Монитор» появится возможность указать новую частоту в 75 Гц.
Важно! После того, как укажите 75 Гц — нажмите кнопку «Применить» и подождите 10-15 сек. (это нужно для того, чтобы посмотреть, как будет вести себя монитор)
Если пойдет что-то не так — Windows автоматически перейдет на предыдущий режим работы (т.е. на 60 Гц), если, конечно, вы ничего не нажмете…
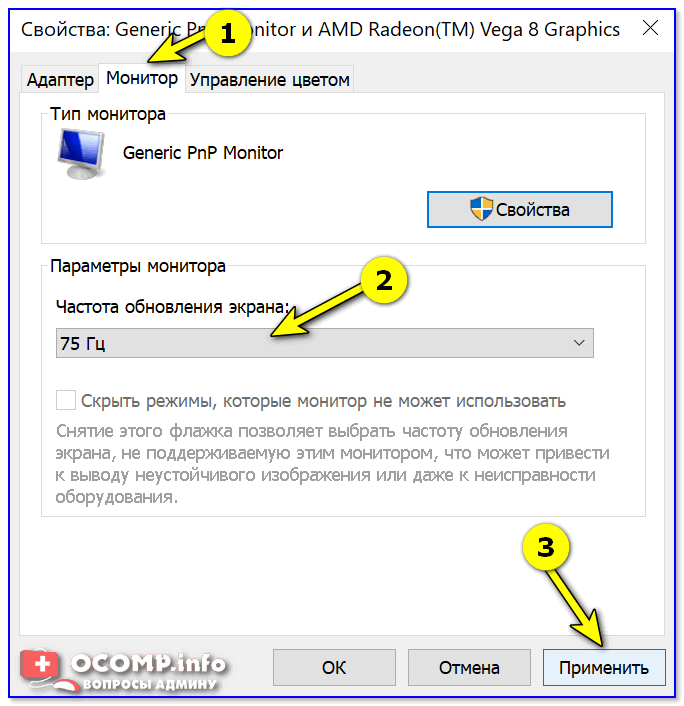
Частота обновления экрана
Если с изображением всё нормально (нет ? помех, ряби и пр.) — значит разгон прошел успешно и вы можете протестировать, как монитор себя будет вести в играх.
Если на экране появились помехи — значит монитор не «выдерживает» данную частоту и ее необходимо снизить (об этом в шаге 6).

Монитор поплыл — слишком сильный разгон
ШАГ 6
Этот шаг может вам пригодится, если при «разгоне» оказалось, что монитор 75 Гц не «держит» и вам нужно уменьшить частоту (либо наоборот, с 75 Гц все работает, и вы хотите «догнать» до 100 и выше… ?).
Сначала нужно запустить файл «CRU.exe» от имени администратора (также, как это мы делали в шаге 2). Далее выбрать наш добавленный режим в 75 Гц и нажать кнопку «Edit» (т.е. редактировать).
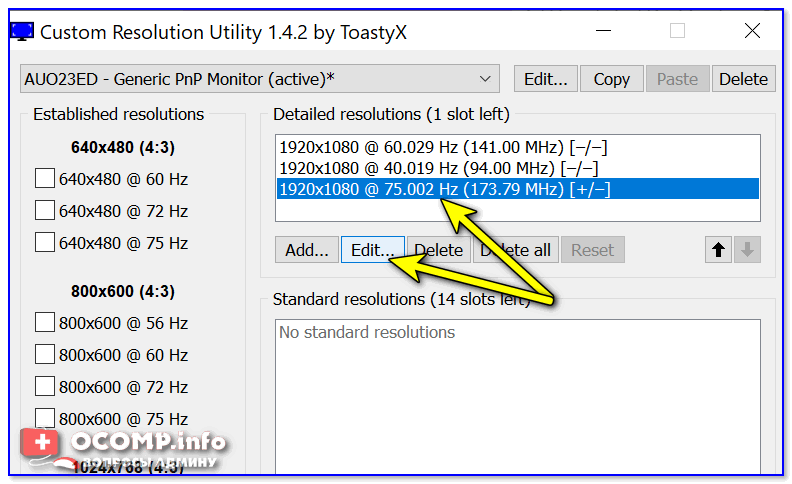
Edit — редактировать режим в 75 Гц
После, в строке «Refresh Rate» изменить значение с 75 Гц на 70 Гц (например).
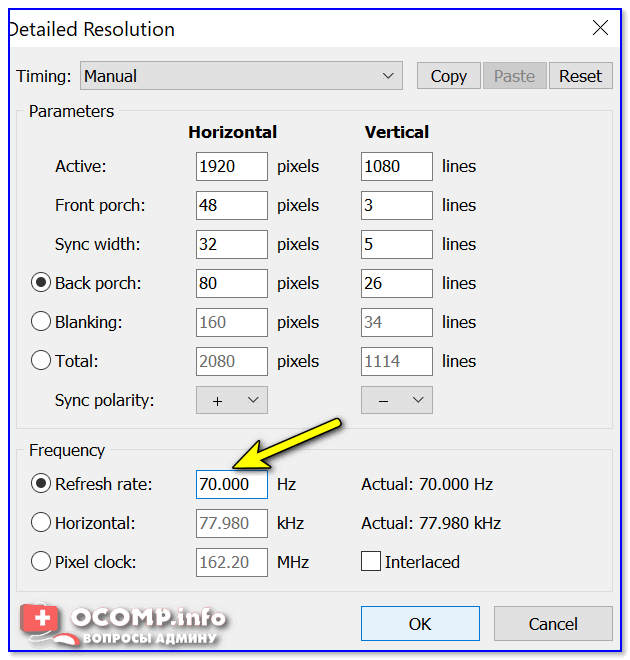
Редактируем старое значение
Затем сохранить настройки, и следовать согласно шагам 3÷5 . Таким образом, проделав эти шаги несколько раз с разными значениями частоты обновления — можно найти тот «оптимальный» максимум для вашего монитора, с которым всё будет работать…
? Отмечу, что разница в динамических сценах игр между 60 и 75 Гц — заметна невооруженным глазом! Картинка явно ставится лучше: плавность повышается весьма существенно.
PS
Кстати, такую «принудительную» работу монитора на более высокой частоте обновления — можно «провернуть» и с помощью настроек nVidia (для некоторых моделей устройств).
Дополнения приветствуются!
Ну а у меня на сим пока все, удачи!
Другие записи:
- Как выполнить стресс-тест процессора и системы в целом, держит ли он частоты, нет ли перегрева …
- Как узнать какая у меня видеокарта: определение модели для поиска драйверов
- Компьютер не видит принтер (МФУ): что можно сделать перед вызовом мастера…
- Чем отличается оптическая мышь от лазерной? Какая лучше?
- Потерял телефон: как его найти или хотя бы заблокировать и стереть с него данные
- Как снизить температуру процессора за счет тонких настроек (до 20°C): отключение Turbo Boost, …
- Как вырезать из видео нужные фрагменты (куски): без конвертирования! Разделение видео на части // …
- Как записать звук на компьютере (с микрофона или тот, что слышен в колонках)
- https://remontka.pro/change-screen-refresh-rate/
- https://remontcompa.ru/1310-kak-uvelichit-chastotu-monitora.html
- https://ocomp.info/razgon-monitora-do-75-gts.html
Возможные последствия и способы решения
Сегодня разогнать можно практически любой монитор независимо от марки и года выпуска. Однако следует помнить, что увеличивать частоту обновления кадров нужно постепенно, начиная с малых значений. Неправильная настройка может привести к неприятным последствиям.
| Проблемы | Решение |
После применения внесенных изменений могут появиться такие эффекты как:
|
Для решения любой из указанных проблем необходимо выполнить откат к прежним установкам. Сделать это можно несколькими способами:
Войти в систему в «Безопасном режиме» и вернуть стандартные параметры, отменив изменения. Подключить второй монитор и выполнить операции по отмене внесенных настроек. Переустановить драйвера видеокарты и дисплея, загрузив их с официальных сайтов. Перенастроить параметры, воспользовавшись специальной утилитой для разгона монитора либо программой для видеокарты.. |
От чего ещё зависит получение качественной картинки?
При выборе современного телевизионного устройства обращайте внимание и на ряд других технических параметров, также влияющих на качество картинки.
Во-первых, на разрешение дисплея. Его значение показывает количество точек (пикселей) по горизонтали и вертикали. От этой величины зависит, насколько изображение будет детализованным и чётким. Наилучшее качество картинки обеспечат следующие виды разрешений:
- Full HD (1920×1080);
- Ultra HD 4K (3840×2160);
- Ultra HD 8K (7680х4320).
Разрешение Full HD предназначено для обеспечения просмотра качественного цифрового контента как на USB носителях, так и через Интернет. А Ultra HD – это формат, набирающий в последнее время большую популярность, однако соответствующего ему контента ещё не так много.
Во-вторых, на тип матрицы. Лучшими считаются следующие виды матриц:
- OLED (Organic Light-emitting Diode) – в основе матрицы лежат органические светодиоды, которые не нуждаются в дополнительной подсветке. OLED-телевизоры обеспечивают высококачественную цветопередачу, бесконечную контрастность и небывалую глубину черного цвета.
- QLED (технология квантовых точек) – использует тонкопленочное светопропускающее покрытие на основе наночастиц, позволяющее добиться увеличения яркости картинки, большей насыщенности цветов и повышения качества цветопередачи.
В-третьих, на разъем подключения. Лучшим мультимедийным интерфейсом, предназначенным для качественного приема и передачи аудио и видеосигналов, является HDMI .
Применяется он для ввода-вывода цифрового изображения в высоком разрешении (вплоть до 4К), а также аудио-сигнала (с поддержкой многоканальных систем аж до 12.1). Если в телевизоре установлен устаревший разъем (VGA , SCART ), то разрешение изображения, которое он может передать, будет низким.
Также этот разъем HDMI используют при подключении игровой приставки, медиапроигрывателя, современных спутниковых ресиверов, компьютеров, ноутбуков и даже некоторых смартфонов, в случае наличия у них MicroHDMI или MiniHDMI портов.
Однозначного ответа на вопрос «Какая частота обновления лучше?» – нет. Все зависит от того, какие остальные характеристики выбранной модели и вообще с какой целью используется телевизор.
Например, если пользователь является геймером, то нужно выбирать телевизор Ultra HD с диагональю около 49′ и с частотой обновления не меньше 100-120 Гц, чтобы можно было с комфортом сидеть и играть у самого экрана, а для просмотра обычных HD-фильмов и телепередач достаточно частоты в 60 Гц, кроме спортивных соревнований, которые комфортнее будет смотреть с частотой 200 Гц на большом телевизоре.
Насколько статья была вам полезна?
Как разогнать матрицу монитора до 75 Гц и выше?
Итак, существует несколько простых способов сделать это. Владельцам видеокарт NVIDIA сделать это значительно проще и комфортнее. Софт других производителей (AMD, Intel) не имеет необходимой функции из-за драйверов, поэтому удобнее воспользоваться специальной утилитой Custom Resolution Utility (CRU), которая такую возможность предоставляет абсолютно всем. Рассмотрим каждый случай по отдельности.
Настройка частоты в NVIDIA
- Зайти в «Панель управления NVIDIA».
- Выбрать изменение разрешения.
-
В появившемся меню нажать кнопку Настройка.
Изменение частоты в панели NVIDIA
- В окошке включить отображение неподдерживаемых режимов.
- Выбрать создание собственного разрешения.
-
Пробовать различные частоты (75-120 Гц).
Разгон частоты матрицы монитора
Обратите внимание! Не рекомендуется изменять другие параметры, ведь нас интересует только частота Гц. Сама процедура разгона экрана проста
Необходимо постепенно повышать частоту, запуская монитор в «Тесте», вплоть до момента, пока не появится черный экран. После этого нужно уменьшить частоту на 2-3 Гц, и попробовать запустить изображение. Не стоит переживать, в случае выбора неподходящего параметра, система сама откатит изменение до предыдущего.
Разгон через программу CRU (для AMD)
Работать с утилитой Custom Resolution Utility достаточно просто, но нужно знать, что в ней нет функции тестирования. По крайней мере, пока что. Что нужно делать:
- Скачать утилиту. Рекомендуем делать это из проверенных источников.
- Установить и запустить приложение.
-
Удалить все доступные параметры — разрешения и частоты.
Стирайте все заданные параметры в CRU
- Добавить новый режим для монитора (кнопка «Add») и выбрать автоматическое определение (Avtomatic LCD Reduced).
-
Ну а дальше выбираем интересующие частоты и пробуем. Желательно задавать шаг в 3 Герца.
Увеличивайте частоту с шагом 3-5 Герц
Как правило, поиск завершается на появлении черного экрана
Важно обращать внимание на частоту, при которой монитор работал нормально, чтобы не начинать все сначала. В случае с AMD Radeon или Intel, после завершения процедуры необходимо открыть их панель и выставить там заданную в CRU частоту
Hwinfo
В качестве стороннего ПО рассмотрим HWInfo. Ссылка для скачивания:
Download HWiNFO
Перейдя по линку, на экране пользователя отобразится три варианта на выбор.
В первом случае скачивается установщик, которые устанавливает утилиту как обычную программу. Скачиваем дистрибутив, инсталлируем и пользуемся.
Во втором – так называемая «переносная» версия. Это означает, что утилита не инсталлируется и не оставляет следов в ОС Windows. Пользователь загружает архив, распаковывает его и запускает утилиту.
Третий вариант подходит для пользователей без графической оболочки. Он популярен для системных администраторов. Скачивается архив, который управляется через командную строку.
Выбираем монитор. С правой стороны откроется окно с подробным описанием характеристик.
Красным выделен список частот, которые доступны в зависимости от разрешения монитора.
Использование встроенных инструментов
Посмотреть, какой процессор стоит на ноутбуке, можно еще до запуска системы. На экране загрузке обычно отображаются сведения о ЦП: модель, мощность, частота. Окошко пропадает очень быстро, но если нажать клавишу Pause Break, загрузка приостановится, и вы сможете переписать сведения об установленном оборудовании.
Еще один способ, действующий до загрузки Windows – проверить BIOS. Чтобы попасть в BIOS, нажимайте при загрузке ноутбука клавишу Delete. Если клавишей Delete зайти в BIOS не получается, придется проверить другие варианты – F1, Esc. В базовой системе ввода-вывода должен быть раздел с названием типа «System Info». Иногда нужные сведения располагаются на вкладке «Main».
Если попасть в BIOS не получается, не расстраивайтесь. Посмотреть сведения о ЦП можно и в загруженной системе. Способ первый:
- Щелкните правой кнопкой по значку «Компьютер» в меню «Пуск». Откройте свойства.
- Посмотрите сведения, указанные в строке «Процессор».
Узнать модель и количество ядер можно в окне «Сведения о системе»:
- Нажмите на клавиатуре Win R и напишите «msinfo32».
- В появившемся окошке найдите строку «Процессор» и посмотрите модель, тактовую частоту, количество ядер.
Проверить эту информацию можно в диспетчере устройств:
- Щелкните правой кнопкой по значку «Компьютер». Запустите инструмент «Управление».
- В меню слева перейдите в диспетчер устройств. Раскройте раздел «Процессоры».
Количество устройств в раскрытом разделе показывает число ядер. В приведенном примере у ЦП четыре ядра. Еще раз проверить характеристики можно на сайте производителя или с помощью средства диагностики DirectX:
- Нажмите Win R, выполните «dxdiag».
- На вкладке «Система» найдите строку «Процессор».
С помощью встроенных инструментов Windows можно узнать только самые общие параметры процессора. Если вам нужны все технические характеристики, есть два варианта: посмотреть спецификацию на сайте производителя или воспользоваться специальным софтом для мониторинга ноутбука.
Что даёт Auto Frame Rate
 Параметры Auto Frame Rate с поддержкой смены частоты и разрешения экрана
Параметры Auto Frame Rate с поддержкой смены частоты и разрешения экрана
Именно для этого и нужна фишка под названием “Auto Frame Rate“. Наличие данной опции в телевизоре или приставке будет лучше сотни искусственных “уплавнялок” и “сглаживалок” картинки.
В идеале система должна подстраивать не только частоту кадров, но и разрешение. Так получится смотреть контент без каких-либо искажений. Телевизор при этом не будет делать апскейл картинки, самостоятельно дорисовывая несуществующие пиксели.
Разделяют два вида Auto Frame Rate: системный и программный. В первом случае фишка включается на уровне всей используемой системы (телевизионной ОС или операционки ТВ-бокса), а во втором – только в конкретном приложении-плеере.
 Настройка Auto Frame Rate на уровне операционной системы Android TV
Настройка Auto Frame Rate на уровне операционной системы Android TV
Первый случай более удобный, не требует дополнительных настроек и срабатывает сразу же после активации. Просто находим тумблер “Auto Frame Rate” в параметрах своей панели или в настройках Android TV и активируем его. Фишка появилась в Android TV начиная с шестой версии и есть в параметрах многих фирменных ТВ-оболочек.
После активации система будет пытаться распознать количество кадров в любом просматриваемом контенте и автоматически подстраивать частоту экрана под видео. С одной стороны это удобно, но с другой – любая смена видеорежима приводит к пропаданию картинки на 1-3 секунды.
Если просто включить фильм и смотреть его за один раз без перерывов, потерпеть пару секунд на смену режима можно. Другое дело, когда вы будете смотреть телевизионные каналы, IPTV, YouTube или просто трейлеры фильмов в каталоге стримингового сервиса. При переключении на новый канал или при начале воспроизведения любого ролика картинка на экране будет пропадать на несколько секунд. Подобный эффект возможен даже при перемотке видео.
 Включение Auto Frame Rate в популярном плеере Vimu на Android TV
Включение Auto Frame Rate в популярном плеере Vimu на Android TV
Программный способ требует настройки, но имеет неоспоримые преимущества. Можно включить Auto Frame Rate только в нужных приложениях. Есть возможность задать отсрочку его включения, например, установить 5-секундную задержку, которой хватит для пауз при переключении каналов или перемотке видео. Когда окончательно выберите контент для просмотра, приложение активирует Auto Frame Rate и сменит частоту экрана.
Многие сторонние приложения-плееры имеют умные алгоритмы активации AFR и не требуют от пользователя никаких ручных манипуляций. Утилиты вроде KODI, Smart Youtube, Perfect Player, Vimu, Amazon Video, TiviMate и другие уже имеют встроенный Auto Frame Rate.
Зачем увеличивать частоту
На это несколько причин. А именно, чтобы:
- избежать появления мерцания на экране;
- видеть на экране плавно меняющуюся картинку — без шлейфов и разрывов;
- меньше уставали глаза.
На заметку: чтобы добиться максимальной частоты обновления изображения, многие производители используют технологию FreeSync (есть в 27UL650-W). Это динамическое обновление данных, за счет чего устраняется подергивание и искажение картинки.
Читайте: ТОП-10 лучших мониторов с разрешением Full HD
В динамичных шутерах, файтингах, гонках и пр. нужна быстрая реакция геймера на происходящее в виртуальном мире. Малейшее промедление, и противник одержит верх. Высокая герцовка минимальный отклик создают геймерскую пару, которая позволяет оперативно реагировать на малейшие изменения в геймплее.
Что такое герцовка монитора и за что она отвечает?
Частота обновления представляет собой периодичность подачи светодиодами импульса на пиксели для изменения цветов, тонов и оттенков картинки. Измеряется она в Герцах.
Все процессы происходят посредством широкополосной импульсной модуляции. При ее помощи изменяется не только скорость обновления изображения, но и яркость. Функциональность регулятора лежит за пределами, превышающими 60-100 Гц, когда зрительный анализатор уже практически не реагирует на такую частоту, сколько не присматривайся. Человек попросту не замечает пульсации. Увеличение показателя необходимо для того, чтобы изображение на дисплее не мерцало. Чтобы не путаться в настройках и не подвергать излишней нагрузке глаза и аппаратное обеспечение в большинстве случаев операционная система самостоятельно подгоняет скорость изменения изображения под частоту конкретного экрана.
На что влияет герцовка монитора, какая может быть герцовка?
Покупая монитор, многие люди интересуются присутствующими характеристиками выбранной модели. Главный вопрос возникает по поводу «максимального обновления картинок» с пометкой Гц. Зачем нужны данные пометки и о чём они вещают. Давайте подробно узнаем о понятии и постараемся объяснить в более развёрнутом виде.
Что такое герцовка монитора
статьи
- Что такое герцовка монитора
- Какая бывает герцовка монитора
На современных мониторах, говоря простым языком, по сути, означает скорость. При помощи которой меняются изображения на экранах, именно за данный период времени. Это говорит о том, что средняя частота в 60 герц — это возможность смены 60 кадров в секунду.
СПРАВКА: Чем выше показатель Гц, тем менее страдает зрение людей, проводящих длительное время за мониторами.
Это следует знать и покупать соответствующую технику, чтобы раньше времени не потерять зрение.
Герцовка бывает разная, начиная от 60 Гц, 100, 120, 144 и до 240 Гц.
Не дорогие модели, имеют 60 и 75 Герц, а модели подороже начинаются от 100 и 120 Гц. Самые дорогие начинаются от 144 Герц и до 240 Гц. В
ВНИМАНИЕ: Дорогие мониторы, имеют быструю настройку, которая позволяет беспрепятственно настроить изображения для вашего зрения
Какая бывает герцовка монитора
Для жидкокристаллических: свет происходит от лампы подсвечивания, которые имеют частоту 150 Гц. Практически, подходят многим людям и без всяких настроек, не сильно влияет на зрение. Данное явление происходит из-за незнания данных возможностей. Большинство людей, находятся в неведение, что можно воспользоваться настройками и изменить частоту показа кадров в секунду.
ВНИМАНИЕ: Смотрите в технических данных. Мониторы LCD
Смена картинок происходит от матрицы, а не от отсчёта в секунду
При необходимости, следует проверить работу и функцию встроенной матрицы. То есть, на частоту показа на мониторе влияют матрицы
Смена картинок происходит от матрицы, а не от отсчёта в секунду. При необходимости, следует проверить работу и функцию встроенной матрицы. То есть, на частоту показа на мониторе влияют матрицы
Мониторы LCD. Смена картинок происходит от матрицы, а не от отсчёта в секунду. При необходимости, следует проверить работу и функцию встроенной матрицы. То есть, на частоту показа на мониторе влияют матрицы.
Обычные кинескопы ЭЛТ. Частота начинается от 72 и до 75 Гц
ВАЖНО: Быстро устают глаза при просмотрах
Если хотите поменять герцы, то следует зайти в настройки и увеличить частоту. Но для начала процесса, стоит проконсультироваться с профессиональным специалистом данной области.
Драйвера
В подавляющем большинстве случаев вместе с драйверами видеокарты, независимо от ее типа и бренда, устанавливается дополнительная утилита для управления параметрами работы графического ускорителя, монитора, 3D приложений и т.д.
В зависимости от установленного на видеокарте чипа, утилита называется «Панель управления Nvidia» или ATI Catalyst Control Center. В числе прочих параметров, который можно узнать или изменить в мониторе, также и герцовка.
Для этого следует найти соответствующий пункт в раскрывающемся списке на левой панели – «Монитор» или «Параметры монитора», в зависимости от версии используемого на ПК софта.
Это средство управления периферическими устройствами гораздо удобнее использовать для настройки корректной работы двух и более мониторов, чем штатные средства Windows.
Internet Explorer 9 Beta
15 сентября 2010 года в ходе специально подготовленного мероприятия Beauty of the Web в Сан-Франциско Microsoft провела презентацию бета-версии Internet Explorer 9 — продукта, открывающего новую страницу в истории развития линейки обозревателей корпорации и призванного дать достойный отпор конкурентам, которые неспешно, но с завидным постоянством укрепляют позиции на рынке браузеров. Специалистам компании потребовалось всего десять месяцев, чтобы довести прототип программы до стадии бета-тестирования и представить интернет-аудитории заслуживающие внимания решение.
Заключение
В классических ноутбуках и компьютерах частота стандартно равняется 60 Гц, чего вполне хватает, чтобы глаза не улавливали момент смены кадра. В игровых машинах этот показатель может доходить до 150 Гц. Это необходимо, так как иначе изображение в игре будет притормаживать и меняться заметно глазу.
Увеличить герцовку можно в экранных настройках, но для этого недостаточно одного желания пользователя. Нужно, чтобы машина была укомплектована видеокартой и монитором, которые одновременно поддерживают более высокие показатели.
- https://lumpics.ru/how-to-find-monitor-refresh-rate-in-windows-10/
- https://winda10.com/personalizatsiya-i-oformlenie/kak-uznat-gertsovku-monitora-windows-10.html
- https://windows10i.ru/ekran/kak-uznat-gertsovku-monitora.html


