Как узнать формат диска
Содержание:
- Проблемы с установкой
- Как создать загрузочную UEFI флешку
- Что такое MBR и GPT разметка
- Сравнение стандартов
- Mbr или gpt
- Почему бывает необходимо GPT диск преобразовать в MBR
- Как узнать разметку диска GPT или MBR в AOMEI Partition Assistant
- Структура разделов windows
- Косвенные признаки для определения структуры разделов на дисках
- Способ 2 — как узнать стиль разделов
- Kак узнать MBR или GPT разметка на устройстве хранения данных
- Как узнать MBR или GPT в Windows 10
- Gpt или mbr на диске
- Что такое GPT на HDD и SSD дисках.
- Выбираем стиль разделов для SSD
- Конвертация с потерей данных
- Определение стандарта винчестера
Проблемы с установкой
Если у вас возникают проблемы при установке системы, а именно появляется уведомление о том, что её нельзя установить на выбранный жёсткий диск, то причина может быть в следующем:
- неправильно выбрана разрядность системы. Вспомните, что 32-х битная ОС не подходит для GTP дисков, а 64-х битная ОС — для одноядерных процессоров;
- допущена ошибка во время создание установочного носителя, он неисправен, или образ системы, используемый для создания носителя, содержит в себе ошибки;
- устанавливается система не для того типа диска, преобразуйте его в нужный формат. Как это сделать, описано в пункте «Как изменить тип жёсткого диска», расположенном выше в этой же статье;
- в списке загрузок была допущена ошибка, то есть не был выбран установочный носитель в режиме UEFI;
- установка производится в режиме IDE, его необходимо изменить на ACHI. Делается это в BIOS или UEFI, в разделе SATA config.
Установка на диск MBR или GTP в режиме UEFI или BIOS не сильно отличается, главное — правильно создать установочный носитель и настроить список порядка загрузки. Остальные действия ничем не отличаются от стандартной установки системы.
Как создать загрузочную UEFI флешку
Доброго времени суток.
На новых компьютерах и ноутбуках очень многие пользователи сталкиваются с невозможностью загрузки с установочной флешки с Windows 7, 8. Причина этому простая — появление UEFI.
UEFI — это новый интерфейс, призванный заменить устаревший BIOS (и между делом защитить ОС от вредоносных загрузочных вирусов). Чтобы загрузиться со «старой установочной» флешки — нужно зайти в BIOS: затем переключить UEFI на Legacy и выключить режим Security Boot. В этой же статье я хочу рассмотреть вопрос о создании «новой» загрузочной UEFI флешки…
Пошаговое создание загрузочной UEFI флешки
Что нужно:
Рассмотрим создание UEFI флешки в обоих программах.
RUFUS
1) После того, как скачаете Rufus — просто запустите ее (установка не требуется). Важный момент: запустить Rufus нужно под администратором. Для этого в проводнике просто щелкните правой кнопкой мышки по исполняемому файлу и выберите в контекстном меню данную опцию.

Рис. 1. Запуск Rufus от имени администратора
2) Далее в программе нужно задать основные настройки (см. рис. 2):
- устройство: укажите флешку, которую вы хотите сделать загрузочной;
- схема раздела и тип системного интерфейса: здесь нужно выбрать «GPT для компьютеров с интерфейсом UEFI»;
- файловая система: выберите FAT32 (NTFS не поддерживается!);
- далее выберите образ ISO который хотите записать на флешку (напоминаю, если что Windows 7/8 на 64 bits);
- отметьте галочками три пункта: быстрое форматирование, создание загрузочного диска, создание расширенной метки и значка.
После произведенный настроек нажмите кнопку «Старт» и подождите пока скопируются все файлы на флешку (в среднем операция длится 5-10 минут).

Рис. 2. Настройка Rufus
WinSetupFromUSB
1) Сначала запускаете утилиту WinSetupFromUSB с правами администратора.
2) Затем задаете следующие настройки (см. рис. 3):
- выберите флешку, на которую будете записывать образ ISO;
- поставьте галочку «Auto format it with FBinst«, затем поставьте еще несколько галок со следующими настройками: FAT32, align, Copy BPB;
- Windows Vista, 7, 8…: укажите установочный образ ISO с Windows (на 64 bits);
- и последнее — нажмите кнопку GO.

Рис. 3. WinSetupFromUSB 1.5
Затем программа вас предупредит, что все данные на флешке будут удалены и попросит вас еще раз согласиться.
Рис. 4. Продолжить удаление..?
По истечении нескольких минут (если нет проблем с флешкой или образом ISO) — вы увидите окно с сообщением о завершении работы (см. рис. 5).
Рис. 5. Флешка записана / работа выполнена
Кстати, WinSetupFromUSB иногда ведет себя «странно»: кажется что она зависла, т.к. нет никаких изменений в нижней части окна (где расположена полоска информирования). На самом деле она работает — не закрывайте ее! В среднем, время создания загрузочной флешки — 5-10 мин. Лучше вообще во время работы WinSetupFromUSB не запускать другие программы, особенно разного рода игры, редакторы видео и пр.
На этом, собственно, все — флешка готова и можно приступать к дальнейшей операции: установки Windows (с поддержкой UEFI), но эта тема следующего поста…
Что такое MBR и GPT разметка
Если рассматривать данный вопрос вкратце, стоит сказать, что современные накопители, как обычные жесткие диски, так и твердотельные, имеют в начальных секторах небольшой программный код. На него опирается операционная система (например, Windows) при загрузке. Этот код представляет собой загрузочную запись, и в него входит таблица разделов — то есть сведения о разделах жесткого диска. Данный код и принято называть разметкой, и он может быть стандарта MBR или GPT.
Стоит знать, что стандарт GPT более современный, нежели MBR. Впервые стандарт MBR был представлен в 1983 года, и с тех пор он технически устарел. Поскольку за последние несколько лет накопители (жесткие диски и SSD) серьезно развивались, стандарт MBR для них уже не особо подходит. Дело в том, что он способен работать с накопителями объемом не более 2 Тб, и формат MBR не позволяет создать больше 4 разделов. Кроме того, он хуже защищает данные, хранящиеся на диске, и не работает с современными БИОСами.
Что касается GPT — это современная разметка жесткого диска. Она лишена тех недостатков, которые выше были озвучены для MBR. Лимит для GPT разметки по созданию разделов — 128, вместо 4 у MBR. Также диски с GPT разметкой пригодны для работы с современной версией БИОС — UEFI.
Обратите внимание: В начале статьи говорилось, что зная разметку, можно понять, насколько современный компьютер. Если у анализируемого компьютера разметка диски GPT, можно сказать
что он достаточно современный. Также это можно определить по поддержке UEFI.
Сравнение стандартов
Для оценки сходства и различий двух стандартов, возможностей их работы с операционными системами, накопителями и загрузочным интерфейсом, стоит создать небольшую сравнительную таблицу.
По ней намного проще определиться с тем, какой стандарт разделов использовать для своего компьютера.
| Стандарт | MBR | GPT |
|---|---|---|
| Работа с прошивками | С BIOS и с UEFI | Только с UEFI |
| Поддержка Windows | Все версии, начиная с самых первых | Только 64-битные версии Windows 7 и Vista, все варианты Виндоус 8 и 10 |
| Чтение и запись | Любые платформы | Все операционные системы Windows от Vista и выше + XP Professional 64-бит |
| Число разделов одного диска | Не больше 4 | До 264 |
| Максимальный размер раздела | 2,2 ТБ | 9,4 х 109 ТБ |
| Встроенный мультизагрузчик | Отсутствует | Есть |
Mbr или gpt
Я много экспериментировал с этим и чтобы мне не говорили, я, как и пользователь dimelis (коммент выше), пришёл к выводу, что GPT быстрее MBR на процентов 10%. Ну а тесты можете сделать самостоятельно.
Вы ответили, что планируете написать статью по редактированию загрузчика, чтобы в биосе не было 2 и более Windows Boot Manager. Когда планируется данная статья? Спасибо
Тоже экспериментировал на нескольких ноутбуках.
«Windows boot manager» означает, что жёсткий диск имеет раздел EFI c загрузчиком операционной системы.
На дисках GPT можно создавать несколько загрузчиков на жёстком диске (создать несколько разделов EFI), в этом случае «Windows boot manager» будет несколько.
Также, если к компьютеру или ноутбуку с включенным интерфейсом UEFI подключено несколько дисков и на каждом диске имеется раздел EFI, то «Windows boot manager» будет соответствовать каждому разделу EFI.
Простыми словами, если на компьютере установлено две операционные системы на диске GPT и они имеют два разных разделов EFI, то
«Windows boot manager» в БИОСе находится два.
Если на компьютере установлено четыре операционные системы на диске GPT и они имеют 4 разных разделов EFI, то
Windows boot manager в БИОСе находится четыре.
Убираем три раздела EFI и три загрузчика «Windows boot manager» пропадают из БИОСа,
соответственно после отключения в bootmenu ноутбука находится только один «Windows boot manager».
«Windows boot manager» можно отключить в БИОСе. Отвечает за это во вкладке Boot (на многих БИОС называется по разному) скрытый параметр Disable, он появляется при наличии нескольких загрузочных устройств, если выделить загрузочное устройство и нажать Enter.
Почему бывает необходимо GPT диск преобразовать в MBR
С течением времени появляются новые технологии, поэтому на смену привычному БИОС пришел UEFI, в котором по-другому реализована технология инициализации и передачи загрузки операционной системы Windows. В частности, в UEFI имеется безопасная загрузка Secure Boot.
Производители жестких дисков стали выпускать изделия с таблицей GPT, поддерживающие новый интерфейс БИОС. Диски GPT имеют некоторые отличия от дисков с MBR.
Основные различия между дисками с GPT и MBR для обычных пользователей:
- диски с MBR имеют ограничения по размеру до 2 ТБ и по количеству разделов на диске до 4 разделов;
- диски с разметкой GPT поддерживают 128 разделов и гораздо больший размер жесткого диска;
- на диск с GPT нельзя установить 32 разрядную версию Windows;
- диски с GPT для установки Windows используются только с UEFI БИОС.
Пользователь может самостоятельно решить, в каких ситуациях будет предпочтительно использование того или иного варианта разметки жесткого диска.
Например, у вас довольно слабый компьютер, поэтому использование 64-битной Windows вместо 32 битной, не имеет смысла из-за того, что вы не получите никаких преимуществ, а в большинстве случаев, система x64 будет пожирать больше ресурсов системы. Для установки или переустановки операционной системы на диск с MBR подойдет любая загрузочная флешка Windows. В случае с диском GTP есть некоторые нюансы, из-за которых не получится загрузиться с USB флешки и установить ОС.
В этой статье мы рассматриваем, как поменять стиль разделов GPT на главную загрузочную запись MBR. В других ситуациях, наоборот, потребуется MBR преобразовать в GPT.
В инструкциях я расскажу, как изменить GPT на MBR средствами операционной системы Windows: с помощью оснастки Управление дисками и командной строки. Поменять GPT на MBR системными средствами можно только с потерей данных на диске, в том числе на всех логических разделах данного диска.
Существуют способы перевести HDD диск из GPT на MBR без потери данных. Для этого используется стороннее программное обеспечение (Acronis Disk Director, Paragon Hard Disk Manager, AOMEI Patition Assistant, EaseUS Partition Master, MiniTool Partition Wizard и т. д.), запускаемое с загрузочного носителя.
Конвертация GTP в MBR системными средствами становится возможна в случае, если на диске нет разделов с данными. Поэтому сначала необходимо удалить все разделы на жестком диске, а затем приступить к конвертации таблиц разделов. Вся информация будет потеряна.
Как узнать разметку диска GPT или MBR в AOMEI Partition Assistant
Программа AOMEI Partition Assistant (бесплатная версия — AOMEI Partition Assistant Standard) предназначена для работы и управления дисками. Программа имеет конвертировать (преобразовывать) диски GPT в MBR и MBR в GPT.
После запуска программы, в главном окне AOMEI Partition Assistant отобразятся диски компьютера. В нижней части окна приложения, под именем каждого физического диска, показан тип разметки: GPT или MBR.
Узнать стиль разметки диска можно и в других подобных приложениях, используемых на компьютерах, работающих под управлением Windows, в качестве менеджеров дисковой системы.
Структура разделов windows
У обычных систем Windows на MBR-дисках и EFI-систем на GPT-дисках разная по сути структура технических системных разделов. На MBR-дисках из числа системных разделов вообще может быть только единственный С, на котором размещены и сама Windows, и её загрузчик. Но чаще это схема, состоящая из двух разделов:
- Технического на 100 или 350 Мб с файловой системой NTFS, где хранится загрузчик;
- Диска С.
На GPT-дисках схема EFI-системы включает обычно три раздела:
- NTFS-раздел восстановления на 350 или 500 Мб;
- EFI-раздел с FAT32 – раздел загрузчика;
- Диск С.
Иногда схема может исключать раздел восстановления Windows или включать ещё один технический раздел MSR.
Косвенные признаки для определения структуры разделов на дисках
Ну и некоторые дополнительные, не дающие гарантий, но полезные в качестве дополнительной информации признаки, позволяющие узнать, GPT или MBR диск используется на вашем компьютере или ноутбуке.
- Если в БИОС (UEFI) компьютера установлена только EFI-загрузка, то системный диск — GPT.
- Если один из начальных скрытых разделов системного диска в Windows 10 и 8 имеет файловую систему FAT32, а в описании (в управлении дисками) — «Шифрованный EFI системный раздел», то диск — GPT.
- Если все разделы на диске с системой, включая скрытый раздел имеют файловую систему NTFS — это MBR диск.
- Если ваш диск имеет размер более 2Тб, это GPT диск.
- Если на вашем диске более 4 основных разделов, у вас GPT диск. Если же при создании 4-го раздела средствами системы создается «Дополнительный раздел» (см. на скриншоте), то это диск MBR.
Вот, пожалуй, и всё по рассматриваемому предмету. Если же остались вопросы — спрашивайте, буду отвечать.
Устанавливая Windows 10 (проблема также актуальна и для «восьмерки»), пользователи сталкиваются со следующим сообщением.
Нас интересует прежде всего загадочная таблица MBR-разделов, из-за которой не устанавливается операционная система. Ничего сложного: MBR – стандарт организации HDD и SSD дисков, который постепенно сменяется GPT.
Стандарт MBR тесно связан с классическим, уже устаревающим BIOS. В то же время GPT стандарт используется с более усовершенствованным UEFI.
Ситуация следующая: на ваш жесткий диск с MBR разделами диск невозможно установить ОС в режиме UEFI. Вариантов два: или изменить структуру диска (MBR преобразовать в GPT), или изменить режим загрузки с UEFI на стандартный биос.
Первый способ решения проблемы кажется более целесообразным. Поэтому мы опишем, как изменить жесткий диск на GPT, но в конце также расскажем о способе загрузки в другом режиме.
Способ 2 — как узнать стиль разделов
Второй способ заключается в использовании встроенного в Windows средства управления дисками. Он также достаточно прост и не займёт у вас много времени. Чтобы узнать какой стиль разделов на вашем диске: gpt или mbr, нажмите на клавиатуре сочетание клавиш Win +R , затем в открывшемся окне команду diskmgmt.msc . Перед вами откроется список физических дисков и томов.
Выберите интересующий вас физический диск, нажмите на него правой кнопкой, откройте пункт «Свойства». Далее перейдите на вкладку «Тома». Перед вами откроется подробная информация о диске, в числе которой вы увидите стиль разделов диска. Доступные варианты: GPT и MBR.
Вот и всё — теперь вы знаете об основных способах узнать какой стиль разделов используется на вашем компьютере: GPT или MBR. Надеюсь у вас не возникло затруднений, а если это так, пишите в комментарии и мы обязательно разберёмся вместе.
Kак узнать MBR или GPT разметка на устройстве хранения данных
Несколько постоянных читателей обращались к нам с просьбой рассказать подробно о том, как узнать MBR или GPT находиться на диске. Определить MBR или GPT стандарт на устройстве хранения данных в операционной системе Windows можно двумя способами. Во-первых, можно воспользоваться командной строкой, а во-вторых, воспользоваться графическим интерфейсом операционной системы и отыскать используемый стиль раздела в панели «Управление дисками». Но сначала немного о том, что такое MBR и GPT?
Несколько лет назад в материнскую плату компьютера устанавливали BIOS (программное средство, низший уровень ОС) для выполнения самотестирования POST и последующей передачи управления железом компьютера операционной системе. После успешной инициализации (загрузки) системных устройств BIOS ищет зарезервированный участок памяти MBR (первый сектор на устройстве для хранения данных) и передает управление этому загрузчику. После этого MBR считывает таблицу разделов и загружает операционную систему.
GPT пришел на смену MBR (использует BIOS) и представляет из себя новый стандарт размещения таблиц на физическом диске. В свою очередь, GPT используется UEFI (унифицированный расширяемый интерфейс встроенного ПО), который пришел на смену BIOS. В отличии от MBR, который расположен в начале диска и представляет из себя загрузочный сектор, GPT представляет из себя таблицу разделов на диске (сокращенно GUID) и присваивает каждому такому разделу уникальный глобальный идентификатор.
Преимущества GPT очевидны. Например, если MBR повредится или будет перезаписан, то в следствии того, что эта загрузочная запись храниться в одном единственном месте, возникнет сбой во время загрузки ОС. GPT же более гибок, поскольку хранит несколько копий с такими данными по всему диску и при возникновении подобной ситуации, имеет возможность восстановить поврежденные данные.
Кроме этого, GPT (является частью микропрограммного интерфейса) работая в тандеме с UEFI имеет более высокую скорость загрузки, поддерживает работу с накопителями больших размеров и количеством разделов, а также функции безопасности (безопасная загрузка, поддержка аппаратно зашифрованных жестких дисков). Надеюсь у меня получилось изложить коротко и ясно в чем заключается суть этих стандартов на простом языке.
Как узнать MBR или GPT в Windows 10
Если на вашем компьютере есть установленная и рабочая Windows 10, то вы можете узнать формат жесткого диска с помощью встроенных инструментов операционной системы.
Управление дисками
Например, формат жесткого дика можно узнать с через утилиту «Управление дисками». Для того чтобы воспользоваться утилитой «Управление дисками» нажмите комбинацию клавиш Win-R и выполните команду «diskmgmt.msc».

Также «Управление дисками» можно запустить, кликнув правой кнопкой мышки по кнопке «Пуск».

После открытия «Управление дисками» нужно обратить внимание на нижнюю часть окна. Здесь будут отображаться все диски, пронумерованные начиная с нуля

Для того чтобы узнать в каком формате жесткий диск, MBR или GPT, нужно кликнуть правой кнопкой мышки по диску и перейти в свойства.

В свойствах диска нужно перейти на вкладку «Тома». В случае MBR здесь будет указано «Основная загрузочная запись (MBR)».

А в случае GPT – «Таблица с GUID разделов (GUID)».

Командная строка
Также формат жесткого диска можно узнать с помощью командной строки. Для этого запустите командную строку с правами администратора и выполните подряд две команды:
diskpart
list disk

В результате в командную строку будет выведен список всех жестких дисков. При этом в правой части списка звездочкой (*) будут обозначены диски с GPT. Диски в формате MBR – без звездочек.
PowerShell
Еще один способ получения информации о MBR и GPT – это PowerShell. Чтобы воспользоваться этим способом запустите консоль PowerShell и выполните команду «Get-Disk».

В результате в консоль PowerShell будет выведен список жестких дисков. В правой части этого списка будет указан формат диска, MBR или GPT.
Gpt или mbr на диске
Как узнать какая таблица разделов на вашем диске? В Windows достаточно открыть Панель управления → Администрирование → Управление компьютером → Управление дисками, выбрать интересующий накопитель, открыть его свойства и на вкладке Тома посмотреть строку Стиль раздела.
Информация о стиле раздела в Windows. Слева диск с GPT, справа — с MBR.
Получить данную информацию можно и через командную строку с помощью утилиты DISKPART. Введите
diskpart
list disk
Отобразится список дисков компьютера
Обратите внимание на столбец GPT. Если в нём стоит символ «звёздочка», то это диск с GPT, если пусто, то с MBR
Диски 1 и 3 содержат таблицу разделов GUID. Остальные содержат основную загрузочную запись.
В Linux можно использовать утилиты parted и gdisk, кому какая больше нравится.
В parted команда будет следующей:
sudo parted /dev/sda print
А при использовании gdisk:
sudo gdisk -l /dev/sda
Если к компьютеру подключено несколько носителей, то команда не обязательно будет содержать обозначение sda. Это может быть sdb, sdc и так далее. Но в большинстве случаев нас будет интересовать именно носитель sda.
Хотя parted и gdisk обычно входят в состав современных дистрибутивов Linux, теоретически, их может и не быть в операционной системе. Тогда их можно установить. В Ubuntu и Debian командой
sudo apt-get install parted
или
sudo apt-get install gdisk
В CentOS или Red Hat Enterprise Linux:
yum install parted
или
yum install gdisk
Впрочем, наверняка, вы знаете, как ставятся программы в используемом вами дистрибутиве Linux.
Что такое GPT на HDD и SSD дисках.
Понятие GPT состоит из трех сокращенных слов — GUID Partition Table. Согласно Википедии, GPT — это стандарт формата размещения таблиц разделов на физическом жестком диске. Он является частью расширяемого микропрограммного интерфейса UEFI (Unified Extensible Firmware Interface) — стандарта, предложенного Intel на замену BIOS.
Диск GPT состоит из трех частей:
- Первичная таблица разделов. Содержит защитную разметку MBR, заголовок GPT и таблицу разделов, которая нужна системе для загрузки информации и доступа к логическим разделам.
- Обычные разделы данных. Это физическое место, где хранятся ваши данные и личные файлы.
- Резервная таблица разделов. Область для диска GPT, в которой хранится информация о резервном копировании для таблицы заголовков и разделов GPT. Используется в случае потери или повреждения первичной таблицы.
В GPT больше не используется привычный нам BIOS. Данное “предзагрузочное” состояние по прежнему продолжают так именовать, по памяти, но официально оно имеет совершенно другое название — UEFI.
И оно имеет существенные отличия, в сравнении с предшественником:
- Совершенно новая разметка, никак не относящаяся к старой MBR и BIOS.
- Позволяет создавать неограниченное количество разделов любого объема.
- Обладает более высокой скоростью загрузки, особенно при использовании нескольких объемных жестких дисков.Драйверы загружаются одновременно с UEFI и затем переходят под управление операционной системы.
- Присутствует Secure Boot — система, обеспечивающая безопасность загрузки Windows.
- Поддерживает улучшенный графический интерфейс.
На сегодняшний день, GUID Partition Table является единственной подходящей разметкой для полноценной работы компьютера. Работает разметка только в сочетании с UEFI, в то время как MBR кооперирует только с Legacy BIOS.
Выбираем стиль разделов для SSD
Прежде чем мы начнём рассматривать различия и что более применимо к SSD, требуется провести краткий ликбез. И GPT, и MBR являются методами (системами) разбивки виртуального пространства накопителя, но Master Boot Record – уже устаревающий стандарт, который хоть и несколько лучше совместим с предыдущими версиями операционных систем, всё больше вытесняется новичком GUID Partition Table.
Сравнение GPT и MBR
Рассмотрим специфику двух методов в разрезе и сравнении их отличительных черт:
- Обслуживаемая ёмкость накопителя. У MBR максимальный предел видимой ёмкости – 2-2,2 ТБ, а всё, что свыше этого, такой метод разделения не может учесть и, соответственно, дать пользователю воспользоваться. У GPT максимальный предел – около 9,4 ЗиБ (зебибайтов). Чтобы широкому кругу пользователей стало понятно, сколько это, переведём в терабайты, то есть предел GUID Partition Table составляет 10 093 173 145,6 ТБ. Следовательно, на текущий момент для обычного юзера GPT предоставляет, фигурально выражаясь, возможность создать бесконечное хранилище, в сравнении с предложением системы MBR.
- Количество разделов. MBR предоставляет пользователям возможность разделить один физический диск на четыре виртуальных. В это же время GPT готов представить юзерам деление одного накопителя на 264 раздела, причём их объём можно задать от 2 ТБ и выше.
- Возможности для восстановления. В MBR информация о разделе хранится в главной загрузочной области, если она повредится – диск станет невозможно прочесть. GPT хранит несколько копий в различных разделах, так что восстановление данных не станет проблемой из-за множества источников.
- Индикация целостности данных. Накопитель, разделённый по методу MBR, не поймёт, что целостность информации нарушена, поскольку просто не знает, как это сделать. Лишь пользователь сможет идентифицировать это самостоятельно, если компьютер не станет загружаться или пропадёт целый массив данных либо раздел. GPT не только создаёт контрольную сумму для регулярной и автоматической проверки данных, но и производит процедуру самостоятельного восстановления при обнаружении нарушения целостности.
- Совместимость. Диск с MBR совместим практически со всеми операционными системами и подсистемами. GPT же отдаёт предпочтение лишь современным ОС, начиная с Windows Vista и 7 (64 бита) и UEFI, иные оболочки не будут работать.
Таким образом, стоит подытожить, что GUID Partition Table более прогрессивная и функциональная система разбивки диска, она превосходит Master Boot Record практически по всем фронтам, лишь уступая последней в совместимости. Но в реалиях 2020-х годов это уже не может считаться преимуществом, поскольку от стандартного BIOS уже отходят, а поддержка Windows 7 закончилась 14.01.2020 (не говоря уже о Vista), не говоря уже о массовой оптимизации многих приложений на 64 бита и новые ОС в ущерб старым. Всё сравнение можно сгруппировать в таблице:
В рамках сегодняшней статьи мы рассмотрели, какой стиль разделов лучше выбирать для SSD, и нашли однозначный ответ – GPT. На это решение повлияли значительно улучшенные характеристики, только если вы не планируете до последнего использовать Windows XP или 7 (32 бита).
Опишите, что у вас не получилось.
Наши специалисты постараются ответить максимально быстро.
Конвертация с потерей данных
Если важно сохранить информацию на диске, придется использовать другой способ. Приходится делать еще одну загрузочную флешку (помимо флешки с ОС) с программой для форматирования дисков
Это очень неудобный способ. При том, что большинство программ – платные. Рекомендуем использовать способ, описанный ниже. Это позволит сохранить данные диска и не «танцевать с бубном» вокруг конвертации диска.
Изменение UEFI на стандартный биос
Об этом способе решить ошибку установки Windows 10 мы уже говорили. Нужно загрузиться не в режиме UEFI, а в более ранней версии BIOS (в режиме Legacy).
В настройках биоса нам нужно поменять режим загрузки. На каждом ноутбуке параметры разные. Вот как это примерно выглядит.
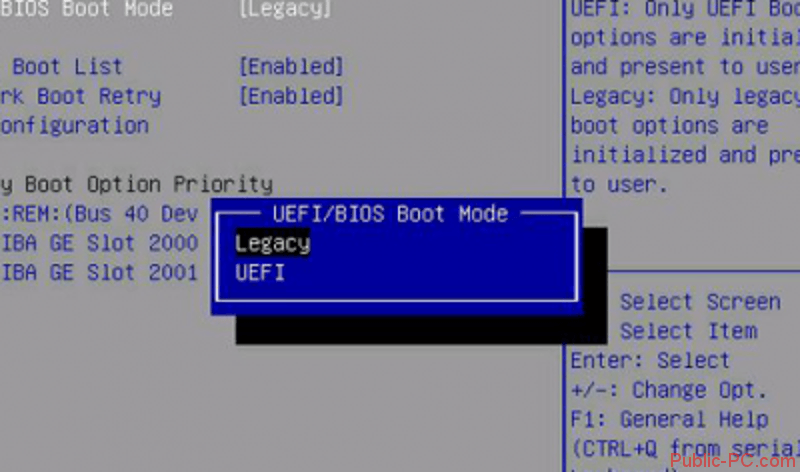
Также вы можете поставить установочную флешку в загрузку без пометки UEFI. Делается это в Boot Menu. Еще один способ – сделать приоритет для флешки (поставить ее на первой место загрузки), но также без UEFI-отметки.
Определение стандарта винчестера
Если вы не знаете, какой у вас винчестер, MBR или GPT, это можно по-простому определить при помощи инструмента по управлению дисками или из командной строки.
Выполните следующее:
Проверить, какой у вас винчестер, можно также из командной строки:
Запустите командную строку от имени администратора.
Введите diskpart и нажмите клавишу Enter.
Теперь напишите list disk и снова Enter.
Далее, выведется список всех дисков компьютера
Обратите внимание на столбик GPT, если носитель такого типа, в нём будет отмечена звёздочка. . Узнать информацию о типе диска требуется при решении обновить ПО или оборудование, потому что операционными системами и специальными приложениями предусмотрена возможность конвертации дисков MBR в GPT и обратно
Например, если вы хотите преодолеть ограничения MBR, ставите новую 64-битную Windows 10 либо, наоборот, хотите использовать диск объёмом более 2 ТБ на старой версии Windows, не поддерживающей GPT. В этом случае, однако, вы потеряете часть объёма в неразмеченной области
Узнать информацию о типе диска требуется при решении обновить ПО или оборудование, потому что операционными системами и специальными приложениями предусмотрена возможность конвертации дисков MBR в GPT и обратно. Например, если вы хотите преодолеть ограничения MBR, ставите новую 64-битную Windows 10 либо, наоборот, хотите использовать диск объёмом более 2 ТБ на старой версии Windows, не поддерживающей GPT. В этом случае, однако, вы потеряете часть объёма в неразмеченной области.
В общем, в каждом конкретном случае необходимо оценивать целесообразность конвертации, не забывать о потере данных в ходе такой процедуры и о том, что и MBR, и GPT имеют свои плюсы и минусы.


