Как узнать имя компьютера в операционной системе windows
Содержание:
- Инструкции: Как изменить имя компьютера в Windows 10?
- Изменяем имя ПК с командной строки
- Как изменить имя пользователя и компьютера в Windows 10
- Изменяем имя учетной записи администратора в Windows 10
- Как сделать TrustedInstaller владельцем папки
- Как изменить имя пользователя в Windows 10
- Изменяем имя ПК с командной строки
- Нужно ли менять имя компьютера?
- Как определить имя компьютера с помощью командной строки
- Как узнать имя учетной записи Windows 10
- Тип учетной записи пользователя в настройках
- Windows 10
- Тип учетной записи пользователя в свойствах
- Как узнать имя пользователя
- Смена названия компьютера и рабочей группы
Инструкции: Как изменить имя компьютера в Windows 10?
Для удобной идентификации компьютера в локальной сети, ему присваивается уникальное имя при установке Windows.
Обычному пользователю смена имени PC не даст никаких преимуществ, но системному администратору гораздо удобнее работать, когда он знает, под каким именем в сети работает тот или иной сотрудник.
Сменить имя компьютера на Windows 10 можно разными способами, обладая правами администратора. Предлагаем четыре инструкции, как изменить имя компьютера на Windows 10, но некоторые из них подойдут и для более ранних версий операционной системы.
Изменить имя компьютера через настройки системы
Самый простой способ изменить имя компьютера на Windows 10 – это использовать стандартное меню «Параметры». Через него сменить название PC можно в несколько кликов. Для изменения имени компьютера через стандартные параметры системы в Windows 10 необходимо:
Нажать «Пуск» левой кнопкой мыши и перейти в меню «Параметры».
Далее выберите пункт «Система», чтобы зайти в основные настройки компьютера, через которые можно отключить уведомления, выбрать оптимальный режим потребления энергии и посмотреть ключевые параметры компьютера.
Следом в левом меню необходимо нажать на вкладку «О системе». Справа в графе «Имя компьютера» будет обозначено текущее название данного компьютера, а также указана другая информация – установленный процессор, разрядность операционной системы и прочее. Далее следует нажать кнопку «Переименование компьютера», чтобы открылось соответствующее меню.
Теперь пропишите название компьютера
Внимание: Имя PC должно быть написано латинскими буквами, цифрами или дефисами (другие знаки препинания использовать нельзя). После выбора нового названия, нажмите «Далее».
В следующем окне операционная система предложит перезагрузиться сейчас, чтобы изменения вступили в силу немедленно, или позже
После перезагрузки имя компьютера сменится на новое.
Данный способ очень наглядный, и если необходимо объяснить рядовому пользователю, как сменить имя компьютера в Windows 10, то более удобного варианта нет.
Изменить имя компьютера через «Свойства системы»
Данный способ больше подойдет пользователям, которые привыкли к стандартным меню Windows, а не к обновленному Metro –дизайну Windows 10. Чтобы сменить название PC через свойства системы необходимо:
- Нажмите на клавиатуре сочетание клавиш Windows+R, чтобы вызвать строку «Выполнить». В ней пропишите команду sysdm.cpl и нажмите Enter, чтобы открылось окно «Свойства системы».
- Далее в графе «Имя компьютера» необходимо нажать на пункт «Изменить».
- Следом откроется меню, в котором можно написать новое имя компьютера, после чего нажать кнопку «ОК».
- Далее появится предупреждение, что для вступления изменений в силу, потребуется перезагрузить PC. Сделать это можно сразу или отложить на потом.
Как можно видеть, изменить имя компьютера в Windows 10 через «Свойства системы» не сложнее, чем в меню «Параметры».
Изменить имя компьютера через приложение Windows PowerShell
Средство автоматизации Windows PowerShell реже используется на PC, чем командная строка. При этом она позволяет сменить имя компьютера довольно просто:
- В левом нижнем углу нажмите на значок поиска и пропишите слово «PowerShell». Нажмите на найденном приложении правой кнопкой мыши и выберите пункт «Запуск от имени администратора».
- Далее пропишите в открывшуюся строку следующую команду:
Изменяем имя ПК с командной строки
Рассмотрим, как изменить имя компьютера в Windows 10 средствами командной строки.
- Запускаем инструмент с привилегиями администратора, например, через контекстное меню Пуска.
- В открывшемся окошке выполняем: wmic computersystem where name=»%имя_компьютера%» call rename name=». Вместо фразы «имя_компьютера», вводим его желаемое название латиницей, которое не содержит специальных символов.
После появления оповещения об удачном завершении процедуры закрываем окно и перезагружаем систему.
Учитывайте, что замена названия компьютера в среде Windows 10 при работе за ним из-под аккаунта Microsoft способствует тому, что к онлайн-аккаунту пользователя привязывается новое устройство. Хотя это не сопровождается проблемами, старый девайс следует удалить со списка устройств в своем аккаунте на странице Microsoft.
При использовании функций архивации и файловой истории они запустятся заново. Последний инструмент оповестит о запуске, а также предложит вариант действий, которые следует выполнить для добавления старой истории операций в текущую.
Резервные копии будут создаваться и далее, старые — будут доступными для восстановления системы, после которого компьютер будет носить старое имя.
- https://windd.ru/kak-izmenit-imya-polzovatelya-v-windows-10/
- https://remontka.pro/change-pc-name-windows-10/
- https://windows10i.ru/instruktsii-i-sovety/kak-izmenit-imya-kompyutera-v-windows-10.html
Как изменить имя пользователя и компьютера в Windows 10
Некоторые пользователи хотят переименовать свои существующие локальные учетные записи пользователей по разным причинам, без удаления существующей или создания новой. Для некоторых людей имя на экране входа, создает проблему конфиденциальности, если компьютер используется в общедоступных местах. К сожалению, Windows не позволяет вам устанавливать имя пользователя или псевдоним, сохраняя настоящее имя на своей учетной записи Microsoft, но мы пойдем обходным путем. Учетная запись Microsoft не является учетной записью локального пользователя, Windows 10 будет продолжать показывать ваше фактическое имя учетной записи Microsoft на экране входа в систему и в других областях операционной системы даже после переименования учетной записи в «Управление компьютером». Рассмотрим все в одном руководстве, как изменить имя пользователя, изменить имя администратора, убрать адрес почты с экрана входа в систему и изменить имя компьютера в Windows 10.
Как изменить имя пользователя в Windows 10
Теперь определимся, что вы используете. Это может быть учетная запись Microsoft или простая локальная. Разберем два варианта.
1. Использование учетной записи Microsoft
Единственный способ изменить имя, которое вы видите на экране входа в систему, если вы используете учетную запись Microsoft, — это изменить имя самой учетной записи.
Откройте Параметры >Учетные записи >Ваши данные > и справа выберите Управление учетной записью Майкрософт.
- Далее вас перекинет в браузер на сайт Microsoft. Вы должны быть там авторизированы атвоматически, если используете браузер Edge по умолчанию. Если нет, то войдите в свой аккаунт. Есть один ньюанс, пишите имя для входа правильно — ваше_имя@outlook.com.
- Когда вошли в аккаунт, нажмите на Дополнительные действия, сверху под вашим нынешним именем и выберите Редактировать профиль.
- Далее нажмите на Изменить имя и напишите свое. Помните, что изменение вашего имени влияет на ваш профиль во всех службах Microsoft.
Убрать свой адрес электронной почты на экране входа в систему
Если вы используете учетную запись Microsoft и хотите скрыть или убрать свой электронный адрес на экране входа в систему, то быстро рассмотрим, как это сделать.
Откройте Параметры >Учетные записи >Параметры входа > и отключите ползунок «Показать сведения об учетной записи на экране входа» в графе конфиденциальность.
2. Использование локальной учетной записи
Если у вас есть локальная учетная запись, процесс намного проще и быстрее.
Нажмите пуск и наберите в поиске Панель управления и откройте ее, далее нажмите на Учетные записи пользователей и выберите Изменение имени своей учетной записи.
Как изменить имя компьютера в Windows 10
Новый компьютер с предварительно загруженной операционной системой поставляется с именем по умолчанию, которое состоит из вашей сборки и модели вашего ПК. Пользователи часто меняют имя своего компьютера на что-то приятное или интересное. Согласитесь, что имя компьютера myWEBpc куда приятнее будет чем DESKTOP-28L5FKH.
- Откройте Параметры >Система >О системе > справа пролистайте ниже и нажмите на Переименовать этот ПК.
- Если у вас Windows 7, то нажмите Win + R и введите Sysdm.cpl. Далее нажмите Изменить.
Как изменить имя администратора в Windows 10
Windows 10 включает в себя встроенную учетную запись администратора на которую часто ссылаются компьютерные хакеры и вредоносные программы с вредоносными намерениями. Поэтому может быть хорошей идеей переименовать администратора в вашей системе Windows. Также будет полезно системным администраторам, когда их в компании несколько и работают по сменно и рангово, т.е. есть эникейщик, стажер, которым нужно дать права админа, но при этом ограничить немного.
- Нажмите Win + R и введите gpedit.msc
- Далее перейдите Конфигурация компьютера > Конфигурация Windows > Локальные политики > Параметры безопасности > и справа найдите пункт Учетные записи: переименование учетной записи Администратор. Нажмите по ней два раза и переименуйте имя в появившимся новом окне.
Изменяем имя учетной записи администратора в Windows 10
Пользователям, обратившимся к этой статье, придется выбрать один из доступных методов, представленных далее, чтобы реализовать его, отталкиваясь от личных предпочтений. Принцип действий меняется в зависимости от типа профиля, а также иногда хочется поменять именно маркировку «Администратор». Обо всем этом мы постарались рассказать максимально развернуто в следующих руководствах.
Вариант 1: Локальная учетная запись администратора
При установке Windows 10 юзеру предлагается выбор — подключать аккаунт Microsoft, параллельно создав его в случае отсутствия, или же добавить локальную учетную запись так, как это было реализовано в предыдущих сборках ОС. Если был выбран второй вариант, изменение имени будет происходить по знакомому сценарию, который выглядит так:
- Откройте «Пуск», отыщите через поиск «Панель управления» и запустите это приложение.

В появившемся меню выберите категорию «Учетные записи пользователей».

В главном окне отобразятся настройки текущей локальной учетной записи. Здесь следует кликнуть по кнопке «Изменение имени своей учетной записи».

Задайте новое имя, вписав его в соответствующую строку.

Перед нажатием на кнопку «Переименовать» внимательно проверьте правильность написания нового логина.

Покиньте активное меню, чтобы убедиться в том, что все изменения вступили в силу.

Учитывайте, что после произведения такой настройки пользовательская папка все еще не изменит своего имени. Это понадобится сделать собственноручно, о чем мы поговорим в конце сегодняшнего материала.
Вариант 2: Аккаунт Microsoft
Сейчас большинство пользователей создают аккаунты в Microsoft при установке ОС или подключают уже существующие профили. Это позволит сохранять настройки и пароли, применяя их в будущем при повторной авторизации, например, на втором компьютере. Изменение имени администратора, подключенного таким способом, отличается от той инструкции, которая была представлена ранее.
- Для этого перейдите в «Параметры», например, через меню «Пуск», где выберите плитку «Учетные записи».

Если по каким-либо причинам вход в запись еще не выполнен, нажмите на «Войти вместо этого с учетной записью Майкрософт».

Введите данные для входа и следуйте далее.

По желанию задайте пароль, чтобы обезопасить систему.

После этого кликните по надписи «Управление учетной записью Майкрософт».

Произойдет переход на страницу аккаунта через браузер. Здесь разверните раздел «Дополнительные действия» и в появившемся списке выберите «Редактировать профиль».

Нажмите по надписи «Изменить имя».

Задайте новые данные, обязательно заполните капчу, а затем примените изменения, предварительно проверив их.

Вариант 3: Маркировка «Администратор»
Этот метод подойдет только обладателям сборок Windows 10 Pro, Enterprise или Education, поскольку все действия будут производиться в редакторе групповых политик. Его суть заключается в изменении маркировки «Администратор», которая обозначает пользователя с привилегированными правами. Реализовывается данная задача так:
- Откройте утилиту «Выполнить» через Win + R, где напишите и нажмите на Enter.

В появившемся окне перейдите по пути «Конфигурация компьютера» — «Конфигурация Windows» — «Параметры безопасности» — «Локальные политики» — «Параметры безопасности».

В конечной папке отыщите пункт «Учетные записи: Переименование учетной записи администратора» и нажмите по ней дважды левой кнопкой мыши.

Запустится отдельное окно свойств, где в соответствующем поле задайте оптимальное название для этого типа профилей, а затем сохраните изменения.

Все настройки, которые производились в редакторе групповых политик, вступят в действие только после перезагрузки компьютера. Выполните это, после чего уже проверяйте новую конфигурацию в действии.
Как сделать TrustedInstaller владельцем папки
Если у вас был владелец папки TrustedInstaller и вы его заменили на свое имя учетной записи, а потом захотели вернуть обратно права TrustedInstaller, или просто хотите задать владельца TrustedInstaller, то разберем как это сделать.
Шаг 1. Нажимаем правой кнопкой мыши по папке, какой нужен владелец TrustedInstaller, и выбираем свойства. Далее переходим во вкладку «Безопасность» и ниже жмем «Дополнительно«. В новом окне сверху нажимаем на «Изменить» и вводим имя NT SERVICETrustedInstaller , после чего нажимаем «Проверить имя» и OK.

Шаг 2. В новом окне вы уже заметите, что владелец сменен на TrustedInstaller. Поставьте галочки напротив пунктов «Заменить владельцы подконтейнеров и объектов» и «Заменить все записи разрешений дочернего объекта наследуемыми объектами от этого объекта» и нажмите «Применить«. Не закрывайте окно, а нажмите на «Добавить«, чтобы задать права доступа.

Шаг 3. Как только нажали «Добавить» у вас появится еще одно новое окно. Нажмите сверху на «Выберите субъект«, введите имя в поле NT SERVICETrustedInstaller и нажмите на «Проверить имя«, после чего «OK». Теперь поставьте галочку в самом низу «Применять эти разрешения к объектам и контейнерам только внутри этого контейнера«. Далее отметьте галочками «Общие разрешения«, обычно это полный доступ и отмечено всё.
Как изменить имя пользователя в Windows 10
Командная строка
- Нажимаем Win+X и выбираем пункт Командная строка (администратор). Другие способы открытия командной строки смотрите здесь.
- Для просмотра имен существующих учетных записей выполняем команду: wmic useraccount get fullname, name
- Чтобы изменить имя пользователя локальной учетной записи используем следующею команду, где текущее имя и новое имя пользователя изменяем на нужное wmic useraccount where name=»Текущее имя» rename «Новое имя
Windows PowerShell
- Нажимаем Win+Q и в поисковой строке находим Windows PowerShell, который запускаем от имени администратора.
- Для изменения имени локальной учетной записи используем команду Rename-LocalUser -Name «Текущее имя-NewNameНовое имя
Способы с использованием одной команды являются очень удобными. В этом случае не забывайте, что средства выполнения команд необходимо запускать от имени администратора.
Выводы
В этой статье мы рассмотрели как изменить имя учетной записи всего в несколько нажатий. Все выше перечисленные способы, кроме первого, работают на предыдущих версиях операционной системы Windows.
А также рекомендуем почитать статью как поменять имя компьютера в Windows 10, поскольку такая возможность в операционной системе от Майкрософт присутствует.
<index>
Все больше людей, применяющих персональные компьютеры, стремятся узнать, как изменить имя пользователя в Windows 10, поскольку многие из задаваемых системой логинов по умолчанию не удовлетворяют требованиям для работы. Данная операция упрощает пользование системой, позволяет более удобно и точно определять рабочие группы и устройства. Существуют различные способы того, как сменить имя в Microsoft Windows последней версии.
Изменяем имя ПК с командной строки
Рассмотрим, как изменить имя компьютера в Windows 10 средствами командной строки.
- Запускаем инструмент с привилегиями администратора, например, через контекстное меню Пуска.
- В открывшемся окошке выполняем: wmic computersystem where name=»%имя_компьютера%» call rename name=». Вместо фразы «имя_компьютера», вводим его желаемое название латиницей, которое не содержит специальных символов.
После появления оповещения об удачном завершении процедуры закрываем окно и перезагружаем систему.
Учитывайте, что замена названия компьютера в среде Windows 10 при работе за ним из-под аккаунта Microsoft способствует тому, что к онлайн-аккаунту пользователя привязывается новое устройство. Хотя это не сопровождается проблемами, старый девайс следует удалить со списка устройств в своем аккаунте на странице Microsoft.
При использовании функций архивации и файловой истории они запустятся заново. Последний инструмент оповестит о запуске, а также предложит вариант действий, которые следует выполнить для добавления старой истории операций в текущую.
Резервные копии будут создаваться и далее, старые — будут доступными для восстановления системы, после которого компьютер будет носить старое имя.
- https://windd.ru/kak-izmenit-imya-polzovatelya-v-windows-10/
- https://remontka.pro/change-pc-name-windows-10/
- https://windows10i.ru/instruktsii-i-sovety/kak-izmenit-imya-kompyutera-v-windows-10.html
Нужно ли менять имя компьютера?
Когда вы устанавливаете Windows 10, то у вас после всех дополнительных настроек будет автоматически сформировано имя вашего ПК. Оно будет иметь кракозяброподобный вид, что-то вроде этого DESCTOP-193QATJ
Вроде бы ничего страшного, и для большинства людей это ни на что не влияет, так как они и не вспоминают об этом. Но так как компьютеры все больше и больше завязываются с всевозможными внешними сервисами, количество устройств в рядовой семье и доме становится все больше и больше, что ставит вопрос более удобного обнаружения, запоминания имени компьютера более остро. Простая ситуация вы хотите постримить видео с компьютера на телевизор, естественно по локальной сети, или хотите расшарить папку с файлами в вашей домашней или локальной сети, вариантов много, и логично, что использование красивого и легко запоминаемого имени лучше, нежели DESCTOP-193QATJ.
Если мы говорим про доменную сеть на предприятии, то там вообще более жесткие правила и есть специальные стандарты по именованию серверов, рабочих станций, точек доступа. У каждой компании это своя система, и призвана она для упрощения администрирования, со стороны инженеров, которые легко могут понимать, место расположение рабочей станции, принадлежность ее к отделу и многое другое, так же и с серверами.
Как определить имя компьютера с помощью командной строки
Также вы можете определить имя компьютера с помощью командной строки. Для этого нажмите комбинацию клавиш Windows-R и выполните команду «CMD» либо запустите командную строку любым другим удобным способом.

В открывшемся окне командной строки нужно выполнить команду «hostname», после чего операционная система выведет текущее название системы в локальной сети.

Также через командную строку можно изменить имя компьютера. Для этого запустите CMD с правами администратора и выполните следующую команду:
wmic computersystem where name=»%computername%» call rename name=»NewName»
Где «NewName» — это новое имя.
Как узнать имя учетной записи Windows 10
В ранних версиях Винды, до «восьмерки» имя профиля отображалось в меню Пуск. После выпуска Windows 8 и последующих версий разработчики убрали эту возможность. В «десятке» предусмотрены иные способы просмотра данных учеток.
Командная строка
Создана для взаимодействия пользователя с гаджетом с помощью набора специальных команд в строку. Инструмент помогает юзеру управлять компьютером, в том числе с его помощью можно посмотреть имя учетной записи.
В результате откроется список учетных записей «Майкрософт», созданных на устройстве. Получение информации таким способом не всегда достаточно, так как утилита не показывает наименование активного аккаунта. Поэтому метод актуален для ПК с одним или двумя действующими профилями.
Панель управления
Интерфейс программы позволяет изменять аппаратные и программные настройки. С помощью инструмента пользователь может настраивать, управлять работой Виндовса в соответствии с собственными требованиями. Через утилиту можно посмотреть наименование созданных личных профилей в системе. Для этого требуются права Администратора. Использование Панели управления, так же, как и предыдущий способ, не покажет активный аккаунт.
В результате откроется окно, в котором можно увидеть все учетки, созданные на компьютере. С правой стороны от изображения будут написаны их названия.
Сведения о системе
Утилита также создана для предоставления юзерам полной информации об аппаратном обеспечении компьютера, ресурсов и его компонентов, настроек интернет-сети. Сведения о системе содержат информацию о профилях пользователей, где можно посмотреть и их наименования.
Чтобы воспользоваться инструментом, нужно выполнить следующее:
Откроется список с подробной информацией о ПК и системе. В строке «Имя пользователя» юзер увидит название активного аккаунта.
Узнать или поменять имя пользователя на ПК с операционной системой Виндовс 10 не составит труда. Для выполнения процедуры не требуются определенные навыки или знания. Поэтому посмотреть интересующую информацию может любой пользователь.
Тип учетной записи пользователя в настройках
Если вы используете приложение «Параметры», в зависимости от пользователя, которого вы хотите проверить, тип учетной записи будет указан в разных местах.
Определение типа вашей учетной записи
Чтобы определить тип своей учетной записи с помощью приложения «Параметры», выполните следующие действия:
- Откройте Параметры, нажав Win + I.
- Нажмите Учетные записи.
- Нажмите Ваши данные.
- В разделе «Ваша информация», если под вашим именем пользователя указано Администратор, значит, учетная запись имеет тип «Администратор». В противном случае, если вы ничего не видите, это стандартный тип учетной записи пользователя.
Выполнив эти шаги, вы узнаете, есть ли у вас неограниченный или ограниченный доступ к устройству.
Определение типа другого аккаунта
Чтобы определить тип учетной записи для других пользователей с помощью приложения «Параметры», выполните следующие действия:
- Откройте Параметры.
- Нажмите Учетные записи.
- Нажмите Семья и другие пользователи.
- В разделе «Другие пользователи» выберите учетную запись, и если она обозначена как Администратор, то это учетная запись Администратора. В противном случае, если она обозначена как Локальная учетная запись, это тип учетной записи Стандартного пользователя.
Если у вас есть учетные записи пользователей в разделе «Ваша семья», выберите учетную запись и нажмите кнопку Изменить тип учетной записи, чтобы отобразить тип учетной записи пользователя.
Windows 10
В Windows 10 и 8.1 вы можете иметь учетную запись Microsoft и / или локальную учетную запись компьютера. Процедура изменения изображения или пароля одинакова для любого типа учетной записи, но не для изменения имени учетной записи. Если у вас есть локальная учетная запись, вы можете изменить имя пользователя локально, но если вы входите в систему, используя свою учетную запись Microsoft, вы должны изменить ее в Интернете.
Изменение имени пользователя
Чтобы изменить имя учетной записи для локальной учетной записи, нажмите Пуск и введите Учетные записи пользователей, Теперь идите вперед и нажмите на Изменить имя вашей учетной записи ссылка на сайт.
Чтобы изменить имя учетной записи Microsoft, нажмите Начните, тогда настройки а затем нажмите на учетные записи,
Нажмите на Управлять моей учетной записью Microsoft и он загрузит веб-страницу учетной записи Microsoft в вашем браузере. Войдите в систему, и вы сможете изменить свое имя там.
Изменить изображение аккаунта
Чтобы изменить изображение учетной записи в Windows 10, выполните указанные выше действия: нажмите на Начните, настройки а потом учетные записи, Если вы прокрутите вниз чуть ниже имени вашей учетной записи, вы увидите раздел под названием Твоя фотография, Нажмите на Просматривать Кнопка, чтобы выбрать другую картинку.
Вы также можете нажать на камера Нажмите кнопку и сделайте снимок, если у вас есть камера, подключенная к вашему ноутбуку или настольному компьютеру. Эта процедура одинакова для локальных учетных записей или учетных записей Microsoft.
Изменить пароль учетной записи
Чтобы изменить свой пароль в Windows 10, вы можете сделать это с того же экрана настроек, как показано выше. Перейти к Начните, нажмите на настройки, нажмите на учетные записи а затем нажмите на Варианты входа слева.
Нажмите на + Изменить кнопка под пароль изменить свой пароль. Даже если вы вошли в систему с учетной записью Microsoft, вы можете изменить пароль из Windows. Если у вас есть настройка PIN в Windows 10, вы можете изменить или удалить ее на этом экране.
Изменить имя компьютера
Чтобы изменить имя компьютера в Windows 10, вы можете нажать на Начните, тогда настройки, тогда система а затем нажмите на Около внизу слева.
Нажать на Переименовать компьютер Нажмите кнопку и введите новое имя для вашего компьютера. Вы получите сообщение о необходимости перезагрузить компьютер, чтобы изменение имени вступило в силу.
Тип учетной записи пользователя в свойствах
Чтобы определить, является ли учетная запись администратором или обычным пользователем, использующим учетные записи пользователей (netplwiz), выполните следующие действия:
- Откройте окно «Выполнить», нажав комбинацию Win + R.
- Введите команду netplwiz и нажмите Enter:
- Если в столбце «Группа» указано «Администратор; Пользователи», используется учетная запись администратора. Если в столбце «Группа» отображается только Пользователи, это тип учетной записи «Стандартный пользователь».
После выполнения этих шагов вы сможете увидеть тип учетной записи для всех пользователей, использующих ваше устройство.
Как узнать имя пользователя
В более старых вариантах Виндовс псевдоним учётной записи отображался при вызове меню «Пуск», но разработчики отказались от этого в версии «окон» начиная с 8. В сборках «десятки» до 1803 эта возможность вернулась – имя можно было посмотреть через дополнительное меню «Пуска», доступное по нажатию кнопки с тремя полосками. Однако в 1803 и выше это убрали, и в новейшей сборке Windows 10 доступны иные варианты просмотра имени пользователя, приведём самые простые.
Способ 1: «Командная строка»
Множество манипуляций с системой можно совершить с помощью «Командной строки», в том числе и необходимую нам сегодня.
- Откройте «Поиск» и начните набирать словосочетание командная строка. В меню отобразиться нужное приложение – кликните по нему.
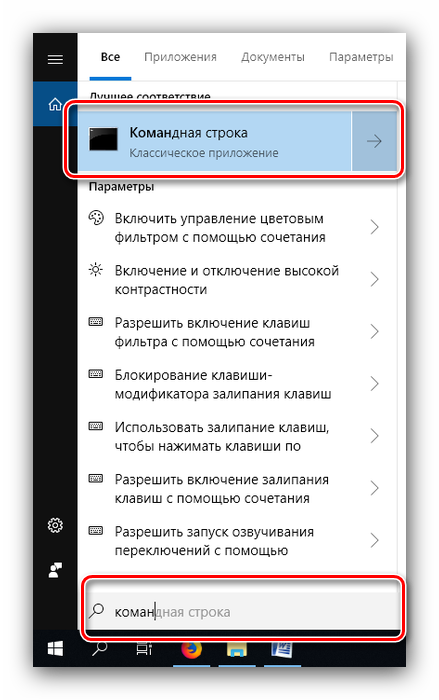
После открытия интерфейса ввода команд укажите в нем следующий оператор и нажмите Enter: </li>
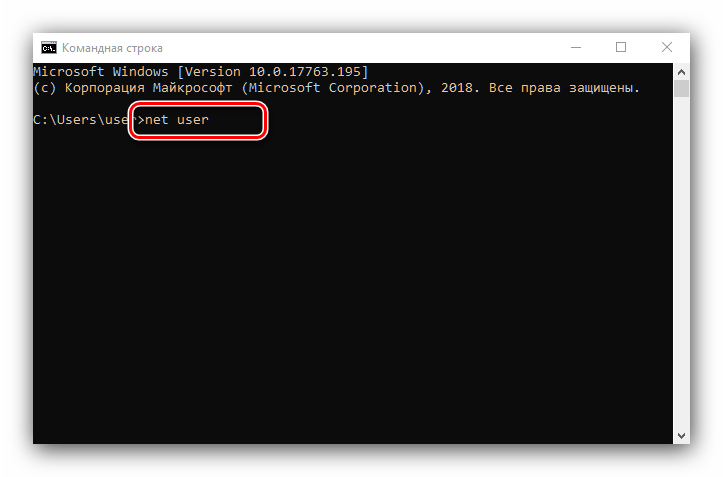
Команда выведет на экран список всех учётных записей, созданных на этой системе.</li></ol>
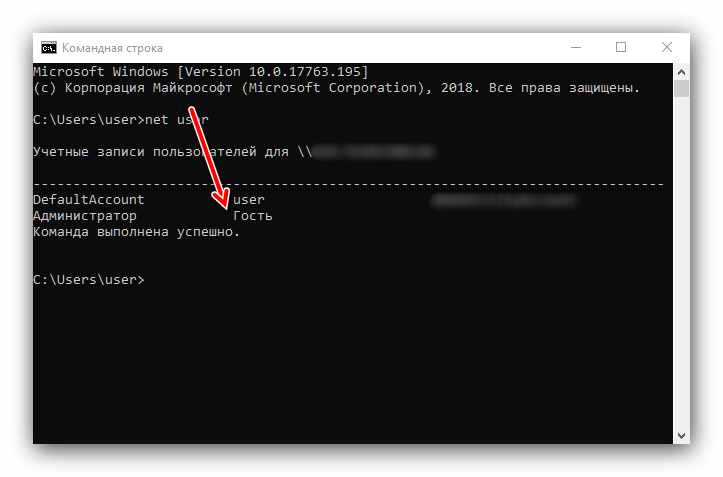
К сожалению, никакого выделения текущего пользователя не предусмотрено, поэтому этот способ подходит только для компьютеров с 1-2 учётными записями.
Способ 2: Панель управления
Второй метод, с помощью которого можно узнать имя пользователя – инструмент «Панель управления».
- Откройте «Поиск», наберите в строке панель управления и кликните по результату.
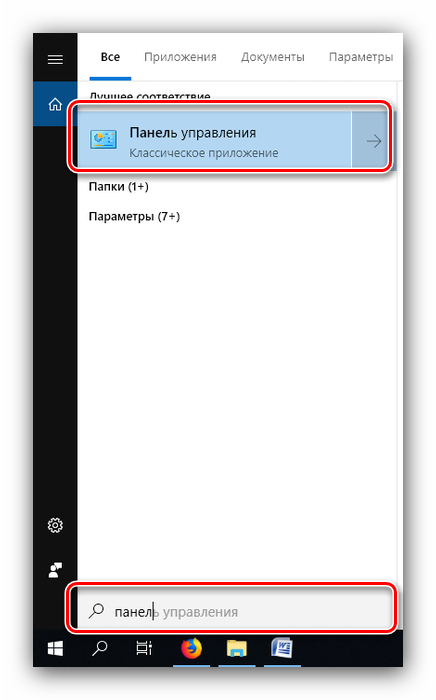
Режим отображения значков переключите в «Крупные» и воспользуйтесь пунктом «Учётные записи пользователей».</li>
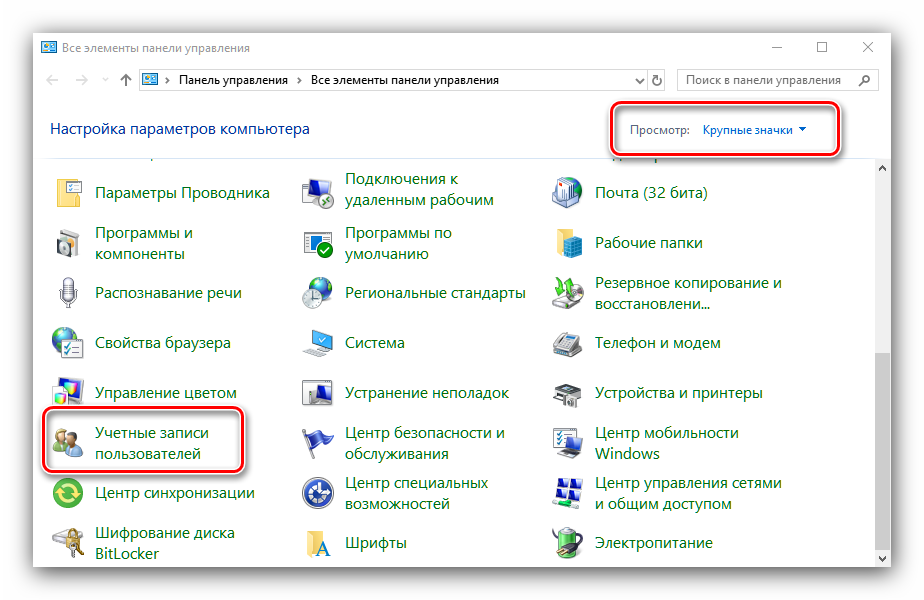
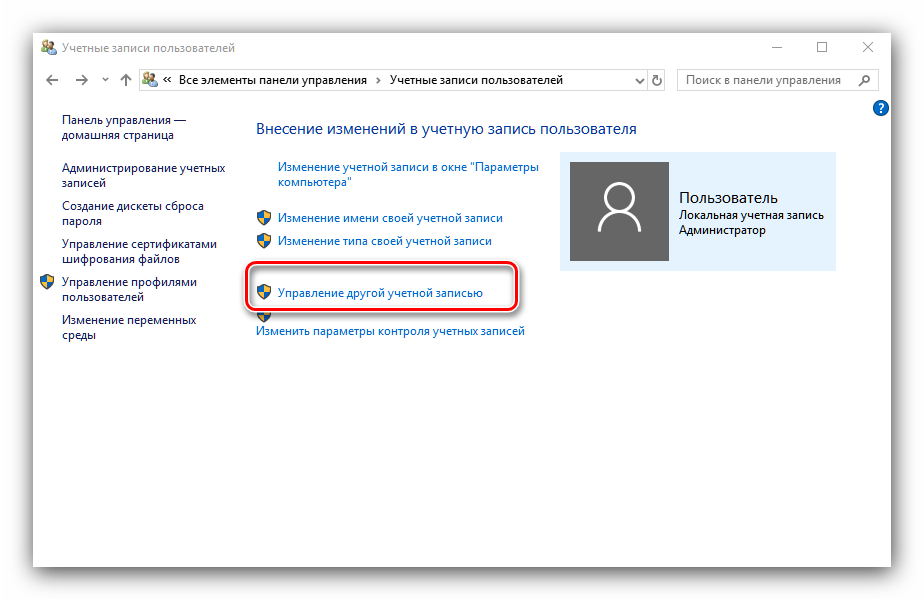
Откроется окно, в котором можно просмотреть все учётные записи, существующие на этом компьютере – справа от аватаров каждой из них можно увидеть имена.</li>
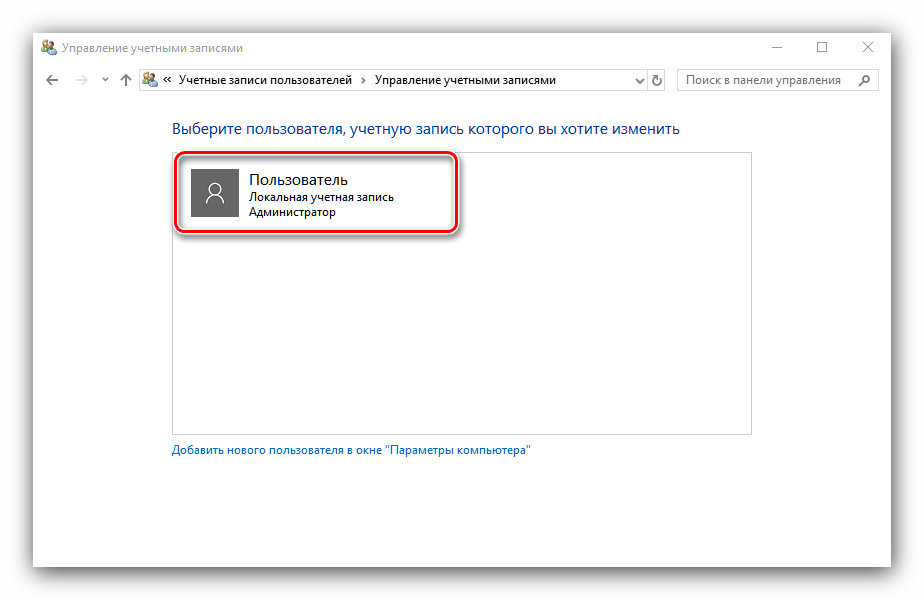
Такой способ удобнее, чем задействование «Командной строки», поскольку применять его можно на любой учётной записи, и информацию указанная оснастка отображает более наглядно.</ol>Мы рассмотрели способы, которыми можно узнать имя пользователя компьютера на Windows 10.
Мы рады, что смогли помочь Вам в решении проблемы.
Опишите, что у вас не получилось.
Помогла ли вам эта статья?
Вы задумывались над вопросом: как узнать имя пользователя в Windows 10. Такая возможность создана разработчиками ОС для удобства пользования системой. Рассмотрим этот вопрос подробнее.
Смена названия компьютера и рабочей группы
Для замены названия компьютера и рабочей группы в Виндовс применяется одна и та же последовательность действий. Войдите в меню «Пуск» и кликните по названию пункта «Параметры ПК». Перейдите на вкладку «Система», где увидите текущее наименование компьютера и рабочей группы. Кликните «Изменить параметры» для внесения изменений и открывшемся окне переименуйте ваш компьютер и по желанию учетную запись, подтвердив действие нажатием кнопки OK.
Выполнить данную операцию можно сразу же, кликнув по появившейся кнопке, либо позднее, предварительно завершив активные приложения. Если ваш компьютер подключен к другим устройствам в доме по сети, нужно также не забывать переименовывать сетевое соединение (например, перезапустив маршрутизатор), чтобы он отображался в сетевых группах соответствующим образом.


