Обновления в операционной системе windows 7
Содержание:
- Как обновить Windows 7 через центр обновлений?
- Неудачные прощальные обновления
- Стандартные инструменты
- Ручная сборка
- Пакет обновлений для Windows 7 SP1 x64 — 32 bit 2019 — UpdatePack7R2
- Для чего они нужны
- Скачать KB4516065
- Как обновить Windows 7
- Знакомство с «Центром обновления Windows»
- Командная строка
- Конфигурация системы
- Установка сервиспак 1 через Центр обновления Windows 7
Как обновить Windows 7 через центр обновлений?
«Центр обновления Windows» открывается следующими способами:
- Чтобы открыть меню следует нажать кнопку «Пуск», после чего откройте «Панель управления», где следует из списка компонентов выбрать «Центр обновления Windows».
- Чтобы открыть меню нажмите кнопку «Пуск», после чего откройте «Все программы» и из появившегося списка необходимо выбрать «Центр обновления Windows».
- Чтобы открыть меню нажмите кнопку «Пуск», после чего нужно ввести wuapp.exe или в поле поиска, где по полученным результатам необходимо открыть приложение.
Также можно создать значок и разметить на рабочий стол. Чтобы выполнить это, необходимо произвести следующие операции:
- Нажать на правую кнопку на рабочем столе, чтобы появилось контекстное меню. В нем необходимо выбрать команду «Создать», после чего выбрать «Ярлык».
- В появившемся «Укажите расположение объекта» необходимо ввести cmd /c wuapp.exe, после чего нажать «Далее».
- Ярлык нужно переименовать «Центр обновления Windows», после чего нажать на «Готово».
- Далее нужно перейти в свойства объекта, где в выпадающем списке «Окно» следует указать «Свернутое в значок»
- Затем жмем по «Сменить значок», после чего в поле «Найти значки в следующем файле» необходимо ввести %SystemRoot%System32wucltux.dll.
- Жмем «ОК».
Проверка обновлений в Центре обновления
Для того чтобы обновить систему и проверить обновления, необходимо выполнить следующее:
- Необходимо запустить «Центр обновления Windows».
- Далее нажать в левой области на «Поиск обновлений», после чего подождать, пока Windows 7 приступит к поиску последних обновлений.
- Затем, как выйдет сообщение о необходимости или доступности проверки важных обновлений, следует нажать на него, что позволит просмотреть и выбрать наиболее важные обновления, которые следует установить.
Если обновить нечего, и все критические и важные обновления уже установлены, а остались необязательные, то появится следующее изображение.
Могут отображаться как необязательные, так и важные обновления. Если при отображении только необязательных обновлений отсутствует кнопка «Установить обновления», то следует выбрать «Необязательных обновлений: ss шт. доступны», где ss – количество дополнительных изменений. Затем нажать на «ОК».
Благодаря важным обновлениям удастся повысить безопасность Windows 7, а также и всего компьютера, их следует устанавливать. Необязательные обновления в большинстве случаев представляют обновления программ или драйверов устройств, которые не оказывают на их работу существенного влияния.
Установку необязательных обновлений драйверов можно производить, если появились новые функции (к примеру, дополнительные языки), либо существующие программы или драйвера работают нестабильно.
Неудачные прощальные обновления
14 января 2020 г., в день прекращения поддержки Windows 7, Microsoft выпустила для нее последний, как предполагалось на тот момент патч. Пакет обновлений за номером KB4534310 оказался с «сюрпризом» – его установка вносила в систему ошибку, которая приводила к тому, что после каждой перезагрузки ПК обои с рабочего стола удалялись – ОС меняла их на сплошной черный цвет.
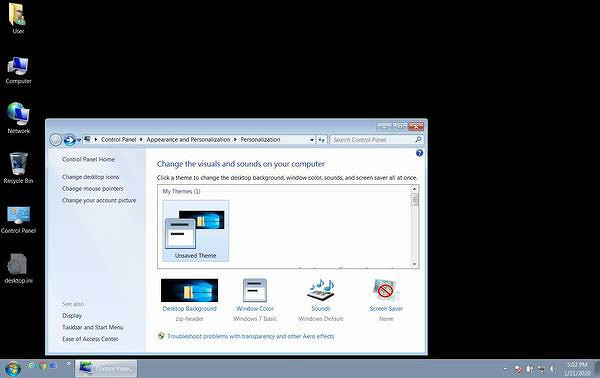
Последствия установки патча KB4534310
На решение этой проблемы Microsoft потребовалось сравнительно много времени – апдейт KB4539602, устраняющий ее, вышел лишь в первых числах февраля 2020 г. Он и должен был стать последним, но спустя несколько дней пользователи Windows 7, как сообщал CNews, столкнулись с еще одной трудностью.
Что такое интеллектуальное предприятие и почему все хотят его построить
Интеграция
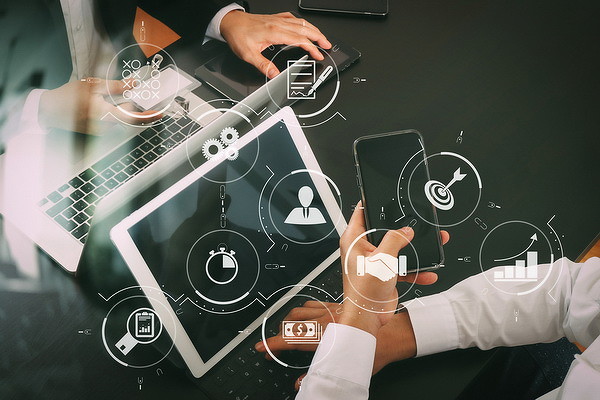
Она была выражена в невозможности выключить или перезагрузить их компьютер. Вместо выполнения этих действий система стала выдавать окно с предупреждением об отсутствии у пользователя прав для выключения компьютера – «You don’t have permission to shut down this computer».
Microsoft не смогла быстро выпустить нужную заплатку, и пользователям пришлось самостоятельно искать пути решения. Поиск завершился успехом – проблема была связана со сбоем в работе «Контроля учетных записей» (UAC, user account control), и решить ее можно было путем внесения изменений в работу операционной системы через редактор локальной групповой политики.
Стандартные инструменты
 Изначально операционка обладает достаточным ассортиментом приспособлений для обнаружения и внедрения новых версий контента. По умолчанию эта функция поставлена на автомат и считается рекомендованной разработчиками.
Изначально операционка обладает достаточным ассортиментом приспособлений для обнаружения и внедрения новых версий контента. По умолчанию эта функция поставлена на автомат и считается рекомендованной разработчиками.
Управляет всеми процессами «Центр обновления Windows». Попасть в него можно через «Панель управления», выбрав пункт «Система и безопасность», внутри которого и располагается искомый инструмент. Также есть другой метод: вызвать меню «Выполнить» сочетанием «Win+R» и вбить команду control /name Microsoft. WindowsUpdate. Здесь пять подразделов, но наибольший интерес представляют два из них.
Поиск обновлений
Тут все просто: отображается информация о дате, когда последний раз ОС искала апгрейды или принимала их. Можно делать проверку собственноручно, используя соответствующую клавишу. В результате на экран выведется количество найденных обновлений, а также их размер. Останется только нажать единственную кнопку, и появится поле, предоставляющее выбор: что ставить и чем пренебречь.
https://youtube.com/watch?v=fXFRNyN5O90
Настройка параметров
Этот экран позволяет задать конфигурацию, применяемую в ходе ключевой процедуры. На выбор здесь пять позиций:
- Важные обновления. Сразу выставлено положение «Устанавливать обновления автоматически», но его лучше изменить на «Искать обновления, но решение о загрузке и установке принимается мной», что позволит детально изучать потенциальные «заплатки». Самая нижняя строчка «Не проверять наличие обновлений» оставит доступным только личный запуск приложения. Присутствует удобная возможность настроить время включения.
- Рекомендуемые обновления. Не такие значимые, как первые, и предназначены главным образом для удобства. После проставления галочки этот раздел получит опции предыдущего.
- Разрешить инсталляцию всем учётным записям или проводить её только для используемой.
- Microsoft Update. Тут предоставляется шанс освежить продукты, не входящие в основной состав операционки, например, Office.
- Уведомления. Если система обнаружит незагруженные ранее исправления, на мониторе отобразится подсказка с предложением дальнейших действий.
Важно знать: был выпущен кумулятивный пакет обновлений для Windows 7 64 bit и 32 bit, под номером KB3125574. Своего рода SP2, который невозможно скачать из центра обновлений
Заиметь его получится только на Update Catalog, доступ к которому раньше был разрешён только браузеру Internet Explorer. Сейчас ограничения сняты, и ресурс может использоваться любым интернет-обозревателем.
Ручная сборка
Способ подойдёт более или менее продвинутым пользователям, знающим, что конкретно будет устанавливаться или когда родной софт для автообновления отказывается помогать. Существующие версии обновок лежат в «каталоге центра обновлений Майкрософт» и находятся они в свободном доступе. Для удачной установки обновлений windows 7 вручную нужно придерживаться простой инструкции:
- Перейти на страницу компании и в окошке справа вписать желаемое имя.
- Нажать кнопку «Загрузить» напротив нужного пакетника, подходящего по разрядности: x64 или x86.
- В открывшемся окне кликнуть на активную ссылку и указать точку сохранения.
- Запустить сохранённый exe-шник и соблюдать указания.
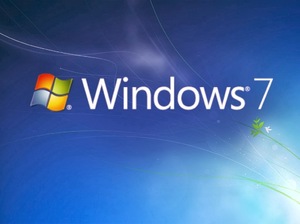 На протяжении инсталляции будут происходить перезагрузки компьютера — это адекватная реакция, не стоит беспокоиться. В итоге на рабочем столе выскочит сообщение об успешном завершении операции. Если этого не произошло, можно просмотреть присутствующие апдейты самостоятельно. Для этого в «Панели управления» зайти в раздел «Программы» и там выбрать «Программы и компоненты», в появившемся меню слева найти «Просмотр установленных обновлений».
На протяжении инсталляции будут происходить перезагрузки компьютера — это адекватная реакция, не стоит беспокоиться. В итоге на рабочем столе выскочит сообщение об успешном завершении операции. Если этого не произошло, можно просмотреть присутствующие апдейты самостоятельно. Для этого в «Панели управления» зайти в раздел «Программы» и там выбрать «Программы и компоненты», в появившемся меню слева найти «Просмотр установленных обновлений».
Такой вариант предоставляет возможность создать переносной накопитель с патчами. Пригодится для использования на свежеперебитой винде, когда отсутствует интернет-соединение или проблемы с драйверами сетевой карты.
Безопаснее самолично провести отбор критических «заплаток», привносящих действительно ценные изменения.
Originally posted 2018-04-30 05:06:33.
Пакет обновлений для Windows 7 SP1 x64 — 32 bit 2019 — UpdatePack7R2
торрент обновлен — 20-11-2019, 09:36
| Версия: 19.11.15 |
| Разработчик: simplix |
| Разрядность: 64 — 32 bit |
| Лечение: Не требует |
| Язык: Русский |
| Размер: 830 Мб |
Состав пакета обновленийВ пакете 2 списка обновлений, которые можно устанавливать по отдельности. Список 1 содержит обязательный для стабильной работы операционной системы набор критических и прочих обновлений. В список 2 входят обновления, устанавливать которые необязательно, так как они нужны для получения различных дополнительных возможностей или для их установки необходимо соблюдать какие-либо определённые условия. Скачать пакет обновлений для Windows 7 x64 2019 последний торрент.Скриншоты:
Также присутствует папка Дополнительно, содержащая необходимые системные файлы:· DirectX June 2010· Microsoft Visual C++ от 2005 до 2019 года· Adobe Flash PlayerПомимо набора обновлений в комплекте раздачи идут Internet Explorer 11, а также .Net Framework 4.8. Кроме того, присутствует очень полезный батник List all updates, позволяющий полностью очистить операционную систему от установленных ранее обновлений. Для выполнения этой операции необходимо запустить одноимённый файл от имени администратора и подождать создания нового bat-файла (он должен появиться на рабочем столе). После этого запускаем созданный батник и просто ожидаем очистки ОС от обновлений. По окончанию его работы перезагружаем компьютер и получаем чистую Windows.Инструкция по установкеСкачать с торрент пакет обновлений Windows 7 2019 можно как для 64, так и для 32-х битной архитектуры ОС. После того, как все файлы скачаны на компьютер, приступаем к установке
Сделать это можно двумя способами – запустить исполняемый файл Пакетная установка msu-обновлений и нажать кнопку Установить (для автоматической установки) либо вручную запускать каждый вложенный файл обновлений.Внимание: некоторые файлы в пакете имеют формат exe. Их можно установить только вручную, в автоматическом режиме это невозможно.Советы по отключению компонентов телеметрии1
Чтобы отказаться от участия в программе улучшения качества программного обеспечения Виндовс необходимо перейти в раздел Параметры улучшения качества ПО в Панели управления и выбрать пункт Не хочу участвовать.2. Отказ от проверки решений в случае ошибок. Для этого необходимо открыть пункт Изменить параметры отчёта в Настройках центра поддержки и выбрать пункт Не проверять.3. При установленных обновлениях KB3125574 или KB3068708 можно отключить службу Diagnostics Tracking Services. Для этого открываем список Службы в Панели управления, находим необходимую службу, кликаем правой кнопкой мыши, чтобы вызвать меню Свойства и в нём выбираем пункт Отключена.4. Отказаться от участия в SpyNet можно открыв Microsoft SpyNet в Защитнике Windows и выбрать Не присоединяться к сообществу.Пакет обновлений для Windows 7 64 bit 2019 последняя версия скачать торрент можно в начале описания любой торрент программой, UpdatePack7R2 для Windows 7 SP1 обновит вашу систему Виндовс 7.
Просмотрело: 109 896 | Комментариев: 5
+24
Для чего они нужны
Как считают создатели системы, свежие апдейты положительным образом влияют на работу ее программного кода. Они специально работают над тем, чтобы улучшить и оптимизировать работу компьютерных процессов в системе. В итоге все старания призваны повысить быстродействие. Компьютер должен стать более отзывчивым, а различные недоработки и ошибки исчезнуть. Еще зачастую обновления дают и новые возможности:
- улучшаются средства диагностики и устранения неполадок;
- поддерживается современное периферийное оборудование;
- добавляются новые функции в системе;
- добавляются заплатки для системы безопасности Windows и прочие полезности.
Для тех, у кого лицензионная система Windows, установка таких обновлений, как правило, ничем не грозит.

Но, исходя из горького опыта многих владельцев компьютеров, эти апдейты нужны только в том случае, если они в состоянии принести реальную пользу. Но кто из обычных пользователей сможет заранее определить полезность предлагаемых Microsoft улучшений. Если какая-то игра или программа работает нестабильно в данной операционной системе, то она сама сообщит, какие именно обновления необходимы. А вот когда компьютер работает надежно, стабильно и не выдает неожиданных глюков, то какой смысл обновляться, если он и так работает шустро. Как шутят админы: «работает — не лезь», а лучше совсем отключить обновления Windows 7. Зачастую они могут доставить массу проблем. Зачем рисковать, а повезет ли вам.
Скачать KB4516065
Основные изменения в этом обновлении:
- Обеспечивает защиту от нового подкласса уязвимостей типа «спекулятивное исполнение по сторонним каналам», известного как микроархитектурная выборка данных, для 32-разрядных (x86) версий Windows.
- Обновления системы безопасности для инфраструктур и платформы приложений Windows, операций ввода и композиции Windows, Windows Media, Windows Fundamentals, ядра Windows, средства аутентификации Windows, Windows Datacenter Networking, файловых систем и хранилища Windows, ядра СУБД Windows Microsoft JET, Windows Server и обработчика сценариев Майкрософт.
- Файл: Windows6.1-KB4516065-x86.msu
- Разрядность: X86 (32-битные системы)
- Размер:
- SHA256: (как проверить?)
- MD5: (как проверить?)
- Скачать с Каталога Центра обновлений Microsoft
- Torrent: Windows-7-Updates.torrent (как скачать?)
- Файл: Windows6.1-KB4516065-x64.msu
- Разрядность: X64 (64-битные системы)
- Размер:
- SHA256: (как проверить?)
- MD5: (как проверить?)
- Скачать с Каталога Центра обновлений Microsoft
- Torrent: Windows-7-Updates.torrent (как скачать?)
Как обновить Windows 7
Инструкция, как обновить компьютер Windows 7, несложная, и справиться под силу даже начинающему пользователю ПК.
Как обновить Инстаграм на андроиде вручную или в автоматическом режиме
Для этого прежде всего необходимо открыть «Центр обновления Windows». Сделать это можно несколькими способами: вывести на экран окно «Выполнить» нажатием клавиш «Win + R», ввести команду «control /name Microsoft.WindowsUpdate»; пройти путь на ПК: «Пуск» — «Все программы» — «Центр Windows».
Пройдя заданный путь, на экране отобразится окно, где нужно будет перейти во вкладку «Настройка параметров». Как говорилось ранее, по умолчанию все SP1 будут осуществляться самостоятельно. Благодаря этому у юзера нет нужды искать программное обеспечение самостоятельно в Интернете. Виндовс автоматически произведет проверку наличия установочных пакетов и сам обновится.
Обратите внимание! Если же пользователь предпочитает самостоятельно контролировать весь процесс, то потребуется выбрать пункт «Не проверять наличие обновлений». В этом шаге потребуется самостоятельно запускать поиск обновлений
Чтобы это сделать, нужно в окне «Центр Windows» нажать на кнопку «Проверка обновлений». По окончании поиска на экране отобразится список доступных обновлений, а также сведения о последнем обновлении Виндовс 7 64 бит и 32 бит
В этом шаге потребуется самостоятельно запускать поиск обновлений. Чтобы это сделать, нужно в окне «Центр Windows» нажать на кнопку «Проверка обновлений». По окончании поиска на экране отобразится список доступных обновлений, а также сведения о последнем обновлении Виндовс 7 64 бит и 32 бит.
Все обновления условно делятся на важные, рекомендуемые, необязательные, основные. Все они имеют свои индивидуальные особенности и характеристики, с которыми следует ознакомиться.
- важные обновления предназначены для существенного улучшения работы системы безопасности, а также для повышения надежности и хранения конфиденциальной информации пользователя. Как только они становятся доступными, их рекомендуется устанавливать вручную или автоматически через «Центр обновления Windows»;
- рекомендуемые обновления предназначены для устранения небольших багов в работе операционной системы, они вносят незначительные изменения в ее работу для большей оптимизации и производительности. Если не пренебрегать установкой этих обновлений, то компьютер будет работать стабильно и шустро. Процесс обновления можно автоматизировать или же выполнять вручную;
- необязательные улучшения — это программные компоненты, предназначенные для обновления драйверов, которые регулируют работу отдельных составляющих ПК. Предназначены для улучшения и оптимизации работы компьютера. Устанавливать их можно только вручную.

Выбор важных обновлений для установки на ОС Windows 7
Знакомство с «Центром обновления Windows»
«Центр обновления Windows» можно открыть следующими способами:
- Нажмите на кнопку «Пуск» для открытия меню, откройте «Панель управления» и из списка компонентов панели управления выберите «Центр обновления Windows»;
- Нажмите на кнопку «Пуск» для открытия меню, откройте «Все программы» и из списка выберите «Центр обновления Windows»;
- Нажмите на кнопку «Пуск» для открытия меню, в поле поиска или введите wuapp.exe и откройте приложение в найденных результатах.
А также можно создать значок и поместить его на рабочий стол. Для этого сделаем следующее:
- На рабочем столе нажимаем на правую кнопку для появления контекстного меню. В контекстном меню выбираем команду «Создать», а затем «Ярлык».
- В поле «Укажите расположение объекта» введите cmd /c wuapp.exe и нажмите «Далее»;
- Назовите ярлык «Центр обновления Windows» и нажмите на «Готово»;
- Перейдите в свойства объекта и в выпадающем списке «Окно» выберите «Свернутое в значок»;
- Нажмите на кнопку «Сменить значок» и в поле «Искать значки в следующем файле» введите %SystemRoot%\System32\wucltux.dll;
- Нажмите «ОК».
На первом скриншоте отображен диалог центра обновления Windows:
Проверка обновлений
Чтобы проверить обновления, нужно сделать следующее:
- Открыть «Центр обновления Windows»;
- В левой области нужно нажать на ссылку «Поиск обновлений» и подождать, пока операционная система Windows будет выполнять поиск последних обновлений;
- После того, как появится сообщение о доступности или необходимости проверки важных обновлений, нажав на него можно просмотреть и выбрать важные обновления, которые необходимо установить. В том случае, если уже установлены все важные и критические обновления, а остались только необязательные, вы увидите следующее:
Как видно на предыдущем скриншоте, могут отображаться как важные, так и необязательные обновления. Если при наличии только необязательных обновлений кнопка «Установить обновления» не отображается, нужно выбрать пункт «Необязательных обновлений: хх шт. доступны», где хх – это количество дополнительных изменений. После чего нажать на кнопку «ОК». Важные обновления помогают повысить безопасность Windows и всего компьютера, и их необходимо устанавливать. Необязательные обновления чаще всего представляют собой обновления драйверов устройств или программ, не оказывающие существенного влияния на их работу. Можно устанавливать необязательные обновления драйверов, если в них появились новые функции (например, дополнительные языки) или если существующие драйверы или программы работают нестабильно.
Можно указать частоту проверки обновлений. При помощи следующего твика можно указать промежуток времени в часах между поисками доступных обновлений. Истинное время ожидания определяется путем вычитания от 0 до 20 процентов от указанного времени. Например, если в данной политике задается обнаружение с периодом 20 часов, то все клиенты, к которым применяется эта политика, будут проверять наличие обновлений с интервалом 16-20 часов.
Windows Registry Editor Version 5.00 "DetectionFrequencyEnabled"=dword:00000001 "DetectionFrequency"=dword:00000014
Командная строка
Чтобы включить автоматическое обновление Windows 7 при помощи универсальной служебной утилиты, пользователю придётся:
Открыть меню «Пуск», ввести в строке поиска cmd.exe и кликнуть по появившемуся результату.
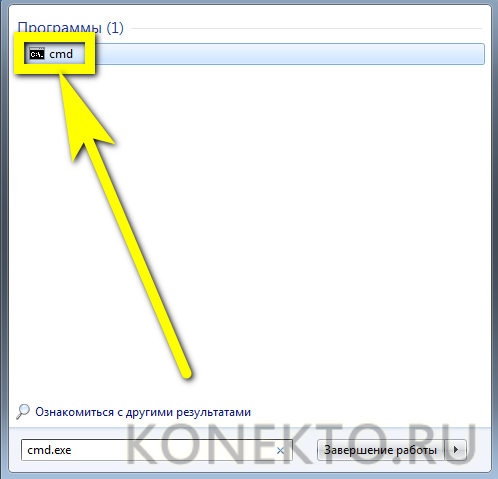
В чёрном окошке ввести команду sc config wuauserv start= auto, обязательно оставив пробел после «равно» и не используя каких-либо лишних знаков, и применить её нажатием клавиши Enter.
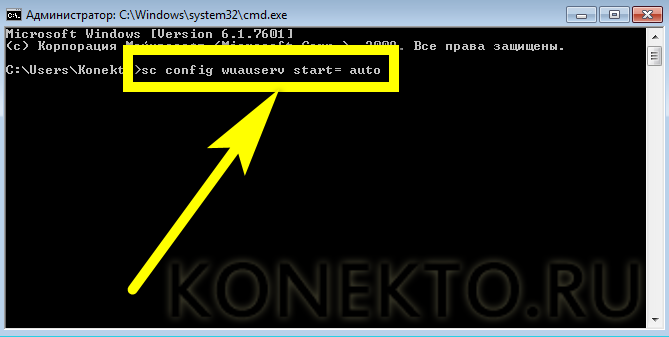
Дождаться отчёта об успешном выполнении запроса.
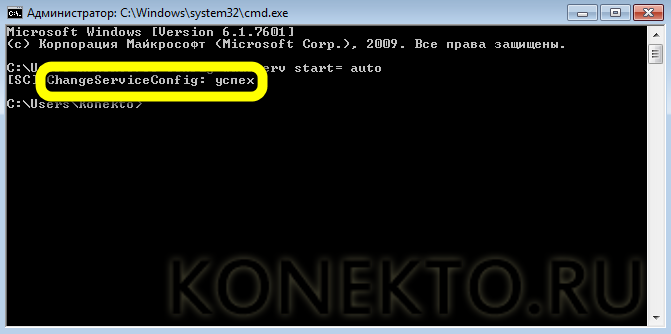
Если обновить Windows 7 хочется немедленно — ввести и применить команду sc start wuauserv.
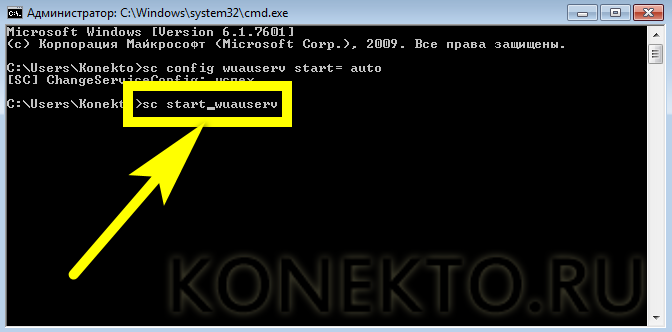
И, получив уведомление о запуске «Центра обновления», закрыть окошко командной строки.
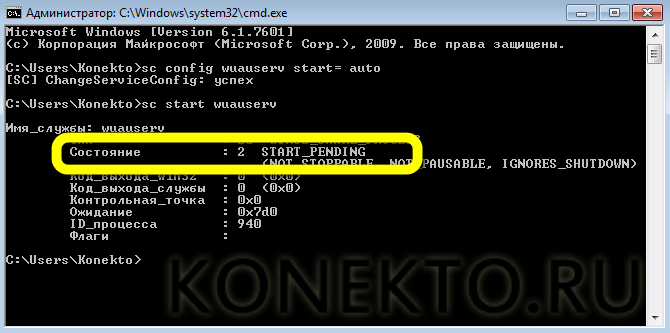
Если включать и отключать автоматическое обновление планируется с более или менее известной периодичностью, владельцу компьютера не помешает использовать удобный исполняемый файл:
Создать на «Рабочем столе» или в ином удобном каталоге файл TXT, как угодно назвать его и сменить расширение на BAT.
Открыть, используя опцию контекстного меню «Изменить», и ввести уже известную команду sc config wuauserv start= auto.
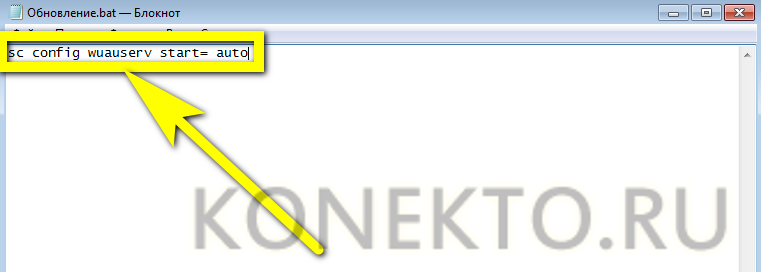
Закрыть документ, сохранив изменения. Теперь каждый раз, когда требуется включить обновление Windows 7, достаточно запускать bat от имени администратора — изменения вступают в силу немедленно.

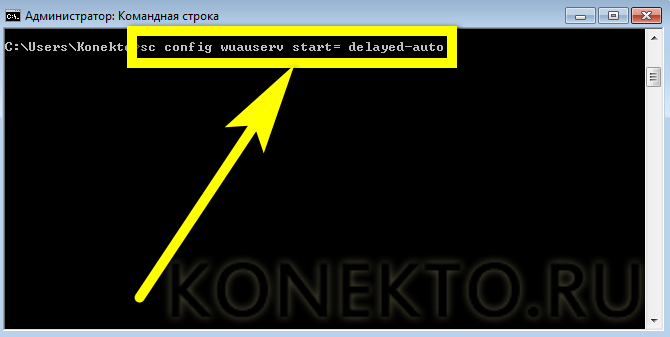
Конфигурация системы
Заключительный способ включить автоматическое обновление Windows 7 — запустить системную утилиту «Конфигурация системы». Делается это в следующем порядке:
Пользователь открывает меню «Пуск» и вводит в поисковой строке msconfig.exe, после чего переходит по появившемуся вверху результату.
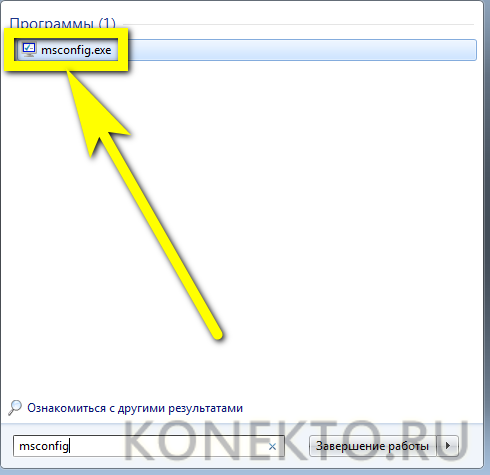
Оказавшись на вкладке «Службы».
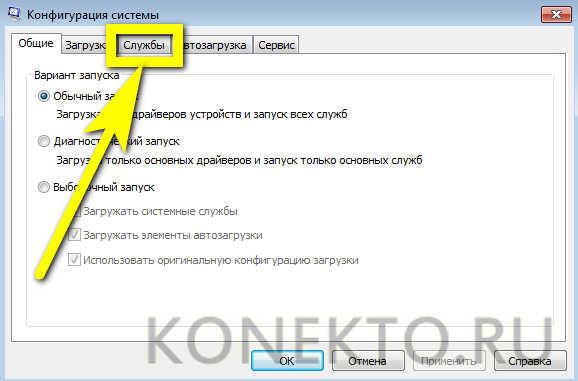
Находит в конце списка пункт «Центр обновления Windows» и ставит галочку в чекбоксе слева.
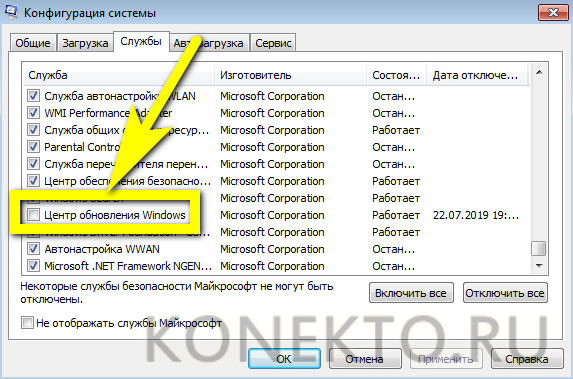
Нажимает на кнопку «Применить».
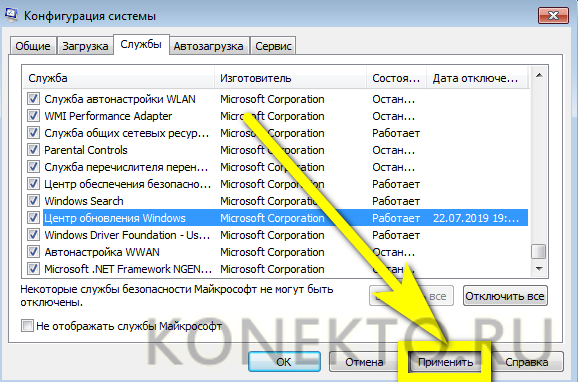
Остаётся щёлкнуть «ОК» и выбрать, должна быть перезагружена Windows 7 немедленно или в результате планового выключения. Во втором случае пользователь может успеть сделать до начала загрузки обновлений все необходимые дела, а затем оставить компьютер в покое.
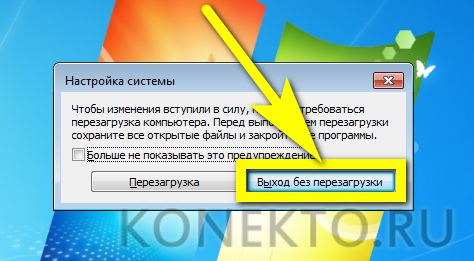
Установка сервиспак 1 через Центр обновления Windows 7
Предварительная подготовка
Перед загрузкой SP1 важно удостовериться, что для него на жестком диске достаточно свободного места. Если у вас 32-разрядная версия OS Windows 7, потребуется 4100 МБ дискового пространства, если 64-разрядная – 7400 МБ.
Далее на случай сбоя необходимо сделать резервные копии всех важных данных
Лучше всего для этого подойдет внешний накопитель или несистемный раздел жесткого диска.
Если вы устанавливаете пакет обновлений на ноутбук, зарядите полностью аккумуляторную батарею и подключите машину к электросети.
Некоторые антивирусные программы могут блокировать установку сервиспака, поэтому во избежание возможных проблем, после загрузки пакета временно выгрузите антивирус и, чтобы не оставлять компьютер без защиты от угроз из сети, отключите его от Интернета.
Если Windows сообщит, что данная версия сервиспака уже установлена или по ходу установки будут возникать ошибки, возможно, в вашей системе присутствуют какие-либо части этого пакета или его предварительные выпуски. В этом случае старый выпуск пакета нужно удалить. Для этого:
запустите апплет панели управления “Программы и компоненты”, кликните “Просмотр установленных обновлений”;

выберите из списка KB 976932 (Пакет обновления Microsoft Windows) и нажмите “Удалить”;

после перезагрузки компьютера можно устанавливать новый пакет.
Раскройте в панели управления раздел “Система и безопасность”.

Возле пункта “Центр обновления Windows” кликните “Проверку обновлений”.


Выберите из списка KB 976932 (Пакет обновления Microsoft Windows), отметьте и нажмите ОК.

Далее снова вернитесь в раздел “Система и безопасность”, возле пункта “Центр обновления Windows” кликните по “Включению или отключению автоматического обновления”.

Из выпадающего списка “Важные обновления” выберите “Устанавливать автоматически”. Ниже под этим списком настройте удобное для себя расписание их проверки и установки.
 После выполнения этих действий операционная система на вашем ПК будет постоянно поддерживаться в актуальном состоянии.
После выполнения этих действий операционная система на вашем ПК будет постоянно поддерживаться в актуальном состоянии.


