Поиск видеокамер в локальной сети
Содержание:
- Распространенное разрешение IP-камеры
- Поиск IP адреса в локальной сети и в сети провайдера
- Удаленный доступ в цифровом и аналоговом видеонаблюдении
- Как изменить IP камеры системы видеонаблюдения?
- Как найти IP камеру? Как узнать IP адрес камеры?
- Web-интерфейс цифровой камеры видеонаблюдения
- Программный инструментарий пользователей систем IP-видеонаблюдения
- Узнаем IP
- Получаем базу адресов IP-камер, используя Router Scan и WebCam Finder
Распространенное разрешение IP-камеры
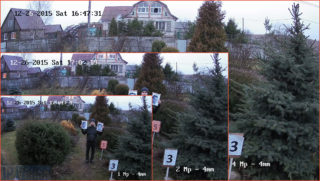 Распознавание лица человека при разном разрешении камер
Распознавание лица человека при разном разрешении камер
Выбирая разрешение IP камеры, необходимо четко понимать, будет ли польза от сверхдетализированной картинки. Можно приобрести сетевую камеру с разрешением 12 Мп, но соотношение сторон изображения 16:9 имеет только разрешение 1 Мп и 2 Мп, соответственно, 1280×720 точек и 1980×1080 точек. Камеры с большим разрешением передают картинку с соотношением сторон 4:3, поэтому на деле видео с 4-мегапиксельной видеокамеры может выглядеть на одном и том же экране хуже, чем видео с 2-мегапиксельного устройства. При прочих равных условиях чем больше разрешение, тем информативнее изображение.
Поиск IP адреса в локальной сети и в сети провайдера
Найти IP в локальной сети можно с помощью вышеописанного способа с командной строкой. Но совсем по-другому нужно искать IP в сети провайдера. Для этого потребуется знать логин и пароль для доступа к настройкам роутера (по умолчанию – admin).
Поиск в локальной сети
Если компьютер подключен к интернету с помощью роутера, то вышеприведенный способ с командной строкой выдаст как раз локальный IP адрес. Для этого нужно всего лишь повторить действия, описанные в инструкции выше.
Адрес будет именно тем, который выдал маршрутизатор или роутер конкретному устройству. Если же компьютер просто подключен к локальной сети (без доступа в интернет), то результат будет точно таким же.
Поиск в сети провайдера
Для получения информации о публичном IP адресе в сети провайдера придется обратиться к настройкам роутера.
- Открываем браузер и в адресной строке вводим «192.168.1.1» (стандартный для любого роутера) и жмем «Enter». Сразу же появится окошко для ввода логина и пароля (у вас оно может выглядеть по-другому в зависимости от роутера).
- Вводим логин и пароль (по умолчанию – adminadmin) и жмем на «Вход». Если логин и пароль по умолчанию были изменены, вам нужно их узнать у того, кто настраивал роутер.
В блоке WAN будет отображаться нужный IP адрес и его тип.
Удаленный доступ в цифровом и аналоговом видеонаблюдении
Бытует мнение, что удаленный просмотр и прослушку обеспечивает только IP, и этот факт для многих определяет выбор. Но это ошибочное представление: на всех системах возможно организовать данную функцию.
Чтобы объяснить специфику, рассмотрим, как обрабатывается сигнал:
- аналоговый сигнал нельзя получать напрямую, использовать сразу и подвергать обработке в компьютере. AHD камеры, как и их предшественницы, требуют посредника — преобразователя в «цифру». Для вывода видео на экран кабель камеры подключается к дополнительному специальному небольшому блоку — конвертору, который стандартно интегрирован в видеорегистратор (поэтому он дороже);
- поток с IP изначально цифровой, уже в компьютерных форматах, в большинстве случаев соответствует стандартным сетевым протоколам, что делает возможным его быструю обработку, вторичное преобразование. Никаких посредников для трансформации сигнала перед его отображением на экране не требуется.
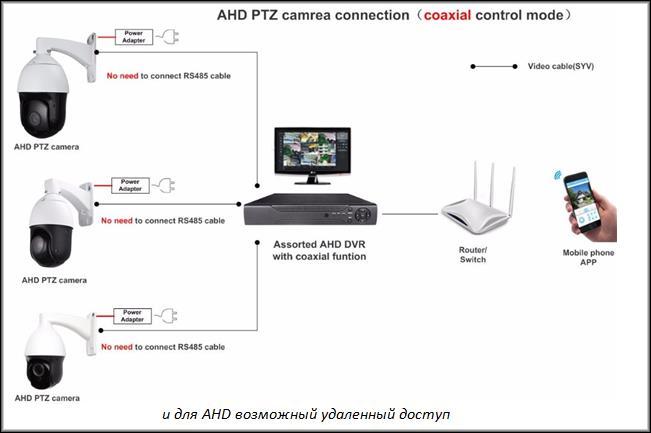
Особенность в том, что IP камера — это отдельное самодостаточное устройство, фактически миникомпьютер: можно взять такой прибор и подключить напрямую к ПК без NVR. Зайдя в интернет со смартфона, пользователь сможет просматривать трансляцию звука и видео.
А при AHD обязательно нужен регистратор, именно он содержит конвертор, преобразовывая аналоговый сигнал в цифровой, подключается к интернету, транслирует его туда. Таким образом, удаленный доступ, за исключением описанного нюанса, ничем не будет отличаться от такового при IP оснащении. Если же аналоговая камера имеет свой небольшой индивидуальный преобразователь, то это фактически уже цифровое устройство и его можно подключать как IP.

Итак, при IP системе видеорегистратор может отсутствовать — достаточно только маршрутизатора. Но это преимущества такой ситуации относительное — так как информация будет сохраняться на SD карточках, вставляемых в камеру, а их вместимость ограниченная. Повышается риск утраты информации (прибор могут украсть и пр.), это не профессиональная система. Можно организовать запись в облачные хранилища, но это дорого. Поэтому и при цифре используют регистратор или же сервер в виде ПК с жесткими дисками большого объема.
Есть мнение, что ПК на роль регистратора (сервера) или хранилища не подойдет, так как он не может работать постоянно, это не так: компьютеры с нормальной вентиляцией работают без перерывов месяцами. Для целей видеонаблюдения подойдет самое простое железо — слабые процессор, видеокарта, малый объем оперативки (хватит и 4 Гб старых поколений). Главное – жесткие диски большого объема, как минимум от 1 Тб.
Как изменить IP камеры системы видеонаблюдения?
Как определить IP-адрес камеры системы видеонаблюдения различными способами разобрались, но чтобы настроить правильно весь комплекс, необходимо изменить IP для предотвращения конфликтов между адресами устройств
Особенно это важно, если в системе установлено несколько видеокамер одной модели
 Один из способов сборки системы видеонаблюдения
Один из способов сборки системы видеонаблюдения
Установить новый айпи для камеры можно через официальное программное обеспечение или специальные утилиты, но изменить адрес возможно и через web-интерфейс. Для этого нужно:
- К ПК подключить устройство через Ethernet кабель.
- Ввести адрес гаджета, который установлен в данный момент (по умолчанию).
- Используя логин и пароль, войти в web-интерфейс.
- Меняем конфигурации устройства в разделе «Настройки» (или «Параметры», либо «Settings»).
- Сохраняем новый IP.
- Проверяем работоспособность нового адреса, зайдя в интерфейс и используя измененный ip.
В программном обеспечении изменить адрес можно также в разделе настроек, который может иметь разные названия. После того как новый айпи установлен, доступ к устройству через старый адрес будет невозможен, а значит необходимо перенастраивать и ПО для работы системы видеонаблюдения.
Для правильной настройки системы видеонаблюдения, важно не только правильно подключить все камеры через маршрутизатор, но и узнать ip-адрес каждой и используя интернет протокол настроить работу всех устройств. С целью определить айпи видеокамеры можно использовать командную строку, официальное ПО или утилиты-сканеры
Узнать IP не сложно, а зная его, можно изменить конфигурацию до необходимых параметров и настроить видеонаблюдение как нужно.
Как найти IP камеру? Как узнать IP адрес камеры?
Настройка систем видеонаблюдения от 7 марта 2017
Подключив IP камеру к сети возникает задача найти её IP адрес для первоначальной настройки. В этой статье вы найдёте основные способы, как узнать IP адрес.
Самый простой способ найти камеру — воспользоваться утилитой для поиска камер от производителя:
Axis Communications

Axis IP Utility — Утилита от компании Axis для поиска IP камер и установки им IP адресов.
Также вам могут пригодиться:IP по умолчанию: 192.168.0.90Логин по умолчанию: rootПароль по умолчанию: pass
Bosch Security Systems

Bosch IP helper — Утилита от компании Bosch для поиска IP камер и установки им IP адресов.
Также вам могут пригодиться:IP по умолчанию: 192.168.0.1Логин по умолчанию: не требуетсяПароль по умолчанию: не требуется
Dahua Technology

Dahua Config Utility — Пожалуй самая продвинутая утилита помимо поиска и установки адресов позволяет получат расширенную информацию о камере, создавать шаблоны настроек и применять их к группам камер, массово обновлять прошивки, устанавливать время на камерах и сбрасывать камеры на заводские установки.
Также вам могут пригодиться:IP по умолчанию: 192.168.1.108Логин по умолчанию: admin или 888888 или 666666Пароль по умолчанию: admin или 888888 или 666666 (логин и пароль одинаковы)

Hikvision Tools — Набор утилит от компании HIKVISION, помимо поиска и установки адресов позволяет сбрасывать камеры на заводские настройки, а также содержит несколько полезных калькуляторов.
Также вам могут пригодиться:IP по умолчанию: 192.0.0.64 или 192.0.0.68Логин по умолчанию: adminПароль по умолчанию: 12345

Panasonic Easy IP Setup — Самая маленькая утилита из представленных. Не содержит ничего лишнего — просто находит камеры и позволяет задавать им IP адреса.
Также вам могут пригодиться:IP по умолчанию: 192.168.0.10 на старых камерах 192.168.0.253Логин по умолчанию: adminПароль по умолчанию: 12345
Wisenet Samsung (Hanwha Techwin)

Samsung IP Installer — Утилита от компании Samsung для поиска IP камер и установки им IP адресов.
Также вам могут пригодиться:IP по умолчанию: 192.168.1.200Логин по умолчанию: adminПароль по умолчанию: 4321
Любая камера с поддержкой ONVIF

Panasonic ONVIF Configuration Tool — Утилита от компании Panasonic для поиска IP камер любого производителя и установки им большей части настроек. Отдельно хотелось бы отметить полезный функционал получения rtsp адресов для каждого потока с камеры (параметр Stream URI).
Что делать если камера не находится?
Всегда есть 2 надежных способа:
1. Просканировать сеть на наличие в ней камер. Для этого отлично подходит утилита nmap — скачать её с оболочкой Zenmap можно с официального сайта: https://nmap.org/download.html.
Всё что вам необходимо — это в поле цель указать диапазон сканирования (если вы его не знаете скорее всего подойдёт 192.168.0.0/24 или 192.168.1.0/24) и нажать кнопку сканировать. Дождаться окончания процесса, перейти на вкладку Сервисы и выбрать пункт rtsp. ИП адреса всех имеющихся камер будут представлены.

2. Воспользоваться утилитой перехвата трафика Wireshark — https://www.wireshark.org/. О том, как пользоваться данной утилитой — это тема отдельной статьи.
«Татрис» является дистрибьютором Panasonic, Samsung, Brother, LG, WISENET, basIP, GRD Systems по продаже проекционного оборудования, телефонии, копировально-множительной и офисной техники, систем безопасности, видеонаблюдения, контроля доступа и домофонии. А также имеет статус технического и сервисного центра большинства представленных брендов.
Web-интерфейс цифровой камеры видеонаблюдения
 Веб-интерфейс IP-камеры создан для управления сетевым устройством, а также для взаимодействия пользователя с различными сайтами и приложениями.
Веб-интерфейс IP-камеры создан для управления сетевым устройством, а также для взаимодействия пользователя с различными сайтами и приложениями.
Рассмотрим его ключевые возможности:
- Изменение статического адреса (IP);
- Изменение пароля администратора для входа в Ip-камеру;
- Полный сброс настроек;
- Просмотр видео в режиме «real-time»;
- Подключение FTP;
- Смена порта (http);
- Настройка отправки почты;
- Настройка синхронизации;
- Изменение даты и времени.
Реализуем задачу
Еще раз вернемся к отправной точке данной процедуры. Итак, первое, что нужно сделать пользователю – это узнать точный IP-адрес цифрового устройства и данные аутентификации.
 Адрес новой IP-камеры можно посмотреть в руководстве, которое есть в коробке с оборудованием и его комплектующими. Если устройство не новое, и уже использовалось прежде, существует высокая вероятность того, что его адрес был изменен. В этом случае адрес с коробки не пригодится. Где искать новый адрес?
Адрес новой IP-камеры можно посмотреть в руководстве, которое есть в коробке с оборудованием и его комплектующими. Если устройство не новое, и уже использовалось прежде, существует высокая вероятность того, что его адрес был изменен. В этом случае адрес с коробки не пригодится. Где искать новый адрес?
Чтобы получить актуальную информацию, скачайте и установите на свой компьютер любой приглянувшийся сканер сети. К примеру, Angy IP Scanner. На просторах Интернета можно отыскать целое множество аналогов этого софта. Выбирайте программу на собственное усмотрение, хотя трудно найти принципиальную разницу в ПО данного типа.
Скачиваем сканнер на ПК.
Устанавливаем программу и запускаем.

Двигаемся дальше. Логин и пароль также можно посмотреть в руководстве. Обычно в строке логина вводится слово «admin». Пароль – аналогичный. Это стандартные данные аутентификации, предоставленные производителем.
Чтобы компьютер и цифровая камера были подключены к одной локальной сети, нужно изменить адрес ПК. Например: у IP-камеры ipv4 192.168.200.1, на компьютере указываем значение от 2 до 253, главное требование, чтобы IP был уникальным в локальной сети.
Назначим ПК адрес 192. 168. 200.2 с маской подсети 255.255.255.0.
Далее необходимо открыть на компьютере веб-обозреватель. Чтобы иметь дело с обширным функционалом, лучше всего использовать для этих целей популярный браузер Internet Explorer. Он примечателен тем, что позволяет устанавливать различные плагины оборудования для видеоконтроля.
В адресной строке необходимо ввести IP-адрес камеры и порт.
Затем – пройти аутентификацию путем введения логина и пароля в соответствующих полях. Готово! Вход осуществлен. После этого пользователь может приступить к выполнению запланированных действий.
Что делать, если не получается войти в камеру через браузер?
Для начала следует перепроверить правильность ввода информации. Если IP-адрес и другие данные прописаны верно, а зайти в устройство не получается, нужно действовать по плану Б.
В некоторых случаях для входа в IP-камеру может потребоваться добавление порта в адресной строке веб-обозревателя. Его нужно прописать после введения IP-адреса цифровой видеокамеры. Как это будет выглядеть на практике? Пример: 192. 168. 1.3:81 (или 82).
Программный инструментарий пользователей систем IP-видеонаблюдения
Если вы заходите на ваш объект из любой точки земли, то всё, что вам нужно — это ПК или гаджет с выходом в интернет и знание адресного IP-поддиапазона сети вашего предприятия. Доступ должен быть обязательно открыт извне в настройках вашей системы, но виртуально попасть на объект смогут лишь те, кто знают не только нужные IP-адреса, но и имя пользователя и пароль. Без последних вы не сможете просмотреть, что делается у вас на объекте. Требуется задать сложные логин и пароль, чтобы подобрать их было нереально.
Вход в систему ничем не отличается от входа на любой сервер интернета. Набрав IP конкретной из видеокамер или общий IP видеорегистратора (или вашей серверной), вы получите полный доступ к системе видеонаблюдения вашего здания.
Сторонние программы для управления IP-видеонаблюдением
После организации доступа к вашей системе видеонаблюдения из интернета самое время позаботиться об управлении записываемым видео. Среди бесплатных программ стоит выделить следующие.
- «Кодос-Видеосеть» работает с IP-камерами разных производителей, форматов и назначений, включая web-, IP- и аналоговые видеокамеры. С помощью программы Globoss можно запустить до 12 видеокамер.
- Приложение AbelCam позволяет тут же отредактировать только что записанный видеоролик, если в нём содержатся непристойные или конфиденциальные моменты. Софт также позволяет удалить из видеоролика запись «мёртвых» зон.
- Программа AV100 обладает возможностью высокоскоростной записи — до 120 кадров в секунду. Максимальное число IP-камер — 16.
Все представленные выше приложения обладают и стандартным функционалом:
- организация видеозаписей по папкам в зависимости от даты и времени события;
- старт записи по движению и остановка при прекращении движения объектов, попавших в зону видимости;
- использование оптимального сжатия видео без ущерба в качестве изображения.
Чтобы самому собрать и настроить дома или на работе видеонаблюдение, опыт в монтаже систем безопасности не нужен. В инструкциях по установке процесс продемонстрирован настолько доступно, что вы можете сразу же после прочтения этой статьи купить и запустить все необходимое оборудование собственными руками. Удачи!
Узнаем IP
Существует несколько методов, как узнать IP-адрес от камеры видеонаблюдения.
Чтобы вычислить уникальные номера камер видеонаблюдения, используют инструкцию по эксплуатации устройства. В ней прописывают этот уникальный номер, по которому можно будет найти или установить девайс.
Если инструкции нет, скачивают и устанавливают программы-сканеры, которые сканируют, находящиеся внутри локальной сети устройства и вычисляют адреса камер.
Опытные системные администраторы пользуются командной строкой. Такой метод подходит в том случае, если девайс видеонаблюдения подсоединен по LAN-кабелю.
Просмотр инструкции
Внимание! Некоторые китайские производители могут не класть инструкцию в комплект и не иметь официальной веб-страницы. Поэтому следует попробовать другие способы распознавания IP в сети
Таблица стандартных IP, а также логины и пароли
Чтобы не рыться в документах или не лазить по сайтам в поисках адреса, следующая таблица позволит быстро определить IP по названию производителя устройства.
Таблица адресов цифровых видеокамер известных компаний
| Производитель | Уникальный номер сетевого порта (IP) | Имя для входа | Комбинация символов для входа |
| Beward | 192.168.0.99 | admin | admin |
| Dahua | 192.168.1.108 | admin | admin |
| MicroDigital | 10.20.30.40 | root | root |
| AirCam | 192.168.1.20 | ubnt | ubnt |
| IPEYE | 192.168.0.123 | admin | 123456 |
| Hikvision | 192.0.064 | admin | 12345 |
| Polyvision | 192.168.1.0 | admin | — |
| Spacetechnology | DHCP | admin | 12345 |
| Novicam | 192.168.0.88 | admin | — |
| MatrixTech | 192.168.1.120 | admin | 1111 |
| Giraff | 192.168.1.10 | admin | — |
Если нет нужной компании в таблице, то можно попробовать скачать программу и воспользоваться ею для определения порта.
Использование сторонней программы
Существует несколько сторонних программ, которые помогут определить порт видеокамеры. К ним относятся утилиты WireShark, AngyIPScan, TCPNetView.
Многие производители устройств видеонаблюдения поставляют собственные программы. Они записаны на дисках, которые продаются в комплекте с камерами. Установив такую программу на ПК, пользователь сможет узнать адрес и редактировать его.
Внимание! Редактирование адреса необходимо, когда подключают больше 1 камеры к 1 видеорегистратору. Потому что каждая видеокамера имеет одинаковый IP
Если подключить несколько устройств к одному регистратору, то произойдет конфликт и девайсы не смогут транслировать изображение на ПК.
AngyIPScanner
Если нет возможности использовать родное ПО, то попробовать определить адрес можно с помощью AngyIPScanner.
Процедура определения проводится следующим образом:
- Скачать и установить утилиту.
- Ввести диапазон адресов в верхней строке интерфейса программы. Если пользователь не знает номера сети, то прописывает универсальную комбинацию: 192.168.0.0 – 192.168.255.255.
- Кликнуть по клавише «Start».
В окне утилиты отобразятся IP-адреса. Те, которые доступны, будут помечены синим кружком, не подключенные – красным.
Если пользователь не знает, какая видеокамера под каким адресом находится, то следует отключить нужную и заново сканировать. Записать адреса подключенных камер, затем подключить устройство и заново провести сканирование. Появившийся новый адрес с синим кружком и будет соответствовать нужному девайсу.
WireShark
Для работы с этой утилитой, потребуется скачать ее и установить на персональный компьютер. Предварительно разрешить работу приложения во всех файерволах. Иначе они могут блокировать ее, как вредоносное ПО.
Процедура поиска проводится таким образом:
- Запустить приложение.
- Подключить камеру напрямую к ПК.
- Выбрать интерфейс, к которому будет подключена камера.
- На экране отобразится IP-адрес.
Кроме сторонних программ, если камеры подключены в одну локальную сеть с ПК, то вычислить комбинацию цифр адреса устройства поможет командная строка. Работа с ней не представляет сложности даже для новичка администратора.
Использование командной строки
Чтобы использовать командную строку, потребуется соединить ПК и устройство для видеонаблюдения ethernet-кабелем. Затем нужно будет открыть командную строку от имени администратора.
- Прописать команду «arp -a».
- Кликнуть по кнопке «Enter».
- В окне отобразятся адреса, подключенных устройств.
Если администратор не знает какое устройство под каким адресом работает, то для определения IP видеокамеры, потребуется отключить ее. Предварительно нужно записать и запомнить показанные IP.
Заново произвести поиск. То устройство, которого не окажется в результатах поиска, есть IP-адрес девайса для видеонаблюдения.
Получаем базу адресов IP-камер, используя Router Scan и WebCam Finder
Не совсем понятно, почему некоторые люди имея у себя дома/на производстве IP-камеру не меняют стандартные логин и пароль для входа в веб интерфейс, но при этом выводят IP адрес камеры за пределы локальной сети. В прочем, нам только это на руку. В этой статье я бы хотел рассказать, как за несколько часов сканирования IP диапазонов можно получить небольшую базу адресов IP-камер вашего или любого другого города.
Для реализации этого процесса нам понадобятся:1. IP диапазоны одного или нескольких городов2. Router Scan — собственно, программа для сканирования IP диапазонов3. WebCam Finder — программа, позволяющая получить адреса IP-камер из экспортированной таблицы Router Scan’а
Есть довольно много способов это сделать. Лично я для этого использую сервис https://4it.me/getlistip (не реклама). Просто вводим название желаемого города, и копируем список IP диапазонов в любом формате. Чем крупнее город, и чем больше диапазон IP-адресов — тем больше получим список адресов IP-камер. Можно скопировать диапазоны от нескольких городов, все зависит только от вашего терпения, очевидно что количество IP адресов напрямую влияет на время их сканирования.
Настройка и использование RouterScan
Router Scan — удивительная программа. Более подробно построение карты WiFi точек вашего города Основная ее суть в том, что она отправляет запрос на каждый IP адрес из указанных IP диапазонов, и если находит там сервер с авторизацией — пытается путем подбора паролей или использованием уязвимости для конкретной модели получить данные для входа. Самое интересное, что программа умеет взламывать не только WiFi роутеры, но и другие сетевые устройства, включая IP-камеры. Этой возможностью мы и воспользуемся.
Настройка программы делается буквально в пару секунд, просто вводим в нее ранее полученные IP диапазоны, после чего нажимаем Start scan. Начнется долгий (или не очень) процесс сканирования. Это можно узнать, посмотрев в статус-бар программы — она покажет сколько времени займет сканирование, и сколько уже прошло с момента начала.

После окончания сканирования переходим на вкладку Good Results, жмем правой кнопкой, далее в меню жмем Export scan table. Ну или просто нажимаем Ctrl + S.
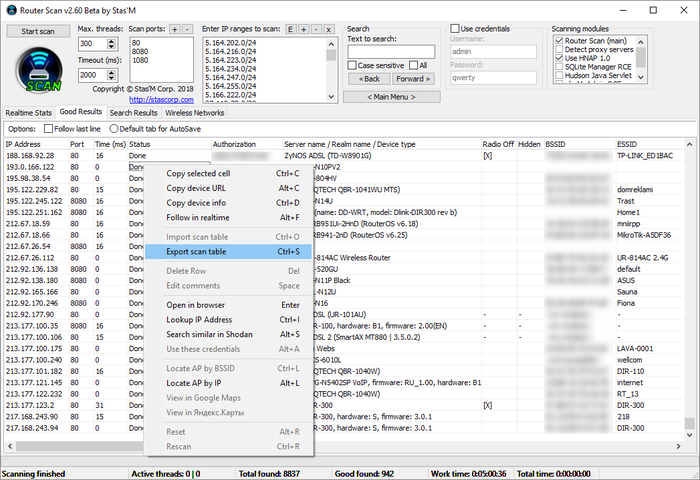
Теперь, когда результаты сканирования завершены, можем перейти непосредственно к получению адресов IP-камер.
Использование WebCam Finder
WebCam Finder — написанная мной программа. Как я уже говорил выше, она позволяет получить из экспортированных результатов с Router Scan’а только адреса IP-камер, отбросив все лишнее.
Собственно, в использовании так же нет ничего сложного. Просто загружаем в нее результаты сканирования, и нам сразу выводится список адресов IP-камер.
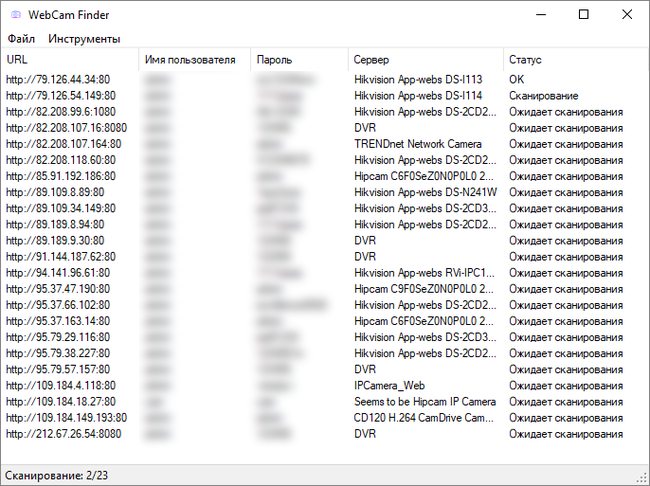
Программа также отправляет запрос на каждый IP адрес, на случай, если он динамический, и сменился/стал недоступным. Это сделано для того, чтобы сохранить только валидные адреса. Однако, если вас это не интересует, можете просто сохранить весь список камер, не дожидаясь конца сканирования. В результате получаем файл такого вида:
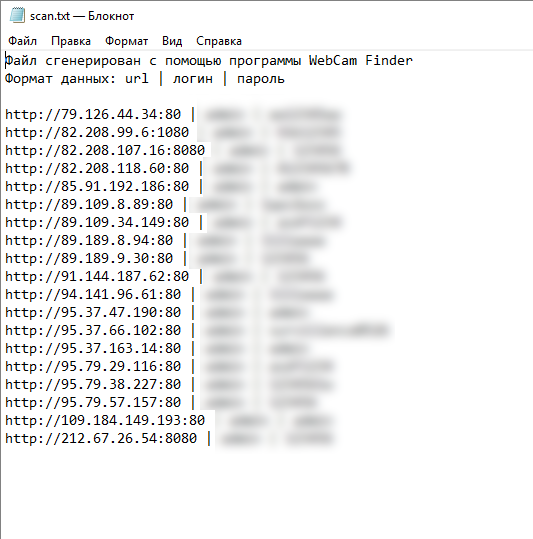
Что делать с этими данными дальше — решать только вам. Например я таким способом делал несколько сливов адресов камер на этом форуме.
Рекомендации к просмотру видео с IP-камер
В подключении к камерам есть некоторые особенности и нюансы.
Во первых, лучше подключаться к камерам через Internet Explorer. Для этого даже предусмотрена функция в меню WebCam Finder, если кликнуть ПКМ по элементу списка. Да, может быть IE ужасно тормозит, но большинство камер требуют поддержки ActiveX, которая, например, нет в Google Chrome.
Например, вот что будет, если попытаться открыть камеру, которая работает через ActiveX в Google Chrome:
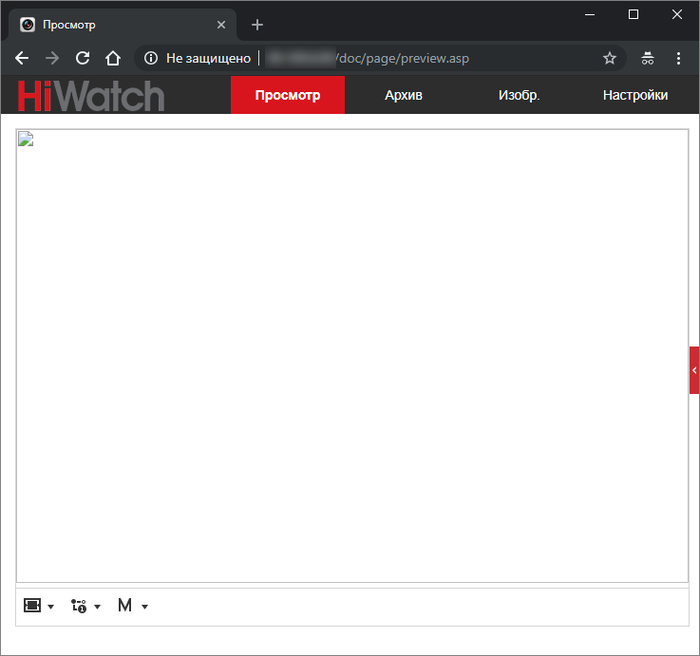
Что еще важно, обычно при первом подключении камера может попросить установить вас плагин
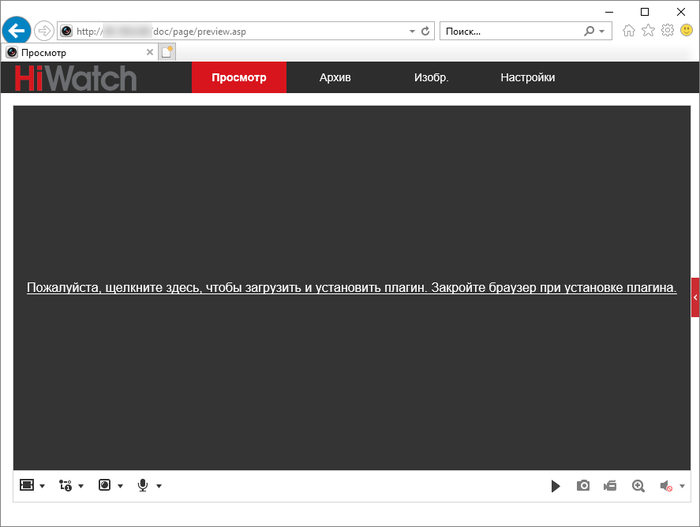
этом случае требуется скачать плагин, установить его, и обновить страницу в браузере. Если все прошло хорошо, страница попытается активировать надстройку. Лучше сразу разрешить ее использование для всех сайтов, чтобы это не беспокоило вас каждый раз при подключении к другим камерам.

После разрешения доступа мы можем наблюдать видеопоток с камеры:
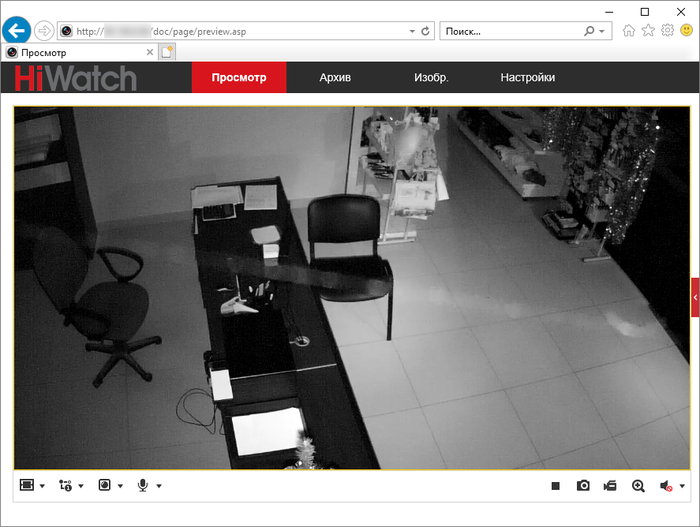
Огромное спасибо, если вы дочитали эту статью до конца. Надеюсь, она заинтересовала вас, и вы узнали из нее что-то новое для себя.


