Nanostation m5 настройка как моста
Содержание:
- Защита точки доступа
- Описание и настройка точки доступа Ubiquiti NanoStation Loco M5
- Также советуем почитать:
- Nanostation Loco M2, M3, M5, M6, Loco M9: настройка моста, точки доступа и станции
- Добавление виртуальных Wi-Fi сетей
- Настройка оборудования Ubiquiti
- Настройка моста Ubiquiti Nanostation Loco m2
- Возможности устройства
- Настройка второй антенны
- Подключение точек доступа UniFi к контроллеру из другой подсети
- Описание и настройка точки доступа Ubiquiti NanoStation Loco M5
- Настройка Ubiquiti NanoStation Loco M2
- Модели точек доступа UniFi
Защита точки доступа
Устройство является полностью всепогодным, то есть не боится ни осадков, ни температурных перепадов, благодаря использованию следующих элементов:
- прочного и не имеющего сверху ни одного шва корпуса из стойкого к воздействию ультрафиолета пластика;
- витой пары, которая обеспечивает питание и проводной Интернет. Кабель подводится снизу и, за счёт защиты специальным кожухом, не подвержен влиянию ни воды, ни влаги;
- специальной грозозащиты кабеля, позволяющей оборудованию не зависеть от скачков напряжения и статических разрядов.

Рис. 7. Точка доступа на столбе.
Точка доступа работает в широком температурном диапазоне, благодаря чему не требует дополнительного обслуживания даже в достаточно экстремальных условиях.
Например, в холодную отечественную зиму или на протяжении жаркого лета в южных регионах страны.
Описание и настройка точки доступа Ubiquiti NanoStation Loco M5
Ubiquiti NanoStation M5 применяется в качестве точки доступа либо ее можно использовать, чтобы создать беспроводной мост. Аппарат может обеспечить выходом в глобальную сеть множество клиентов в секторе угла излучения.
При этом скорость передачи данных позволит в высоком качестве просматривать онлайн-видео, комфортно пользоваться IP-телефонией и вести постоянную синхронизацию всех подключенных электронных девайсов.
Ниже приведено подробное руководство по выполнению настроек Ubiquiti m5 модели loco m5, а также основные характеристики и возможности устройства.
Описание устройства
Точка доступа Ubiquiti NanoStation Loco M5 обеспечивает значительную мощность сигнала на частоте 5 GHz. Она имеет возможность использоваться в качестве радиомоста протяженностью свыше 5 км.
Прибор эффективно применяется как для ретрансляции, так и для использования в виде мощной точки доступа, т. е. имеет два режима работы.
Несмотря на небольшие габариты Юбиквити М5 оборудован передатчиком мощностью 400 мВт, а также антенной с углом направленности составляющим не менее 45 градусов.
Все параметры настроек прибора производятся с использованием фирменного программного обеспечения.
Основные характеристики Локо М5
Прибор поддерживает стандарты беспроводной сети 802.11a/n/AirMax. Оснащен процессором высокой производительности «Atheros». Встроенная антенна с коэффициентом усиления равным 13 dBi, поддерживает скорость беспроводного соединения до 150 Mbit/c.
Благодаря малым габаритам (80х31х163 мм) и изготовлению из качественных материалов допускается наружный монтаж устройства с креплением на поверхность любой стены. Масса прибора не превышает 180 грамм. Функционирует на операционной системе «AirOS v5».
Выходная мощность передатчика составляет 23 dBM. Для безопасности данных применяются стандарты: 802.1x, WEP, WPA, WPA2. Тип питания – 220 В.
Может эффективно эксплуатироваться в диапазоне температур от минус 20 до плюс 70 градусов Цельсия и при уровне влажности окружающей среды от 10 до 90 %.
Процедура настройки базовой станции
Сначала устройство требуется соединить с компьютером и осуществить следующие предварительные настройки:
- Подключить точку доступа к ПК витой парой и устройство запитать от электросети через идущий в комплекте с прибором блок питания;
- Открыть «Панель управления»;
- Далее войти в раздел «Центр упр.сетями»;
- Затем перейти в «Упр.сетевыми подключениями»;
- После этого вызвать на «Подключении по локальной сети» контекстное меню и кликнуть строчку «Свойства»;
- Указать «Протокол Интернета 4»;
- Напечатать «Ip» компьютера;
- Готово! Сетевую карту ПК настроили, теперь можно начать настройку Ubiquiti.
Необходимо произвести следующие последовательные действия:
- В интернет-обозревателе напечатать «192.168.1.20» и щелкнуть «Ввод»;
- В отобразившемся меню напечатать в полях «имя» и «код доступа» одно и тоже слово – «ubnt»;
- Появится основное окно интерфейса;
- Войти в закладку «Wireless»;
- Далее в разделе «Wireless Mode» указать «Access Point»;
- В разделе «SSID» задать название сети;
- В разделе «Country Code» можно ничего не менять или установить «Compilance test»;
- В разделе «Channel Width» выбрать ширину канала, например, 20 МГц — 120 Mb/c.
- Указать в «Channel shifting» параметр «Disabled» с целью снижения влияния воздействия соседних Вай-фай точек;
- В пункте «Frequency» рекомендуется оставить «Auto»;
- В «Frequency List» указать «Station WDS» либо «Station»;
- Для «Output Power» желательно выставить максимально возможное значение;
- В пункте «Max TX Rate» рекомендуется оставить «Auto»;
- Далее в разделе «Wireless Security» указать «WPA2-AES»;
- Для сохранения веденных параметров кликнуть «Change» и затем щелкнуть «Apply»;
- Дождаться перезапуска прибора;
- Теперь можно удалить введенные настройки сетевой карты;
- Готово! Настройка устройства, как базовой станции закончена.
Процесс настройки в качестве принимающего устройства
Необходимо выполнить следующие шаги:
- Рядом с основной закладкой меню интерфейса «Main», есть закладка со значком «Ubiquiti», перейдя в которую следует активировать «Airmax»;
- Затем войти в закладку «Wireless»;
- В разделе «Wireless Mode» указать «Station»;
- Кликнуть на «Select»;
- В отобразившемся перечне точек доступа указать необходимую и установить на ней отметку. Затем кликнуть Lock to AP и Select;
- Далее кликнуть «Change»и «Apply»;
- Подождать завершения операции и сохранения (ориентировочно десять сек.), открыть закладку «Main»;
- В случае корректного ввода всех параметров отобразятся точки доступа и их мощность трансляции;
- Готово!
Также советуем почитать:
Для создания качественной корпоративной и домашней беспроводной сети часто используют точки доступа Ubiquiti UniFi AP. Поскольку модели способны обеспечить стабильным сигналом много подключенных устройств, они их устанавливают в ресторанах и отелях.

Пошаговая настройка точки доступа UniFi в автономном режиме
Чтобы все правильно сделать, понадобится смартфон, подключенный к сети. Операционная система не важна: все нормально настраивается и на iOS, и на Android. Также потребуется управляемый коммутатор или роутер с функцией сервера DHCP: в противном случае точка доступа не заработает. Хотя желательно, чтобы маршрутизатор был той же фирмы, это не обязательное условие.
Что делать:
- Подключить точку доступа к розетке и интернету.
- Зайти в магазин Apple или Google и скачать UniFi Network.
- Запустить загруженную программу и подождать, пока в “Devices” не появится сетевое устройство. Можно не дожидаться отображения точки доступа UniFi AP AC Lite, а кликнуть по “Connect to AP” и отсканировать QR-код. Как правило, он находится на нижней крышке девайса.
- Зайти в параметры устройства и ввести: имя и мощность, ширину канала и SSID, а также пароль.
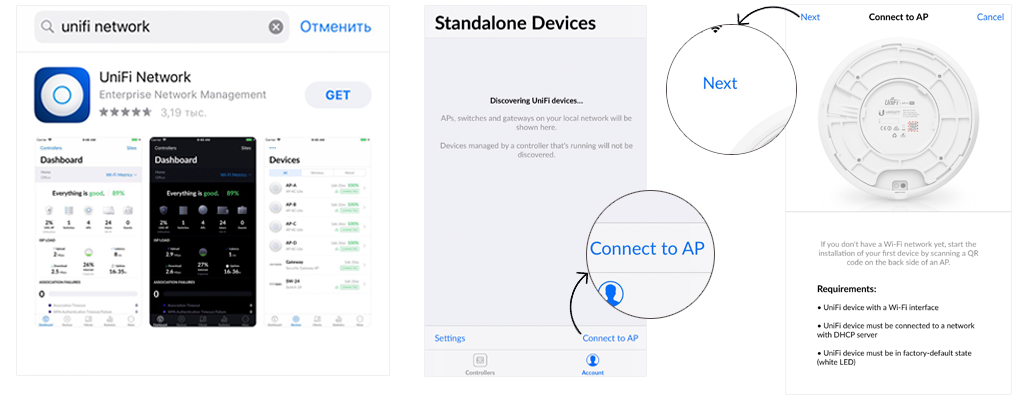
Стоит принять во внимание, что в “standalone” не все функции доступны пользователю, так как это урезанный режим. Также стоит учитывать, что тут можно вводить настройки только самой точки доступа: задать параметры маршрутизатора или коммутатора не получится
Впрочем, проверить, есть ли обновления, и установить их тут можно.
Точка доступа Ubiquiti UniFi AP (UAP)
Код товара: 43857
2 472грн. Частота работы Wi-Fi: 2.4 ГГц. Количество портов: 1-4. Поддержка PoE: Да. Скорость Wi-Fi: 300Mb
Точка доступа Ubiquiti UniFi AP Long Range (UAP-LR)
Код товара: 43858
2 684грн. Частота работы Wi-Fi: 2.4 ГГц. Количество портов: 1-4. Поддержка PoE: Да. Скорость Wi-Fi: 100Mb
Точка доступа Ubiquiti UniFi AP AC Lite (UAP-AC-LITE)
Код товара: 43859
2 932грн. Частота работы Wi-Fi: 2.4 ГГц. Количество портов: 1-4. Поддержка PoE: Нет. Скорость Wi-Fi: 300Mb
Может ли бесшовный роуминг работать, если нет контроллера?
Поскольку это средство, предназначенное для управления сетью UniFi, бесшовный роуминг должен работать. Именно так утверждает сообщество Ubiquiti. В EServer решили проверить эту информацию.
Совет: для улучшения работы роуминга и более быстрого переключения клиентских гаджетов, следует снизить мощность точек доступа таким образом, чтобы пересечение границ их покрытий было минимальным.
Точка доступа Ubiquiti UniFi AP AC Pro (UAP-AC-PRO)
Код товара: 43861
4 981грн. Частота работы Wi-Fi: 2.4 ГГц. Количество портов: 1-4. Поддержка PoE: Да. Скорость Wi-Fi: 1200Mb
Точка доступа UniFi AP AC High Density (UAP-AC-HD)
Код товара: 43862
11 716грн. Частота работы Wi-Fi: 2.4 ГГц. Количество портов: 1-4. Поддержка PoE: Да. Скорость Wi-Fi: 1733Mb
Точка доступа Ubiquiti UniFi AP AC Secure High Density (UAP-AC-SHD)
Код товара: 43863
16 561грн. Частота работы Wi-Fi: 2.4 ГГц. Количество портов: 1-4. Поддержка PoE: Да. Скорость Wi-Fi: 1733Mb
Когда необходим контроллер?
ПО пригодится, если нужно:
- управлять большим количеством устройств;
- сделать гостевой доступ;
- создать HotSpot с оплатой за подключения;
- удаленно управлять хотспотом, менять параметры;
- отслеживать статистику сети.
Примечание: если нужен контроллер, его можно скачать на ПК или загрузить в облако. Также есть специальные устройства — UniFi Cloud Key.
Как видно, точки доступа Юнифай можно настроить, не используя контроллер. Однако без него придется трудно, если нужно управлять большим количеством сетевых устройств.
- https://treolink.ru/articles/bazovaya-nastroika-ubiquiti-unifi-controller-i-besshovnoi-seti-wifi
- https://lantorg.com/article/rabota-i-nastroyka-unifi-ap-bez-kontrollera
- https://e-server.com.ua/sovety/kak-nastroit-tochki-dostupa-ubiquiti-unifi-ap-bez-kontrollera-v-4-shaga
Nanostation Loco M2, M3, M5, M6, Loco M9: настройка моста, точки доступа и станции
Всем привет! Про самодельную Wi-Fi антенну и создание моста на несколько десятком км я уже писал тут. Но что делать если нужно профессиональное решение. В таком случае подойдут направленные Wi-Fi антенны от компании Ubiquiti. Одним из самых лучших вариантов будет серия NanoStation (M2, M3, M5, M6, Loco M2, Loco M5, Loco M9), а также серии Powerbeam и Litebeam.
Данные антенны могут работать в режиме точки доступа и станции, что объединяет в себе WiFi радиомост. Но можно настроить их и как репитер. Сегодня мы поговорим про настройку этого оборудования. У нас будет две антенны:
- Первая – будет работать в режиме точки доступа. К ней в теории подключается роутер с интернетом.
- Вторая – будет работать в режиме станции, которая этот интернет будет принимать.
Добавление виртуальных Wi-Fi сетей
Система UniFi позволяет создавать на до 4-х виртуальных Wi-Fi точек доступа с независимыми настройками. Эту возможность часто используют в целях безопасности, чтобы разделить внутреннюю Wi-Fi сеть предприятия и гостевую Wi-Fi сеть. Создание виртуальных точек доступа на базе одного и того же оборудования позволяет существенно снизить затраты на покупку дополнительного оборудования.
Чтобы изолировать трафик различных сетей, в кабельной сети используют роутеры и коммутаторы с поддержкой VLAN. Точки доступа UniFi также поддерживают функцию VLAN, поэтому прекрасно подойдут для построения сети предприятия с высокими требованиями к безопасности.
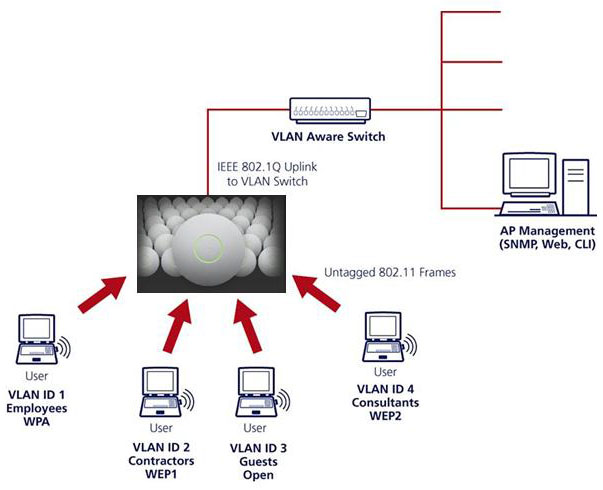
Схема построения Wi-Fi сети с использованием VLAN.
Чтобы добавить в контроллер виртуальную Wi-Fi сеть, откройте внизу меню Settings — Wireless Networks.
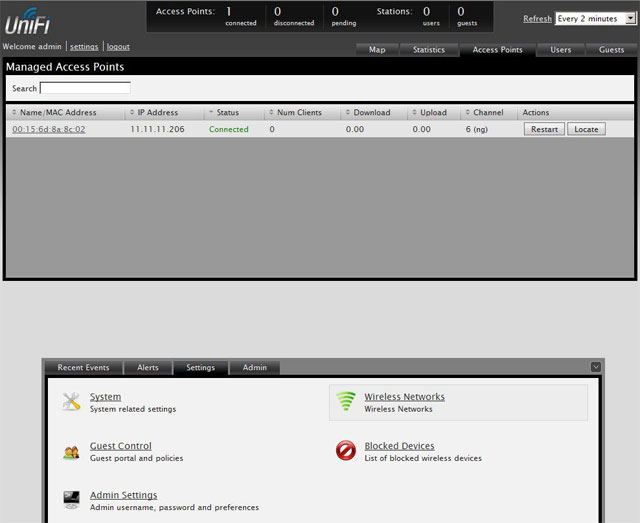
Нажмите кнопку Create, для добавления новой виртуальной wifi сети.
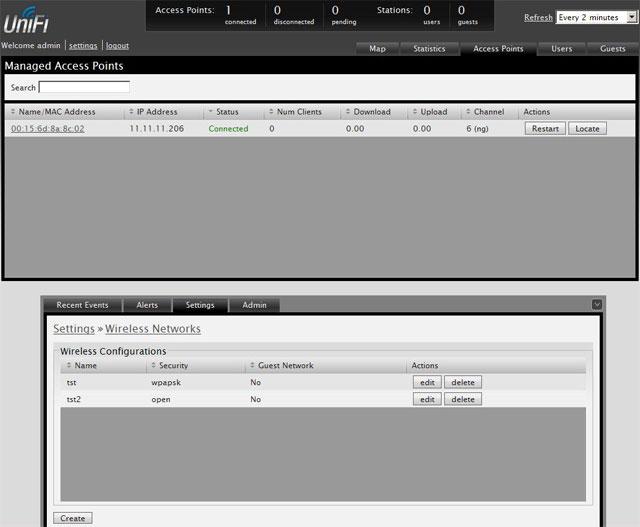
Укажите название сети SSID и пароль для подключения Security Key. Для открытой сети без пароля используйтеSecurity Open.
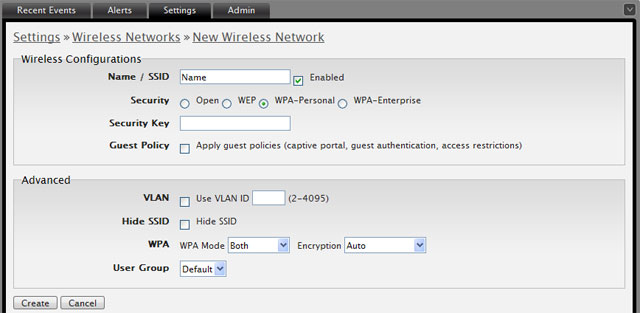
Настройка оборудования Ubiquiti
Вкладка Wireless:
Wireless Mode — режим работы.
- Для базовой станции и передающего устройства моста — Access Point;
- Для точки доступа у клиента и принимающего устройства моста — Station;
WDS — включаем (ставим галочку). Такая настройка сохраняет mac-адреса клиентских устройств в сети.
SSID – имя сети.
- Для базовой станции и передающего устройства моста прописываем уникальное имя;
- Для точки доступа у клиента и принимающего устройства моста прописываем имя станции, к которой будем подключаться.
Country Code – для доступа ко всем поддерживаемым частотам можно выбрать
Compliance Test, иначе выбираем вашу страну. Значение должно совпадать на передающем и принимающем устройствах.
Channel Width – стандартное значение — 20мгц. Выбор других — по необходимости. Значение должно совпадать на передающем и принимающем устройствах.
Frequency MHz – выставляем Auto или выбираем частоту, на которой будет работать базовая станция, желательно менее зашумленную. Для определения свободных каналов используются программы, сканирующие эфир, к примеру, фирменная утилита от Ubiquiti — airView. Желательно разграничивать используемые каналы на своих устройствах, во избежание помех.
Extension Channel – настройка применяется при выборе ширины канала 40 мгц, в остальных случаях не трогаем.
Frequency List – включаем галочку. Теперь устройство сканирует не все каналы подряд, а только указанные в списке.
Output Power – мощность. Оптимальное значение подбирается экспериментально: понижаем его до тех пор, пока не начинают падать скорость и CCQ и оставляем его на уровне максимальных показателей.
Max Tx Rate – выставляем скорость передачи или ставим галочку для автоматической корректировки скорости в зависимости от условий связи.
Wireless Security – раздел настроек шифрования. В поле Security выбираем WPA-AES или WPA2-AES. Значение должно совпадать на передающем и принимающем устройствах.
WPA Preshared Key — пароль доступа к точке.
MAC ACL – фильтрация по MAC-адресам, если есть такая необходимость. При включенной галочке к БС или передающему устройству моста смогут подключиться только устройства из разрешенного списка.
Вкладка Network:
Network Mode – выбор режима работы роутера или бриджа.
- Для базовой станции режим «бридж» применяется, если у вас до антенны стоит специально настроенный маршрутизатор. В этом случае станция выполняет роль простого коммутатора, а приоритезацией трафика, ограничениями скорости и т.п. занимается маршрутизатор. Кроме того, в этом режиме объединяется проводная сеть за базовой станцией и беспроводная после нее. Если маршрутизатора нет, то включаем режим «роутер» — точка будет сама присваивать IP-адреса клиентским устройствам, а кабельная и беспроводная сети будут разграничены.
- Для клиентского устройства — стандартно ставится Bridge.
Network Settings – раздел сетевых настроек.
- Для базовой станции активируем Static (выставление IP-адреса вручную);
- Для клиенсткого устройства — можно Static, можно доверить распределение IP-адресов DHCP-серверу, если такой есть. Присваиваем точке IP-адрес, указываем маску подсети, адрес шлюза и DNS сервер, если нужно.
MTU – максимальный размер пакета. Стандартно — 1500.
STP — защита от петель в сетевом интерфейсе (ошибки подключения). Активируем, если есть вероятность их возникновения.
Вкладка System:
Здесь нас интересует только несколько полей:
Device Name – имя точки. Присвоенное базовой станции имя будет отображаться на устройствах клиента при подключении. Имена клиентских точек можно будет увидеть на базовой станции в списке подключенных устройств.
System Accounts – раздел позволяет изменить первоначальный логин и пароль для доступа к интерфейсу настроек.
Configuration Management – в этом разделе можно сохранять и восстанавливать конфигурацию точки доступа. Кроме того, на этой вкладке можно:
- Перезагрузить устройство (Reboot);
- Проверить обновления прошивки (Check Update);
- Сбросить настройки к первоначальным (Reset).
Вкладка Main:
В списке устройств доступны следующие данные:
Station MAC: mac-адрес подключенных точек;
Device Name: имена подключенных точек;
Signal / Noise, dBm: соотношение сигнал шум для каждого устройства;
Distance: расстояние до устройств;
TX/RX, Mbps: скорость приема/передачи (максимум);
CCQ, %: качество сигнала;
Connection Time: длительность соединения;
Last IP: IP адрес подключенного устройства;
Action: доступное для устройства действие.
Настройка беспроводного сетевого моста на базе оборудования Ubiquiti завершена! Если имеются какие-либо вопросы или замечания — оставляйте комментарии
Нашли ошибку в тексте? Выделите фрагмент текста и нажмите Ctrl+Enter
Источник
Настройка моста Ubiquiti Nanostation Loco m2

Для организации канала связи между двумя точками, находящимися на небольшом расстоянии и в прямой видимости идеально подходят точки доступа Ubiquiti Nanostation Loco m2 .
Комплект устройства состоит из:
| Точка доступа | 1 шт. |
| Пластиковая стяжка | 1 шт. |
| Кабель питания | 1 шт. |
| Блок питания | 1 шт. |

Точка доступа имеет встроенную MIMO-антенну с усилением 8 дБи и двойной поляризацией.
Приступим к настройкам оборудования. Первоначальную настройку рекомендуем выполнить на столе, это позволит сразу проверить работоспособность устройств.
1. Настройка в режиме точки доступа.
Устройство имеет по умолчанию IP адрес: 192.168.1.20 и логин/пароль: ubnt.
Для того что бы подключиться к устройству присвоим IP адрес нашего компьютера 192.168.1.11

Заходим в любой браузер и вводим адрес 192.168.1.20

Вводим логин и пароль по умолчанию ubnt, выбираем страну и язык, ставим галочку и нажимаем Login. Попадаем на главную страницу.
Рекомендуем сразу сменить IP адрес устройства, для этого переходим на вкладку Network и меняем параметр IP Adress на свой, у нас будет 192.168.1.200

Нажимаем Change

При первом изменение настроек устройство попросит сменить пароль, вводим текущий ubnt и 2 раза свой новый пароль. Нажимаем Change, после чего устройство перезагрузиться и будем доступно по новому адресу 192.168.1.200

После перезагрузки вводим логин и новый пароль.
Далее переходим на вкладку Wireless

Wireless mode выбираем Access Point (режим точки доступа)
Ставим галочку WDS
Вводим название нашей сети, в нашем случае это Buywifi и ставим галочку
Hide SSID (лучше поставить ее после монтажа, когда вторая точка уже будет подключена)
Country Code мы выбрали Russia, но если требуется разблокировать больше частот и увеличить мощность, лучше выбрать USA
IEEE 802.11 Mode оставляем по умолчанию B/G/N mixed — те все доступные
Chanel Width — ширина канала, чем шире канал — тем больше пропускная способность и больше вероятность ошибок, и наоборот.
Frequency, MHz — выбор частоты канала Можно оставить Auto или выбрать свободный сканируя эфир утилитой AirView.
Output Power — мощность передатчика (не оставляйте мощность на максимальной, после настройки моста рекомендуется уменьшить до оптимальных значений)
Data Rate Module — оставляем по умолчанию Default.
Max TX Rate — модуляция передачи. Влияет на скорость передачи таким же образом, как и ширина канала. Лучше оставить в «Auto».
В настройках Wireless Security выбираем тип шифрования WPA2-AES и вводим пароль который потребуется для подключения к этой точке доступа.
Далее нажимаем Change и Apply устройство перезагрузиться и будет работать в режиме точки доступа.
2. Настройка в режиме Клиента.
Подключаем 2 точку доступа и вводим адрес 192.168.1.20
Вводим логин и пароль по умолчанию ubnt, выбираем страну и язык, ставим галочку и нажимаем Login. Попадаем на главную страницу.
Так же сразу меняем IP адрес 2 точки на 192.168.1.201

Нажимаем Change, меняем пароль по умолчанию и Apply.

Устройство перезагрузиться и будет доступна по адресу 192.168.1.201.
Вводим логин и новый пароль, далее переходим на вкладку Wireless.
В поле SSID нажимаем Select, откроется новое окно и наша точка начнет сканировать доступные сети.

Находим нашу, которую создали при настройке первой точки доступа (у нас buywifi) выбираем ее и нажимаем Lock to AP.
Далее нажимаем Change и Apply, устройство опять перезагрузиться.
После перезагрузки вводим логин\пароль и если устройство подключилось к точке доступа, мы увидим шкалу сигнала.

Включаем фирменный протокол airMAX.
Переходим на первую вкладку и в поле airMAX Priority и выставляем High.

Далее нажимаем Change и Apply, устройство перезагрузиться.
В целях повышения безопасности, можно спрятать имя сети и настроить на точке доступа фильтрацию по Mac адресам, что бы к нашему устройству могли подключаться только известные устройства.
Для этого зайдем на точку доступа (у нас это 192.168.1.200)
Переходим на вкладку Wireless и ставим галочку Hide SSID что бы скрыть имя сети.

Далее внизу ставим галочку MAC ACL, параметр Policy — Allow и нажимаем ACL.
В новом окне вбиваем разрешенный MAC адреса, которым можно подключаться к этой точке доступа, нажимаем Add и Save.
После нужно так же применить настройки, нажимаем Change и Apply.
На этом настройка моста завершена. Мы рекомендуем так же всегда обновлять прошивки до последней версий. Как обновить прошивку Ubiquiti можно прочитать в нашей статье .
Данная инструкция подходитдля всех устройсва Ubiquiti серии airMAX M Series на которых стоит 6 версия прошивки.
Источник
Возможности устройства
С помощью NanoStation M5 можно обеспечить интернет-трафиком абонентов, расположенных на расстоянии до 5–10 км (в зависимости от типа местности и ряда других факторов, усиливающих или ослабляющих сигнал) от точки доступа.
Настройка конфигурации выполняется с помощью интуитивно понятного, несмотря на отсутствие русского языка, и удобного интерфейса.
Подробную инструкцию по наладке, которая не прилагается к прибору, несложно найти и скачать в сети.

Рис. 4. Интерфейс для изменения настроек точки доступа.
Основными областями применения NanoStation M5 можно назвать:
- системы телеметрического оборудования;
- видеонаблюдение;
- телеконференции.
Важной особенностью конструкции точки доступа является комплектация четырёхсекционной антенной, универсальной и имеющей значительный угол развёртки. Эти характеристики позволяют настроить прибор на взаимодействие с 3–5 базовыми станциями и большим количеством отдельных устройств
Эти характеристики позволяют настроить прибор на взаимодействие с 3–5 базовыми станциями и большим количеством отдельных устройств.
А, благодаря высокой степени помехоустойчивости, модель способна устанавливаться на столбах и стенах из любых материалов (от железобетона до металла) без заметного снижения качества сигнала.
Настройка второй антенны
Выполняем шаги 1-7 из прошлой инструкции. После этого шаг 15, где нам нужно включить технологию airMax. Переходим к шагу 10, где нужно выполнить все те же самые шаги, только указать «Статический IP» – вписываем все те же цифры, что и у первой антенны, кроме последней, там можно взять любую цифру. Я, например, просто увеличил её на один.

Переходим на вкладку «Wireless» устанавливаем в строку «Wireless Mode» режим «Station», устанавливаем галочку ниже и нажимаем на кнопку «Select».

Далее система просканирует весь эфир, и вы увидите список беспроводных сетей. Находим свою и кликаем по кнопке «Select». Указываем все те же самые настройки, как и у первой антенны, если вы меняли значения, отличающихся от параметров по умолчанию.

Всю информацию по подключению можно посмотреть на вкладке «Main».

Можно пропинговать подключение. Для этого в правом верхнем углу в «Tools» указываем «Ping». Далее в верхней строке указываем ИП первой антенны и нажимаем на кнопку «Старт».

Теперь остается установить эти антенны. Самое главное, чтобы они были направлены четко друг на друга, а между ними было как можно меньше препятствий: деревьев, домов и т.д. Перед установкой установите мощность передатчика на полную, если вы ранее снизили этот параметр. Также можно установить фильтр по МАК-адресам и сделать беспроводную сеть невидимой.
Источник
Подключение точек доступа UniFi к контроллеру из другой подсети
Контроллер позволяет подключать не только точки UniFi, расположенные в одной подсети, но и управлять удаленными точками филиалов. При этом управление всеми беспроводными сетями выполняется централизованно из одного контроллера.
При такой конфигурации трафик Wi-Fi сетей филиалов выходит напрямую в интернет, а на контроллер в центральный офис перенаправляется лишь служебный трафик небольшого объема.
Для подключения удаленных точек к контроллеру, им нужно указать IP адрес контроллера. Это можно сделать тремя способами:
- Определение адреса контроллера через DNS;
- Определение адреса контроллера через DHCP option 43;
- Задание адреса контроллера через специальную утилиту.
Определение адреса через DNSПри наличии в удаленном офисе собственного DNS сервера, на нем указывается соответствие запроса UniFi и адреса удаленного контроллера в центральном офисе.
Определение адреса через DHCP option 43Если DHCP сервер, установленный в удаленном офисе, поддерживает задание опций, можно передать адрес удаленного сервера в DHCP пакете.
Пример конфигурации для ISC DHCP server:
# …Option space ubnt;option ubnt.UniFi-address code 1 = IP-address;class «ubnt» { match if substring (option vendor-class-identifier, 0, 4) = «ubnt»; option vendor-class-identifier «ubnt»; vendor-option-space ubnt;}subnet 10.10.10.0 netmask 255.255.255.0 { range 10.10.10.100 10.10.10.160; option ubnt.UniFi-address 201.10.7.31; ### UniFi Controller IP ### option routers 10.10.10.2; option broadcast-address 10.10.10.255; option domain-name-servers 168.95.1.1, 8.8.8.8; # …}# …
Задание адреса контроллера через утилиту
Самым простым и быстрым способом подключения точек доступа филиалов является задание IP адреса удаленного контроллера вручную.
В филиале подключите компьютер в одну подсеть с точками доступа UniFi и запустите утилиту Unifi-Discover, которая устанавливается вместе с контроллером. Контроллер на компьютере при этом не должен быть запущен. Выберите точку, нажмите manage и введите IP адрес удаленного контроллера из другой подсети. Удаленный контроллер увидит точку и сможет ее подключить.
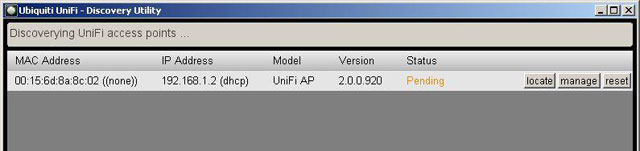
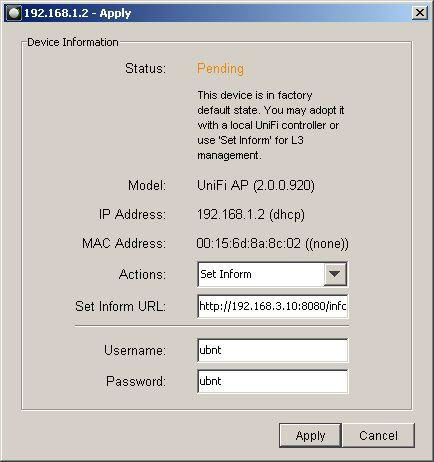
После подключения точки UniFi к контроллеру и перезагрузки, нужно заново прописать адрес контроллера.
Описание и настройка точки доступа Ubiquiti NanoStation Loco M5

Ubiquiti NanoStation M5 применяется в качестве точки доступа либо ее можно использовать, чтобы создать беспроводной мост. Аппарат может обеспечить выходом в глобальную сеть множество клиентов в секторе угла излучения.
При этом скорость передачи данных позволит в высоком качестве просматривать онлайн-видео, комфортно пользоваться IP-телефонией и вести постоянную синхронизацию всех подключенных электронных девайсов.
Ниже приведено подробное руководство по выполнению настроек Ubiquiti m5 модели loco m5, а также основные характеристики и возможности устройства.
Описание устройства
Точка доступа Ubiquiti NanoStation Loco M5 обеспечивает значительную мощность сигнала на частоте 5 GHz. Она имеет возможность использоваться в качестве радиомоста протяженностью свыше 5 км.
https://youtube.com/watch?v=HrUgmO1P-9Q
Прибор эффективно применяется как для ретрансляции, так и для использования в виде мощной точки доступа, т. е. имеет два режима работы.
Несмотря на небольшие габариты Юбиквити М5 оборудован передатчиком мощностью 400 мВт, а также антенной с углом направленности составляющим не менее 45 градусов.
Все параметры настроек прибора производятся с использованием фирменного программного обеспечения.
Основные характеристики Локо М5
Прибор поддерживает стандарты беспроводной сети 802.11a/n/AirMax. Оснащен процессором высокой производительности «Atheros». Встроенная антенна с коэффициентом усиления равным 13 dBi, поддерживает скорость беспроводного соединения до 150 Mbit/c.
Благодаря малым габаритам (80х31х163 мм) и изготовлению из качественных материалов допускается наружный монтаж устройства с креплением на поверхность любой стены. Масса прибора не превышает 180 грамм. Функционирует на операционной системе «AirOS v5».
Выходная мощность передатчика составляет 23 dBM. Для безопасности данных применяются стандарты: 802.1x, WEP, WPA, WPA2. Тип питания – 220 В.
Может эффективно эксплуатироваться в диапазоне температур от минус 20 до плюс 70 градусов Цельсия и при уровне влажности окружающей среды от 10 до 90 %.
Процедура настройки базовой станции
Сначала устройство требуется соединить с компьютером и осуществить следующие предварительные настройки:
- Подключить точку доступа к ПК витой парой и устройство запитать от электросети через идущий в комплекте с прибором блок питания;
- Открыть «Панель управления»;
- Далее войти в раздел «Центр упр.сетями»;
- Затем перейти в «Упр.сетевыми подключениями»;
- После этого вызвать на «Подключении по локальной сети» контекстное меню и кликнуть строчку «Свойства»;
- Указать «Протокол Интернета 4»;
- Напечатать «Ip» компьютера;
- Готово! Сетевую карту ПК настроили, теперь можно начать настройку Ubiquiti.
Необходимо произвести следующие последовательные действия:
- В интернет-обозревателе напечатать «192.168.1.20» и щелкнуть «Ввод»;
- В отобразившемся меню напечатать в полях «имя» и «код доступа» одно и тоже слово – «ubnt»;
- Появится основное окно интерфейса;
- Войти в закладку «Wireless»;
- Далее в разделе «Wireless Mode» указать «Access Point»;
- В разделе «SSID» задать название сети;
- В разделе «Country Code» можно ничего не менять или установить «Compilance test»;
- В разделе «Channel Width» выбрать ширину канала, например, 20 МГц — 120 Mb/c.
- Указать в «Channel shifting» параметр «Disabled» с целью снижения влияния воздействия соседних Вай-фай точек;
- В пункте «Frequency» рекомендуется оставить «Auto»;
- В «Frequency List» указать «Station WDS» либо «Station»;
- Для «Output Power» желательно выставить максимально возможное значение;
- В пункте «Max TX Rate» рекомендуется оставить «Auto»;
- Далее в разделе «Wireless Security» указать «WPA2-AES»;
- Для сохранения веденных параметров кликнуть «Change» и затем щелкнуть «Apply»;
- Дождаться перезапуска прибора;
- Теперь можно удалить введенные настройки сетевой карты;
- Готово! Настройка устройства, как базовой станции закончена.
Процесс настройки в качестве принимающего устройства
Необходимо выполнить следующие шаги:
- Рядом с основной закладкой меню интерфейса «Main», есть закладка со значком «Ubiquiti», перейдя в которую следует активировать «Airmax»;
- Затем войти в закладку «Wireless»;
- В разделе «Wireless Mode» указать «Station»;
- Кликнуть на «Select»;
- В отобразившемся перечне точек доступа указать необходимую и установить на ней отметку. Затем кликнуть Lock to AP и Select;
- Далее кликнуть «Change»и «Apply»;
- Подождать завершения операции и сохранения (ориентировочно десять сек.), открыть закладку «Main»;
- В случае корректного ввода всех параметров отобразятся точки доступа и их мощность трансляции;
- Готово!
Настройка Ubiquiti NanoStation Loco M2
- Перед началом описания настроек необходимо обновить прошивку до последней версии 5.3.3, которая по сравнению с предыдущими, была значительно доработана. Стоит отметить, что Ubiquiti Networks решила вынести в отдельный раздел настройку своей фирменной технологии AirMax, а также встроенный спектроанализатор AirView.
Несколько слов об AirMax и AirView.AirMax — это внутрифирменный протокол беспроводной передачи данных, разработанный компанией Ubiquiti Networks. Данный протокол оптимизирует работу в сети точка–многоточка.AirView — спектроанализатор на основе Loco2, который позволяет сканировать радиочастотный эфир.Настройка NanoStation M5.
Подключаем NanoStation M5 к устройству PoE (порт POE), порт LAN подключаем к локальной сети либо непосредственно к компьютеру (устройству необходимо несколько минут для загрузки операционной системы).
Далее в адресной строке браузера набираем http://192.168.1.20 (IP-адрес указан на упаковке изделия).
Как только появится окно авторизации, вводим пароль и логин ubnt. После того как мы всё успешно сделали, попадаем в главное меню Main.
Поле Device name — имя нашего устройства.
Wireless mode — здесь указано, в каком режиме устройство работает — Station или Acsses Point (клиент или точка доступа).
SSID — имя сети.
Seсurity — используемое шифрование.
Version — версия прошивки.
Channel width — используемая ширина канала.
Signal strength — уровень сигнала, принимаемый от точки доступа.
AirMax — уровень качества соединения в режиме AirMax.
Далее переходим на вкладку Wireless.
В поле Wireless Mode существует несколько режимов Access Point (точка доступа) и Station(абонентское устройство). Режим WDS означает объединение нескольких точек доступа в единую беспроводную сеть.
В поле SSID можно указать название сети.
Поле Country Code содержит список стран. Данный параметр отвечает за нормы и стандарты, принятые в различных странах для WiFi-оборудования.
Channel Width — это поле ширины канала, от этого значения зависит пропускная способность: 40 МГц до 300 Мбит/с, 20 МГц до 130 Мбит/с, 10 МГц до 65 Мбит/с, 5 МГц до 32,5 Мбит/с.
Параметр Channel shifting по умолчанию имеет значение Disabled, это поле мы не трогаем.
Значение Frequency определяет рабочий канал (частоту), на котором будет работать точка доступа. Поэтому рекомендую всегда указывать определённый диапазон частот.
Параметр Extension Channel включен по умолчанию только при использовании режимов Access Pointили Access Point WDS с шириной канала 40 МГц. Это позволяет системе использовать для передачи данных два канала в 20 МГц одновременно с целью увеличения пропускной способности
Значение Frequency List позволяет сканировать определённый диапазон частот при поиске точек доступа.
В поле Output Power — мощность передатчика.
Поле Max Data Rate, Mbps позволяет задать фиксированную скорость передачи данных или выбрать режим Automatic.
Поле Security позволяет обезопасить сеть от несанкционированного доступа. Советую вам выбрать самое безопасное шифрование WPA2-AES.
Примечание: При режиме точки доступа в режиме WDS, шифрование WPA2-AES недоступно.
Модели точек доступа UniFi
Wi-Fi точки доступа UniFi бывают для использования внутри здания и на улице (наружные, всепогодные).
Внутренние точки доступа устанавливаются на стену или подвесной потолок. Наружные точки доступа крепятся на стену или мачту.
Питание подается на точки доступа UniFi удаленно по сетевому кабелю с помощью POE инжектора, идущего в комплекте поставки.
В комплектацию UniFi входит все необходимое для ее установки:
- Wi-Fi точка доступа UniFi;
- Крепление;
- POE инжектор питания;
- Установочный диск с контроллером.
Точки доступа UniFi для внутреннего использования:
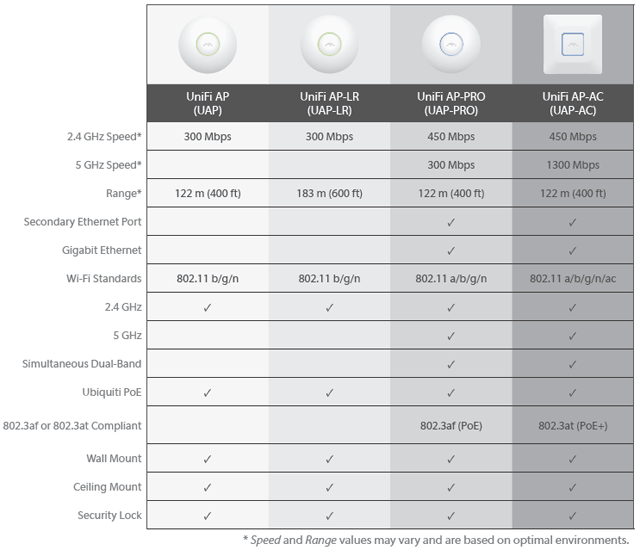
UniFi AP — самая недорогая wifi точка доступа на 2,4 ГГц;
UniFi AP-LR — более мощная wifi точка доступа на 2,4 ГГц. Подойдет в условиях толстых стен или для организации Wi-Fi покрытия на большой площади.
UniFi AP-PRO — гигабитная двухдиапазонная wifi точка доступа на 2,4 ГГц и 5 ГГц.
UniFi AP-AC — высокоскоростная двухдиапазонная wifi точка доступа на 2,4 ГГц и 5 ГГц с поддержкой нового беспроводного стандарта 802.11ac. Устройство может передавать данные со скоростью до 1300 Мбит/с на частоте 5 ГГц, и до 450 Мбит/с на частоте 2,4 ГГц.
Всепогодные точки доступа UniFi:
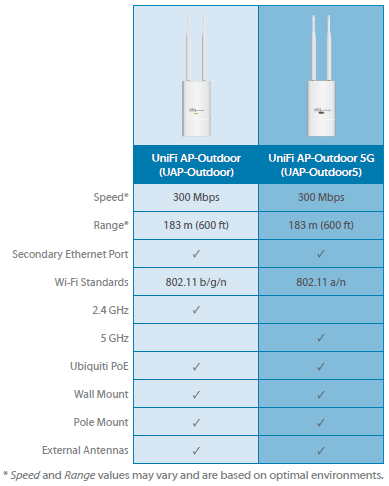
UniFi AP-Outdoor — всепогодная wifi точка доступа на 2,4 ГГц;
UniFi AP-Outdoor 5G — всепогодная wifi точка доступа на 5 ГГц;
Для лучшего усиления, с наружными точками доступа UniFi AP Outdoor можно использовать более мощные секторные и всенаправленные AirMax антенны Ubiquiti.


