Как узнать и где посмотреть мак-адрес компьютера с ос windows 10
Содержание:
- Определяем IP-адрес компьютера в Windows 10
- Как узнать идентификатор компьютера в Диспетчере устройств
- Определяем MAC-адрес в Windows
- Как узнать МАС-адрес в операционных средах Mac OS X, Linux
- «IP-адрес»
- Вы можете узнать MAC адрес компьютера с помощью команды IPCONFIG /ALL
- Mac адрес компьютера как узнать на windows 10. Как узнать MAC-адрес в свойствах подключения
- Как узнать МАК-адрес компьютера Windows
- С помощью командной строки
- Структура МАС адреса
- Роль МАС адресов в функционировании сети
- Как узнать Mac адрес компьютера Windows 10
- Определение в различных операционных системах
- Системный реестр
- Что такое MAC-адрес
Определяем IP-адрес компьютера в Windows 10
Перед началом данной статьи отметим, что ее смысл заключается в определении внутреннего IP-адреса компьютера, который остается неизменным. Это не тот IP, который отображается в настройках социальной сети во вкладке «История входов» или на специальных сайтах по его обнаружению. В этих случаях пользователь узнает лишь адрес, присваиваемый провайдером. Он может быть динамическим или статичным, что зависит от настроек тарифного плана. Сейчас же мы займемся определением именно внутреннего IP на примере разных методов.
Способ 1: Диспетчер задач
Как известно, в Виндовс 10 серьезные изменения коснулись Диспетчера задач. Теперь в этом приложении имеется множество дополнительных опций, позволяющих пользователю быстро узнать интересующие сведения о системе. Благодаря этому возможно определить и внутренний IP-адрес, что происходит так:
- Щелкните правой кнопкой мыши по пустому месту на панели задач или по кнопке «Пуск» и в контекстном меню выберите пункт «Диспетчер задач».
В открывшемся окне переместитесь на вкладку «Производительность».
Здесь вам нужен раздел «Ethernet» или «Wi-Fi», что зависит от типа соединения с интернетом.
Отыщите параметр «IPv4-адрес». Увиденный адрес и является необходимым.
Прямо из этого окна можно скопировать адрес. Теперь вы можете приступить к выполнению операции, которая требовала наличия определенной характеристики.
Способ 2: Центр управления сетями и общим доступом
Второй метод заключается в использовании знакомого многим меню Центр управления сетями и общим доступом. В нем присутствует вся необходимая информация о текущем подключении и сетевых параметрах, в том числе там имеется и строка, отображающая внутренний IP компьютера.
- Откройте «Пуск» и запустите «Параметры», кликнув по значку в виде шестеренки.
Нажмите по плитке «Сеть и Интернет».
В первой же категории «Состояние» щелкните по соответствующей надписи, которая отвечает за переход в интересующее меню.
Откроется главное окно Центра управления сетями. Здесь напротив «Подключения» будет отображаться кликабельная надпись с названием соединения, и вам нужно нажать по ней ЛКМ.
В появившемся окне «Состояние» нажмите по кнопке «Сведения».
Теперь вы можете ознакомиться с приведенными свойствами и отыскать там нужный IP-адрес.
Способ 3: Консольная команда
Есть в Windows 10 и отдельная консольная команда, отображающая сведения о текущем подключении. Как не трудно догадаться, она тоже подходит нам сегодня, поскольку выводит интересующий IP-адрес. Использовать ее легко: надо просто запустить Командную строку и ввести там саму команду.
Важно открыть консоль от имени администратора, поэтому отыщите приложение через поиск в «Пуск» и выберите соответствующую опцию на панели справа.
Введите команду и нажмите на Enter.
Подождите несколько секунд, чтобы все необходимые сведения загрузились, а затем обратите внимание на строку «IPv4-адрес».
Способ 4: Свойства подключения
В качестве четвертого метода предлагаем обратиться к свойствам текущего подключения через меню «Параметры». Как известно, разработчики Windows стараются переносить все пункты из Панели управления в это меню, что коснулось и информации о соединении.
- Для получения нужных сведений откройте «Пуск» и перейдите в «Параметры».
Здесь щелкните по разделу «Сеть и Интернет».
Воспользуйтесь панелью слева, чтобы перейти в раздел «Ethernet» или «Wi-Fi», что зависит от используемого соединения.
Нажмите ЛКМ по значку подключения, чтобы открыть отдельное окно по управлению ним.
Опуститесь вниз, где в разделе «Свойства» изучите имеющиеся строки и определите требуемую характеристику.
Способ 5: Определение по MAC-адресу
Как известно, иногда в Windows 10 требуется определить IP-адрес не своего компьютера, а другого устройства локальной сети. В таком случае проще использовать имеющийся MAC-адрес, который был узнан, например, через параметры маршрутизатора. Мы поставили этот вариант на последнее место, поскольку подходящим он оказывается крайне редко. Однако если вы заинтересованы в его реализации, советуем ознакомиться с приведенным далее материалом, где детально расписано два метода, позволяющих получить нужные данные.
Подробнее: Определение IP устройства по MAC-адресу
Только что вы ознакомились с пятью вариантами получения IP-адреса компьютера в Windows 10. Как видно, в этом нет ничего сложного. Ни один из способов не займет более одной минуты и точно приведет к необходимому результату и останется лишь задействовать имеющийся IP в своих целях.
Опишите, что у вас не получилось.
Наши специалисты постараются ответить максимально быстро.
Как узнать идентификатор компьютера в Диспетчере устройств
В списке диспетчера устройств отображается все оборудование, входящее в состав компьютера, включая основные характеристики, сведения о драйверах и базовые настройки. Чтобы узнать MAC адаптера для сетевого подключения с помощью встроенной функции поиска, нужно по такой цепочке:
- в строке поиска или в меню Пуск ввести «Диспетчер устройств» и выбрать высветившееся значение;
- в открывшемся окне пройти в раздел Сетевые адаптеры, на наименовании сетевой карты нажать правой клавишей мыши и зайти в свойства;
- Откроется окно, где нужно выбрать вкладку Дополнительно и посмотреть значение на выбранном свойстве Сетевой адрес.
Если поле пустое, нужно применить просмотр сетевого адреса с помощью командной строки или стороннего программного обеспечения. Если в компьютере работают несколько сетевых адаптеров, то и списки во всех случаях будут разными. Также, для каждого адаптера будет свой, уникальный ID.
Определяем MAC-адрес в Windows
Для того, чтобы узнать MAC-адрес компьютера в Windows, можно воспользоваться тремя основными способами. Ни один из них не требует установки дополнительных программ или утилит, позволяя обойтись лишь внутренними возможностями «окон».
Способ 1. Узнаем MAC-адрес через командную строку
Командная строка Windows – обязательный инструмент для каждого пользователя из разряда «уверенных». Использование CMD (от англ. command prompt) в определении физического адреса устройства является универсальным и подходит для любой версии популярной операционной системы Microsoft (будь то проверенные временем Windows 7 или Windows 8, новенькая Windows 10 или старая добрая Windows XP).
Для того, чтобы открыть командную строку, необходимо воспользоваться одним из многочисленных вариантов. Мы выделим из них два наиболее удобных:
- Одновременно нажмите клавишу Win (кнопка с «окнами» в нижнем левом углу клавиатуры) и клавишу X (икс), после чего появится контекстное меню, в котором следует кликнуть по пункту «Командная строка»

- Одновременно нажмите клавишу Win и клавишу R, после чего появится окно «Выполнить». Введите слово cmd в поле и нажмите ОК.

После доступа к командной строке можно опять же поступить двумя способами, точнее — воспользоваться двумя командами:
ipconfig /all — покажет детальную информацию обо всех физических и виртуальных сетевых устройствах, используемых в компьютере. В моем случае система определила сразу два MAC-адреса: физический адрес стандартного Ethernet-порта (для сетевого кабеля) и Wi-Fi адаптера, который используется для доступа к сети (не люблю я все эти кабели, знаете ли!)
Обратите внимание, что, помимо информации о MAC-адресе, для Wi-Fi адаптера присутствуют другие сетевые данные (IP-адрес, адрес шлюза, DNS серверы и так далее)

getmac — покажет информацию о MAC-адресе для всех физических устройств компьютера. По моему скромному мнению является предпочтительной, потому что не усложняет жизнь пользователю лишней информацией.

Используя дополнительные атрибуты для команды getmac (/v или /fo list) вы получите информацию в развернутом виде.

Что ж, теперь вы знаете, как узнать MAC-адрес компьютера через командную строку!
Способ 2. Ищем MAC-адрес в сведениях о системе
Для получения доступа к сведениям об операционной системе необходимо воспользоваться уже известным вам инструментом «Выполнить» (комбинация клавиш Win + R), после чего ввести в поле msinfo32 как показано на рисунке и нажать «ОК».

В левой части появившегося окна развернуть пункт «Компоненты» (нажатием «плюсика» или двойным щелчком), выбрать «Сеть», далее «Адаптер», и в правой части окна отыскать графу «MAC-адрес».

Вуаля! Просто, не правда ли?
Способ 3. Определяем MAC-адрес в сетевых подключениях
Для доступа к списку сетевых подключений воспользуемся все той же комбинацией Win + R (команда ncpa.cpl):

В открывшемся окне находим наше активное сетевое подключение и открываем его свойства (правый клик по иконке):

Затем наводим курсор мыши название используемого адаптера и получаем его MAC-адрес в виде всплывающего текста!

Пожалуй, главный минус данного способа — невозможность скопировать полученное значение для дальнейшего использования. Да и быстрым этот способ узнать MAC-адрес компьютера назвать нельзя.
Как узнать МАС-адрес в операционных средах Mac OS X, Linux
Количество людей, использующих отличные о Виндовс операционные оболочки, растет с каждым годом. Принцип определения MAC-адреса сетевых устройств немного отличается.
Для определения физического адреса сетевого устройства в Linux используйте следующую команду.
В Mac OS X тоже можно использовать команду ifconfig. Но можно зайти в «Системные настройки»-«Сеть». После открытия окна нужно зайти в расширенные настройки и выбрать один из вариантов: Ethernet или AirPort.
Найти физический адрес в этой операционной системе также просто, как и в других.
Все зависит от необходимого мас-адреса. Для сетевого подключения физический адрес можно найти во вкладке оборудование.
Если вам нужно узнать МАС-адреса устройств подключенных, к примеру к вашему беспроводному соединению, то всегда можно найти в Сети программы по определению IP и MAC адресов подключенных устройств, но для определения физического адреса собственного компьютера либо ноутбука можно пользоваться более простыми методами, указанными выше.
«IP-адрес»
Что такое «IP-адрес»?
Адрес интернет-протокола («IP-адрес») – это исключительный адресный идентификатор узлового соединения устройства, построенный на базе протоколов сетевой модели передачи данных в цифровом виде от источника информации к получателю «TCP/IP».
Другими словами, сетевой адрес представляет собой уникальную числовую метку вашего устройства, когда происходит его подключение к компьютерной сети. «IP-адрес» имеет вид числовой строки, содержащей четыре блока десятичных чисел значением от «0» до «255», разделённых точками.
Каждому устройству, подключенному к сети, назначен один такой адрес. Эти адреса содержат данные о местонахождении отправителя и получателя в сети. Каждый компьютер получает свой «IP-адрес» при подключении к «Интернету», локальной сети или беспроводной сети «Wi-Fi», и характеризует не отдельный компьютер или маршрутизатор, а одно сетевое соединение.
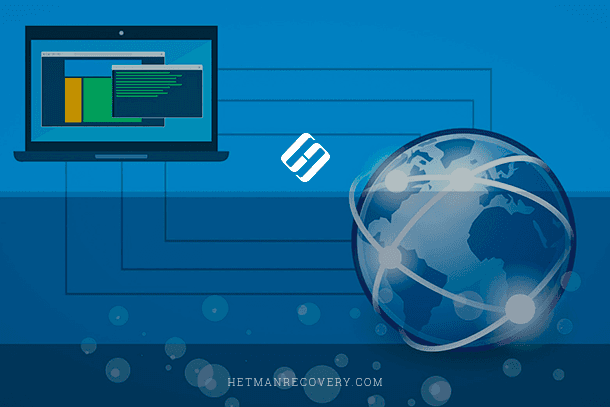
Подсказка: при необходимости, вы можете маскировать свои «IP-адреса», если желаете скрыть их от посторонних глаз. Также, если вы заметили определенные подозрительные действия или обнаружили, что потенциально опасное устройство пытается установить связь и подключиться к вашему компьютеру, то вы можете обратиться за помощью к инструментам идентификации «IP адреса», чтобы проверить происхождение запроса на соединение и другие, связанные с ним, детали.
«IP-адреса» классифицируются по типу адресов (статические, динамические, частные) и версии протокола («IPv4» и «IPv6»). К счастью, узнать «IP-адрес» вашего персонального компьютера или ноутбука, подключенного к сети, абсолютно не сложно. Вы можете определить его посредством командной строки или отыскать в настройках операционной системы «Windows».
Как найти «IP-адрес», используя командную строку?
Командная строка представляет собой консольный вариант текстового интерфейса, использующий, при вводе/выводе команд и представлении информации, сочетание буквенно-цифровых обозначений и символов псевдографики. Она позволяет гораздо быстрее выполнять определенные запросы, а также поддерживает ряд настроек, доступные лишь в данном формате управления.
Открыть консоль командной строки можно разными способами. Но самый простой и быстрый вариант предполагает использование диалогового окна. Нажмите вместе сочетание клавиш «Windows + R», чтобы открыть окно «Выполнить», и в поле «Открыть» введите команду вызова «cmd», а затем нажмите кнопку «ОК» или клавишу «Ввод» на клавиатуре. Окно командной строки будет открыто незамедлительно.
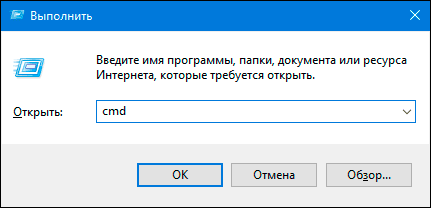
Теперь введите следующую команду «ipconfig», как показано на нижеприведенном изображении.
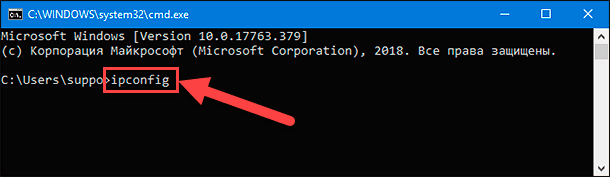
Вы увидите один или два блока, в зависимости от сети, к которой подключен ваш персональный компьютер («Ethernet» или «Беспроводная сеть Wi-Fi»).
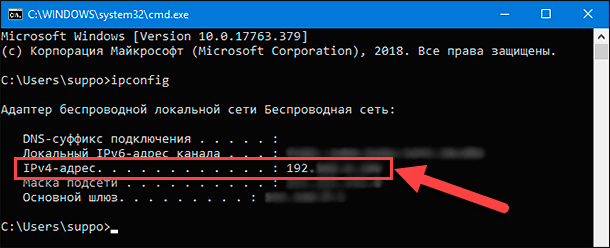
Числовое значение, отображаемое в строке «IPv4-адрес», является вашим искомым «IP-адресом».
Как найти «IP-адрес» в настройках параметров операционной системы «Windows 10»?
В операционной системе «Windows 10» все основные настройки служб и системных инструментов сосредоточены в приложении «Параметры». Разработчики корпорации «Microsoft» постарались объединить элементы управления в едином приложении для упрощения доступа к ним.
Открыть приложение «Параметры» можно различными способами, например, из главного пользовательского меню «Windows» или с панели кнопок быстрого доступа. Однако самый удобный способ выполнить запуск приложения – это использовать совместное сочетание клавиш «Windows + I» для вызова окна параметров операционной системы напрямую. После открытия приложения на главной его странице отыщите и нажмите раздел «Сеть и Интернет».
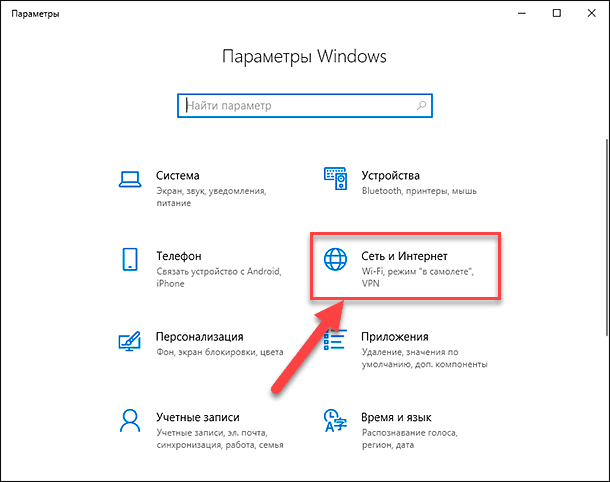
В новом окне параметров сети в левой панели выберите раздел «Wi-Fi» или «Ethernet» (если ваш персональный компьютер подключен к локальной сети). Потом в правой панели окна нажмите на текстовую ссылку «Свойства оборудования».
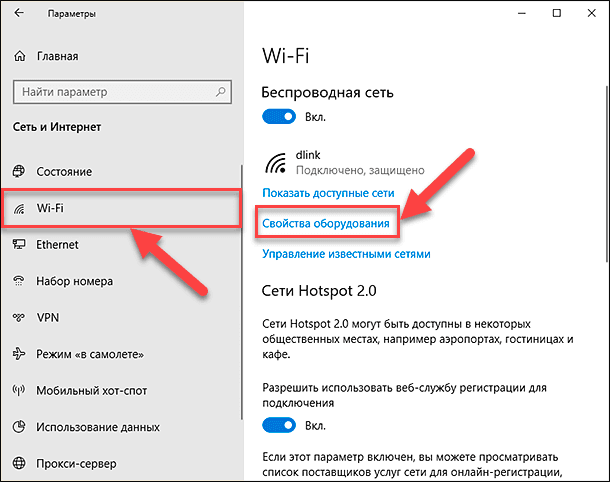
В окне свойств беспроводной сети будут представлены различные показатели. Ваш искомый «IP-адрес» будет отображен в строке «IPv4-адрес».
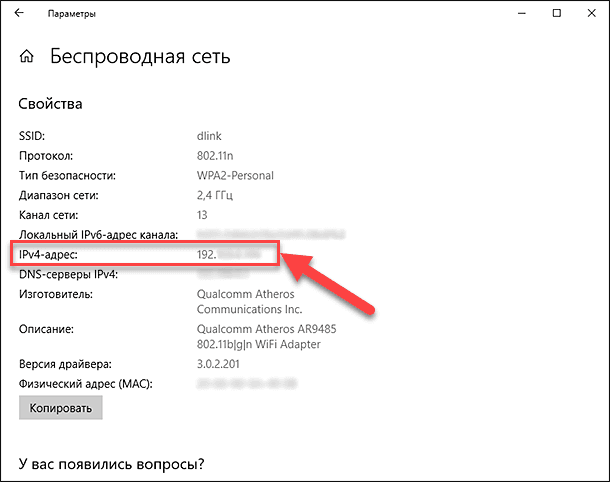
Вы можете узнать MAC адрес компьютера с помощью команды IPCONFIG /ALL
Не считая GETMAC вы сможете использовать команду IPCONFIG /ALL. Откройте командную строчку и введите в нее команду IPCONFIG /ALL. После ввода данной команды вы увидите подробную информацию обо всех подключениях на вашем компьютере.
Для того чтоб выяснить MAC адресок найдите необходимое для вас подключение и поглядите физический адресок. Физический адресок это и есть ваш MAC адресок.
Используя IPCONFIG /ALL необходимо быть внимательным, так как данная команда выводит информацию сходу обо всех подключениях, у каждого из которых есть собственный MAC адресок. Для того чтоб не запутаться легче всего ориентироваться на заглавие сетевой карты, оно обозначено в поле «Описание».
Кстати, команда IPCONFIG /ALL есть во всех фаворитных операционных системах. Единственное отличие это написание самой команды:
Mac адрес компьютера как узнать на windows 10. Как узнать MAC-адрес в свойствах подключения
В Windows 10 выяснить MAC-адрес устройства может быть точно таким же методом, как и прошлых версиях Windows, в свойствах подключения. Для этого необходимо:
— сделать ПКМ (клик правой кнопкой) по пиктограмме «Сеть» в панели задач;
— избрать «Центр управления…»;
— в правой части отобразившегося окна надавить «Изменение характеристик адаптера»;
— в открывшемся окне сделать ПКМ по интересующему подключению и избрать «Свойства»;
— под пт «Подключение через:» отобразившегося окошка навести на имя оборудования.
Мгновение спустя выплывет подсказка. Ее значение – это и есть MAC-адрес. Он имеет приблизительно последующий вид: 0A-1B-2C-3D-4E-5F.
Как узнать МАК-адрес компьютера Windows
Ответим на главный вопрос статьи: «Как узнать MAC-адрес компьютера под управлением Windows». Есть несколько вариантов просмотра, но прежде чем вы начнете их пробовать, попробуйте наиболее эффективный и безопасный.
С помощью TMAC вы можете узнать не только MAC-адрес, но и другие данные Wi-Fi, Bleutooth, Ethernet и сетевого адаптера ПК. Кроме того, всего за несколько щелчков мышью вы можете изменить его на свой или создать новый случайным образом.
К минусам программы можно отнести отсутствие выбора языка (только английский) и доступность только в Windows 7, 8 и 10. На старой XP придется искать альтернативу. Размер приложения составляет всего несколько мегабайт, поэтому его загрузка и установка не займет много времени. Вы можете искать необходимые программы на нашем сайте в специальном разделе сайта – программы для Windows.
Попробуем зарегистрировать ncpa.cpl в «Выполнить». В появившемся окне выберите из списка устройство, MAC которого вы хотите узнать. ПКМ, «Недвижимость». Посмотрим нужные знаки.
Далее перейдем к стандартным способам определения MAC компьютера с Windows 7, 10 и XP.
Штатными средствами Windows
При использовании этой опции нет необходимости скачивать дополнительное программное обеспечение, все выполняется только стандартными действиями, которые может выполнить каждый. Зайдите в настройки (панель управления), установите тип отображения – «Категории» и перейдите в настройки сети, нажав на строчку «Состояние и активность сети».
Слева в списке перейдите в «Изменение параметров». Некоторые данные отображаются в небольшом окне. Щелкните «Информация». Во всплывающем окне отображаются все сведения о подключении: IP, маска, шлюз и MAC (рисунок 3).
Итак, всего за несколько шагов мы узнали, как просматривать MAC-адрес на компьютере. Если по какой-то причине не удалось распознать символы, переходите к следующему пункту.
Окно для просмотра Mac-адреса в свойствах статуса сети
Через командную строку
Вы также можете узнать MAC-адрес в CMD. Используя консоль, вы можете просматривать практически любые данные на вашем ПК и связанных с ним устройствах.
Откройте командную строку (Win + R, введите cmd, нажмите Enter). Сразу, ничего не нажимая, пишем команду:
GETMAC
Нажмите Ввод. Через несколько секунд слева появляется линия с нужными нам отметками
Обратите внимание, что в командной строке номера и цифры MAC разделяются дефисом, а не точкой
Также есть еще одна рабочая группа. Запускаем консоль и вставляем:
ipconfig / все
На этот раз больше текста. Отображаются данные для каждого сетевого устройства. MAC может быть больше трех. Нам нужен тот, который указан под заголовком Ethernet (рисунок 4). Физический адрес – это то, что мы искали.
Окно командной строки с командой ipconfig для просмотра MAC-адреса
Запрос, аналогичный предыдущему:
getmac / v / fo список
Мы также ищем “Интернет” и физический адрес.
Вы можете обойти линию с помощью другой стандартной инструкции, которая гарантированно поможет вам узнать MAC-адрес Windows 10, XP и других версий вашего компьютера.
Посмотреть MAC-адрес в списке подключений
Запускаем утилиту «Выполнить» в Пуске или из комбинации Win + R. Зайдя по адресу msinfo32, входим в конфигуратор. Окно и библиотека заменяют весь текст, полученный в командной строке. В разделе «Компоненты» перейдите в «Сеть», затем в «Адаптер». В столбце «Элемент» находим «Mac-адрес» и, наоборот, в столбце значений смотрим код (рисунок 5).
Окно системной информации с отображением Mac-адреса
С помощью командной строки
 Командная строка – основной инструмент детальной отладки и управления системой
Командная строка – основной инструмент детальной отладки и управления системой
Командная строка – основной инструмент детальной отладки и управления системой, поэтому именно с его помощью можно попробовать открыть информацию об этом параметре. Преимущество данного способа – исчерпывающая информация, а недостаток – необходимость введения команд, что осложнит задачу для начинающих юзеров.
Последовательность действий при этом следующая:
Сначала необходимо найти и открыть сам инструмент строки команд. Можно воспользоваться поиском среди программ (иконка «лупа» на нижней панели), или найти программу среди общего каталога главного меню. Для этого кликаем на кнопку «Пуск», открывается панель основного меню, и в боковом списке всех доступных программ нужно найти подпапку стандартных установленных системой служебных программ. Здесь находим значок командной строки и запускаем его. В меню «Пуск» находим значок командной строки
Ввести нужную команду. В запущенной командной строке вбиваем «ipconfig /all», запуская команду клавишей «Энтер». Система сразу же выдаст исчерпывающий список устройств, взаимодействующих со всеми видами сетевых подключений. Среди них необходимо отыскать Ethernet-адаптер . Это и есть основное физическое устройство для сёрфинга глобальной сети. В его характеристиках ищем параметр физического адреса. Его значение – это и есть mac-адрес. В запущенной командной строке набираем команду для определения параметров компьютера
Дополнительные возможности. Привести список характеристик в удобный для чтения и копирования вид можно, набрав тут же в главной консоли команду «getmac /v /fo list»
Система перечислит все компоненты данного типа в порядке важности для функционирования. Следовательно, сетевая карта будет на первом месте в данном списке по умолчанию
Меняем приоритет характеристик с новой командой
Структура МАС адреса
Физический адрес состоит из 6 байтов. Его принято выражать в шестнадцатеричной системе счисления и записывать в следующем формате 00-aa-00-64-c8-09 или 00:aa:00:64:c8:09 . Значение каждого байта отделяют дефисом или двоеточием для того, чтобы адрес легко воспринимался визуально.
Первые 3 байта называются OUI (Organizational Unique Identifier) — уникальный идентификатор организации, то есть фирмы производителя. Младшие 3 байта называются Номер интерфейса, их значение устанавливается на заводе и является уникальным для каждого выпущенного устройства.
Чтобы посмотреть МАС адрес любой из ваших сетевых карт, воспользуйтесь командной строкой Windows. Наберите команду «ipconfig -all», только без кавычек.
На изображении можно увидеть имя сетевого подключения, МАС адрес сетевой карты и её название.
Если сетевое подключение активно, кликните по его значку в трее. Появится диалог, отображающий состояние подключения. Теперь перейдите на вкладку «Поддержка».
Чтобы узнать МАС адрес и другие характеристики данного сетевого интерфейса нужно нажать кнопку «Подробности».
В появившемся диалоговом окне в первой строке таблицы отображается МАС адрес сетевой карты, которая обеспечивает работу данного подключения.
Роль МАС адресов в функционировании сети
В то время как IP адрес является логическим и может изменяться администратором сети, MAC адрес является аппаратным и постоянным. Именно он на самом деле используется при обмене информацией между компьютерами по локальной сети.
С точки зрения модели сетевого взаимодействия OSI, MAC адрес используется сетевыми протоколами на канальном уровне.
Перед тем, как отправить пакет с данными по определённому IP адресу, компьютер должен узнать физический адрес получателя.
Каждый компьютер хранит физические адреса сетевых устройств своей локальной сети в специальной ARP-таблице и получает MAC адрес из неё. Для каждого сетевого интерфейса имеется отдельная ARP таблица.
В ARP-таблице два основных столбца: первый — IP адрес, второй — это соответствующий ему MAC адрес.
Если в таблице отсутствует физический адрес, соответствующий IP адресу, тогда в сеть посылается специальный широковещательный запрос с помощью служебного протокола ARP (Address Resolution Protocol) — протокол разрешения адреса.
Компьютер, на котором установлено устройство с IP адресом, содержащемся в запросе, посылает ответ с MAC адресом этого устройства. Когда требуемый MAC адрес получен, он будет занесён в таблицу и только после этого будут отправляться IP пакеты.
Если не удасться определить связанный с логическим адресом (IP) физический адрес (МАС), то такие пакеты отправляться в сеть не будут.
Чтобы просмотреть всю ARP таблицу с помощью командной строки Windows, можно ввести команду «arp -a» без кавычек и нажать Enter.
Записи в ARP таблицах могут быть статическими и динамическими. Динамические записи добавляются после опроса сети с помощью протокола ARP. Устаревшие записи с адресами, по которым давно не было обращений, постепенно удаляются из таблиц.
Статические записи вносятся администратором с помощью команды в формате
«arp -s IP-адрес MAC-адрес»,
например, «arp -s 158.56.85.210 00-aa-00-64-c8-09».
Статические записи присутствуют в таблице постоянно, пока их не удалят вручную.
Как узнать Mac адрес компьютера Windows 10
Мало слов о особенностях данного типа сетевых адресов. MAC-адрес – один из уникальных идентификаторов компьютера в сети хоть какого вида. Отличие данного номера в том, что он привязывается не к адресу интернет-пользователя, а к полностью определённому, определенному устройству. Другими словами, это практически личный номер вашего компьютера в сети Веб. Он не изменяется при переподключении устройства к другой точке доступа, смене операционной системы либо других манипуляциях с программным обеспечением.
Достигается это за счёт того, что Mac-адрес является атрибутом определенного физического устройства. Это номер, стопроцентно встроенный в сетевую карту устройства.
Спектр таких номеров выделяется раздельно на каждого производителя компьютерной техники и сетевых карт. Интересующиеся и усидчивые юзеры могут даже найти по данной композиции компанию-производителя компьютера, его модель и серию.
Данный адресок может потребоваться для опции интернет-провайдером либо самим юзером характеристик подключения к глобальной сети, либо для проверки и отладки системы. Потому, как и в ситуации с IP, не стоит докладывать собственный Mac-адрес где бы то ни было на публике.
Узреть данный адресок можно несколькими методами, подробнее описанными ниже в статье.
Определение в различных операционных системах
Если оригинальная коробка от устройства была утеряна, а есть потребность в восстановлении MAC-адреса клиента и возобновления доступа, то его можно посмотреть и поменять в системных настройках.
«Виндовс»
Для конкретной операционной системы, восстановить адрес можно тремя способами.
Первый способ
Для этого применяется командная строка. Среднестатистические пользователи практически не пользуются этим инструментом, поскольку требуется помнить наборы команд. Однако, это достаточно удобно и быстро.
Запуск командной строки выполняется одновременным нажатием Win+X, где в меню следует выбрать «Командная строка». Также можно воспользоваться комбинацией Win+R и в строке «Выполнить» следует ввести cmd и нажать на ОК.
Пользователь получит доступ к командной строке, в которой у него есть два варианта:
- набрать ipconfig /all. Такая команда запустить отслеживание всех физических и виртуальных устройств, которые применяются в ПК. Обязательно система сможет собрать информацию о физическом адресе стандартного Ethernet-порта для сетевого кабеля и адаптера Вай Фай, которые применяется для подключения к сети провайдера. Также система отобразит IP адрес, адрес шлюза, серверы DNS и много других данных;
- ввести getmac. Отобразятся данные про МАК-адрес всех физических устройств ПК. Данное окно позволяет узнать именно необходимые данные без лишней информации.
Второй способ
Способ номер два позволяет подключаться к данным про операционную систему при помощи строки «Выполнить», которая запускается одновременным зажатием Win+R. Далее требуется ввести сочетание msinfo32 и подтвердить.
Левая сторона окна, которое откроется после нажатия ОК, будет состоять из различных пунктов, где требуется нажать на «Компоненты» и выбрать «Сеть». После этого нужно выбрать «Адаптер» и найти графу «МАК-адрес». Система отобразит искомую информацию и множество других данных.
Третий способ
Искомый адрес вычисляется в сетевых подключениях. Чтобы получить доступ к перечню сетевых соединений, необходимо применить рассмотренную комбинацию Win+R и последующий ввод команды ncpa.cpl.
Откроется специальное окно, в котором требуется отыскать активное сетевое подключение пользователя с сетью Интернет. Затем следует открыть свойства подключения, нажав правой кнопкой мыши по его значку и навести указатель на наименование применяемого адаптера. Всплывающий текст при наведении укажет МАК-адрес.
Обратите внимание! Представленный метод имеет негативный момент. Он заключается в том, что скопировать искомый адрес нельзя. Его необходимо записать отдельно, и потом ввести в требуемое место вручную
Это займет много времени, поэтому применяется как альтернативный вариант
Его необходимо записать отдельно, и потом ввести в требуемое место вручную. Это займет много времени, поэтому применяется как альтернативный вариант.
Linux
Представленная операционная система не нашла активного применения, однако, используется достаточно часто. Узнать адрес сетевого интерфейса в ней можно при помощи команды ifconfig или sudo ifconfig, которая вводится в терминале. Полученный результат будет расположен возле слова HWaddr. Например: root@host:
# ifconfig eth1 Link encap:Ethernet HWaddr 00:1E:8C:26:A1:C8 inet addr:192.168.1.3 Bcast:192.168.1.255 Mask:255.255.255.0 …
Устройства «Эппл»
Ноутбуки, которые оснащены операционной системой Mac OS имеют в своем арсенале терминал, в который следует вводить команду ifconfig. Она позволит получить необходимый MAC ноутбука или персонального компьютера с этой прошивкой. Появится строка, в которой искомая информация будет иметь такой вид: ether 00:1e:8c:26:a1:c8.
- открыть раздел «Системные настройки»;
- выбрать меню «Сеть»;
- открыть расширенные параметры и выбрать необходимый модуль из двух. Например, Ethernet, что означает проводной или Вай Фай (AirPort);
- требуемые данные будут находиться в специальном разделе «Оборудование», а если беспроводной тип, то в строке AirPort >Где посмотреть данные для планшета или смартфона
Пользователи операционной системы Android могут воспользоваться приблизительно идентичной техничкой определения искомой информации. Например, для телефонов Xiaomi и Meizu применяется такой путь:
- открывается меню настроек;
- выбирается раздел управления беспроводными подключениями WLAN;
- открываются «Расширенные настройки»;
- в нижней части меню будет указан MAC.
Для мобильных телефонов или планшетов на базе iOs необходимо открыть «Настройки», выбрать раздел «Основные», нажать на «Об этом устройстве» и напротив Вай-Фай будет указан MAC адаптера беспроводной сети.
Системный реестр
Чуть сложнее и дольше сменить адрес адаптера вариантом 2 — в системном реестре. Как и диспетчер устройств, открыть его можно несколькими способами. Например, введя команду «regedit» в окне, вызываемом по Win+R.
Откроется редактор реестра, в котором прописаны все параметры уставленной ОС. Работать надо внимательно и аккуратно. Сделать твик (так называют изменение реестра) нужно в ветке HKEY_LOCAL_MACHINE\SYSTEM\CurrentControlSet\Control\Class\{4D36E972-E325-11CE-BFC1-08002bE10318}.
Тут прописаны все устройства, которые нашла ОС при установке. Их реальные имена, адреса, драйвера и прочая информация. Комбинация цифр в конце отвечает за сетевые устройства в системе.
Надо последовательно проверить папки 0000, 0001… 0003. Параметр «DriverDesc» укажет реальное название сетевой карты.
Найдя раздел нужной, переходим к параметру NetworkAddress.
Значение, указанное в нём, подменяет собой аппаратный адрес устройства. Иногда параметр отсутствует, но его можно создать. На запрос реестра о типе указать «строковый». Указывая его значение, изменяем МАС-адрес компьютера.
После этого нужно перезагрузить сетевой адаптер.
Что такое MAC-адрес
МАК-адрес – это уникальный, единственный набор знаков, обозначающий модель сетевой карты. Числа подбираются ещё на стадии разработки и обозначают производителя. Такое сходство есть у штрих-кода, поэтому мак можно сравнить именно с ним. Выглядит код как 12 символов, которые разделены дефисом или двоеточием, например: 7A:34:N8:91:U3 (Рисунок 2).
Особой важности для устройства не имеет, но с его помощью можно детальнее работать с провайдером, например, в тех. центре можно подключить определённую услугу
Чтобы не подключать её всем сразу, МАК-адрес поможет сделать это лично для каждого.
Таким образом, он служит как личная конфигурация каждого пользователя. Конечно, такие возможности есть и у мошенников и хакеров, поэтому рассылать MAC-адрес кому попало не стоит.
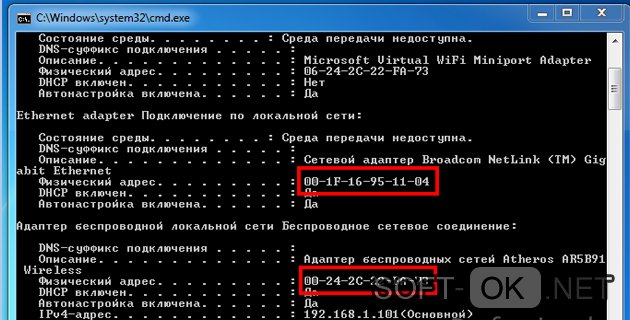
Рисунок 2. Окно командой строки с просмотром Мак адреса


