Как узнать какой процессор на компьютере
Содержание:
- Классификация
- Просмотр характеристик процессора без специальных программ в различных ОС Windows
- Определение разрядности процессора
- Стороннее ПО
- Как узнать какой процессор на компьютере согласно версии Windows
- Архитектура процессора компьютера — что такое и как узнать?!
- Как узнать сколько ядер в процессоре
- Что такое процессор (ЦП)?
- HWiNFO64
- Через Свойства системы
- Как узнать характеристики своего компьютера
- Универсальные способы
- Почему стоит знать параметры компонентов компьютера?
- Как узнать процессор на телефоне с Android?
Классификация
Цена процессора прямо зависит от его мощности:
- До 100$. Имеют 2 ядра, подходят для игр, не требующих обрабатывать сцены с множеством объектов на мониторе, простых математических операций.
- От 100$ до 200$. Располагают двумя или четырьмя ядрами. Оптимальны для большей части игр, ресурсоемких приложений, трехмерного моделирования.
- От 200$ до 250$. Имеют 4 ядра, располагают более высокими характеристиками, чем устройства из предыдущей категории.
- Выше 300$. Обладают 6 и более ядрами. Подходят для каких угодно игр и приложений.
Сегодня лишь 2 изготовителя производят ЦП для персональных компьютеров: «АМД» и «Интел». Устройства «Интел» мощнее, «АМД» — дешевле.
Процессоры одного изготовителя, имеющие одинаковую архитектуру и схожую мощность, объединяют в серии. Серия отражается в наименовании устройства:
- Intel — Core i3/5/7;
- AMD — Athlon/Phenom II, FX.
Процессоры одной серии обычно различаются частотой такта.
Просмотр характеристик процессора без специальных программ в различных ОС Windows
Уже базовые средства аппаратной диагностики современных операционных систем (ОС) позволяют определять тип используемого в них оборудования. Собственно, в этом нет ничего удивительного, поскольку, уже начиная с Windows 95 (а это было примерно четверть века назад) все операционки понимали стандарт Plug And Play; и вся информация об устройствах попадала в ОС хотя бы для того, чтобы последняя могла самостоятельно находить драйверы для тех или иных устройств.
Рассмотрим способы определения типа ЦП средствами операционной системы.
Свойства системы
В любой версии Windows, уже начиная в Висты, появилась возможность узнать точное наименование своего ЦП. На современных ПК с Windows 7, 8 или 10 это можно сделать либо в диспетчере устройств, либо в свойствах системы.
Для этого необходимо открыть панель управления и перейти в раздел «Система». Либо же зайти в меню «Пуск» и правой кнопкой мыши выбрать свойства компьютера. Сведения о ЦП будут отображены немного ниже индекса производительности. Там будет указана марка ЦП, его индекс, цифробуквенный артикул и частота. В случае использования нестандартной частоты, будут индицироваться обе – заводская и используемая в настоящее время.
Здесь же можно перейти в диспетчер устройств, выбрав его в левом верхнем углу окна системных свойств. Откроется окно диспетчера устройств и в разделе Процессоры можно увидеть количество используемых в настоящее время логических процессоров.
Важно! Средствами Windows невозможно определить количество используемых в системе физических ядер ЦП. Для этого следует использовать сторонние программы
На ПК с установленной Windows 10 это можно сделать ещё одним, более быстрым способом. Функция идентификации ЦП заложена в диспетчер задач Windows 10. Нажав комбинацию клавиш Ctrl+Shift+ESC можно запустить эту программу. В ней следует перейти во вкладку «Производительность».
Тип используемого на ПК или на ноутбуке ЦП будет отображен в правом верхнем углу окна, непосредственно над графиком загрузки ЦП.
DirectX
Рассмотрим, как узнать, какой ЦП стоит на материнке посредством встроенной библиотеки трёхмерной графики DirectX. Для этого необходимо запустить программу диагностики библиотеки: нажимаем Win+R и в полученном окне набираем «dxdiag», после чего нажимаем ОК.
В отличие от диспетчера задач в Windows 10, здесь заходить никуда не нужно: сведения о ЦП необходимо смотреть в разделе «Сведения о системе – Процессор», открытых на основной вкладке программы.
BIOS
Тип используемого ЦП можно посмотреть в BIOS компьютера. Для этого при загрузке ПК следует нажать F2 или Del и войти в программу базовых настроек.
Обычно, тип используемого ЦП отображается в главном меню. Оно может называться либо «Main», либо «Basic BIOS settings» — это зависит от производителя программы BIOS. Внутри этого раздела будет находиться поле «Processor», в котором будет указан тип, марка и частота используемого ЦП.
Популярные утилиты
Ещё один часто применяемый метод, как проверить тип используемого в компьютере ЦП – это воспользоваться какой-нибудь сторонней программой системной диагностики. Плюс подобных программ заключается в том, что они не просто предоставят всю информацию о ЦП, которую средствами, встроенными в ОС приходилось собирать по частям (тип ЦП – из свойств системы, число ядер – из диспетчера задач или устройств и т.д.), но и выдают огромное количество дополнительной информации о ЦП. К ней относят:
- объёмы кэша 2 и 3 уровней;
- наличие у ЦП возможности разгона;
- используемое напряжение питания;
- точное место и время выпуска;
- и многое другое.
Данная информация может быть использована для более тонкой настройки ЦП и всего ПК в целом.
К таким утилитам можно отнести следующие программные пакеты:
- AIDA64;
- Speccy;
- HWInfo;
- CPU-Z;
- и т.д.
Большинство подобных программ являются или бесплатными, или условно-бесплатными. Их можно в любой момент скачать с сайта производителя.
Определение разрядности процессора
Существует множество способов, как определить разрядность процессора. Посмотреть информацию о ней можно либо при помощи программных средств, либо средств BIOS; в крайнем случае, можно просто увидеть маркировку ЦП и уже по ней определить, сколько же бит отводится на обработку данных. Иногда эту информацию получить совсем просто: например, если количество ядер ЦП больше одного, то этот ЦП – 64 разрядный.
Через командную строку
Один из самых эффективных способов, как определить разрядность процессора без использования дополнительных средств. Для его реализации следует запустить командную строку – открыть в меню «Пуск» пункт «Выполнить» (или нажать Win+R на клавиатуре) и в появившемся окне набрать команду «cmd»,после чего нажать «Ввод».
Откроется консоль командного процессора. В ней следует ввести команду «systeminfo». Результатом её выполнения будет длинный перечень параметров системы. Интересующий нас пункт называется «Процессор(ы):» В нём будет написано название модели ЦП. И обязательно указана его битность (либо цифрами 32 или 64, либо надписями «х86» или «х64»).
Через свойства компьютера
Можно определить, какую разрядность поддерживает процессор, посмотрев свойства системы.
Один из способов сделать это – войти в параметр «Система» панели управления и там, в разделе «Тип системы» можно будет увидеть её разрядность. Если она равна 64, то и ЦП тоже 64 битный.
Однако, как уже было сказано ранее, поскольку на 64 разрядный ЦП может быть поставлена 32 разрядная система, необходимо будет уточнить тип используемого ЦП. Для этого следует зайти в «Диспетчер устройств», ссылка на который есть на той же странице, в «Устройствах» выбрать ЦП и открыть в его свойствах вкладку «Сведения».
В этой вкладке интересующий нас параметр называется «ИД оборудования». В нём будет указан тип используемого процессора – 64 или 32 разрядный.
Альтернативой является исследование свойств устройства, называемого в Диспетчере устройств «Компьютер». В нём может содержаться описание применяемого типа ПК с указанием его битности.
Аналогично свойствам процессора, следует зайти в свойства компьютера и во вкладке «Сведения» посмотреть описание устройства. Параметр может также называться «Выводимое имя». В любом случае, в нём будет присутствовать либо надпись «х86», либо «х64», что и будет соответствовать битности используемого ЦП в 32 или 64 соответственно.
Узнать разрядность через интернет
Для этого достаточно набрать в строке поиска фразу «узнать разрядность онлайн». Первые 5-10 результатов поиска дадут ссылки на сайты, определяющие этот параметр. После этого следует перейти на этот сайт и активный контент автоматически опознает количество разрядов ЦП и версию ОС.
Через BIOS
Самый простой способ, не требующий наличия программного обеспечения вообще. При загрузке ПК следует войти в BIOS, нажав F2 или Del. Далее следует выбрать раздел «System Settings», «Main» или «CPU Settings» – в зависимости от производителя BIOS он может называться по-разному, и посмотреть значение параметра «Processor Type». В нём будет указана фирма производитель, модель ЦП, его частота и разрядность.
Стороннее ПО
Несмотря на большое разнообразие встроенных средств проверки, многие люди все чаще обращаются к помощи дополнительных программ, чтобы ознакомиться с характеристиками устройства. В этом есть рациональное зерно, ведь сторонние приложения обладают приятным интерфейсом, позволяя тем самым без труда считать даже сложную информацию. Ниже рассмотрены программы, сумевшие зарекомендовать себя лучше других.
Aida64
Эта программа способна разбить на мельчайшие составляющие характеристики вашего компьютера. Так, если стандартные средства не помогли получить исчерпывающую информацию, на помощь приходит Aida64, доступная для бесплатного скачивания на официальном сайте разработчиков.

После запуска приложения первым, на что вы обратите внимание, станет разделение интерфейса на два блока. Слева представлены пункты, обозначающие определенное оборудование компьютера, будь то процессор, Wi-Fi-адаптер или системная плата
Как вы уже могли догадаться, чтобы узнать подробности о конкретной комплектующей, нужно кликнуть ЛКМ по ее названию. Затем в правой части экрана появится подробный список характеристик, многие из которых отсутствуют в стандартных «Сведениях о системе».

Справка. Aida64 выпускается в нескольких версиях. В частности, существует платная сборка с приставкой «Extreme». Стоимость ее использования составляет 40 $ в месяц, но для новичков первый месяц является бесплатным.
Hwmonitor
Структура этой программы отдаленно напоминает Aida64. Да, оформление здесь выполнено в устаревшем стиле, зато утилита распространяется бесплатно. После запуска вас может смутить отсутствие русского языка. Однако данный факт вряд ли станет серьезной преградой, так как каждый блок, отвечающий за то или иное оборудование, сопровождается характерной иконкой.
Главной вкладкой станет иконка компьютера с названием вашей учетной записи Windows 10. Раскрыв ее, вы получаете доступ к комплектующим. Они названы в соответствии с моделями тех или иных видов оборудования. Так, вместо надписи «Процессор» высветится лишь его название. То же самое касается видеокарты и других составляющих ПК.
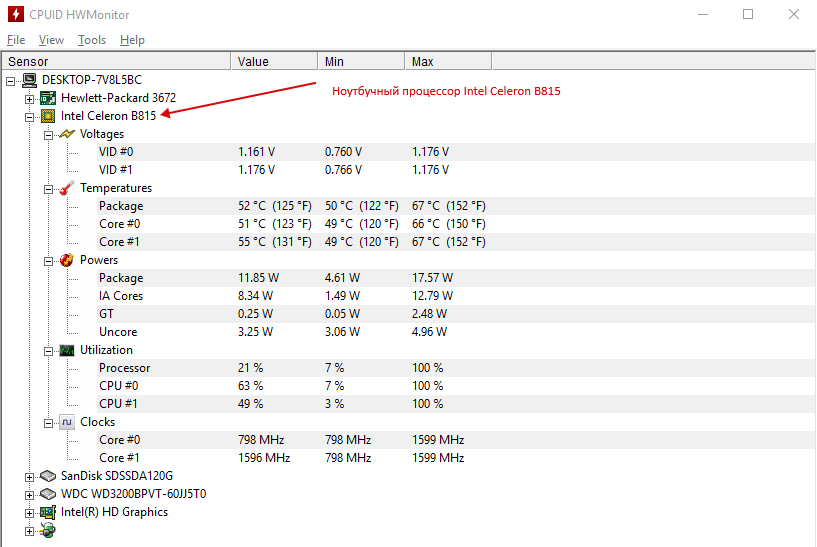
Cpu-Z
Еще одна хорошая программа, способная навязать конкуренцию Aida64 с точки зрения своей популярности. Приложение выпускается как на английском, так и на десятке других языков, включая русский. Меню выглядит максимально просто и состоит из нескольких вкладок, отвечающих за ту или иную характеристику.
В отличие от Aida64 и Hwmonitor, здесь нет дерева подпунктов. Вся информация удобно распределена между вкладками, названными в духе «CPU» («Процессор»), «Graphics» («Видеокарта») и так далее. Для ознакомления с параметрами компьютера достаточно кликнуть по одному из пунктов и изучить представленные сведения.

Как узнать какой процессор на компьютере согласно версии Windows
Первый способ, как узнать процессор компьютера – воспользоваться средствами windows:
Windows 7
Нужно вызвать меню «Пуск», перейти в «Панель управления» и:
- Зайти «Диспетчер устройств». Далее развернуть информацию по строке «Процессоры». Здесь отображается название установленного CPU. Количество повторов названия соответствует количеству потоков, поддерживаемых ядрами.
- Открыть раздел «Система». Здесь, помимо названия, видно частоту процессора, его разрядность и объем ОЗУ.

Попасть в эти разделы можно и, кликнув правой клавишей мышки на иконке «Компьютер». Дальше заходите в пункт «Система» и смотрите инфу или переключаетесь на «Диспетчер устройств».

Windows 8.1
Рассмотрим, как узнать процессор компьютера с такой версией виндовс:
- Через «Пуск» — «Диспетчер устройств»;
- С помощью «Панели задач»: нажать комбинацию win+X и перейти в пункт «Выполнить», где ввести одну из команд dxdiag

или msinfo32

Через ярлык «Этот компьютер» — «Свойства», так вы попадете в раздел «Система»

Windows 10
Если у вас установлена эта версия виндовс, узнать свой процессор можно тоже несколькими способами:
- Так же, как в windows 7 — через меню «Пуск»;
- Через «Панель задач»: кликнуть на ней правой клавишей мышки и открыть «Диспетчер задач» (или одновременным нажатием CTR+ALT+DEL), а далее перейти в «Производительность» где вверху окна будет отображаться название процессора;
- В разделе «О системе», в который можно попасть, кликнув правой клавишей мышки на «Рабочем столе» и перейдя в «Параметры экрана».
Все эти способы доступны как на компьютере, так и на ноутбуке.
Архитектура процессора компьютера — что такое и как узнать?!

На момент написания поста нет четкого определения — что такое «архитектура процессора». Если посмотреть с точки зрения разработчиков программного обеспечения, то под архитектурой процессора подразумевается его способность исполнять определенный набор машинных кодов. Сегодня пока ещё большинство современных CPU для обычных компьютеров — дескотопов — относятся к семейству x86 или x32 — Intel-совместимых процессоров архитектуры IA32 (архитектура 32-битных процессоров Intel). Основа её была заложена ещё в прошлом, 20 веке компанией Intel в процессоре i80386. Однако затем, в последующих поколениях процессоров, она была дополнена и расширена компанией Intel — введены новые наборы команд MMX, SSE, SSE2 и SSE3. Но не только Интел занималась усовершенствованиями этой платформы. Сторонние производители тоже не отставали. Например, компания AMD разработала наборы команд EMMX, 3DNow! и Extended 3DNow! Но эти уже морально устаревшие процессоры потихоньку заменяют более быстрые и современных процессоры x64 (архитектура 64-битных процессоров), которые так же разрабатываются компаниями Intel и AMD. Соответственно тут добавились и новые наборы команд — EM64T, SSE 4.1 и 4.2, AES, AVX и т.д.
А вот с железячной точки зрения разработчов компьютерного оборудования — HardWare -понятие «архитектура процессора» или «микроархитектура» имеет немного другой смысл. Оно отражает основные принципы внутренней организации конкретных семейств процессоров. Так, к примеру, архитектура древних теперь уже процессоров Intel Pentium обозначалась как Р5, чуть более новых Pentium II и Pentium III — Р6, а относительно недавно устаревшие Pentium 4 относились к архитектуре NetBurst. В это же время компания AMD была вынуждена разработать собственную архитектуру — К7 для процессоров Athlon и Athlon XP, и К8 для Athlon 64.
Как узнать сколько ядер в процессоре
Основные сведение о компьютере
Перейдите в Свойства компьютера нажав сочетание клавиш Win+Pause&Break. В открывшемся окне напрямую не указывается количество ядер процессора. На примере установленного процессора можно узнать количество ядер непосредственно с его названия (Eight-Core Processor — восьмиядерный процессор). Бывает в названии процессора указывается количество ядер, как Х4 или Х6, в зависимости от модели процессора.
Перейдите в раздел Параметры > Система > О системе. В обновлённом интерфейсе указываются все характеристики компьютера, которые можно увидеть ранее. Непосредственно с названия устройства определяем сколько ядер в установленном в компьютере процессоре.
Приложение сведения о системе
В обновлённом поиске введите Сведения о системе и выберите Запуск от имени администратора. В главном окне открывшего приложения найдите элемент Процессор и посмотрите его значение.
На примере AMD FX(tm)-9370 Eight-Core Processor можно увидеть количество ядер: 4, логических процессоров: 8, хотя в названии процессора указывается значение: 8 физических ядер. Можно предположить, что такие значения указываются из-за своеобразной архитектуры процессора. Но как не странно при правильной оптимизации игровых проектов такой мощности более чем достаточно.
Классический диспетчер задач
Перейдите в диспетчер задач нажав сочетание клавиш Ctrl+Shift+Esc. Классический диспетчер задач в актуальной версии операционной системы можно открыть и другими способами. В открывшемся окне перейдите в закладку Производительность и посмотрите сколько Ядер и Логических процессоров доступно на установленном процессоре.
Стандартная командная строка
В поисковой строке наберите Командная строка, и выберите пункт Запуск от имени администратора. В открывшемся окне выполните команду: WMIC CPU Get DeviceID,NumberOfCores,NumberOfLogicalProcessors.
После выполнения команды пользователю будут выведены значения NumberOfCores — количество ядер и NumberOfLogicalProcessors — количество логических процессоров. Возможно, на только выпущенных процессорах некоторые данные будут неправильно отображаться, но после обновления системы всё встанет на свои места.
Диспетчер устройств в системе
Откройте диспетчер устройств выполнив команду devmgmt.msc в окне Win+R. Теперь перейдите в Процессоры, и посмотрите сколько отображается пунктов (потоков процессора).
В диспетчере устройств можно узнать количество потоков процессора, в случае линейки AMD FX(tm)-9370 количество ядер равно количеству потоков исходя из официальных характеристик устройства (не будем углубляться в подробности построения самого процессора). Здесь отображаются все другие подключённые устройства. Например, можно также узнать, какая видеокарта или процессор стоит на компьютере.
Средство конфигурации системы
О приложении конфигурации системы мы более подробно вспоминали в инструкции: Как зайти в MSConfig Windows 10. Не рекомендуется вносить изменения в конфигурацию системы без ознакомления с описанием каждого параметра.
Выполните команду msconfig в окне Win+R. Перейдите в раздел Загрузка > Дополнительные параметры и после активации пункта Число процессоров можно в ниже представленном списке посмотреть сколько ядер процессора доступно пользователю.
Не применяйте изменения после выбора любого значения, поскольку текущий пункт был создан для ограничения производительности. Вместе со средствами операционной системы можно использовать стороннее ПО. Его использовали для просмотра характеристик компьютера на Windows 10. К самым известным классическим программам относят: CPU-Z, AIDA64 и EVEREST Ultimate Edition.
А также непосредственно современный BIOS материнской платы позволяет ограничить производительность процессора, а значит и можно узнать сколько ядер в установленном процессоре. Для более надёжного и подробного ознакомления с характеристиками процессора рекомендуется посмотреть спецификации на сайте производителя.
Заключение
Существует много способов узнать сколько ядер в процессоре на Windows 10. Стоит различать значения физических ядер и логических потоков. Поскольку сейчас на рынке есть множество процессоров с разными соотношениями ядрам к потокам. Интерес пользователей сейчас притянут к процессорам с увеличенному количеству потоков в два раза.
Что такое процессор (ЦП)?
Процессор (CPU) — один из компонентов электронного устройства , который отвечает за выполнение задач, т.е. за подсчет, копирование необходимых данных, выполнение прыжков и т.д.
Проще говоря, процессор выполняет такие вычисления, которые позволяют как простое, так и сложное выполнение определенных действий в системе.
Без ЦП мы не смогли бы выходить в Интернет, слушать музыку, писать в офисной программе или играть в игры.

У процессора на самом деле много названий и могут быть разные варианты. Часто графическая карта или специальный компонент компьютера, отвечающий за обработку графики, для краткости называют графическим процессором (GPU — Graphics Processing Unit), хотя он состоит не только из самого вычислительного блока.
Графический процессор отличается от «типичного» процессора компьютера, называемого, в свою очередь, ЦП (центральный процессор) своей архитектурой исполнения и, предполагаемым использованием.
Рекомендую к прочтению: как выбрать процессор для компьютера
Графический процессор выполняет гораздо больше задач одновременно, чем центральный процессор, и это связано с тем, что он может мгновенно отображать на экране очень сложную графическую структуру, трехмерную графику, и обрабатывать ее каждую секунду без задержек и ошибок.
Геймеры это очень хорошо знают, в том числе и простые игроки, поэтому невозможно запускать игры с захватывающей дух графикой без достаточно мощного графического процессора.
В «специальном» процессоре также есть звуковая карта и даже камера, но первому она нужна для цифровой обработки сигнала, чтобы мы могли слышать реальный звук, а второму — для эффективного захвата изображения из окружающей среды и его сохранения. Как информация в цифровом виде в доступной памяти, внутренней или с карты.
Из чего сделан процессор пк?
Процессор сделан из небольшой кремниевой пластины, которая, в свою очередь, изготавливается в очень строгих стерильных условиях. На той же кремниевой пластине, окруженной специальным герметичным корпусом, много-много транзисторов.

Современные процессоры состоят из множества ядер, что увеличивает их эффективность.
Ядро является одной из физических частей процессора и непосредственно отвечает за выполнение вычислений.
HWiNFO64
Продвинутая программа со множеством настроек и параметров. Запустите программу с галочкой Sensors-only, затем найдите строчку со своим процессором или материнской платой: для мониторинга температуры они используют разные сенсоры. Допустим, для процессора Ryzen 1600 можно смотреть показатель CPU (Tctl/Tdie).
Показатель Current означает текущую температуру (идет отслеживание в реальном времени), Average среднюю, Minimum и Maximum соответственно минимально и максимально зафиксированную с момента начала мониторинга. Чтобы сбросить эти значения, нажмите на значок часов на нижней панели.
Если дважды кликнуть на параметр, например CPU (Tctl/Tdie), то откроется окно с графиком. Это полезно, если вам нужно визуально представить общую картину на определенном временном отрезке.
Через Свойства системы
Нажмите Win + Break, чтобы увидеть чуть более полную информацию.
Здесь уже представлены кое-какие данные о железе. Кроме того, мы видим, что разрядность системы составляет 64 бита. Вот что можно понять из скрина:
- Процессор Intel поколения i5 с частотой 3,2 ГГЦ.
- Размер ОЗУ составляет 16 ГБ, из которых доступно столько-то.
- Стали известны имя ПК и его рабочая группа.
Собственно, это все. По нашему мнению плохо, что не указано количество ядер, тип графики, размещение и занятость слотов DIMM, скорость обращения к памяти. На некоторых ноутбуках данное сочетание не работает (учитывая тот факт, что иногда приходится нажимать Fn). В таком случае идите через Панель управления:
- Win + X.
- Выбор соответствующей опции.
- Система и безопасность.
- Система.
Аппаратные возможности настольного компьютера или ноутбука можно просмотреть двумя способами: с помощью стороннего приложения или встроенных в систему средств. Первый вариант зачастую удобнее и функциональнее, поэтому начать хотим именно с него.
Способ 1: Сторонние программы
Существует великое множество приложений, которые позволяют просматривать системные характеристики компьютеров. Одним из лучших решений для Виндовс 10 является утилита System Info For Windows, или сокращённо SIW.
- После установки запускайте SIW и выберите пункт «Сводка о системе» в разделе «Оборудование».
В правой части окна откроется основная аппаратная информация о ПК или ноутбуке:
- производитель, семейство и модель;
- оценка быстродействия системных компонентов;
- объём и загрузка HDD и оперативной памяти;
- сведения о файле подкачки.
Более подробные сведения о том или ином аппаратном компоненте можно просмотреть в других разделах древа «Оборудование».
В меню слева можно также узнать программные особенности машины – например, сведения об операционной системе и состоянии её критически важных файлов, установленные драйвера, кодеки, и прочее.
Как видим, рассматриваемая утилита отображает нужные сведения весьма подробно. К сожалению, не обошлось без недостатков: программа платная, а пробная версия не только ограничена по времени своего функционирования, но и не показывает часть информации. Если вы не готовы мириться с этим недостатком, к вашим услугам подборка альтернатив System Info For Windows.
Способ 2: Системные средства
Все без исключения версии редмондской ОС имеют встроенный функционал просмотра параметров компьютера. Конечно, эти инструменты не предоставляют таких подробностей, как сторонние решения, но сгодятся начинающим пользователям. Отметим, что нужная информация рассредоточена, поэтому потребуется задействовать несколько решений для получения полноценных сведений.
- Найдите кнопку «Пуск» и кликните по ней правой кнопкой мыши. В контекстном меню выберите пункт «Система».
Прокрутите список вниз, до раздела «Характеристики устройства» – здесь размещены краткие сведения о процессоре и количестве оперативной памяти.
С помощью этого инструмента можно узнать только базовые данные о характеристиках компьютера, поэтому для полноты получаемой информации следует также задействовать «Средство диагностики DirectX».
- Воспользуйтесь сочетанием клавиш Win+R для вызова окошка «Выполнить». Введите в текстовое поле команду dxdiag и нажмите «ОК».
Откроется окно диагностической утилиты. На первой вкладке, «Система», можно просмотреть расширенную информацию об аппаратных возможностях компьютера – кроме сведений о CPU и RAM, доступны данные об установленной видеокарте и поддерживаемой версии DirectX.
Вкладка «Экран» содержит данные о видеоускорителе девайса: тип и объём памяти, режим и многое другое. Для ноутбуков с двумя GPU отображается также вкладка «Преобразователь», где размещена информация о незадействованной в данный момент видеокарте.
В разделе «Звук» можно просмотреть сведения о звуковых устройствах (карте и динамиках).
Название вкладки «Ввод» говорит само за себя – здесь располагаются данные о клавиатуре и мыши, подключённых к компьютеру.
Если же требуется определить оборудование, подключённое к ПК, понадобится задействовать «Диспетчер устройств».
- Откройте «Поиск» и напечатайте в строке слова диспетчер устройств, после чего кликните один раз левой кнопкой мышки по единственному результату.
Для просмотра той или иной единицы оборудования раскройте нужную категорию, затем щелкните по его наименованию правой кнопкой и выберите пункт «Свойства».
Просматривайте все подробности о том или ином устройстве, перемещаясь по вкладкам «Свойств».
Как узнать характеристики своего компьютера

Как узнать характеристики своего компьютера? Этим вопросом задаются люди, которые покупают б/у компьютер с рук и хотят проверить соответствие заявленных параметров действительным. Также, вполне возможно, кто-то забыл характеристики своего ПК, или не знал их никогда , и поэтому интересуется, что же за железо у него установлено, пойдет ли на нем та или иная игра, запустится ли программа. В любом случае на операционных системах Windows можно легко узнать параметры своего компьютера, и для этого вовсе не нужно разбирать системный блок.
Через Мой компьютер
Самый простой и быстрый способ, как посмотреть характеристики компьютера на Windows 7,8 и 10 – это воспользоваться Моим компьютером и Этим компьютером (зависит от версии ОС). Нажмите правой кнопкой по этому ярлыку и из меню выберите Свойства. В Windows 10 нужно открыть Этот компьютер и в пустом месте окна кликнуть правой кнопкой мышки и выбрать Свойства.
Появится окно, в котором будет отображена следующая информация:
С помощью Диспетчера устройств
Если вас интересует, как посмотреть полные характеристики компьютера, то необходимо воспользоваться диспетчером устройств. Для этого откройте Диспетчер устройств (его можно открыть с окна из предыдущей главы, кликнув по соответствующей ссылке).
Нажмите на любое устройство, чтобы посмотреть подробную информацию на нем. Кликнув дважды по одному из элементов дважды ЛКМ, откроется окно, в котором будет отображаться состояние устройства, версия драйвера и прочие данные.
С помощью параметров
Если вы не знаете, где посмотреть характеристики компьютера на Windows 10, то откройте Параметры. Для этого можно воспользоваться комбинацией клавиш Win + I.
Пролистав линейку прокрутки в самый низ, находим пункт О программе и кликаем по нему. Видим параметры компьютера в том же формате, что и в предыдущем способе.
Через диалог DirectX
Более точную информацию о железе своего компьютера можно получить с помощью диалогового окна DirectX. Для его вызова нажимаем Win + R, вводим в окне Выполнить команду dxdiag и нажимаем Ок.
На первой же вкладке открывшегося окна мы можем увидеть подробную информацию о нашем компьютере: название и производитель материнки, прошивка BIOS, объем файла подкачки и версия DirectX.
Соответственно, перейдя на вкладки Звук и Ввод, вы сможете посмотреть параметры звуковых устройств и устройств ввода информации (мышь, клавиатура).
Программы для определения характеристик системы
Существует много сторонних программы, которые можно бесплатно скачать с интернета, которые дадут исчерпывающую информацию о каждом устройстве компьютера. К числу таких программ относятся AIDA, Astra 32, CPU-Z, Everest, SiSoftware Sandra и некоторые другие.
Все эти программы имеют примерно одинаковый интерфейс и принцип работы, поэтому не будем рассматривать по отдельности каждую из них. Разберем кратко, как посмотреть характеристики компьютера на Windows с помощью AIDA.
Запустив эту программу на компьютере, перед нами появится следующее окно:
В подразделе Датчики раздела Компьютер находится наиболее важная информация. Здесь вы моете посмотреть температуру ЦП и видеокарты, а также узнать состояние работы других устройств. Например, если температура процессора превышает планку в +70 градусов, стоит задуматься о проверке ЦП или замене термопасты.
Также в программке можно узнать версию BIOS, чтобы можно было подобрать подходящее новое комплектующее. Например, если вы хотите увеличить память ОЗУ и покупаете планку, нужно проверить совместимость материнки и памяти.
В многочисленных разделах программы AIDA находится информация о системных характеристиках, установленных драйверах, программах в автозагрузке, режимах работы оборудования и мн. др. Кроме того, в этой программе вы можете проводить тесты компьютера, выясняя его производительность и возможности.
Итак, надеюсь, из этой статьи вы поняли, как и где посмотреть характеристики своего компьютера.
Универсальные способы
Командная строка
Самый старый и проверенный временем метод. Выполните следующие шаги:
- Нажмите комбинацию клавиш Win+R, после чего вам откроется следующее окно;
- Введите команду «cmd» и нажмите ОК;
- В появившемся окне командной строки введите команду «winsat cpu –v», и нажмите Enter;
ВАЖНО! Если при данном действии информация не появляется, значит ваша КС запускается без имени администратора. Чтобы это исправить, выполните: Пуск – Поиск – Командная строка
Затем, правой кнопкой мыши кликните на неё и нажмите «Запуск от имени администратора», после чего, повторите ввод команды.
Если вы всё сделали правильно, то в окне появится системная информация о вашем ПК
Обратите внимание на строку «Processor» и «Number of CPUs». Первая показывается наименование «камня», а вторая количество ядер.
Универсальное средство сбора данных DxDiag
Снова обратимся к комбинации Win + R. В появившемся окне вводим «dxdiag». Через некоторое время появится окно с общей информацией о вашем ПК, включая процессор. Кроме его названия, рядом будет прописана его рабочая частота.
![]()
Сведения о системе
Снова нажимаем на Win + R и забиваем команду «msinfo32», нажмите на «Сведения о системе» и в окне с общей информацией вы найдете всё, что вам нужно, в том числе и информацию о ЦП.
Диспетчер задач
Правой кнопкой мыши нажмите на панель задач и кликните на строку – «открыть Диспетчер задач»;![]()
Выберите вкладку «Производительность» и в окне справа вверху появится наименование вашего ЦП.
Откройте Панель управления – Оборудование и звук – Диспетчер устройств.
![]()
Во вкладке «Процессоры», вы найдете название и количество ядер своего ЦП.
![]()
Aida 64
Аида – лучшая утилита для анализа характеристик своего ПК на сегодняшний день. Находится в свободном доступе и очень удобна в использовании.
Откройте утилиту, выберите пункт «Системная плата» — «ЦП». Вам откроется подробная информация о вашем «камне». В строке «Тип ЦП», рядом с названием, вы можете увидеть частоту процессоре в разгоне и базовую частоту. Так же, здесь будет размещена информация о загрузке ядер, множителях разгона, напряжении и других характеристиках.
Почему стоит знать параметры компонентов компьютера?
Некоторые люди думают, что эти знания не нужны на повседневной основе, поэтому они не могут определить основные параметры наиболее важных компонентов своего компьютера.
Однако стоит сосредоточиться на тех элементах, которые определяют скорость работы устройства, его память, а также качество изображения и звука.
К ним относятся: процессор, видеокарта, материнская плата, оперативная память и диски. Зная о них или хотя бы где проверить параметры компьютера, вы узнаете возможности своего устройства.
Они решают его предназначение, а также качество работы. Эти знания, благодаря которым вы сможете быстрее провести хотя бы предварительный анализ причины неисправности.
В заключение, у вас есть два способа проверить параметры компонентов вашего компьютера .
Вы можете использовать информацию, имеющуюся на вашем ПК, с помощью системных инструментов.
Второй вариант — использовать внешнюю программу, которая может предлагать дополнительные функции, такие как проверка температуры компьютера или проверка скорости памяти.
Однако не все эти типы программ бесплатны или представлены в нескольких версиях — базовой бесплатной и расширенной платной.
Ядра, потоки и тайминги
Производительность процессора во многом зависит от количества ядер. Для пользователя это означает, что компьютер с большим количеством ядер сможет лучше работать с несколькими программами одновременно.
Некоторые модели предлагают технологию многопоточности (Hyper Threading) и позволяют одновременную обработку двух потоков (вычислений) с помощью одного ядра.
Потоки увеличивают производительность вашего компьютера, удваивая количество задач, которые он может выполнять одновременно.
Читаем также: Какой кулер лучше выбрать для процессора
Как узнать процессор на телефоне с Android?
Поисковики
Забейте название своего телефона в любой из поисковиков;
Воспользуйтесь официальным сайтом или площадкой по продаже (например, Яндекс.Маркет) и во вкладке «Характеристики», строке «Процессор» будет наименование ЦП вашего телефона.
CPU-Z
Это стандартная скачиваемая утилита для поиска системных данных. Установите и откройте её и во вкладке «Soc» слева вверху будет указано наименование процессора.

Как видите, нет ничего сложного в том, как узнать какой процессор стоит на вашем компьютере, ноутбуке или телефоне. Воспользуйтесь встроенными средствами Windows, утилитами для определения параметров железа или же просто найдите модель своего девайса в интернете.


