Как узнать какой процессор стоит на компьютере
Содержание:
- Как узнать сколько ядер в процессоре
- Как определить процессор с помощью программ
- Как узнать характеристики ПК на Windows 10
- Как узнать какой процессор на телефоне Андроид (общие данные)
- Что такое процессор (ЦП)?
- Командная строка и PowerShell
- Как узнать, какой процессор на компьютере?
- Сторонние программы
- Основные понятия
- Как узнать, какой процессор стоит
Как узнать сколько ядер в процессоре
Основные сведение о компьютере
Перейдите в Свойства компьютера нажав сочетание клавиш Win+Pause&Break. В открывшемся окне напрямую не указывается количество ядер процессора. На примере установленного процессора можно узнать количество ядер непосредственно с его названия (Eight-Core Processor — восьмиядерный процессор). Бывает в названии процессора указывается количество ядер, как Х4 или Х6, в зависимости от модели процессора.
Перейдите в раздел Параметры > Система > О системе. В обновлённом интерфейсе указываются все характеристики компьютера, которые можно увидеть ранее. Непосредственно с названия устройства определяем сколько ядер в установленном в компьютере процессоре.
Приложение сведения о системе
В обновлённом поиске введите Сведения о системе и выберите Запуск от имени администратора. В главном окне открывшего приложения найдите элемент Процессор и посмотрите его значение.
На примере AMD FX(tm)-9370 Eight-Core Processor можно увидеть количество ядер: 4, логических процессоров: 8, хотя в названии процессора указывается значение: 8 физических ядер. Можно предположить, что такие значения указываются из-за своеобразной архитектуры процессора. Но как не странно при правильной оптимизации игровых проектов такой мощности более чем достаточно.
Классический диспетчер задач
Перейдите в диспетчер задач нажав сочетание клавиш Ctrl+Shift+Esc. Классический диспетчер задач в актуальной версии операционной системы можно открыть и другими способами. В открывшемся окне перейдите в закладку Производительность и посмотрите сколько Ядер и Логических процессоров доступно на установленном процессоре.
Стандартная командная строка
В поисковой строке наберите Командная строка, и выберите пункт Запуск от имени администратора. В открывшемся окне выполните команду: WMIC CPU Get DeviceID,NumberOfCores,NumberOfLogicalProcessors.
После выполнения команды пользователю будут выведены значения NumberOfCores — количество ядер и NumberOfLogicalProcessors — количество логических процессоров. Возможно, на только выпущенных процессорах некоторые данные будут неправильно отображаться, но после обновления системы всё встанет на свои места.
Диспетчер устройств в системе
Откройте диспетчер устройств выполнив команду devmgmt.msc в окне Win+R. Теперь перейдите в Процессоры, и посмотрите сколько отображается пунктов (потоков процессора).
В диспетчере устройств можно узнать количество потоков процессора, в случае линейки AMD FX(tm)-9370 количество ядер равно количеству потоков исходя из официальных характеристик устройства (не будем углубляться в подробности построения самого процессора). Здесь отображаются все другие подключённые устройства. Например, можно также узнать, какая видеокарта или процессор стоит на компьютере.
Средство конфигурации системы
О приложении конфигурации системы мы более подробно вспоминали в инструкции: Как зайти в MSConfig Windows 10. Не рекомендуется вносить изменения в конфигурацию системы без ознакомления с описанием каждого параметра.
Выполните команду msconfig в окне Win+R. Перейдите в раздел Загрузка > Дополнительные параметры и после активации пункта Число процессоров можно в ниже представленном списке посмотреть сколько ядер процессора доступно пользователю.
Не применяйте изменения после выбора любого значения, поскольку текущий пункт был создан для ограничения производительности. Вместе со средствами операционной системы можно использовать стороннее ПО. Его использовали для просмотра характеристик компьютера на Windows 10. К самым известным классическим программам относят: CPU-Z, AIDA64 и EVEREST Ultimate Edition.
А также непосредственно современный BIOS материнской платы позволяет ограничить производительность процессора, а значит и можно узнать сколько ядер в установленном процессоре. Для более надёжного и подробного ознакомления с характеристиками процессора рекомендуется посмотреть спецификации на сайте производителя.
Заключение
Существует много способов узнать сколько ядер в процессоре на Windows 10. Стоит различать значения физических ядер и логических потоков. Поскольку сейчас на рынке есть множество процессоров с разными соотношениями ядрам к потокам. Интерес пользователей сейчас притянут к процессорам с увеличенному количеству потоков в два раза.
Как определить процессор с помощью программ
Определение процессора средствами Windows
Самый простой способ определить установленный процессор, это открыть окно «Свойства системы» и посмотреть название. Для этого необходимо нажать комбинацию клавиш Win+Pause, на ноутбуках может быть Win+Fn+Pause.
Второй способ открыть окно «Система». Кликаем правой кнопкой мыши по значку Компьютер на рабочем столе (можно в проводнике), выбираем Свойства.

Здесь вы увидите название процессора и частоту.

Название, количество потоков (а иногда и ядер) также можно определить открыв Диспетчер устройств.

Имея название процессора, вы можете посмотреть его характеристики на сайте производителя Intel или AMD.
Есть также другие возможности в Windows чтобы посмотреть какой процессор установлен, но они не дадут больше информации, чем мы только что рассмотрели, для этих целей существуют такие программы как CPU-Z, AIDA64.
Характеристики процессора через CPU-Z
Такие характеристики процессора как наименование (спецификация), сокет, кэш, количество ядер и потоков вы можете увидеть в стартовом окне утилиты CPU-Z. Прикрепляю скриншот, не вижу смысла комментировать.

Смотрим данные процессора в AIDA64
Есть еще одна замечательная программа со множеством возможностей – AIDA64, недавно я писал, как ею пользоваться. Чтобы увидеть какой процессор стоит, после запуска программы в левом столбце интерфейса необходимо пройти путь Системная плата – ЦП.

Объясню значения в скриншоте: строка Тип ЦП указывает на количество ядер – Quad Core (4 ядра), название – A10-5750M, максимальную частоту 3200 MHz (3.2 ГГц); можно также обратить внимание на исходную частоту 2500 МГц (2.5 ГГц), Кэш 2 Мб. У вас будут иные характеристики
Как узнать характеристики ПК на Windows 10
К основным характеристикам компьютера стоит отнести процессор, видеокарту, материнскую плату и оперативную память. Все данные можно посмотреть с использованием встроенных средств ОС Windows 10.
Например, чтобы узнать показатель энергопотребления комплектующих или тайминги памяти уже придётся использовать сторонние программы для просмотра характеристик ПК. Некоторые из них уже у Вас установлены.
Основные сведения о Вашем компьютере
В свойствах компьютера можно посмотреть основные сведения о Вашем ПК. Вопрос заключается в том, как попасть в классическое расположение свойств. Нужно в контекстном меню иконки Этот компьютер выбрать Свойства. Кажется, всё очень просто.

После чистой установки операционной системы значок компьютера скрыт. Вам нужно правильно добавить Мой компьютер на рабочий стол Windows 10. К сожалению, не получится перейти в свойства с обычного ярлыка.
Хотя ещё можно в проводнике нажать на иконку Этот компьютер и перейти в Свойства. Ну или ещё проще, воспользоваться сочетанием клавиш Win+PauseBreak. Смотрите таблицу всех сочетаний клавиш на клавиатуре Windows 10.
В обновлённых параметрах содержаться те же данные о системе и устройстве пользователя. Перейдите в расположение Параметры > Система > О системе. В ближайшем будущем эти параметры полностью заменять классическую панель управления.

Классический диспетчер задач
С каждым обновлением диспетчер получает новую функциональность. Его можно использовать как мониторинг загрузки процессора, памяти, видеокарты и даже дисков. Воспользуйтесь сочетанием Ctrl+Stift+Esc и перейдите во вкладку Производительность.

Свойства графического адаптера
Используется для просмотра свойств и модели установленной на компьютере видеокарты. Перейдите в Параметры > Система > Дисплей > Свойства видеоадаптера для дисплея 1. Теперь выберите вкладочку Свойства видеоадаптера для дисплея 1.

Средство диагностики DirectX
Установив DirectX актуальной версии, пользователь может использовать его средство диагностики
Обратите внимание, DirectX 12 уже предустановлен в операционной системе Windows 10. Воспользуйтесь поиском или выполните dxdiag в окне Win+R

Сведения о системе
Средство содержат уже подробные характеристики устройств. Можно узнать наименование комплектующих и даже версию ОС Windows 10. Выполните команду msinfo32 в окне Win+R. В разделе Сведения о системе можно посмотреть основные характеристики.

Драйвера дискретной графики
Стоит вспомнить возможность ознакомления с некоторыми характеристиками непосредственно в софте драйверов установленной видеокарты. Никто не покажет более достоверную информацию по видеокарте, чем фирменное ПО Панель управления NVIDIA или Настройки Radeon. Разработчики сторонних программ могут ещё не добавить данные о Вашем железе.
| Зелёные | Красные |
| Панель управления NVIDIA рекомендуется использоваться вместе с GeForce Experience. В ней можно посмотреть действительно подробные сведения о Вашей графике. Перейдите в раздел Информация о системе и смотрите необходимые характеристики. | В новых драйверах AMD Radeon Software Adrenalin 2020 Edition можно не только получить сведения о системе, но и рекомендации по обновлению комплектующих. Перейдите в Настройки > Система и нажмите Показать подробности. |
 |
 |
Как узнать какой процессор на телефоне Андроид (общие данные)
Самые простые способы узнать общие данные о процессоре, не вдаваясь в подробные характеристики: получить сведения на самом устройстве, из документации к смартфону, в интернете.
- Войдите в «Настройки», нажмите на пункт «О телефоне».
- На некоторых моделях придется выбрать еще один пункт настроек.
- В итоге, на экране отобразится общая информация об устройстве, в том числе о процессоре.
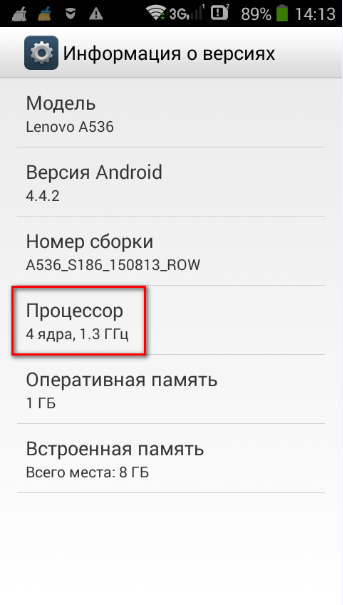
Данный способ, в основном, позволит узнать количество ядер, имеющихся у процессора и их тактовую частоту.
Для получения подробных характеристик процессора, придется воспользоваться сторонними приложениями из Google Play Маркет. Мы воспользуемся бесплатными программами CPU-Z и AIDA64, аналоги которых давно работают на компьютерах, и предоставляют подробные сведения об оборудовании ПК.
Вам также может быть интересно:
- AIDA64 — диагностика, тестирование, сбор системной информации
- CPU-Z для информации о технических характеристиках
Что такое процессор (ЦП)?
Процессор (CPU) — один из компонентов электронного устройства , который отвечает за выполнение задач, т.е. за подсчет, копирование необходимых данных, выполнение прыжков и т.д.
Проще говоря, процессор выполняет такие вычисления, которые позволяют как простое, так и сложное выполнение определенных действий в системе.
Без ЦП мы не смогли бы выходить в Интернет, слушать музыку, писать в офисной программе или играть в игры.

У процессора на самом деле много названий и могут быть разные варианты. Часто графическая карта или специальный компонент компьютера, отвечающий за обработку графики, для краткости называют графическим процессором (GPU — Graphics Processing Unit), хотя он состоит не только из самого вычислительного блока.
Графический процессор отличается от «типичного» процессора компьютера, называемого, в свою очередь, ЦП (центральный процессор) своей архитектурой исполнения и, предполагаемым использованием.
Рекомендую к прочтению: как выбрать процессор для компьютера
Графический процессор выполняет гораздо больше задач одновременно, чем центральный процессор, и это связано с тем, что он может мгновенно отображать на экране очень сложную графическую структуру, трехмерную графику, и обрабатывать ее каждую секунду без задержек и ошибок.
Геймеры это очень хорошо знают, в том числе и простые игроки, поэтому невозможно запускать игры с захватывающей дух графикой без достаточно мощного графического процессора.
В «специальном» процессоре также есть звуковая карта и даже камера, но первому она нужна для цифровой обработки сигнала, чтобы мы могли слышать реальный звук, а второму — для эффективного захвата изображения из окружающей среды и его сохранения. Как информация в цифровом виде в доступной памяти, внутренней или с карты.
Из чего сделан процессор пк?
Процессор сделан из небольшой кремниевой пластины, которая, в свою очередь, изготавливается в очень строгих стерильных условиях. На той же кремниевой пластине, окруженной специальным герметичным корпусом, много-много транзисторов.

Современные процессоры состоят из множества ядер, что увеличивает их эффективность.
Ядро является одной из физических частей процессора и непосредственно отвечает за выполнение вычислений.
Командная строка и PowerShell
Утилита System Information вызывается и через командную строку.
- Запустите консоль через окошко Win + R:
- Выполните команду .
Спустя пару секунд, необходимых на анализ, вы увидите часть информации, которую отображает приложение MSInfo32. Её можно скопировать в буфер обмена, для этого кликните правой клавишей мыши по шапке окна и выберите соответствующую команду: в первый раз «Выделить всё» (альтернатива Ctrl + A), во второй – «Копировать».

Средство, как и остальные системные инструменты, не отобразит количества установленных планок оперативной памяти, только ее суммарный объём. Про видеокарту не расскажет ничего. Эта же утилита работает и с PowerShell.
Как узнать, какой процессор на компьютере?
Процессором (ЦПУ — центральное процессорное устройство) принято называть электронный блок или интегральную схему, которая исполняет машинные инструкции. Это самая главная часть аппаратного обеспечения компьютера.
Многие пользователи даже не знают, что за процессор установлен на их компьютере или ноутбуке. Да и зачем обычному пользователю знать данную информацию, если он все равно ничего в ней не понимает? Тем не менее, бывают случаи, когда нужно узнать модель процессора, а как это сделать, непонятно. Сегодня я покажу сразу несколько способов решения вопроса. А начну я, по традиции, с самого простого способа.
Сторонние программы
Piriform Speccy
Speccy имеет поддержку русского языка, утилита весьма шустрая и не нагружает операционную систему. Существует портативная версия программы, не требующая установки.
-
Установите и запустите программу. В разделе «Общие» вы найдёте данные об основных компонентах компьютера.
-
Нажав на соответствующую строку вы сможете посмотреть более подробную информацию о том или ином элементе.
CPU-Z
-
Запустите программу. Информация о процессоре (название, тип сокета, спецификации, частоты ядер и прочее) находится в блоке CPU.
-
Вкладка Mainboard содержит имя материнской платы и БИОС, а также спецификации по данному оборудованию.
-
В разделе Memory имеются подробности по ОЗУ.
-
В Graphics представлена информация по видеокарте вашего ПК.
AIDA64
- информация об аппаратном обеспечении конкретного устройства и его программной среде;
- данные об операционной системе;
- сведения об основных и дополнительных аппаратных компонентах.
-
Запустите приложение. Для просмотра данных о системе (версия ОС, Тип ЦП, модель системной платы, чипсет основной платы и пр.) пройдите в раздел «Суммарная информация».
-
Более подробно о компонентах компьютера (например, текущей частоте процессора, множитель ЦП и т. д.) можно узнать в блоке «Разгон».
-
Информация с сенсоров (температурные показатели, напряжения и т. п.) находится в разделе «Датчики».
HWMonitor
-
Запустите программу. Чтобы посмотреть информацию о системной плате, щёлкните соответствующую вкладку. Помимо названия модели, здесь отображены данные по напряжениям, температурам, есть и другие сведения. Текущие значения (Value), минимальные и максимальные показатели (Min и Max соответственно) мониторятся в режиме реального времени.
-
Центральный процессор. Можно посмотреть вольтаж, данные с температурных датчиков, мощность, совокупную загруженность процессора и каждого ядра в отдельности, текущие рабочие частоты CPU.
-
Жёсткий диск. Кроме названия модели, имеются данные о температуре устройства и объём его заполнения в процентах. Также присутствует информация о внешних USB-носителях, если таковые подключены к компьютеру.
-
На вкладке графического адаптера можно увидеть его тип, название, посмотреть температуру нагрева чипа, рабочую частоту и загруженность в данный момент.
-
При необходимости вы можете сохранить сведения мониторинга в текстовый файл. Это может быть полезно при настройке, переустановке системы, поиске драйверов к оборудованию. Посмотреть сохранённые данные можно в любом текстовом редакторе.
Основные понятия
Стоит помнить, что тактовая частота процессора измеряется в герцах, но обычно указывается либо в мегагерцах (МГц), либо в гигагерцах (ГГц).
Также стоит помнить, что если вы будете пользоваться стандартными способами проверки частоты, то нигде не встретите такого слова как «частота». Скорее всего вы увидите следующее (пример) – «Intel Core i5-6400 3,2 GHz». Разберём по порядку:
«Intel» — это наименования производителя. Вместо него может быть «AMD».
«Core i5» — это наименование линейки процессоров
У вас вместо этого может быть написано совсем другое, впрочем, это не так важно.
«6400» — модель конкретного процессора. У вас также может отличаться.
«3,2 GHz» — это частота.
Частоту можно посмотреть в документации к аппарату. Но данные там могут несколько отличаться от реальных, т.к. в документах написано среднее значение. А если до этого с процессором производились какие-либо манипуляции, то данные могут разительно отличаться, поэтому рекомендуется получать информацию только программными средствами.
Способ 1: AIDA64
AIDA64 – функциональная программа для работы с компонентами компьютера. ПО платное, но есть демонстрационный период. Для того, чтобы просмотреть данные о процессоре в реальном времени будет вполне достаточно и её. Интерфейс полностью переведён на русский язык.
Инструкция выглядит так:
- В главном окне перейдите в пункт «Компьютер». Сделать это можно как через центральное окно, так и через левое меню.
- Аналогично перейдите в «Разгон».
В поле «Свойства ЦП» найдите пункт «Имя ЦП» в конце которого будет указана частота.
Также частоту можно видеть в пункте «Частота ЦП». Только смотреть нужно на «исходное» значение, которое заключено в скобочки.
Способ 2: CPU-Z
CPU-Z – программа с лёгким и понятным интерфейсом, которая позволяет просмотреть более детально все характеристики компьютера (в том числе процессора). Распространяется бесплатно.
Чтобы увидеть частоту, просто откройте программу и в главном окне обратите внимание на строчку «Specification». Там будет написано наименование процессора и в самом конце указана актуальная частота в ГГц
Способ 3: BIOS
Если вы ни разу не видели интерфейс БИОСа и не знаете, как там работать, то лучше оставить данный способ. Инструкция выглядит следующим образом:
- Для входа в меню BIOS нужно перезагрузить компьютер. До того момента, как появится логотип Windows нажмите клавишу Del или клавиши от F2 до F12 (нужная клавиша зависит от спецификаций компьютера).
- В разделе «Main» (открывается по умолчанию сразу же при входе в BIOS), найдите строку «Processor Type», где будет указано наименование производителя, модели и в конце текущая частота.
Способ 4: Стандартные средства системы
Самый лёгкий способ из всех, т.к. не требует установки дополнительного ПО и входа в БИОС. Узнаём частоту стандартными средствами Windows:
- Перейдите в «Мой компьютер».
- Нажмите правую кнопку мыши в любом свободном месте и перейдите в «Свойства». Вместо этого можно также нажать ПКМ по кнопке «Пуск» и выбрать в меню «Система» (в этом случае переходить в «Мой компьютер» не нужно).
Откроется окно с основной информацией о системе. В строке «Процессор», в самом конце, написана текущая мощность.
Узнать текущую частоту очень просто. В современных процессорах этот показатель уже не является самым главным фактором в плане производительности.
Опишите, что у вас не получилось.
Наши специалисты постараются ответить максимально быстро.
Как узнать, какой процессор стоит
Как узнать, какой процессор установлен в компьютере? Этим вопросом задаются, как правило, начинающие пользователи ПК, а также те, кто купил подержанный компьютер или ноутбук. Получить ответ на него можно, воспользовавшись как встроенными средствами операционной системы, так и специальным программным обеспечением.
Средства операционной системы
Здесь описаны способы определения процессора в операционных системах Windows 7 и Windows XP. Начнем рассмотрение этих способов с самого простого, а именно с просмотра свойств системы, где указана общая информация о компьютере. Для того чтобы перейти к свойствам системы, выполните следующие шаги:
- Наведите курсор на значок «Компьютер» («Мой компьютер» в Windows XP) на рабочем столе или на соответствующий пункт в меню «Пуск» и нажмите правую клавишу мыши.
- В появившемся контекстном меню выберите пункт «Свойства» при помощи левой клавиши мыши. В открывшемся окне вы увидите, среди прочего, наименование производителя процессора, модель процессора и его тактовую частоту.
В Windows 7 окно свойств системы будет выглядеть вот так:
А в Windows XP его внешний вид будет следующим:
Также определить установленный в системе процессор можно с помощью диспетчера устройств. Чтобы попасть в диспетчер устройств, необходимо сделать следующее:
- Выполните первый шаг из списка выше.
- В появившемся контекстном меню выберите пункт «Управление» для перехода к окну «Управление компьютером».
- В левой части открывшегося окна выберите из списка разделов «Диспетчер устройств», после чего в правой части окна отобразится перечень всех устройств, присутствующих в компьютере.
- Двойным щелчком левой клавиши мыши по разделу «Процессоры» раскройте список установленных в компьютере процессоров. Здесь следует учесть, что каждое ядро процессора представлено в списке в виде отдельного устройства.
И последний способ идентифицировать процессор средствами операционной системы Windows – использование средства диагностики DirectX. Для его запуска нужно открыть окно «Выполнить» нажатием комбинации клавиш Win + R (клавиша Win расположена в нижнем ряду клавиатуры, и на ней, как правило, нарисована эмблема Windows), в поле «Открыть» ввести команду dxdiag и нажать Enter. В открывшемся окне информацию о процессоре можно найти на вкладке «Система».
Специальные программы
Существует достаточно большое количество программ, платных и бесплатных, для отображения разнообразных технических данных о компьютере в целом и о процессоре в частности. Эти программы, как правило, обладают гораздо большим числом возможностей в сравнение со средствами операционной системы Windows. Одной из наиболее популярных и информативных среди них является программа под названием CPU-Z. Она предоставляет информацию об установленных в компьютере модулях оперативной памяти, материнской плате, графической системе и, конечно же, процессоре. К тому же, эта программа полностью бесплатна. Технические характеристики процессора можно увидеть на вкладке CPU.
Модель процессора указана в поле «Name». В поле «Specification» можно увидеть тактовую частоту процессора, а в поле «Cores» – количество ядер. Кроме того, CPU-Z позволяет узнать такие данные, как тип сокета (разъема), размер кэш-памяти, разрядность процессора и многие другие. Еще одна весьма популярная программа такого же плана — AIDA64 (бывшая Everest). В сравнение с CPU-Z она обладает более широким спектром возможностей, однако за ее использование придется заплатить. Данная программа также умеет отображать модель процессора, его тактовую частоту, данные о кэше и поддерживаемых наборах инструкций. Эту информацию можно увидеть, выбрав в левой части окна программы пункт «ЦП» в разделе «Системная плата». Модель процессора указана в графе «Тип ЦП» раздела «Свойства ЦП» в правой части окна, а также в разделе «Multi CPU» аналогично диспетчеру устройств.
Кроме того, AIDA64 в отличие от CPU-Z умеет снимать показания аппаратных термодатчиков для различных устройств компьютера. То есть с помощью этой программы можно узнать не только производителя, модель и технические характеристики процессора, но и его температуру в тот или иной момент времени.


