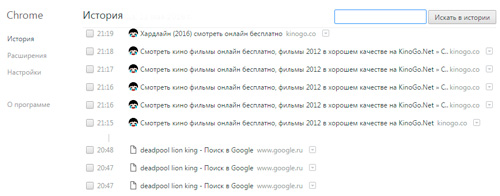Как восстановить закрытые вкладки в яндекс.браузере
Содержание:
- Каким образом отключить Яндекс Мессенджер на компьютере
- Восстановление через утилиты
- Восстановление через историю браузера
- Как вернуть закрытые страницы в Яндекс Браузере на ПК
- Сохранить и восстановить закладки в браузере Internet Explorer
- Сохранение копии сеансов с помощью расширений
- Другие горячие клавиши
- Как восстановить страницу через Историю
- Как восстановить закрытые закладки в Яндекс Браузере
- Google Chrome
Каким образом отключить Яндекс Мессенджер на компьютере
На компьютере мессенджер встроен в интерфейс веб-браузера. В окне программы он расположен в левой части на боковой панели. Если вы хотите убрать только кнопку Яндекс Мессенджера — то это сделать невозможно. Как невозможно его полное отключение в браузере. Чтобы он не мешал, не входите в аккаунт, чтобы вам не могли присылать сообщения. Другого способа отключения пока разработчики нам не предоставили.
Но если вам мешает кнопка приложения на панели, вы можете полностью скрыть её, вместе с кнопкой Алисы и кнопками сервисов, уведомлений, музыки и т.д.:
- Для этого откройте настройки браузера, нажав вверху на три горизонтальные черты;
-
Слева в меню настроек выберите строку «Интерфейс»;
- Найдите параметр «Боковая панель» и уберите в нём галочку на строке «Показывать боковую панель».
В левой части экрана полностью пропадут кнопки, в том числе будет отключен Яндекс.Мессенджер.
Если нужно включить его, то вернитесь в настройки по тому же пути и поставьте галочку. Кстати, панель можно настроить, чтобы она не всё время отображалось. А только на новых страницах, которые вы пытаетесь открыть.
Восстановление через утилиты
Если закладки удалились после обновления браузера или после сбоя, а профиль Opera не был активирован, их поможет восстановить Handy Recovery.
Программа русскоязычная и простая в использовании. Скачать ее можно бесплатно на официальном сайте. Порядок действий по восстановлению:
- Откройте в браузере «Меню» – «О программе», чтобы просмотреть путь хранения файлов Оперы.

- Опуститесь к разделу «Пути» и определите нужную директорию.

- Запустите Handy Recovery. Нажмите «Выберите диск», укажите раздел диска, где размещены файлы браузера и жмите «Анализ».

- Дождитесь завершения анализа диска.

- Далее в левой части утилиты перейдите в папку, где содержаться файлы браузера. Найдите файл Bookmarks, отмеченный крестиком. Данная метка значит, что файл удален. Нажмите на него ПКМ для того, чтобы восстановить.

- Теперь следует выбрать, по какому пути файл будет восстановлен. Укажите другой путь, например, на диске D, и жмите ОК.

- Скопируйте восстановленные данные из папки Recovered Files в директорию оперы, которую искали вначале.
- Откройте браузер, чтобы вновь использовать восстановленную информацию.
Восстановление через историю браузера
Сочетания клавиш, дополнения или расширения, для восстановления закрытых страниц не эффективны в том случае, если нужная нам страница была закрыта несколько дней или недель назад. В восстановлении давно закрытых страниц поможет история браузера, где хранится большое количество закрытых ранее страниц, которые восстанавливаются кликом мыши.
На странице истории просмотренных веб-ресурсов, можно восстанавливать вкладки, удалять ненужные, удалять историю всех вкладок определённого просмотренного ресурса, сортировать посещённые страницы по времени. Все эти действия зависят от функциональности браузера.
Для быстрого доступа к истории, существует сочетание клавиш Ctrl+H, которое поддерживают все браузеры, приведённые в статье. Есть и другой способ увидеть историю просмотренных страниц, о котором речь пойдёт дальше.
Opera
Для доступа к истории браузера Opera, необходимо нажать на кнопку «Меню», затем выбрать пункт «История».
Пример перехода к истории браузера Opera
Google Chrome и Яндекс.Браузер
Доступ к истории Google Chrome, схож с доступом к истории Яндекс Браузера.
Чтобы попасть в историю просмотренных страниц Google Chrome и Яндекс Браузер, нужно нажать на меню браузера, оно обозначено тремя точками в Google Chrome и горизонтальными полосками в Яндекс Браузере. Затем, навести курсор мыши на пункт меню «История» и выбрать из выпавшего меню, пункт «История».
Пример доступа к истории Google Chrome и Яндекс Браузера
Mozilla Firefox
Для перехода к истории просмотренных страниц Mozilla Firefox, нужно нажать на кнопку меню, расположенную в правом верхнем углу, и выбрать пункт «Журнал». В появившемся списке посещённых страниц, можно просмотреть всю историю, кликнув на кнопку «Показать весь журнал», находящуюся внизу списка.
Пример доступа к истории, через меню браузера Mozilla Firefox
Microsoft Edge
Доступ к истории закрытых страниц браузера Microsoft Edge, осуществляется кликом на кнопку «Концентратор», которая имеет вид горизонтальных линий. После этого, переходим на вкладку «Журнал».
Пример доступа к истории браузера Microsoft Edge
Первый способ
В строке меню кликнем на кнопку «Вид» — «Панели браузера» — «Журнал».
Пример первого способа, доступа к истории через меню браузера Internet Explorer
Второй способ
Нажимаем на «Звёздочку» и, если необходимо, выбираем вкладку «Журнал».
Пример второго способа, доступа к истории браузера Internet Explorer
В этой статье, мы рассмотрели способы восстановления случайно закрытых страниц, из которых самый быстрый и эффективный, это сочетание клавиш Ctrl+Shift+T. А также контекстное меню, позволяющее восстановить только что закрытую веб-страницу. Дополнения и расширения для браузеров, подходят при восстановлении страниц с периодом закрытия до нескольких дней. Для восстановления закрытых вкладок от нескольких дней или недель назад, лучше всего использовать историю браузера, быстрый доступ к которой, осуществляется сочетанием клавиш Ctrl+H.
Как вернуть закрытые страницы в Яндекс Браузере на ПК
Какой способ выбрать – зависит от времени, которое прошло после закрытия вкладки. Если это произошло только что, можно нажать на определенные кнопки на клавиатуре. Если это было в предыдущей сессии браузера, нужно идти в историю просмотров.
Настроить восстановление предыдущей сессии с каждым новым запуском Yandex
Чтобы открытые вкладки не пропадали в Яндекс Браузере при каждом его перезапуске, нужно включить следующий параметр в настройках:
- Щелкнуть по трем линиям в правом верхнем углу обозревателя. Выбрать «Настройки».
- Перейти в блок параметров «Системные» в левой части меню.
- Поставить галочку рядом с пунктом «При запуске браузера открывать ранее открытые вкладки».
Обозреватель будет автоматически восстанавливать предыдущую сессию при каждом запуске.
Через контекстное меню и сочетание клавиш
Чтобы открыть последнюю закрытую вкладку, нужно кликнуть правой клавишей мышки по панели с открытыми страницами или по одной из вкладок – появится меню, в котором нужно нажать на опцию «Открыть только что закрытую вкладку».
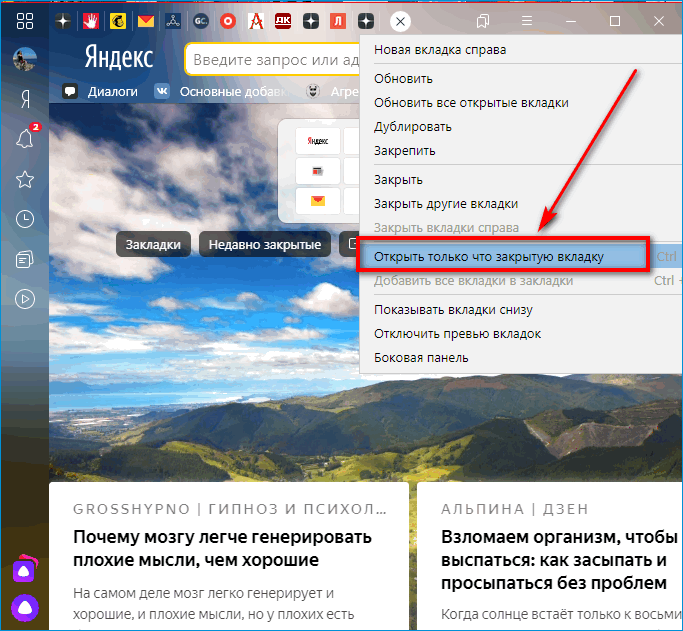
Либо сделать проще – зажать на клавиатуре Ctrl + Shift + T. Появится последняя закрытая вкладка. При каждом новом нажатии будут появляться все ранее закрытые страницы по порядку.
Комбинация будет работать даже при включенном Caps Lock и при любой раскладке.
Через Табло на стартовой странице
Короткий список недавно закрытых сайтов находится под Табло (визуальными закладками в виде ячеек сайтов на стартовой странице). Нужно нажать на соответствующую серую кнопку – появится перечень.
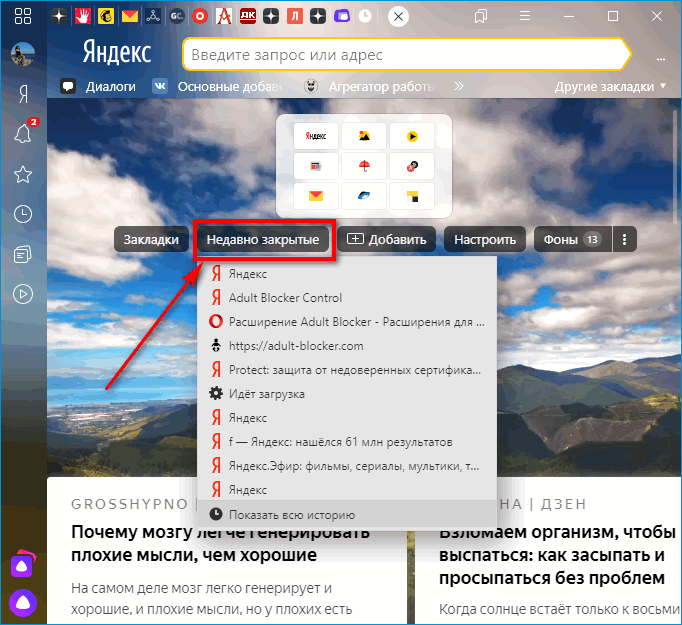
Если была восстановлена вкладка, в которой когда-то была открыта искомая страница, можно зажать иконку «Назад» в виде стрелки. Она располагается слева от адресной строки. Появится меню, в котором будет перечень ресурсов.
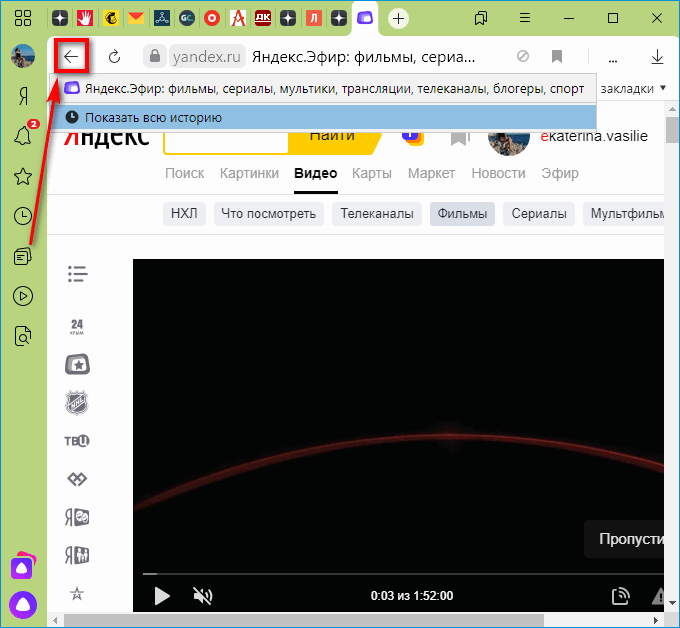
Если в списке искомого ресурса нет, щелкнуть по «Показать всю историю».
Через историю посещений в браузере
Полный список посещенных ресурсов находится в диспетчере. Как его открыть:
Также сайт не получится найти, если он был запущен в режиме «Инкогнито», так как информация об открытых страничках в этом случае не сохраняется.
Подмена файлов Current Session и Last Session в папке Яндекс Браузера на жестком диске
Что нужно сделать:
- Открыть «Проводник Windows» с помощью ярлыка «Мой компьютер» на рабочем столе. Перейти в системный диск С, в папку «Пользователи», а затем в раздел со своей текущей учетной записью.
- По очереди открыть папки: AppData – Local – Yandex – YandexBrowser – User Data.
- Перенести файл Current Session мышкой в любое другое место, к примеру, на рабочий стол, чтобы удалить его из папки Яндекс Браузера.
- Переименовать файл Last Session в Current Session. Для этого нажать на название файла левой кнопкой мышки и ввести нужное значение.
- Посмотреть, сработал ли способ. Если не помогло, повторить то же самое с файлом Last Tabs.
Сохранить и восстановить закладки в браузере Internet Explorer
Запускаем браузер Internet Explorer и нажимаем комбинацию клавиш Alt + Z и выбираем вкладку «Импорт и Экспорт»

Далее мы увидим окно настроек обозревателя, где нужно выбрать пункт «Экспортировать в файл» и нажать «Далее». В открывшемся окне отмечаем, что следует экспортировать, выбираем — Избранное. Далее вновь выбираем – избранное – место куда хотим сохранить. Если все сделали правильно, то увидим окно, что настройки успешно экспортированы.
Для восстановления настроек (закладок) следует выбрать пункт «Импортировать из файла». Как видите, процесс сохранения и восстановления закладок довольно прост. Удачи!
На сегодняшний день большинство людей проводят львиную долю своего времени в интернете. Собственно, и самой часто используемой программой на компьютере является интернет-обозреватель или иначе – браузер
В браузере ежедневно просматривается масса полезной и важной информации, и часто пользователи сталкиваются с проблемой, когда нужная вкладка была по ошибке закрыта. Именно в этой статье я вам и расскажу, каким образом восстановить закрытые вкладки в браузере
Конечно, очень хорошо, если вы помните название сайта, который вы посещали. Но если вы вышли на сайт случайно, например, через поисковик, то для восстановления вкладки лучше воспользоваться способами, которые описаны ниже для каждого популярного браузера.
Способы восстановления закрытых вкладок в браузере Google Chrome.
1. В открытом браузере Chrome нажмите на клавиатуре комбинацию клавиш Ctrl+Shift+T.
2. Кликните правой кнопкой мыши по любой вкладке и выберите пункт «Открыть закрытую вкладку».
3. Откройте меню браузера Chrome, а затем выберите пункт «История». Также в историю можно быстро перейти с помощью комбинации клавиш Ctrl+H. В истории можно списком просмотреть все сайты, которые вы посещали.
Способы восстановления закрытых вкладок в браузере Mozilla Firefox. 1. Нажмите в открытом браузере комбинацию клавиш на клавиатуре Ctrl+Shift+T.
2. Откройте меню Firefox, выберите пункт «Журнал», а затем «Недавно закрытые вкладки». Откроется список закрытых вкладок, среди которых найдите и выберите необходимую. Если вам необходимо восстановить все вкладки, выберите соответствующий пункт «Восстановить все вкладки».
3. Найти закрытую вкладку можно также в журнале посещений. Для этого наберите на клавиатуре сочетание клавиш Ctrl+H или Ctrl+Shift+H.
Способы восстановления закрытых вкладок в браузере Opera.
1. Нажмите в открытом браузере комбинацию клавиш на клавиатуре Ctrl+Shift+T.
2. Кликните правой кнопкой мыши по любой открытой вкладке или на пустой области в панели вкладок и выберите пункт «Открыть последнюю закрытую вкладку». Таким образом, в несколько кликов можно открыть несколько вкладок, которые были вами закрыты.
3. Выберите иконку в левом верхнем углу браузера. Откроется меню, в котором нас интересует пункт «Недавно закрытые». Откроется окно со списком всех вкладок, которые были когда-либо закрыты.
4. Выберите меню браузера в верхнем левом углу и выберите меню «История». Через журнал просмотров можно найти ссылку на сайт, который был по ошибке закрыт. Также это меню можно вызвать комбинацией горячих клавиш на клавиатуре Ctrl+H.
Способы восстановления закрытых вкладок в Яндекс.Браузере.
1. Наберите на клавиатуре сочетание клавиш Ctrl+Shift+T.
2. Выберите меню браузера и откройте пункт «История». В списке недавно посещенных сайтов найдите нужную ссылку и откройте ее.
Способы восстановления закрытых вкладок в браузере Internet Explorer.
1. Наберите на клавиатуре сочетание горячих клавиш Ctrl+Shift+T.
2. Откройте в браузере новую вкладку или нажмите Ctrl+T. В новой вкладке перейдите в область «Повторное открытие закрытых вкладок» и найдите нужный сайт.
3. В открытом браузере выберите меню «Сервис», а затем выберите пункт «Повторное открытие последнего сеанса просмотра». Откроются новые вкладки, в которых будут загружены все ссылки, которые были запущены во время предыдущей работы браузера.
В итоге становится понятно, что в любом браузере предусмотрен далеко не один способ восстановления закрытых вкладок. Если вы не нашли своего браузера в списке, попробуйте воспользоваться сочетанием клавиш на клавиатуре Ctrl+Shift+T. Это единая комбинация для восстановления вкладок и подходит практически для всех браузеров.
Большое спасибо.Очень полезно и четко сформулировано
Здравствуйте. У меня сама кнопка пропала «Недавно закрытые» пользуюсь оперой,последней версий.Можно кнопку вернуть как то ?
Здравствуйте. А можно как-нибудь вернуть НЕ ПОСЛЕДНИЕ закрытые вкладки, а еще до этого (надеюсь, вы понимаете). Я имею в виду, может быть есть какой-то журнал закрытых вкладок или что-то типа того… Спасибо заранее.
Сохранение копии сеансов с помощью расширений
Если вы регулярно сталкиваетесь с этой проблемой, вы можете использовать расширение браузера. Оно будет сохранять все копии сеансов, чтобы автоматически предоставлять вам варианты для их восстановления.
| Расширение | Краткое описание |
|---|---|
| Session Buddy | Одно из самых популярных расширений такого рода. Вероятно, самым большим преимуществом является |
| Off The Record History | Хранит историю вашего текущего сеанса в режиме инкогнито. Вы можете просмотреть список ссылок на все веб-страницы, которые вы посетили, даже в режиме инкогнито |
Рассмотрим последнее расширение подробнее.
Шаг 1. Чтобы установить «Off The Record History», перейдите на веб-страницу расширения и нажмите «Добавить в Chrome».
Переходим на веб-страницу расширения и нажимаем «Добавить в Chrome»
Шаг 2. В появившемся диалоговом окне вновь нажмите «Добавить расширение».
Нажимаем на кнопку «Добавить расширение»
Шаг 3. После того как расширение будет установлено, появится сообщение с краткими инструкциями о том, как использовать расширение. Сообщение будет автоматически закрыто, но вы также можете нажать кнопку «X», чтобы закрыть его.
Закрываем сообщение с краткими инструкциями о том, как использовать расширение
Шаг 4. Чтобы разрешить выключение истории записи, чтобы сохранить сеанс просмотра в окне инкогнито, вы должны включить настройку для расширения. Для этого введите chrome://extentions в адресную строку и нажмите «Enter».
Включаем настройку для расширения, что бы сохранить сеанс просмотра в режиме инкогнито
Шаг 5. Установите флажок «Разрешить в инкогнито».
Устанавливаем флажок «Разрешить в инкогнито»
Шаг 6. Чтобы открыть окно инкогнито, выберите «Новое окно инкогнито» из главного меню Chrome (три горизонтальные полосы) в верхнем правом углу окна браузера. Вы также можете открыть новое окно Incognito, нажав Ctrl + Shift + N на клавиатуре.
Выбираем в главном меню Google Chrome «Новое окно инкогнито» или нажимаем сочетание клавиш Ctrl+Shift+N на клавиатуре
Шаг 7. Диалоговое окно отображает две вкладки: недавно закрытые вкладки и полная история. Чтобы получить доступ к вкладкам, которые вы закрыли в текущем сеансе, нажмите вкладку «Недавно закрытые». Вы можете щелкнуть любую ссылку, указанную здесь, чтобы повторно открыть эти веб-страницы.
Нажимаем на вкладку «Недавно закрытые», что бы повторно открыть любую закрытую вкладку
На вкладке «Полная история» перечислены все веб-страницы, которые вы посетили, в текущем сеансе просмотра инкогнито. Вы можете щелкнуть по любой из этих ссылок, чтобы снова посетить эти веб-страницы.
Открываем вкладку «Полная история», где перечислены все веб-страницы, которые вы посетили, в текущем сеансе
Шаг 8. Чтобы очистить историю просмотров в течение текущего сеанса, щелкните значок корзины в правом верхнем углу диалогового окна «Off the record history».
Очищаем историю просмотров в течении текущего сеанса, щелкнув значок корзины в правом верхнем углу диалогового окна «Of the record history»
Этот несложный способ сохранения просмотренных страниц в будущем может сэкономить много времени.
Другие горячие клавиши
При работе с вкладками вам может также пригодится знание и других клавиш быстрого набора. При помощи которых можно быстро сделать некоторые операции с окнами и вкладками. Для использования функций быстрых клавиш, нужно нажать на Ctrl и на соответствующую кнопку (или кнопки), а именно:
- Для открытия нового окна — N.
- Для открытия нового окна в режиме невидимки — Shift + N.
- Для открытия новой вкладки — T.
- Для открытия файла в браузере — O.
- Для закрытия используемой вкладки — W.
- Для закрытия используемого окна — Shift + W.
- Для восстановления только что закрытой вкладки — Shift + T.
- Для перехода на соседнюю вкладку в окне — Tab.
- Для перехода на предыдущую вкладку в окне — Shift + Tab.
- Открыть ссылку в новой вкладке и перейти на нее — Shift + нажать на ссылку«.
Как восстановить страницу через Историю
Предыдущий способ подходит, если нужно срочно вернуть только что нечаянно закрытые страницы. А что делать, если надо восстановить старые вкладки?
Как раз для этого в браузере есть специальное место, где хранятся просмотренные на компьютере сайты. Называется оно История или Журнал. Там находятся все удаленные страницы не только из последнего сеанса, но и за предыдущие дни и даже недели.
Сайт может не сохраниться в Истории только по двум причинам: либо История была очищена, либо страницу открывали в режиме инкогнито.
Сейчас я покажу, как открывать сайты из Истории. Но так как у каждого браузера свои особенности, я написал для них отдельные инструкции. Щелкните по названию своей программы, чтобы быстро перейти к нужной информации.
Яндекс Браузер
Если через комбинацию клавиш не получилось вернуть закрытую вкладку в Яндексе, то на помощь придет История.
Чтобы зайти в Историю Яндекс браузера, нажмите сочетание клавиш Ctrl + H или щелкните мышкой по кнопке с тремя горизонтальными линиями.
В новой вкладке появится список всех страниц, которые раньше открывали на этом компьютере. Вверху будут недавно просмотренные сайты, а если опуститься ниже, покажутся страницы за предыдущие дни. Чтобы открыть нужный сайт, просто кликните по нему.
В ситуации, когда быстро найти вкладку не получается, воспользуйтесь поиском. Он находится в правом верхнем углу, над списком сайтов. Напечатайте туда ключевое слово и нажмите Enter.
На заметку: можно искать не только по целому слову, но и по части слова или по названию/адресу сайта.
Например, мне нужно найти сайт компьютерного обучения, который я когда-то отрывал. По слову «обучение» поиск ничего не выдал. Значит, нужно напечатать какое-то другое определяющее слово, например, компьютер или комп.
Google Chrome
Все вкладки, которые вы раньше открывали в Google Chrome, можно восстановить после закрытия. Они надежно хранятся в специальном отсеке под названием «История». Причем там находятся не только адреса, которые вы просматривали сегодня или вчера, но и неделю назад.
Зайти в Историю Хрома можно через сочетание клавиш Ctrl + H или через кнопку настроек – три вертикальные точки в правом верхнем углу программы.
В Истории показаны все сайты, которые открывали в Google Chrome за последнее время. Список отсортирован по дням, часам и минутам. Чтобы перейти на страницу, просто щелкните по ней мышкой.
Если найти нужный сайт не удается, то, чтобы восстановить вкладку, воспользуйтесь поиском.
Например, несколько дней назад я открывал инструкцию по входу в электронную почту. Но забыл, когда точно это было. В таком случае просто печатаю определяющее слово в строке «Искать в Истории». А еще лучше не целое слово, а его основную часть. В моем случае это «почт».
Кроме того, здесь можно искать и по адресу сайта. Достаточно напечатать лишь часть адреса и Гугл Хром покажет все совпадения.
Mozilla Firefox
В программе Мозила есть возможность вернуть последнюю вкладку даже после сбоя и перезагрузки компьютера. Для этого нажмите кнопку с тремя горизонтальными линиями в верхнем правом углу и выберите «Восстановить предыдущую сессию».
Другие ранее закрытые страницы можно вернуть через Журнал: → Библиотека → Журнал (пример 1, пример 2).
В окне появится список страниц, которые недавно открывали. Здесь же можно вернуть любую из них – достаточно просто по ней щелкнуть.
А чтобы посмотреть все недавно закрытые сайты, нажмите на «Показать весь журнал» внизу списка.
Откроется новое окно со списком адресов. С левой стороны можно выбрать дату. А вверху есть удобный поиск по журналу.
Opera и другие браузеры
Opera. Все страницы, которые вы раньше открывали в Опере, хранятся в Истории. Перейти в нее можно через кнопку Меню в верхнем левом углу программы.
Для поиска страницы используйте поле «Искать в истории» над списком сайтов. Напечатайте туда ключевое слово, и Опера покажет все страницы, в названии которых оно встречается.
Искать в Истории можно не только по названию статьи, но и по адресу сайта. Для этого наберите часть адреса, и программа покажет все подходящие варианты.
Internet Explorer. В Эксплорере для восстановления старых вкладок используйте Журнал. Находится он под кнопкой с изображением звездочки в правом верхнем углу.
В Журнале хранятся все сайты, которые вы раньше открывали в IE. Для удобства они рассортированы по дням. Но эту сортировку можно поменять, выбрав другой порядок из верхнего выпадающего списка (пример).
Safari. В браузере Сафари на Маке для отображения недавно закрытых сайтов щелкните правой клавишей мыши по кнопке, которая открывает новые вкладки. То есть по иконке со знаком плюс в верхнем правом углу программы.
Еще для возврата последних страниц можно использовать комбинацию клавиш Cmd + Shift + T или же Cmd + Z.
Как восстановить закрытые закладки в Яндекс Браузере
Для удобства работы с браузером Yandex разработчики предусмотрели две функции: закладки и историю просмотра. Первая позволяет сохранять, а далее получать быстрый доступ к понравившимся веб-ресурсам. Вторая – не терять ссылки на ранее открытые сайты (без сохранения в закладки), контролировать доступ других пользователей одного ПК к сети. Обе функции можно настроить под свои потребности. Однако, бывают случаи, когда браузер глючит, переполнен кэш, появляются ошибки и закладки могут автоматически закрываться. Поэтому предлагаем рассмотреть тему о том, как восстановить закладки в Яндекс Браузере различными способами и при разных обстоятельствах.
Читайте на SoftikBox:Не устанавливается Яндекс браузер на Виндовс 7: причины
Если вы добавили в закладки любимый сайт, например Softikbox.com, а далее при работе с ресурсом браузер Яндекс аварийно завершил свою работу, заглючил или вы случайно закрыли нужную закладку, то восстановить её можно различными способами. Рассмотрим их на практике.
Открываем ранее закрытые вкладки через Меню браузера
Самый легкий и доступный способ, как вернуть ранее закрытые вкладки в Яндекс Браузере, это нажать правой кнопкой мыши на строке вкладок и из функционального меню выбрать «Открыть закрытое окно» или «Открыть ранее закрытую вкладку».
Вкладка восстановиться. Такой способ работает на компьютерах с Виндовс. Если у вас смартфон с операционной системой Андроид, то вернуть закрытые вкладки таким способом не удастся.
Как открыть последнюю закрытую вкладку, используя комбинацию клавиш?
Возможный также следующий быстрый вариант восстановления ранее закрытой вкладки в Яндексе – комбинация клавиш Ctrl+Shift+T. Её можно заметить в подсказках контекстного меню обозревателя.
Восстановление закрытой вкладки через Историю просмотров
История просмотров позволяет восстанавливать ранее закрытые вкладки. При этом данный способ подходит и для тех пользователей, которые используют для серфинга в сети мобильный телефон или планшет. В данном случае нужно выполнить несколько несложных действий:
Открываем браузер. Переходим в Меню и выбираем «История», «Недавно закрытые».
Смотрим, какой сайт или страницу в сети мы просматривали последней и открываем её кликом мышки.
Как восстановить закрытую вкладку или закладку через Табло?
В Яндексе есть Экспресс панель, которая называется «Табло». Если внимательно посмотреть, то под иконками есть несколько кнопок. Здесь находится и кнопка «Недавно закрытые».
Нажав на неё, появится точно такое же меню, как и в истории просмотров.
Выбираем нужный ресурс из списка. Доступ ко вкладке восстановлен.
Настройка автоматического восстановления вкладок
Для того, чтобы настроить автоматическое восстановление вкладок на Яндекс.Браузере, можно воспользоваться простой инструкцией:
Запускаем обозреватель. Выбираем «Меню», «Настройки».
Находим раздел «Вкладки» и ставим отметку возле пункта «При запуске браузера открывать ранее открытые вкладки».
Теперь, даже если система будет сбоить, то при запуске браузер будет иметь открытые вкладки, с которыми вы работали ранее.
Если вам нужна переустановка Windows или ваш ПК начал сбоить, получив очередное обновление, то с помощью bookmarks можно сохранить, перенести или восстановить многие закладки. Для того, чтобы создать букмарк, нужно выбрать способ его сохранения: в файл или облако. Мы рассмотрим пример создания букмарка в файл.
Открываем браузер. Выбираем «Настройки», вкладка «Закладки» и нажимаем на троеточие. Далее выбираем из списка «Экспорт закладок в файл HTML».
Далее указываем, куда сохранить файл.
Теперь, чтобы восстановить утраченные закладки на браузере, нужно установить новый клиент обозревателя. Далее нужно выбрать опять «Настройки», «Закладки», нажать на троеточие и кликнуть «Импорт закладок из файла HTML».
Указываем на файл. Запуститься импорт и восстановление вкладок.
Восстановление завершено.
Все способы о том, как восстановить удаленные закладки в Яндекс Браузере будут работать, если у вас включена синхронизация данных.
Для того, чтобы включить синхронизацию данных в Яндекс.Браузере, стоит выполнить несколько несложных действий:
Нажимаем на кнопку «Меню» и выбираем «Синхронизация».
Далее нажимаем на кнопку «Сохранить данные».
Необходимо ввести логин и пароль от аккаунта Яндекс или создать его, если нет. Можно подключить аккаунт любой социальной сети и выполнить синхронизацию через него.
Синхронизация готова. Изменить некоторые параметры можно в настройках программы.
Теперь, если вам нужно переустановить браузер или перенести его на другой ПК, все закладки будут восстановлены после включения синхронизации на новом гаджете.
Google Chrome
В каком бы браузере вы не работали, в нем есть история. В ней хранится вся информация о сайтах, которые вы посещали. Она может тормозить работу компьютера, но и помогать вам находить ценные вещи!
Есть один метод, который работает в любом браузере. Способ хорош, но обладает одним существенным недостатком. Он эффективен только в том случае, если вы вовремя спохватились.
Итак, допустим вы нашли флешку своей мечты на Aliexpress и случайно закрыли вкладку. Что делать?
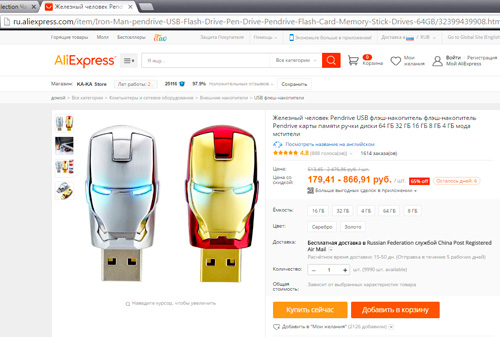
Комбинация клавиш Ctrl+Shift+T открывает последнюю закрытую вами ссылку.
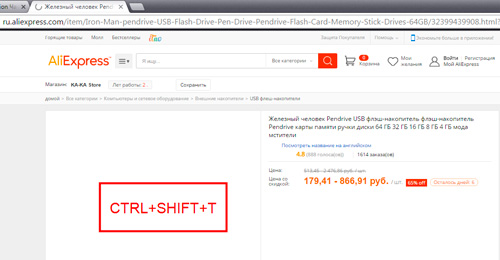
Это очень удобно и быстро. Однако, что делать если вкладка была закрыта чуть раньше? Есть еще два метода.
Если вы работаете в хроме, то у вас есть быстрый доступ к 8 последним вкладкам. Они сохраняются в истории. Закрывай – не хочу.
Нажимаете на три горизонтальные линии и в списке находите «История». Тут есть функция «Недавно закрытые».
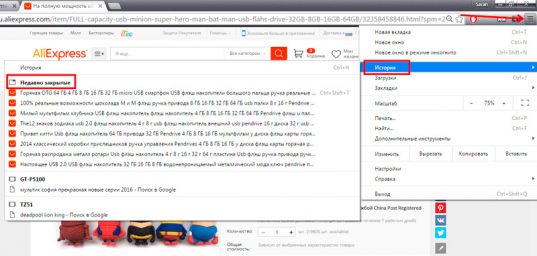
Метод неплох, особенно если вы лазаете по разным русскоязычным сайтам. Тут будут отображаться фавиконы (миниатюрные картинки сайта) и основная информация о странице.
Разобраться, в принципе, будет не сложно. Единственное, не могу не отметить неудобство работы, когда речь идет о портале Aliexpress. Меня одного заинтересовало что за «коробки приспешников» показаны в списке?
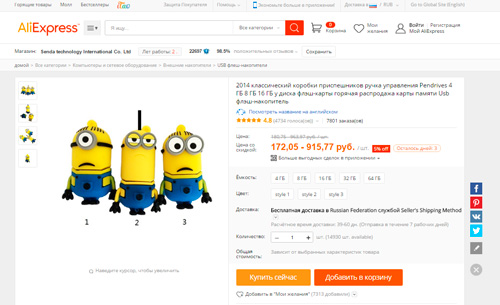
Если вы ищете сайт, который посещали вчера или на прошлой неделе, то можно зайти в историю и посмотреть всю информацию о просмотренных вами страницах. Для ее вызова можно воспользоваться предыдущим методом или горячими клавишами Ctrl+H.
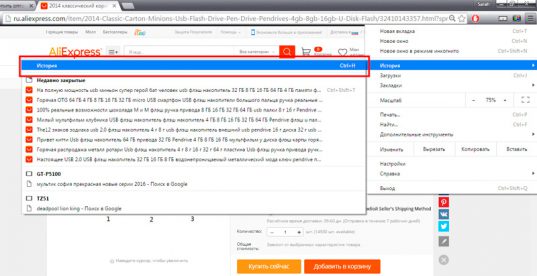
Здесь есть вся информация. Кстати, если вы хотите, чтобы интернет и компьютер в целом работали побыстрее, то периодически историю нужно чистить. Нужная клавиша находится в верхней части списка.
В правом верхнем углу находится строка поиска. Если у вас остались хоть какие-то воспоминания о заголовке или самом сайте, то ей можно воспользоваться для получения быстрого результата.