Как восстановить утерянный или поврежденный документ microsoft word 2020
Содержание:
- Как восстановить несохраненный документ Word
- Online File Repair Service
- Встроенная опция Word
- Действия при невозможности открытия поврежденного документа
- Восстановление файла Word
- «Сторонние» приложения
- Как восстановить поврежденный документ Word?
- Как восстановить документы Word стандартным способом
- Что такое автосохранение в «Ворде», когда срабатывает
- Word документ был сохранен, но не получается его найти
- Восстановление из резервной копии
Как восстановить несохраненный документ Word
Бывают случаи, когда после работы над документом, пользователь не сохранил данные перед закрытием документа или произошел сбой и документ был закрыт без сохранения.
В этом случае можно воспользоваться встроенной функцией Word, автосохранение документа и, заодно, посмотрим как найти несохраненные документы в Ворде.
Настройки параметров функции «Автосохранение», находятся:
- открыть окно «Сохранение документов», выполнив следующую цепочку действий «Файл» → «Параметры» → «Сохранение»;
- проверить наличие галки в пункте «Автосохранение» (должна быть);
- установить значение интервала автосохранения — чем меньше значение, тем чаще программа будет автоматически сохранять документ.
Несохраненные документы хранятся в специальной папке, путь к которой указан в строке «Каталог данных для автовосстановления».

Рассмотрим 2 способа как вернуть несохраненный текст в Ворде из Каталога данных для автовосстановления, который подходит для всех версий Word (2003, 2007, 2010, 2016):
Первый способ открыть несохраненный документ:
- нажать кнопку «Обзор» рядом со строкой «Каталог данных для автовосстановления»;
- в открывшемся окне выбрать из списка документов с расширением .asd нужный файл;
- открыть документ двойным щелчком мыши.
Второй способ открыть несохраненный документ:
- выделить мышью строку окна «Каталог данных для автовосстановления» полностью;
- нажать правой кнопкой мыши и выбрать строку «Копировать»;
- открыть окно «Проводник» (навести курсор на кнопку «Пуск» в левом нижнем углу экрана, нажать правой клавишей мыши и выбрать строку «Открыть проводник» или «Проводник»);
- очистить адресную строку (если заполнена)
- вставить в адресную строку скопированный адрес папки;
- в открывшемся окне выбрать из списка документов с расширением .asd нужный файл;
- открыть документ двойным щелчком мыши.
Более подробно по функцию Автосохранение, можно прочитать в статье Как настроить автосохранение в Ворде (Microsoft Word).
Процедура восстановления несохраненного документа состоит из нескольких простых шагов:
- Открыть последнюю версию несохраненного файла в текстовом редакторе Word из папки «Каталог данных для автовосстановления» (смотри процедуру выше).
- Сохранить ее через функцию «Сохранить как» (Файл → Сохранить как → Ввести название документа → Выбрать папку → ОК).
Online File Repair Service
Чтобы восстановить файл Word, который повреждён и не позволяет открыть себя в обычном режиме, с помощью второго по популярности онлайн-сервиса, юзеру придётся:
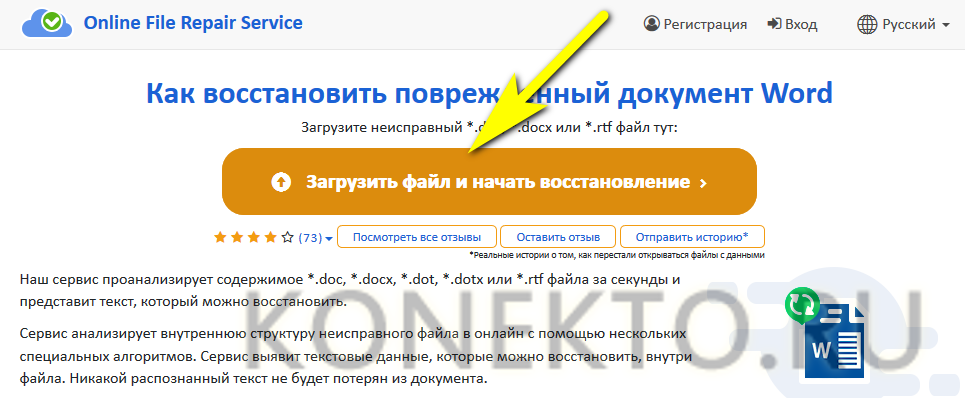
С помощью кнопки Select File указать сервису путь до вордовского документа.
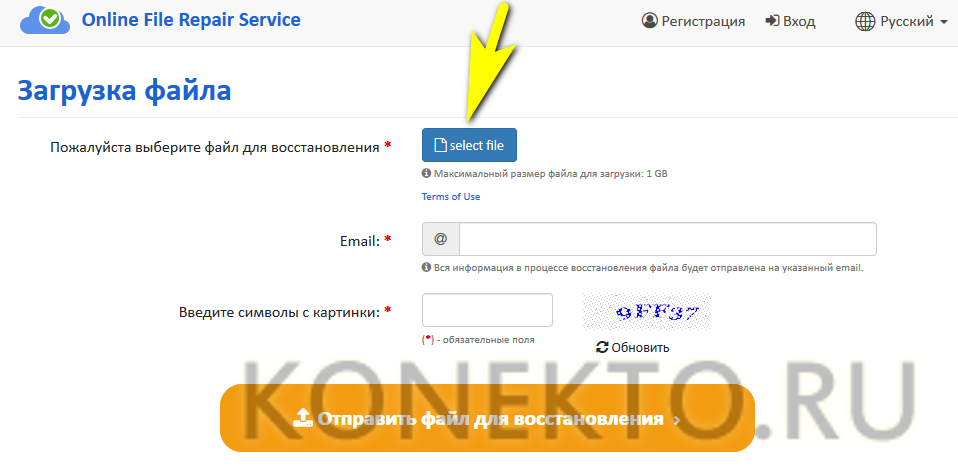
Ввести в двух нижних полях свой адрес электронной почты и одноразовый пароль и нажать на кнопку «Отправить файл для восстановления».
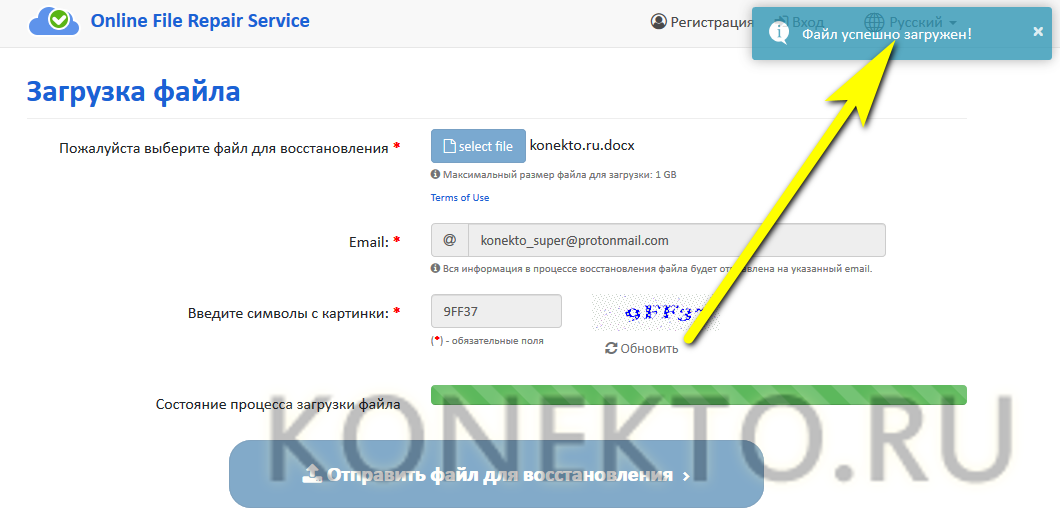
И просмотреть «ознакомительную версию» — она будет покрыта водяными знаками и защищена от копирования, однако просмотреть свои данные пользователь вполне сможет.
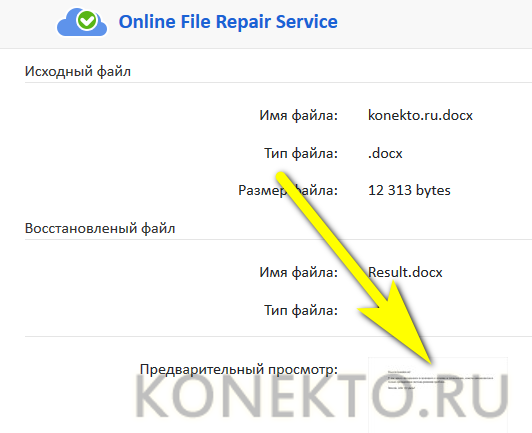
Через несколько секунд на указанную ранее почту придёт письмо, содержащее ссылку на форму оплаты для получения полной версии документа — при желании владелец компьютера может перейти по ней и получить свой текст в исходном состоянии.

Встроенная опция Word
Самый простой вариант восстановления файла — задействовать системную функцию «Открыть и восстановить». Главное её преимущество — простота: пользователю, столкнувшемуся с сообщением, что документ повреждён, не понадобится устанавливать дополнительное ПО или разбираться в особенностях «Проводника» Windows — всё так же легко и быстро, как поставить ударение в Ворде. Основной минус — относительно малый процент удач: в большинстве случаев вероятность успешного восстановления составляет 50–60%.
Чтобы восстановить и открыть документ Ворд, который нельзя прочитать в результате повреждения, средствами самой программы, следует:
Запустить MS Word и выбрать в стартовом окне «Новый документ» — найти соответствующий пункт будет не сложнее, чем восстановить удалённые файлы на Андроиде.

Перейти в меню «Файл», расположенное в «ленте» или верхней панели Ворда.

Переключиться на вкладку «Открыть» и кликнуть по кнопке «Обзор» — такой способ позволит работать с документами, которые повреждены, используя дополнительные функции программы.

Найти в «Проводнике» документ, который требуется восстановить, выделить его левой клавишей мыши и вызвать выпадающее меню кнопки «Открыть» — для этого потребуется кликнуть по расположенному рядом с надписью треугольничку.

В появившемся списке выбрать пункт «Открыть и восстановить».

И убедиться, что вордовский документ, который нельзя было просмотреть, вновь готов к работе.

Если этот способ восстановления не дал результатов, можно прибегнуть к родственной опции Word:
Уже известным способом перейти в меню «Файл», выбрать «Обзор» и развернуть в окошке «Проводника» вложенный список «Все документы Word».

Отметить в новом списке пункт «Восстановление текста из любого файла».

И просто нажать на кнопку «Открыть».


Действия при невозможности открытия поврежденного документа
Попробуйте способы в указанном порядке. Если один не работает, попробуйте следующий.
Способ 1. Откройте поврежденный документ в черновом режиме без поврежденных ссылок.
Шаг 1. Настройка Word
- Запустите Word.
- На вкладке Вид в группе Представления выберите Черновик.
- Выберите меню «Файл», затем щелкните Настройки и Дополнительно.
- В разделе Отобразить содержимое документа отметьте пункты Использовать шрифт черновика в режимах отображения «Черновик» и «Разметка» и Показывать замещающие рамки рисунков.
- Прокрутите вниз до раздела Общее, снимите флажок с Автоматически обновлять связи при открытии, нажмите OK и закройте Word.
Шаг 2. Откройте поврежденный документ
- Запустите Word.
- Выберите меню «Файл», затем Открыть.
- Щелкните поврежденный документ, затем выберите Открыть.
Если документ открыть невозможно, закройте его, затем снова откройте с помощью способа 6 и восстановите документ. В противном случае перейдите к способу 2.
Способ 2: Вставьте документ как файл в новый документ.
Шаг 1. Создание нового документа
-
Выберите меню «Файл», затем Создать.
-
Выберите Новый документ, затем Создать.
Примечание
Может потребоваться повторно применить форматирование к последнему разделу нового документа.
Шаг 2. Вставьте поврежденный документ в новый документ
-
На вкладке Вставка нажмите Вставка объекта, затем выберите Текст из файла.
-
В диалоговом окне Вставка файла найдите и выберите поврежденный документ. Затем выберите Вставить.
Примечание
Может потребоваться повторно применить форматирование к последнему разделу нового документа.
Способ 3: Создание ссылки на поврежденный документ
Шаг 1. Создание нового документа
- В Word откройте меню Файл, затем выберите Создать.
- Выберите Новый документ, затем Создать.
- В новом документе введите «Это проверка».
- Выберите меню «Файл», затем Сохранить.
- Введите «Ссылка спасения», затем Сохранить.
Шаг 2. Создание ссылки
- Выберите текст, введенный на шаге 1-3.
- На вкладке Главная в группе Буфер обмена щелкните Копировать.
- Выберите меню «Файл», затем Создать.
- Выберите Новый документ, затем Создать.
- На вкладке Главная в группе Буфер обмена щелкните стрелку рядом с кнопкой Вставить, затем выберите Специальная вставка.
- Щелкните Вставить связь, затем Форматированный текст (RTF).
- Нажмите OK.
Шаг 3. Изменение ссылки на поврежденный документ
-
Щелкните связанный текст правой кнопкой мыши, выберите команду Объект связанного документа, затем Связи.
-
В диалоговом окне Связи выберите имя файла связанного документа и нажмите Изменить источник.
-
В диалоговом окне Изменить источник выберите документ, который не удается открыть, и нажмите Открыть.
-
Нажмите OK, чтобы закрыть диалоговое окно Связи.
Примечание
В новом документе должны появиться сведения из поврежденного документа, если в нем находились данные или текст, которые можно было восстановить.
-
Щелкните связанный текст правой кнопкой мыши, выберите Объект связанного документа, затем Связи.
-
В диалоговом окне Связи нажмите кнопку Разорвать связь.
-
Нажмите кнопку Да в следующем сообщении: «Разорвать указанные связи?»
Способ 4: Использовать конвертер «Восстановление текста из любого файла»
Примечание
У конвертера «Восстановление текста из любого файла» есть свои ограничения. Например, он не сохраняет форматирование документа. Кроме того, теряются все нетекстовые данные (рисунки, поля, графические объекты и прочие элементы). Поэтому верхние и нижние колонтитулы, сноски и текст полей сохраняются в виде обычного текста.
- В Word откройте меню «Файл», затем Открыть.
- В поле Тип файлов выберите Восстановление текста из любого файла(.).
- Выберите документ, текст которого необходимо восстановить.
- Выберите Открыть.
После восстановления документа с помощью конвертера «Восстановление текста из любого файла» некоторые двоичные данные не преобразовались. В основном это текст начала и конца документа. Необходимо удалить эти двоичные данные перед сохранения файла в качестве документа Word.
Примечание
В пользовательском интерфейсе Word 2007 отсутствует кнопка «Файл». Вместо нее используйте кнопку Office и затем выполняйте необходимые указания.
Восстановление файла Word
Поврежденный документ может открываться, а может и нет. Будем отталкиваться от этого. В качестве примера, я буду использовать пробную версию Word 2016, которая входит в состав Office 365 для дома.
Если документ открывается
Поработайте с настройками документа и шаблона. Я буду рассматривать возможность решения проблемы поэтапно. Если ошибка не единичная и встречается в каждом созданном файле, сперва прочитайте этот материал.
Принудительное восстановление
Попробуйте принудительно восстановить поврежденный файл:
- Зайдите в Word и нажмите «Открыть»
- Выберите «Обзор», в появившемся окне выберите поврежденный документ.
- Нажмите на стрелочку рядом с «Открыть» и выберите «Открыть и восстановить».
Если не вышло, перезагрузите ПК и приступайте к следующему шагу.
Двойная конвертация
Преобразуем файл в другой формат, а затем вернем в предыдущее состояние:
- Зайдите в «Word» → Открыть → Обзор → выберите поврежденный файл и нажмите «Открыть».
- Нажмите «Файл» → Сохранить как → Выберите тип сохраняемого файла «Тип в формате RTF» (.rtf).
- Закройте файл и откройте снова. Аналогичным способом преобразуйте его обратно в «Документ Word» (.docx).
Копирование в новый документ
Выделите содержимое файла, кроме последнего абзаца и скопируйте в другой документ. Если в документе есть разрывы разделов, копируйте текст между разрывами. Чтобы избежать вставку разрывов при копировании текста, включите черновой режим нового документа:
- В новом документе переключитесь на вкладку «Вид».
- Выберите «Черновик», как показано на рисунке выше.
Удаление поврежденного содержимого
Для обрезанных документов, которые отображают не все содержимое, можно переключиться в другой режим и удалить поврежденные данные. Определите страницу, на котором файл обрезается и запомните содержимое этой страницы. Затем:
- Переключитесь в режим «Черновик» или «Веб-Документ».
- Прокрутите содержимое до того момента, когда оно обрезается.
- Выделите и удалите следующий абзац или объект.
- Переключитесь обратно в режим разметки и проверьте, отображается ли документ в полном объеме.
- Удаляйте таким образом содержимое до того момента, пока оно не отобразится полностью в режиме «Разметка страницы».
- После проделанных манипуляций, сохраните документ.
Изменение шаблона
Актуально, если вы перешли на новую версию Microsoft Office, а все старые документы оказываются повреждены. Для начала определите, какой шаблон используется:
- Откройте Word, в меню Файл нажмите Параметры.
- Выберите «Надстройки», снизу в «Управление» выберите «Надстройки Word» и нажмите «Перейти».
- Если в поле «Шаблон Документа» отображается «Normal» идите по инструкции дальше, если другой шаблон, переходите к 9 пункту.
- Чтобы переименовать шаблон, закройте Word.
- Зайдите в Проводник и в строке пропишите команду:

Включите функцию «Расширение имен файлов».
Нажмите ПКМ по шаблону Normal.dotm, выберите «Переименовать» и задайте новое название Oldword.old.
Запустите Word, откройте поврежденный файл и проверьте его.
Если отображается другой шаблон, нажмите «Присоединить» и выберите «Normal.dotm».
Перезапустите Word и проверьте работу поврежденного файла.
Если способ для документов не помог, попробуйте сбросить настройки параметров по умолчанию.
Word с параметрами по умолчанию
Фикс от Microsoft позволит установить первоначальные параметры по умолчанию. Перейдите на сайт, скачайте и запустите его. Далее следуйте подсказкам помощника.
Если документ не открывается
Когда документ выдает ошибку при открытии напрямую, попытаемся открыть с помощью встроенных возможностей Word.
Открытие с помощью режима «Черновик»
Для начала, запустите Word:
- Зайдите «Файл» — «Параметры».
- Откройте «Дополнительно», опуститесь в раздел «Показывать содержимое документа»и поставьте галочку напротив «Показывать замещающие рамки рисунков».
- Опуститесь далее в раздел «Общие». Поставьте галочку напротив «Разрешить открытие документа в режиме черновика».
- И тут же снимите галочку с «Автоматически обновлять связи при открытии».
- Примените изменение и нажмите «ОК».
- Перезапустите Word, выберите «Файл» → «Открыть» и запустите поврежденный файл.
Использование конвертера
При использовании конвертера:
- форматирование документа не сохраняется;
- рисунки, диаграммы и другие графические элементы не сохраняются.
Зайдите в Word и откройте поврежденный файл, с помощью «Восстановление текста из любого файла», как показано на рисунке ниже.

«Сторонние» приложения
Советуем начать с программ, специализирующихся на восстановлении файлов определенного формата, а данном случае – форматов пакета Microsoft Office. Поскольку, к примеру, для восстановления изображений разработчики программ используют особые алгоритмы, мало подходящие для работы с текстовыми документами, качество восстановления в таком случае может серьезно пострадать.
Мы предлагаем использовать программу RS Office Recovery, зарекомендовавшую себя как один из наиболее эффективных инструментов для восстановления документов Microsoft Office. Просто скачайте и запустите программу и осуществите сканирование диска, на котором хранился поврежденный файл.

Все обнаруженные документы, доступные для восстановления, программа отобразит в отдельном окне. Документы будут иметь оригинальные названия. Вы сможете просмотреть содержимое документов и затем восстановить необходимые файлы, просто нажав кнопку «Далее».
Как восстановить поврежденный документ Word?
Допустим вы попытались запустить файл документа увидели следующее сообщение об ошибке.

В данной ошибке уже приводится несколько рекомендаций, из которых можно понять, как поступить, например, убедиться, что на диске достаточно места, имеете ли вы разрешение на использование документа и его редактирование.
В данном случае мы можем вернуть документ при помощи самого Word-а. Просто откройте значок этой программы, чтобы Word запустился, а дальше переходим слева в пункт «Открыть» и выберите пункт «Обзор».

В открывшемся проводнике ищите документ, который нужно открыть, жмете на нем один раз, чтобы его имя появилось поле «Имя файла». Дальше вы из выпадающего меню выбираете пункт«Восстановление текста из любого файла» и нажимаете «Открыть».

Если документ очень объемный и вы применяли много стилей оформления, то не всегда он успешно восстанавливается. Иногда пропадает часть текста, либо есть текст, но без стилей форматирования. Главное, конечно, восстановить целостность документа.
Как восстановить документы Word стандартным способом
Даже если функции восстановления не активированы, можно восстановить несохраненные или поврежденные данные из временных файлов, создаваемых в Офисе. Но при условии, что в данный момент вы работаете над документом.
Поиск временных файлов
При создании нового документа Word / Excel информация дублируется во временный файл. Он хранится в папке Temp по адресу:
C:\Documents and Settings\<имя пользователя>\Application Data\Microsoft
Этот временный файл содержит несколько букв после тильды (~). Это хороший ориентир для поиска некоторых потерянных документов.
Office резервирует информацию и в других doc/docx/xls/xlsx документах; файлы с тильдой содержат данные, необходимые для восстановления.
Использование файлов автосохранения
Если вы создали документ, а файл был открыт в момент сбоя (внезапное отключение питания или системная ошибка ОС Windows), необходимо заново открыть текстовый процессор Word. MS Office попытается восстановить утерянный документ автоматически.
По умолчанию, интервал автосохранения для документов Word составляет 10 минут. Вы можете изменить лимит времени через опции во вкладке «Сохранение».
Автоматически сохраняемые файлы расположены в одной из двух папок:
-
C:\Documents and Settings\<имя пользователя>\Application Data\MicrosoftWord
-
C:\Documents and Settings\<имя пользователя>\Local Settings\Temp
В ОС Windows 7 и Vista, резервные копии файлов находятся в системных папках:
-
C:\Users\<имя пользователя>\AppData\Local\MicrosoftWord
-
C:Users\<имя пользователя>\AppData\Local\Temp
В таблице представлены типы файлов и расширения, которые можно найти в папке с временными файлами («XXXX» — номер документа):
- Документ Word doc / docx – wrdxxxx.tmp
- Временный документ Word – wrfxxxx.tmp
- Файл для автоматического восстановления – wraxxxx.tmp
- Полный документ Ворд для автовосстановления имеет расширение .wbk.
После того, как вы нашли утраченный (или поврежденный) файл, можно просмотреть его содержимое непосредственно через Word.
Еще один способ – открыть «Блокнот» или, например, текстовый редактор Sublime Text, как показано на скриншоте.
Открытие исходного документа Word в Sublime Text 3
Совет. Поменяйте вручную расширение файла Word
Если вы открыли файл в Word, но информация в документе была повреждена / стерта / перезаписана – сохраните его в другом формате. Поменяв расширение на rtf или txt, иногда можно вернуть текстовое содержание документа.
Как восстановить файл документа Word в Microsoft Office 2010 >
В пакете Office 2010 и позднее можно найти дополнительную опцию восстановления несохраненных, а также поврежденных документов.
1. Откройте вкладку «Файл» в левом верхнем углу MS Office.
2. Выберите в меню пункт «Последние»
3. В нижнем левом углу MS Office Word выберите опцию «Восстановить несохраненные документы»
4. Откроется папка с черновиками (SavedDrafts или UnsavedFiles, в зависимости от версии Microsoft Office)
5. Найдите нужный файл и дважды щелкните для его открытия
6. Сохраните файл.
Примечание. Doc/docx файлы могут также быть найдены в следующих локациях (в Windows 7/8/Windows 10):
C:\Users\<имя пользователя>\AppData\Local\MicrosoftOffice\UnsavedFiles
Что такое автосохранение в «Ворде», когда срабатывает
«Ворд» автоматически создаёт копии документов, которые вы редактируете. Потом с помощью этих резервных копий вы сможете восстановить полностью отредактированный файл, который не успели сохранить до того, как «Ворд» внезапно закроется или компьютер отключится. Программу может резко «выбить» из-за какой-то ошибки. Компьютер может «погаснуть», если отключится электричество или разрядится батарея.
Обычно автосохранение включено в «Ворде». Единственное, по умолчанию стоит создание резервной копии каждые 10 минут. У вас же может отключиться компьютер и спустя 9 минут после сохранения последней копии. В итоге все данные, наработанные за эти 9 минут будут потеряны.
Когда открываете «Ворд» после внезапного отключения, программа обычно предлагает восстановить файл из последней копии или предыдущих. Но даже если она ничего не предложила, вы сможете восстановить всё вручную через папку, в которую сохраняются все резервные копии.
Word документ был сохранен, но не получается его найти
Зная, что техника подчас ненадежна, многие пользователи часто нажимают на кнопку Сохранить в своем текстовом документе. Однако потом не могут найти нужный файл.
Опустим возможность сбоев в работе Windows или флешки. Возьмем более типичную ситуацию.
Как правило, проблемы с поиском возникают из-за неверно выбранной папки сохранения файла. По умолчанию файлы .docx после сохранения хранятся в папке Documents. Но в силу исполнения альтернативных инструкций программа MS Word может установить сохранение в другую папку (например, временных файлов Temp).
Если вы не можете найти файл в той папке, в который он должен находиться, перейдите в меню Проводника Быстрый доступ.
В нижней части окна вы увидите последние открытые файлы
Обратите внимание на все файлы, особенно если у двух из них будет одно и то же название. Используйте вид папки — Таблица, чтобы можно было ориентироваться на дату последнего изменения файла
Если этот способ не дал результата (или вы уже перерыли все папки, чем испортили выборку по 20 последним файлам в папке быстрого доступа), переходим к службе поиска.

В строку поиска Windows введите точную формулировку из потерянного документа. Пусть это будет небольшой кусок (или одно слово). Главное, чтобы соответствие с файлом было 100%.
Если файл так и не удалось найти, подумайте, где именно вы его сохранили. Возможно, это был внешний накопитель (флешка или карта памяти), Google docs, или другой облачный сервис.
Восстановление из резервной копии
После аварийного завершения работы (компьютер внезапно завис или перезапустился) Word сам предложит восстановить файл. Для этого должна быть активна функция автосохранения.
- Запустите программу. В левой части окна появится список документов. Они были открыты, когда отключился компьютер. Там же указано время их последнего изменения.
- Найдите тот, который нужен. Просто кликайте на них — текст отобразится в Word.
- Как только вы уберёте список, копии будут помещены в корзину. Перед этим программа попросит подтвердить их удаление. Лучше подстраховаться — второй раз они не появятся.
Но если этот список не открылся, или вы случайно завершили работу программы, и документ Ворд не сохранился — как восстановить его в таком случае? Порядок действий зависит от версии офиса.
После аварийного завершения работы Word сам предложит восстановить файл
Office 2010
В Microsoft Office 2010 есть специальный инструментарий для этого:
- Нажмите на синюю кнопку «Файл» вверху окна. Она чуть левее строки меню.
- Перейдите в раздел «Сведения».
- Внизу есть блок «Версии». Там отображены данные автосохранения с датой и временем последнего изменения.
- Кликните на «Управление версиями» и выберите опцию «Восстановить».
- Откроется папка, в которой хранятся резервные копии. Найдите ту, название которой соответствует документу.
- Это временный файл. Он может быть удалён после чистки системы или системного диска от мусора. Чтобы продолжить работу с документом, преобразуйте его в формат Ворд. При запуске программа выдаст соответствующее оповещение. Чтобы сделать это вручную, прейдите в Файл — Сохранить как.
Если копия некорректно записалась, открыть её напрямую не получится. Но можно сделать так:
- Запустите Word.
- Нажмите Файл — Открыть.
- Укажите путь к копии.
- В списке над кнопкой «Отмена» вместо опции «Документы» поставьте «Все файлы». Резервные копии имеют расширение .asd или .wbk.
- Кликните на нужный значок. Если вы не сохраняли документ на диск, имя будет состоять из первых слов, которые вы там напечатали.
- Рядом с кнопкой «Открыть» найдите чёрную стрелочку и нажмите на неё.
- Выберите «Восстановить».
По умолчанию Word хранит эти копии в папке, которая может оказаться скрытой. Чтобы она отображалась, сделайте так:
- Пуск — Панель управления — Оформление и персонализация — Параметры папок (или Свойства папок).
- Вкладка «Вид».
- Поставьте маркер рядом с «Включить отображение скрытых папок».
- Нажмите «Применить» и «OK».
В предыдущих версиях Office нет раздела «Сведения» в меню. Поэтому такой способ недоступен. Но вернуть свои данные вполне возможно.
Office 2007
Вот как восстановить несохраненный документ Word 2007:
- Запустите программу.
- Нажмите на логотип Office слева вверху.
- Кликните на кнопку «Параметры».
- Перейдите в раздел «Сохранение».
- В блоке «Каталог данных для автовосстановления» написан путь к папке с резервными копиями. Запомните или запишите его.
- Уберите окно параметров.
- Снова нажмите на логотип Office и выберите «Открыть».
- Задайте путь к папке с копиями. Использовать их можно точно так же, как в Ворд 2010 (открыть и восстановить).
Этот метод сработает и с офисом 2003.


