Airdrop — что это? airdrop — как пользоваться? airdrop — как включить
Содержание:
- Поиск причин и решение проблем
- Можно попробовать FTP через ShareMe
- Как поделиться над AirDrop
- Файлы на Mac можно передать через Bluetooth
- Как изменить имя в AirDrop на Айфоне и Айпаде
- Аирдропы в DeFi-пространстве
- Другие советы по устранению неполадок AirDrop
- Как пользоваться и настроить приложение
- Как использовать AirDrop на iPhone
- Важные советы перед применением
- Как работает AirDrop?
- Не видно получателя
- Как принять Airdrop на iPhone и iPad
- Как включить Аирдроп на Айфон через панель управления
- Настройки
- Инструкция по использованию (Mac)
- Обмениваемся контентом с друзьями при помощи AirDrop
- Вопрос-ответ
- Как настроить сверхлёгкую передачу файлов с Windows на iPhone и iPad (и обратно)
- Как работает AirDrop
- Заключение
Поиск причин и решение проблем
Проявляться эта проблема может по-разному. Например, при очередной попытке передать фото или другие материалы вы обнаружите, что Airdrop не работает: компьютер и планшет не видят друг друга. Или значка этой программы можно вообще не найти в центре управления iOS. Рассмотрим подробнее эти ситуации и способы выхода из них.

Общее условие для всех: программное обеспечение на всех Apple-девайсах должно быть обновлено до последних официальных версий. Если речь идёт о компьютерах MacBook или iMac, то есть смысл настраивать Airdrop, только если их год выпуска не ранее 2008 года для Макбуков и 2009 — для Аймаков.
Значок программы пропал из Центра управления
Это часто случается при попытке настроить функцию обмена на новом устройстве: вы хотите запустить и настроить Airdrop, но он не то что не работает — вы даже не находите соответствующего значка в меню. Такая проблема решается довольно просто: в Основных настройках вашего iPad или iPhone найдите пункт «Ограничения» и включите тумблер напротив Airdrop.

После выхода из настроек вы увидите эту программу среди значков Центра управления. Если этого не произошло, перезагрузите устройство.
Что делать, если устройства не находят друг друга
Первым делом следует провести стандартную проверку: перезагрузить компьютер и Айпад, включить-выключить Airdrop на обоих девайсах, проверить настройки передачи («только для контактов» или «для всех»). Также должны быть включены функции Continuity и Handoff.
Если всё вышеперечисленное выполняется, но Airdrop по-прежнему не работает нормально, остаётся ещё один момент — неявный, но очень часто провоцирующий проблемы связи устройств для обмена файлами. Это отсутствие Bluetooth-пары, связывающей, например, iPad и MacBook.
Когда вы приобрели новый iPad и настраиваете сервисы обмена данными, то настройки связи по Bluetooth должны включаться автоматически. На практике же происходит следующее: Bluetooth-пара не сохраняется, соответственно, связь наладить не получится.
В этом случае нужно создать пару заново:
- Убедиться, что Bluetooth включён и на компьютере, и на планшете.
- На компьютере зайти в Системные настройки, найти Bluetooth.
- Запустить поиск устройств, найти свой новый iPad и создать пару.
- Ввести предлагаемый код на обоих устройствах.

После этого Макбук и Айпад появятся в списке доступных адресатов друг у друга, и вопрос решится. Теперь вы можете пробовать отправлять файлы с планшета на компьютер и наоборот. Чтобы убедиться, что это работает, попробуйте удалить пару и создать её снова, и вы увидите закономерность.
 Управлять файлами получится прямо через Finder
Управлять файлами получится прямо через Finder
- Как работает: через подключение к одной сети Wi-Fi
- Какие направления: между Android, Mac и даже iPhone
Передавать файлы без проводов получится через FTP. Я попробовал много приложений на Android, которые создают сервер для передачи файлов, но удобнее всего оказалось ShareMe.
ShareMe — это стандартное приложение для смартфонов Xiaomi, которое ранее называлось MiDrop. Сегодня его можно поставить на любой смартфон под управлением операционной системы Android вне зависимости от производителя.
После установки откройте его, перейдите в боковое меню, выберите пункт «Подключение к компьютеру» и нажмите на кнопку «Запустить». После этого программа покажет вам адрес FTP-сервера. Его нужно ввести в Safari, и браузер предложит открыть папку в Finder со всеми файлами со смартфона.
 Процесс создания сервера FTP на Android
Процесс создания сервера FTP на Android
Этот же адрес можно без проблем использовать и на iPhone. В мобильной версии Safari из iOS 13 появился менеджер для загрузки, поэтому скачать что-то отсюда не будет проблемой. Единственный нюанс — он работает внутри одной сети Wi-Fi.
Если вы находитесь вне Wi-Fi, можно создать беспроводную сеть прямо из приложения ShareMe. Для этого в боковом меню нужно выбрать возможность «Прямая передача». После подключения алгоритм работы с системой будет точно таким же.
Скачать ShareMe на Android (бесплатно)
Как поделиться над AirDrop

С включенным AirDrop вы можете использовать его для совместного использования контента из любого приложения, которое его поддерживает.
- Откройте приложение, в котором есть контент, который вы хотите предоставить.
- Например, откройте встроенное приложение «Фото», чтобы обмениваться фотографиями или видео, сохраненными на телефоне.
- Выберите файл, который хотите разделить на AirDrop.
- Если приложение поддерживает его, AirDrop позволяет вам одновременно разделить несколько файлов. Например, в приложении «Фотографии» выберите несколько изображений или видео.
- Нажмите поле действия, обозначенное прямоугольником со стрелкой, выходящей из него.
- Коснитесь устройства, с которым вы хотите поделиться контентом.
- Значки всех расположенных поблизости устройств AirDrop показаны вНажмите, чтобы поделиться с AirDrop раздел.
После того, как вы отправите контент над AirDrop, вам нечего делать, кроме как ждать, пока другой пользователь согласится на передачу. В то же время вы увидите сообщение «Ожидание …», а затем «Отправка» во время передачи, а затем «Отправлено», как только они получат ваши файлы.
Если другой пользователь отклонит ваш запрос AirDrop, вместо него вы увидите красное сообщение «Отклонено».
Файлы на Mac можно передать через Bluetooth
 Настройки для передачи файлов по Bluetooth
Настройки для передачи файлов по Bluetooth
- Как работает: стандартными средствами через Bluetooth
- Какие направления: с Android на Mac, с Mac на Android
С iPhone это не сработает, но между Android и Mac файлы можно передавать прямо через Bluetooth. Единственное, для этого нужно настроить необходимые разрешения на компьютере Apple.
Для начала откройте «Системные настройки» и перейдите в раздел «Общий доступ». Затем переведите в активное положение переключатель «Общий доступ Bluetooth» в левой части экрана. После этого выберите «Спрашивать, что делать» в выпадающих списках «При приеме файлов» и «При просмотре другими устройствами».
Теперь можно подключиться к Mac с Android или к Android с Mac стандартными средствами.
 Процесс передачи файлов на Android
Процесс передачи файлов на Android
Чтобы передать файл с Mac на Android, откройте «Системные настройки» и перейдите в раздел Bluetooth. Откройте контекстное меню смартфона, выберите «Отправить файл на устройство», выберите файл и нажмите «Отправить».
Чтобы передать файл с Android на Mac, отметьте его в любом приложении, перейдите в меню шаринга, выберите Bluetooth и необходимое устройство.
Конечно, Bluetooth — далеко не самый быстрый беспроводной протокол, поэтому обмен информацией таким образом вряд ли можно назвать слишком быстрым. Но для пары фотографий скорости будет достаточно.
Как изменить имя в AirDrop на Айфоне и Айпаде
В данной функции ваше имя высвечивается автоматически и соответствует имени, которое вы уже присваивали айфону. Но в iOS предусмотрена специальная функция замены имени для передачи данных. Для этого откройте «Настройки» телефона, выберите «iCloud», после чего в разделе «Дополнения» выберите пункт «Почта». Далее измените имя в специальной строчке
Обратите внимание, что имя изменится и в почте iCloud
Все пользователи Apple сегодня могут воспользоваться «невидимой» сетью передачи данных AirDrop. Она доступна практически всем любителям iPhone, iPad и Mac с последними обновлениями и, пожалуй, является одной из самых удобных функций техники Apple.
Аирдропы в DeFi-пространстве
На рынке децентрализованных финансов (DeFi) проекты сталкиваются с жесткой конкуренцией. Чтобы выделиться из массы других протоколов, разработчикам приходиться прибегать к альтернативным стратегиям.
Один из самых ярких примеров проведения агрессивного эйрдропа продемонстрировала команда децентрализованной биржи 1inch. Главным конкурентом проекта оказался Uniswap, у которого также есть аналогичная торговая площадка.
Чтобы переманить часть аудитории соперника, команда 1inch запустила серию аирдропов своих одноименных токенов:
- 3.57 млн токенов 1INCH получили 1300 провайдеров ликвидности (пользователи, которые блокируют свои активы под нужны DeFi-протоколов).
- 375 тыс. токенов 1INCH получили владельцы смарт-контрактов Pillar, Authereum, Gnosis и Argent.
- 310 тыс. токенов 1INCH получили держатели лимитных ордеров.
- 6 млн токенов 1INCH разработчики раздали пользователям своего главного конкурента – Uniswap.
Также команда 1INCH раздавала токены пользователям протокола Mooniswap до конца 2020 года
Реализованные разработчиками аирдропы позволили им обратить на себя внимание аудитории Uniswap и запустить свою криптовалюту в обращение
Всего команда 1INCH, в рамках аирдропов, выпустила 4,8 млн токенов и раздала их более чем 9 тыс. пользователям DeFi-протоколов.
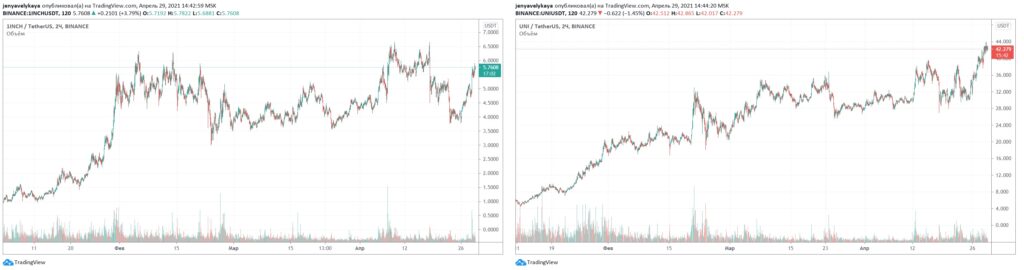 Сравнение поведения курса токенов 1INCH (1INCH) и Uniswap (Uni). Графики: TradingView
Сравнение поведения курса токенов 1INCH (1INCH) и Uniswap (Uni). Графики: TradingView
Пример соперничества 1INCH и Uniswap показывает, что в DeFi-пространстве получить токены через аирдропы можно не только на фоне запуска проектов, но и в качестве награды (поощрения) за поддержку определенных протоколов и инструментов.
Другие советы по устранению неполадок AirDrop
Чтобы AirDrop был виден и работал, iPhone, iPad или Mac должны быть активированы и разблокированы.
Попробуйте поиграть с опцией видимости AirDrop. То есть переключитесь на «Прием выключен», а через 10 секунд снова измените его на «Все».
Может помочь, если вы отключите режим «Не беспокоить».
Отключение VPN также может упростить обмен через AirDrop.
Хотя AirDrop работает, даже когда устройства подключены к разным сетям Wi-Fi, подключение к одному и тому же Wi-Fi помогает, особенно при совместном использовании между iOS и Mac.
Вы пробуете старый Mac (выпущенный до 2012 года)? Что ж, если вы используете macOS Mojave или более раннюю версию, откройте Системные настройки → AirDrop → нажмите Не видите, кого вы ищете? → Нажмите «Найти старый Mac»
Обратите внимание: если вы используете macOS Catalina или более поздней версии, этот параметр больше недоступен.
Интересный факт: устаревший протокол AirDrop для передачи между старыми компьютерами Mac использует только Wi-Fi.
Выход
Это проверенные решения для устранения проблемы AirDrop на вашем iPhone, iPad и Mac. Я надеюсь, что одно из решений здесь устранило проблему для вас.
Для некоторых людей и организаций (например, нашей) AirDrop является одним из важнейших инструментов. Мы используем его ежедневно, чтобы делиться скриншотами статей, видеороликами о корпоративных праздниках и т. Д. Как часто вы им пользуетесь? Если у вас есть свободное время, поделитесь с нами своими мыслями в разделе комментариев ниже.
ЧИТАЙТЕ СЛЕДУЮЩИЙ:
Как пользоваться и настроить приложение
Если вы хотите начать пользоваться этой функцией, настроить ее под себя или отключить, то воспользуйтесь следующими инструкциями.
Как включить
Если вы убедились, что ваше устройство поддерживает AirDrop, то чтобы его активировать, нужно включить необходимые процессы:
- Вытягиваем центр контроля или же панель быстрого доступа, проведя пальцем по экрану снизу вверх.
- Включаем Wi-Fi или Bluetooth соединение.
- Нажимаем на соответствующую AirDrop иконку.
- Появится меню, в котором необходимо будет выбрать, какой круг лиц сможет найти ваше устройство. Параметр «Только для контактов» обозначает, что вас смогут видеть только устройства, находящиеся в списке контактов. Вариант «Для всех» стоит выставлять, если хотите обменяться файлами с устройством, которого нет в ваших контактах.
- Иконка AirDrop в панели быстрого доступа приобретет белый цвет. Это означает, что приложение запущено успешно.
Как пользоваться на iPhone, iPad, iPod touch
- Для того чтобы передать любой элемент, хранящийся в памяти вашего телефона, другому пользователю, достаточно выделить желаемый файл и нажать на иконку в виде квадрата со стрелочкой.
- В появившемся окне будет выведен список всех доступных способов передачи данных.
- В том случае, если поблизости будет пользователь со включенным AirDrop, то его иконка и имя появится в списке. Выберите, кому хотите передать элемент, и нажмите на него.
- После этого пользователю, которому вы отправляете файл, придет уведомление, в котором он должен нажать кнопку Accept (Принять). Длительность процесса передачи файла будет зависеть от скорости Wi-Fi подключения и его размера.
Как пользоваться на Macbook
- На рабочем столе в строке быстрого доступа разверните меню «Переход».
- Выберите раздел AirDrop.
- В открывшемся окне вы увидите список пользователей, доступных для обмена данными.
- Перетащите нужный файл на иконку пользователя, которому хотите его отправить.
- Подтвердите получение файла на принимающем устройстве, нажав в появившемся окне кнопку Accept (Принять).
Как отключить
- Вытяните центр контроля, проведя пальцем по экрану снизу вверх.
- Нажмите на иконку или надпись AirDrop.
- В открывшемся меню выставьте параметр «Выключить».
- После отключения приложения, надпись в панели быстрого доступа приобретет нейтральный цвет.
Как использовать AirDrop на iPhone
Вы можете использовать Airdrop на любом iPhone, iPad или iPod touch под управлением iOS 7 или более поздней версии. Метод для каждого устройства точно такой же.
Чтобы использовать AirDrop на вашем iPhone, сначала необходимо отключить личную точку доступа. Перейти к Настройки> Личная точка доступа и отключите опцию Разрешить другим присоединиться,
Как включить AirDrop на iPhone
Как и в случае с Mac, вам нужно включить Wi-Fi и Bluetooth, чтобы использовать AirDrop на вашем iPhone. То же самое касается устройства, на которое вы хотите передать файлы.
Проведите пальцем вниз от правого верхнего угла, чтобы открыть Центр управления (или проведите снизу вверх на iPhone 8 и более ранних версиях), затем нажмите Wi-Fi и блютуз значки, чтобы включить их.
Чтобы выбрать, кто может найти вас с помощью AirDrop, нажмите и удерживайте настройки сети в верхнем левом разделе Центра управления, чтобы открыть дополнительные параметры. Затем нажмите десантный и выбрать Только контакты или Все,
пока тебя нет рядом.
Как передать файлы с iPhone
Единственный способ Airdrop файлы с вашего iPhone является использование Поделиться кнопка внутри определенного приложения. Не имеет значения, хотите ли вы использовать AirDrop для передачи файлов на Mac или на другой iPhone – метод тот же.
Откройте фотографию, веб-сайт, заметку или любой другой документ, который вы хотите отправить с помощью AirDrop, и найдите значок «Поделиться» в приложении. После того, как вы нажали Поделиться, Тебе следует увидеть десантный появляются во втором ряду листа.
Нажмите десантный и дождитесь появления других устройств. Затем просто нажмите на человека, iPhone или Mac, которому вы хотите AirDrop, чтобы этот файл и передача должна начаться.
Если вы хотите передать файл или документ, выполните этот же процесс с помощью приложения «Файлы». Возможно, вам придется нажать и удерживать определенный файл, чтобы открыть кнопку «Поделиться».
Как получить файлы AirDrop на iPhone
Если кто-то попытается отправить вам файл, на вашем iPhone должно появиться уведомление AirDrop. Это уведомление обычно показывает предварительный просмотр файла и дает вам возможность принять или отклонить передачу. Если ваше устройство заблокировано, вы должны найти уведомление на экране блокировки.
Когда вы нажимаете приниматьAirDrop спрашивает, с каким приложением открыть файл на вашем iPhone. Точно, куда этот файл AirDrop идет, зависит от того, какой это файл. Например, фотография должна быть сохранена в приложении «Фотографии», а заметка – в приложении «Примечания».
Если вы не можете найти определенный файл AirDrop, загляните в приложение «Файлы».
Важные советы перед применением
Перед тем как включить Airdrop на Ipad или IOs, необходимо убедиться в безопасности обмена данными. Наиболее важные моменты:
- человек, принимающий информацию на Iphone, должен находиться в пределах досягаемости блутуз и беспроводной сети;
- в Airdrop должна быть включена опция, разрешающая обмен только для контактов (у получателя должны быть сведения о телефонном номере и e-mail);
- убедитесь во включении WiFi и блутуз (если у любого из участников процесса включен режим раздачи, его нужно отключить);
- если человека нет в перечне контактов получателя, последний должен установить на Iphone режим «Для всех» (необходимо для передачи документов).
При желании можно в любой момент изменить правила для Airdrop, указав возможность приема информации от контактов или отключить получение.

Как работает AirDrop?
AirDrop создает одноранговую сеть между устройствами. Но вам нужно позаботиться о следующих моментах.
- Убедитесь, что устройства находятся рядом, в пределах диапазона Bluetooth и Wi-Fi.
- Wi-Fi и Bluetooth должны быть включены на обоих устройствах.
- Личная точка доступа должна быть отключена на устройствах отправителя и получателя.
- Человек, получающий файлы через AirDrop, имеет три варианта видимости: Все, Только контакты и Получение выключено.
- Если выбран «Только контакты» (или «Прием выключен»), это означает, что AirDrop ограничен для неизвестных (или всех). Если ваш адрес электронной почты или номер телефона указан в Контактах на iPad или iPhone получателя, вы можете отправлять файлы, даже если в AirDrop отображается только Контакты. Если нет, попросите их установить AirDrop для всех.
Не видно получателя
Если соединение не осуществляется, то выключаем и включаем AirDrop на всех девайсах и выполняем повторное подключение. Если этот способ не помог, то снова отключаем опцию, перезагружаем девайсы и пробуем наладить соединение.
Режим «Для всех»
Очень часто AirDrop не видит девайс, когда используется режим «Только для контактов» и получатель есть у отправителя в списке контактов. Необходимо на время попробовать активировать режим «Для всех» и проверить, нормализовалась ли ситуация.
Увеличить
Меняем настройки
Распространены ситуации, когда из-за настроек девайсов не происходит передача данных.
Для Айфона проверяем следующее:
- Отключаем режим модема, если он включен на одном из девайсов («Настройки», «Режим модема», отключаем напротив одноименного пункта ползунок).Увеличить
- Активируем опцию Handoff (переходим в «Настройки», «Основные», «Handoff», затем включаем напротив пункта Handoff ползунок).Увеличить
- Активируем опцию Continuity (переходим в «Настройки», «FaceTime», включаем ползунок возле «Сотовые вызовы iPhone»).
Увеличить
Для компьютеров Apple:
- Активируем галочку Handoff (переходим «Системные настройки», «Bluetooth», затем «Основные», где отмечаем раздел «Разрешить Handoff между…» галочкой).Увеличить
- Необходимо отключить «Блокировать все подключения» (идем в «Системные настройки», потом в «Безопасность», выбираем «Защита и безопасность» и «Брандмауэр», где со строчки «Блокировать все входящие подключения» снимаем галочку).
Увеличить
Создание пары
Во время активации AirDrop создание Bluetooth-связки должно выполниться автоматически, но иногда это не происходит. В данной ситуации действуем по алгоритму:
- Открываем «Настройки», затем «Bluetooth».
- Если не включена опция, то ее активируем и ожидаем, пока будет завершен поиск доступных устройств.Увеличить
- Когда в списке появится нужное устройство, то по нему тапаем и ожидаем, пока система осуществит подключение.
Для компьютеров Apple:
- Открываем «Системные настройки», затем Bluetooth.
- Ожидаем, пока будет загружен список с доступными устройствами. Во время появления необходимого нажимаем на «Создать пару».Увеличить
- На мониторе девайсов, между которыми налаживаем связь, будет отображен одинаковый код. Необходимо согласиться на создание пары.
Увеличить
Другие способы
Если проблема заключается в то, что сама опция AirDrop не отображается в пункте контроля, но девайс ее должен поддерживать, выполняем такие шаги:
- Открываем «Настройки», «Основные», затем «Ограничения».Увеличить
- Указываем пароль ограничений, после чего активируем ползунок напротив строки «AirDrop» в разделе «Разрешить».
Увеличить
Еще можно обновиться до последней версии iOS. Подобная проблема связана с некоторыми ошибками ОС, которые пользователь самостоятельно не может исправить. Перед обновлением можно создать резервную копию устройства, чтобы сохранить данные.
Решить вопрос с работой AirDrop можно путем сброса сети. Для этого открываем «Настройки», «Основные», выбираем «Сброс» и «Сброс настроек сети».
Увеличить
Если вышеприведенные инструкции не помогли решить проблему, то стоит обратиться в службу поддержки Apple.
Как принять Airdrop на iPhone и iPad
Когда кто-то делится чем-то с вами через AirDrop, на экране вашего устройства появляется всплывающее окно. У него есть два варианта – Принять или Отклонить.
Для большинства файлов, когда вы нажимаете Принять, они сохраняются и открываются в том же приложении, из которого были отправлены. Как, например, изображения, переданные через AirDrop, появятся в приложении «Фотографии» на вашем устройстве. Ссылки на веб-сайты открываются в Safari, а ссылки на приложения автоматически открываются в App Store. Но для некоторых типов файлов, таких как PDF, вы можете сохранить его в приложении «Книги», «Файлы» или других приложениях. Вы увидите всплывающее окно после завершения передачи AirDrop. Нажмите на название приложения по желанию.
Если вы нажмете Отклонить, AirDrop будет отменен. Файл не получен.
Когда вы используете AirDrop на одном из ваших собственных устройств Apple (устройств с одинаковым Apple ID), вы не увидите опцию Принять или Отклонить. Это автоматически отправлено (и получено.)
AirDrop потрясающий. Как и iMessage, это одна из вещей, которая делает экосистему Apple цельной и заслуживающей внимания. Но могут быть ситуации, когда вы захотите остановить или заблокировать AirDrop. Давайте поговорим об этом в следующем разделе.
Как включить Аирдроп на Айфон через панель управления
AirDrop можно включать не только через настройки. Для удобства, разработчики внесли данную функцию в панель управления. Для начала, необходимо разобраться, как данное меню открыть и где искать нужное действие.
На панель управления вынесены основные команды, которые чаще всего использует пользователь. Таким образом, нет необходимости переходить в настройки, чтобы получить доступ к этим функциям. Достаточно открыть панель управления и выбрать соответствующую команду, например, Wi-Fi, Bluetooth или AirDrop.
Панель управления можно настраивать по усмотрению пользователя. Добавлять новые функции или удалять ненужные. Для изменения параметров, необходимо:
- Открыть настройки смартфона.
- Здесь следует нажать на «Пункт управления».
- Чтобы выбрать функции, которые должны находится в панели управления, нужно перейти в «Настроить элем. управления».
- После этого на экране отобразится список всех функций, которые можно вынести в меню.
- Чтобы добавить элемент, следует нажать на плюс в разделе «Еще элементы управления».
- Удалить функции можно, нажав на значок минуса в разделе «Включить».
Здесь же можно настроить порядок элементов управления. Для этого нужно зажать значок трех горизонтальных полос, который находится рядом с названием функции. Все изменения сохраняются автоматически. Достаточно нажать на «Назад», чтобы новые настройки вступили в силу.
В панели управления можно получить доступ к AirDrop. Но данная функция не будет размещен на главном экране. Пользователю следует выбрать карточку настроек сети, которая находится в левом верхнем углу окна. Чтобы получить полный список возможных команд и доступ к AirDrop, необходимо зажать эту карточку, пока на экране не отобразятся все функции.
Нажав на пункт «AirDrop», на экране отобразится список из трех команд, которые также находятся в настройках. Здесь можно включить функцию для пользователей, которые находятся в списке контактов, а также, для всех устройств. После нажатия на одну из команд, функция будет активирована.
Настройки
Найти «Айрдроп» можно не только в пункте управления. По стандарту он доступен в разделе: «Настройки» – «Основные». Работает точно также, как и в «Control Center». Нажатие на опцию вызывает меню с тремя режимами.
Если активен «Прием выключен/Off» и не переключается:
- Зайдите в «Настройки» – «Экранное время».
- Кликните «Ограничение конфиденциальности».
- «Тапните» для выбора «Разрешенные ПО» и проверьте, работает ли AirDrop. Если нет – то активируйте.
Меняем в AirDrop имя на Айфоне
Имя в AirDrop привязано не к имени гаджета, а к вашему Apple ID идентификатору. Переходим в «Настройки», выбираем «iCloud» и «Почта» (находится в разделе «Дополнения»). В соответствующем поле field изменяем имя, но не забываем, что может измениться имя в почте iCloud.
Инструкция по использованию (Mac)
На компьютерах Mac функция AirDrop расположена в программе Finder. Достаточно найти данный подпункт в боковой панели файлового менеджера и перейти в него. Появившееся окно автоматически предложит включить Wi-Fi и Bluetooth, после чего перейдет в рабочее состояние. В нижней части окна расположена кнопка “Разрешить мое обнаружение”, которая позволит обмениваться файлами со всеми пользователями неподалеку, а не только теми, кто записан в адресную книгу.
Отправка файлов/контента осуществляется по тому же принципу, что и в iOS, достаточно воспользоваться стандартным меню “Поделиться”, но есть и другой вариант: перейдя в папку AirDrop, вы увидите список людей, готовых соединиться с вами по AirDrop, достаточно перенести на их фотографию ссылку/файл/видео, как начнется отправка.
Принимаемые файлы сохраняются в папку “Загрузки”. Если владельцем устройств является один человек, то файлы отправляются в “Загрузки” без дополнительного оповещения.
Обмениваемся контентом с друзьями при помощи AirDrop
![]()
В чем минус вышеперечисленных способов? Во-первых, без интернета работать не будут, поэтому передача нескольких фото или пятиминутного видео не всего проходит на той скорости, которая устраивает пользователя. Во-вторых, иногда и вовсе нельзя обменяться контентом с друзьями, если подключение к интернету вовсе отсутствует. Apple постаралась и сделала в iOS 7 простой способ обмена данными – Wi-Fi и Bluetooth. И сегодня наша статья будет посвящена отличному сервису AirDrop в iOS 7, который значительно упрощает жизнь пользователям iДевайсами.
Что нам понадобится?
![]()
Итак, перед тем, как рассказать о включении и настройки, нужно разобраться, что нужно для полноценного использования AirDrop в iOS 7. Первым условием будет наличие двух устройств Apple с установленной iOS 7. Оба устройства должны быть совместимы с сервисом AirDrop. В список поддерживаемых гаджетов входят iPod Touch пятого поколения, iPhone 5/5s/5c, iPad Mini, iPad 4. Оба пользователя обязательно должны иметь рабочую учетную запись в iCloud и быть подключены к одной сети Wi-Fi.
Включаем AirDrop
![]()
Теперь пора запустить сервис. На обоих Apple устройствах нужно включить AirDrop. Для его активации пользователю нужно зайти в «Control Center». Чтобы попасть туда, достаточно будет потянуть пальцем от нижней части экрана, а затем включить AirDrop клавишей, находящейся прямо над значками приложений «секундомер», «фонарь» и т.д., рядом с похожей кнопкой AirPlay.
После нажатия на нужно клавишу, вам будут вынесены на выбор несколько вариантов работы AirDrop:
- «Выключить» — полное выключение сервиса;
- «Для всех» — любой пользователь, который находится с вами в одной сети Wi-Fi, сможет отправить вам данные. Это не самый лучший вариант запуска на iOS 7 сервиса, когда вы находитесь в общественных местах или крупных компаниях;
- «Только для контактов» — при это режиме работы AirDrop, контент вам смогут отправлять лишь те пользователи, которые есть у вас в контактах.
Тонкости использования сервиса и передача файлов
После того, как все настройки произведены, можно начинать передачу данных между двумя гаджетами. В этой статье в качестве примера мы решили рассмотреть передачу видео файла. Начнем. Открываем «Видео» и переходим к той видеозаписи, которую мы собираемся отправить другому пользователю. В правом нижнем углу вы увидите кнопку «Отправить» (выглядит, как лист бумаги со стрелкой вверх). Ваша видеозапись будет выбрана для последующих действий.
Чуть ниже находится кнопка для передачи по AirDrop. Ещё раз проверьте, что второй девайс с iOS 7 включен и готов принимать данные, не забудьте про учетные записи в сервисе iCloud. Нажав на иконку передачи через AirDrop выбранное видео появиться в специальной области для передачи. Нажимаем на круглую иконку контакта, чтобы запись была отправлена. Если передача успешно завершиться, то на вашем экране появиться уведомление «Отправлено».
Прием файлов
![]()
Теперь давайте рассмотрим вариант, когда вы являетесь получателем. Во время приема контента, на вашем гаджете должно появится сообщение о поступлении нового файла с использованием AirDrop. В этом сообщение пишется информация о том, кто этот контент вам адресовал, а также тип файла. Если вам приходит фотография, то с ней можно провести предварительный просмотр, прежде чем сохранить фото. Нажимаем «Принять» и дожидаемся передачи, после чего видео попадет в папку с видеозаписями.
Вопрос-ответ
Какие типы файлов можно отправлять при помощи этой функции? В iOS 7 при помощи этой функции вы сможете отправить контакты, фотографии, видеозаписи, места на карте, а также ссылке на веб-странички. Можно ли отправить контент на персональные компьютеры Mac? К сожалению, сейчас передача файлов между iOS 7 и OS X невозможно. Уже поступала информация, что разработчики из Apple уже думают над взоможностью связи Mac и iOS 7. Возможно, в скором времени такая возможность для iOS 7 будет добавлена. Можно ли передавать файлы при помощи AirDrop на смартфоны и планшеты от Android? Нет, эта функция является фирменной, она доступна только для гаджетов на iOS 7. Будет ли возможность использовать эту технологию в сторонних приложения? Да, уже сейчас разработчики встраивают AirDrop в свои приложения. Можно отправить приложение? Приложения не могут быть общими, поэтому переправлять их нельзя.***
AirDrop – это надежный и эффективный способ обменивать контентом с другими Apple-пользователями. Если раньше вам приходилось использовать электронную почту, iMessage или такими приложениями, как Dropbox, то сейчас вам определенно стоит попробовать замечательную функцию и облегчить себе жизнь, а также сэкономить время.
Как настроить сверхлёгкую передачу файлов с Windows на iPhone и iPad (и обратно)
Папку можете назвать как угодно, но рекомендую использовать латиницу.
1. В компьютере с Windows создаём папку, которая будет служить «свалкой» для файлов, предназначенных для передачи или скачивания с iPhone и iPad.
Свою я назвал iPhoneShare и поместил на Рабочий стол.
2. Щёлкаем правой кнопкой мыши на папке, в выпадающем меню выбираем Свойства. Во вкладках открывшегося окна нажимаем на Доступ.
3. В блоке Общий доступ к сетевым файлам и папкам кликаем на Общий доступ…
Тут будет ваш логин. Запомните его для пункта 8 инструкции.
4. В открывшемся окне запоминаем, что написано в скобках в подменю Имя. Это ваш полный логин аккаунта в Windows, и он нам скоро понадобится.
Затем жмём Поделиться.
Это сетевой адрес вашей папки, его надо запомнить для пункта 7 инструкции. Лучше сделать скриншот или сфотографировать.
5. В появившемся окне запомните сетевой адрес для доступа к этой папке. Он написан светло-серым шрифтом.
Окно можно закрыть, а можно и временно оставить открытым, чтобы перед глазами было, с чего списывать путь в пункте 7 этой инструкции.
6. Берём iPhone или iPad в руки. Открываем встроенное приложение Файлы. Кто удалил, можете скачать заново из App Store.
В правом верхнем углу нажимаем на иконку с троеточием, в выпадающем меню тапаем на Подключиться к серверу.
Сюда в приложении Файлы вписывайте то, что вам больше подходит: либо доступ ко всем Общим папкам Windows (если их много), либо только к специально созданной (тогда надо ввести полный путь).
7. Пишем в пункте Сервер что-то из нижеследующего, сверяясь с адресом, который был указан в Windows на пункте 5.
если хочется получить доступ сразу ко всем Общим папкам на Windows, то пишем только часть сетевого пути доступа, дописывая в конце без пробела текст .local:
например,
если хочется получить доступ только к свежесозданной папке, то пишем весь путь доступа и добавляем в конце (снова без пробела) текст .local:
например,
если хочется получать доступ ко всем папкам именно через IP-адрес вашего Windows-ПК, то заходим на компьютере в Настройки, Сеть, кликаем по активной и запоминаем текущий IP-адрес ПК (строка IPv4 адрес). Вот этот адрес и пишем в строку Сервер на iOS (например, 192.168.0.98).
Но в этом случае помните, что при смене IP-адреса компьютера (такое часто бывает, когда ПК подключен через Wi-Fi) вам придется повторять эту инструкцию заново с шестого пункта по последний.
Здесь вписывайте ваш полный логин учётной записи в Windows и его пароль.
8. В следующем окне на iPhone или iPad выбираем пункт Как зарегистрированный пользователь, а в меню ниже указываем то, что запомнили в пункте 4 этой инструкции:
Имя: это ваш логин в WindowsПароль: это пароль вашего логина в Windows
9. Нажимаем на Далее в правом верхнем углу и ждём подключения.
Если через некоторое время выскакивает ошибка про невозможность найти сервер, то проверьте корректность адреса, указанного вами в пункте 7 инструкции, а также попробуйте убрать .local с его конца. Если же в ошибке сказано про неверный пароль или логин, то вы ошиблись в имени или пароле.
Теперь здесь вы можете открыть облачную папку в Windows.
10. Если всё получилось, то теперь в приложении Файлы у вас появилось подменю Общий доступ.
Это и есть доступ к файлам на Windows, а также любым другим облачным папкам с файлами внутри вашей сети. Открываете его и видите то, что лежит в папке на компьютере с Win. Туда же можно кидать любые файлы.
Как работает AirDrop
AirDrop использует технологию Bonjour от Apple, чтобы прослушивать WiFi-соединение для другого Mac, чтобы анонсировать возможности AirDrop.
Кажется, AirDrop объявит о себе по любому доступному сетевому соединению, но когда AirDrop слушает, он обращает внимание только на соединения Wi-Fi, даже если анонсы AirDrop присутствуют на других сетевых интерфейсах. Непонятно, почему Apple решила ограничить AirDrop до Wi-Fi, но анонимный опробователь обнаружил, что Apple, по крайней мере во время тестирования, дала AirDrop возможность слушать анонсы AirDrop по любому сетевому соединению
Непонятно, почему Apple решила ограничить AirDrop до Wi-Fi, но анонимный опробователь обнаружил, что Apple, по крайней мере во время тестирования, дала AirDrop возможность слушать анонсы AirDrop по любому сетевому соединению.
Просто выберите элемент AirDrop на боковой панели окна Finder, и все компьютеры Mac в сети будут видны. Перетаскивание элемента на один из перечисленных компьютеров инициирует запрос на передачу файла. Пользователь целевого Mac должен принять передачу до того, как файл будет доставлен.
Как только передача файла будет принята, файл будет отправлен на указанный Mac и будет отображаться в папке загрузки получателя Mac.
Заключение
Обе эти функции, обнаруженные в экосистеме Apple, позволяют обмениваться информацией. AirDrop позволяет обмениваться файлами, в то время как AirPlay предназначается для потоковой передачи мультимедиа на совместимые устройства. Если вам требуются дополнительные сведения о AirDrop и о том, как его настроить, их можно найти здесь, а дополнительные сведения о том, как настроить AirPlay, можно найти здесь.
Этот тип беспроводного обмена делает жизнь проще, и замечательно, что совместимые устройства Apple предлагают этот тип функциональности «из коробки».
ТАКЖЕ ЧИТАЙТЕ: Топ-4 iOS-приложений помогут вам мотивировать


