Что такое режим планшета на ноутбуке: как отключить, включить и пользоваться
Содержание:
- Варианты решения проблемы
- Особенности работы в режиме планшета
- Возможности режима планшета
- В чем преимущества планшетного режима?
- Про безопасный режим на Android
- Чистая установка на планшет Asus VivoTab Note 8
- Что такое «Режим планшета» на Windows 10 и для чего он нужен
- Зачем использовать режим планшета
- Повторно включите режим планшета.
- Как войти в Safe Mode
- Узнайте, как включить и отключить режим планшета на ПК с Windows 10
- Как выключить: способы
- Что делать, если Windows 10 застряла в режиме планшета
- Установка ОС Windows 10
- Как работать в планшетном режиме на ноутбуке с windows 10
Варианты решения проблемы
На данный момент есть несколько вариантов решения проблемы. Они отличаются степенью сложности и количеством действий, требуемых для того, чтобы в Windows 10 выйти из режима планшета. Но практически все способы являются эффективными. Они помогают решить проблему и вернуть рабочий стол компьютера в привычный вид. Вот эти способы:
- Переключатель в центре уведомлений. В «Виндовс 10» присутствует обновленный центр уведомлений. А в нем есть плитки для включения или выключения тех или иных функций операционной системы. Там же можно найти и кнопку для переключения в режим планшета или его отключения.
- Меню «Параметры». Спасает в тех ситуациях, если плитки переключения в центре уведомлений по какой-то причине нет. Но количество действий для того, чтобы выключить данный режим, сильно возрастает.
Итак, существует два способа решения проблемы. И сейчас мы подробно разберем оба. Если в центре уведомлений вы найдете нужную плитку, то считайте, что вам повезло. А если нет, то придется немного потрудиться перед тем, как убрать режим планшета на Windows 10. Итак, давайте рассмотрим первый вариант.
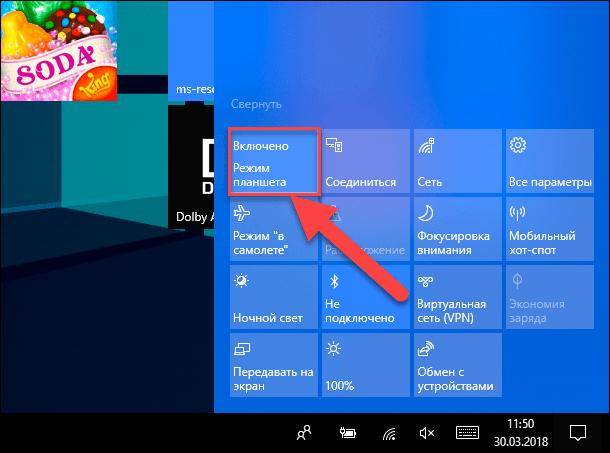
Особенности работы в режиме планшета
Также следует заметить, что в режиме планшета нельзя вызывать или управлять виртуальными рабочими столами, что, в принципе, логично. Дело в том, что в данном визуальном стиле недоступен даже основной рабочий стол платформы. Здесь все организовано вокруг кнопки «Пуск» и хранящихся в ней приложений с инструментами.
Но это совсем не значит, что в режиме планшета нельзя будет открыть файлы и другие папки, которые хранятся на обычном рабочем столе. Все это можно вынести в отделение быстрого доступа, которое находится в меню «Пуск».
Кроме того, начиная со сборки 1607, которая была выпущена в середине 2021 года, режим планшета стал напоминать основной экран «Виндовс 8». Здесь на отдельную колонку вынесены основные макеты, где можно увидеть список всех установленных программ и вспомогательный указатель для быстрого поиска нужного приложения. Смена экрана с закрепленными плитками на перечень инсталлированного софта происходит в один клик. Так что проблем с запуском приложений, которые были на классическом рабочем столе, не возникает.
Возможности режима планшета
Настройка планшетного режима на Windows 10 незначительно отличается от параметров в стандартном интерфейсе операционной системы. Но существуют и сильно измененные настройки. В частности, это панель управления и панель задач девайса.
Как вызвать и настроить панель управления в режиме планшета
В десктопном варианте Уиндоус 10 панель управления запускается очень легко. Достаточно лишь перейти в меню “Пуск” и кликнуть на надпись “Панель управления”.
После переключения на планшетный режим, данная инструкция не подходит под измененный дизайн и навигационные элементы.
Есть 2 способа для вызова данной панели.
Первый метод с помощью поиска Windows:
- В левом нижнем углу изображена лупа для поисковых запросов. Тапнуть на нее.
- Ввести в поисковую строку “Панель управления”.
- Нажать на найденное классическое приложение.
Второй метод:
- Нажать и удерживать кнопку Windows. Если физическая клавиатура не подключена, можно вызвать экранную через панель задач.
- Во время удерживания предыдущей клавиши нажать на клавишу R.
- Появится небольшое окно под названием “Выполнить”.
- Вписать в этом окне надпись “control” и нажать Enter.
После этого отобразится панель управления. К слову, данное окно выглядит точно так же, как в десткопной версии.
Как скрыть панель задач в режиме планшета
По умолчанию панель задач всегда закреплена снизу. Она занимает место, и некоторые пользователи хотели бы ее скрыть, чтобы вызывать лишь при надобности. Операционная система Видоус 10 позволяет это сделать.
Как скрыть значки утилит и саму панель задач:
- Открыть меню “Пуск”.
- Выбрать пункт “Параметры”.
- Перейти в раздел “Система”.
- Открыть вкладку “Режим планшета” в списке слева.
- Найти пункт “Скрывать значки приложений на панели задач в режиме планшета”, и перевести ползунок напротив него в выключенное состояние. Рядом с ползунком появится надпись “Вкл.” и он станет подсвечен синим цветом.
- Найти пункт “Автоматически скрывать панель задач в режиме планшета”, и перевести ползунок напротив него в неактивное положение. Как и в предыдущем пункте, тут же отобразится надпись “Вкл.”, а сам ползунок окрасится в синий цвет.
После всех проведенных действий, нижняя панель задач будет скрыта. Чтобы она появилась, необходимо провести пальцем снизу-вверх, начиная с нижней границы экрана.
При необходимости можно настраивать, будут ли отображаться значки приложений, значки уведомлений, системные примечания в углу экрана. Для этого надо нажать правой кнопкой мыши по панели задач, или удерживать палец на ней.
В чем преимущества планшетного режима?
Наибольшую ценность режим представляет из-за своей практичности, привыкать к нему долго не придется в отличии от Windows 8.1, где главным приоритетом являлось свободное пространство (рабочая область). При этом для комфортного использования такого режима нужно было зубрить жесты, без которых обходиться было крайне сложно, теперь всё необходимое можно сделать через клавишу Представление задач. Все мы держали в руках планшеты и привыкли к такому оформлению.
Все ярлыки заменяются плиткой, большая часть элементов управления исчезает из поля зрения, спешу успокоить, меню Пуск остается практически без изменений и доступно при касании кнопки в левом верхнем углу, устройства навигации прячутся.
Все основные элементы режима интуитивно понятны и не представляют труда в освоении. Многие элементы управления, которые пропадают, компенсируются жестами. Вайпы с различных сторон вызовут все необходимые для управления Windows меню: активные приложения, адаптация размеров плитки, центр оповещений и другие.
Про безопасный режим на Android
На Android-устройствах безопасный режим представляет из себя «голый» Android, где доступны основные функции операционной системы, а также приложения, установленные на устройстве по умолчанию, либо скаченные в Play Market от доверенных разработчиков. В этом режиме также не работает подключение к интернету.
Войти в безопасный режим можно следующими способами:
- Зажать кнопку выключения до тех пор, пока не появится специальное меню, где нужно зажать пальцем пункт «Отключить питание». Устройство само предложит перейти в безопасный режим.

Здесь нужно сделать всё аналогично предыдущему способу, только зажать пальцем не пункт «Отключить питание», а пункт «Перезагрузка». Затем просто разрешить устройству перейти в безопасный режим.
Если со входом в безопасный режим всё понятно, то процедура выхода из него может носить свои особенности.
Способ 1: Съём аккумулятора
Данный способ не подойдёт вам в том случае, если конструкция планшета или смартфона не позволят разобрать корпус и провести внутри него какие-либо манипуляции. Также не рекомендуется прибегать к этому способу слишком часто.
Инструкция имеет следующий вид:
- Выключите устройство при помощи кнопки включения.
- Разберите корпус и вытащите аккумулятор.

Подождите около минуты, а затем вставьте его обратно.
Включите планшет.
Способ 2: Перезагрузка
Способ заключается в том, чтобы запустить перезагрузку устройства. Во время того, как появится логотип Android или производителя нажмите на кнопку домой (в некоторых моделях на кнопку включения). После этого устройство должно загрузиться в обычном режиме.
Способ 3: Стандартный выход из безопасного режима
На большинстве устройств выйти из безопасного режима можно также, как и зайти:
- Удерживайте кнопку питания до тех пор, пока не увидите меню с выбором действий.
- Зажмите вариант, где предлагается выключить устройство.

Планшет перезагрузится и включится в обычном режиме.
Используя эти способы, вы можете выйти в любой момент из безопасного режима на планшете. Если вы не можете выйти из этого режима совсем, то придётся производить сброс настроек к заводским. К счастью, такие проблемы практически не встречаются.
Чистая установка на планшет Asus VivoTab Note 8
В этом примере мы рассмотрим чистую установку Windows 10 на рассматриваемом планшете. Для многих пользователей чистая установка Windows является приоритетной, так как позволяет настроить систему с нуля и избавить себя от различных глюков, которые могут возникнуть при обновлении с более старой ОС. Для чистой установки на Asus VivoTab Note 8 нам понадобится ранее рассмотренная утилита Media Creation Tool, флешка и OTG micro USB-хаб. Флешка нужна объемом от 4 ГБ. OTG micro USB-хаб выглядит таким образом.

Этот USB-хаб нужен для подключения обычной USB-клавиатуры к рассматриваемому планшету.
Первым делом создадим загрузочный USB-накопитель с помощью Media Creation Tool. Для этого запустим саму утилиту и выберем в ней второй пункт.
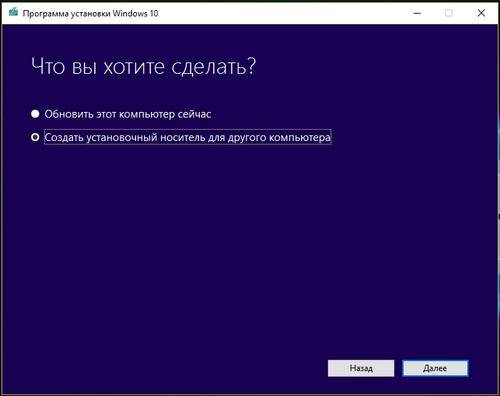
В следующем окне нужно выбрать версию ОС и ее разрядность. Для Asus VivoTab Note 8 необходимо выбрать 32 битную ОС, как это показано на рисунке ниже.
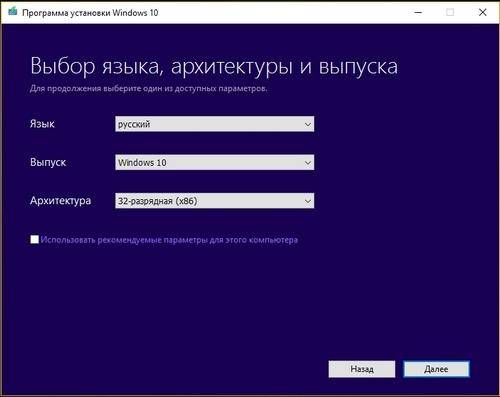
В следующем окне выбираем тип создаваемого загрузочного носителя. В нашем случае это USB-флешка.
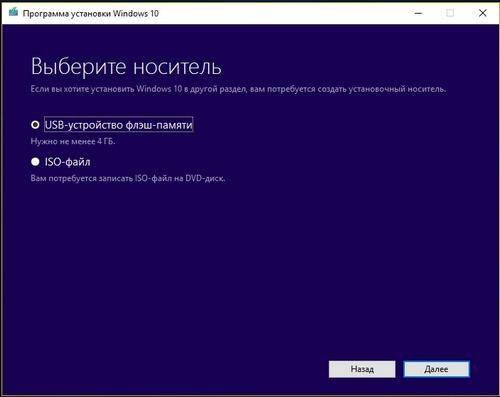
После выбора вашей флешки утилита загрузит и запишет на флешку установочные файлы Windows 10.
Создав загрузочную флешку, можно приступать к установке операционной системы. Для этого вставим USB-накопитель в хаб, и перезагрузим планшет. При старте планшета нажмем кнопку на клавиатуре (она также подключается к хабу). Это действие откроет BIOS мобильного ПК. В BIOS нам необходимо перейти в раздел «BOOT» и выбрать нашу флешку первой при загрузке системы, как это показано на рисунке ниже.
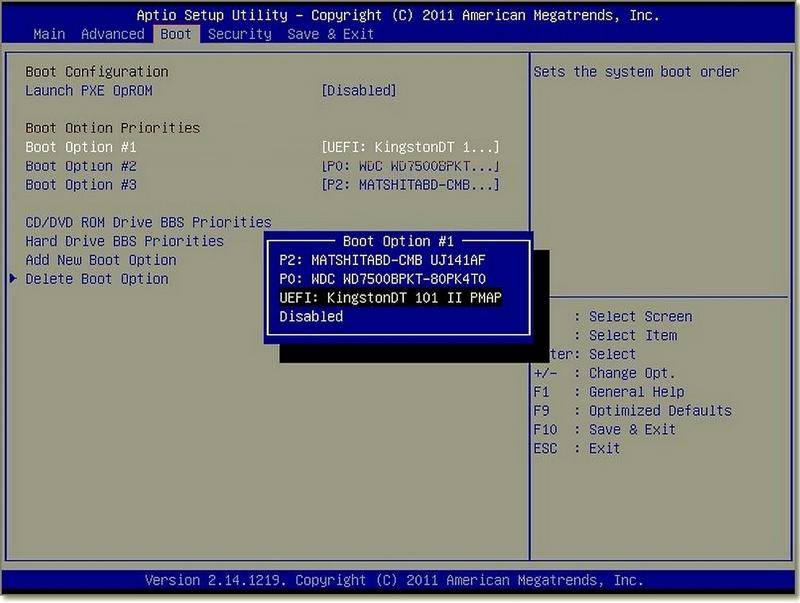
Теперь необходимо сохранить настройки загрузки. Для это перейдем в раздел «Save & Exit» и выберем пункт «Save Changes and Exit», который сохранит текущие настройки BIOS.
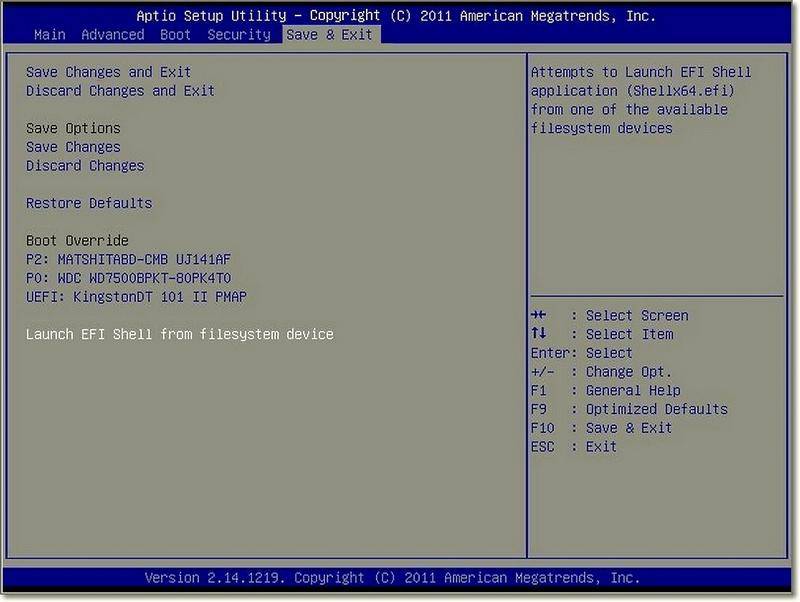
Выполнив описанные выше действия наш накопитель должен первым стартовать в системе, тем самым грузя установщик Windows 10.
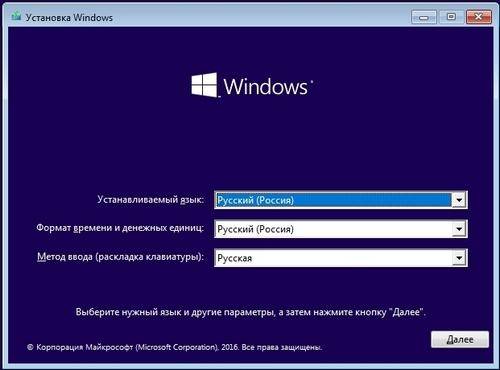
Установка десятки проста и знакома многим пользователям ПК, но все же мы опишем процесс ее установки. В следующем окне нажмем кнопку .
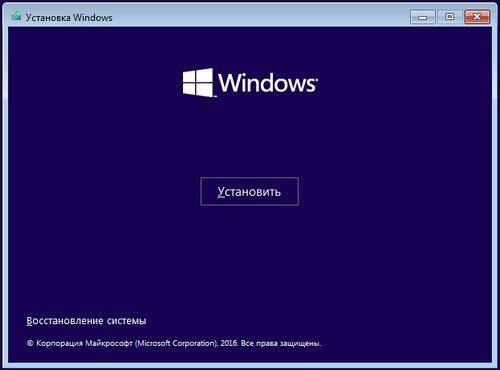
Это действие перебросит нас в окно, в котором мы должны согласиться со всеми условиями лицензионного соглашения компании.
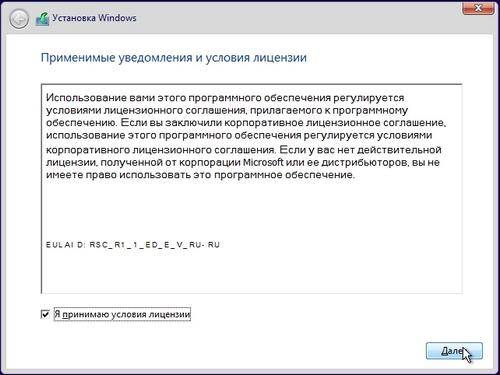
Приняв условия, мы попадем в окно, которое предложит нам обновить ОС, находящуюся в данный момент на жестком диске, или выполнить новую установку. Поэтому выберем пункт «Выборочная» и продолжим установку.
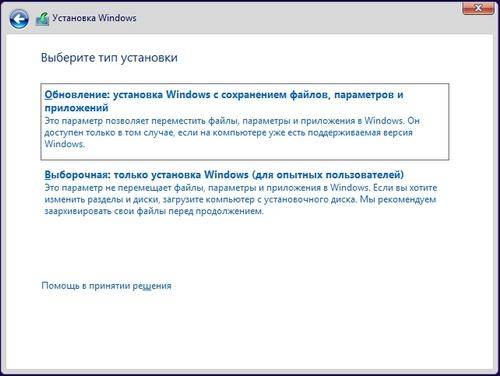
В следующем окне подготовим наш жесткий диск. В нашем случае это один раздел 64 ГБ.
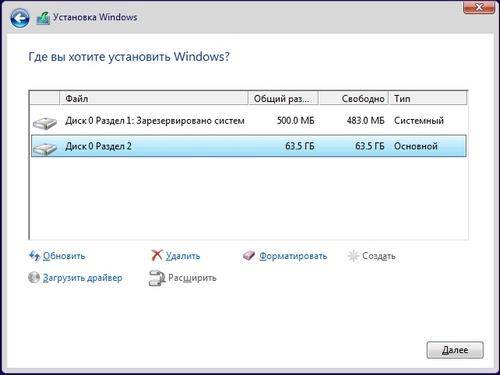
Нажав на кнопку , начнется установка ОС на Asus VivoTab Note 8.
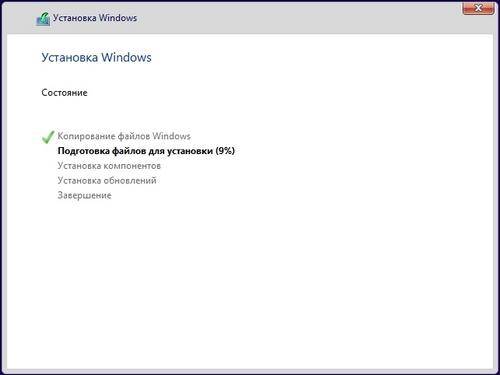
На планшете Asus VivoTab Note 8 установка не займет много времени, поэтому уже через несколько минут вы сможете пользоваться всеми преимуществами новой операционной системы.
Чтобы планшет функционировал правильно с новой ОС, для него нужно обновить BIOS. Загрузить и установить свежую версию BIOS можно на официальном сайте www.asus.com во вкладке «Поддержка» на странице этого планшета.
Из примера видно, что установка Windows 10 с архитектурой x86 такая же, как на обычном ПК.
Что такое «Режим планшета» на Windows 10 и для чего он нужен
В связи с ростом производства гибридных ноутбуков и планшетов (с сенсорным экраном и съёмной клавиатуры), компания Microsoft решила реализовать идею планшетного режима в «десятке», чтобы адаптировать версию к таким устройствам. «Режим планшета» представляет собой изменённый интерфейс «Рабочего стола». С ним очень легко работать на платформе Windows 10 на упомянутых «трансформерах».
«Режим планшета» в Windows 10 имеет специальные настройки внешего вида, которые позволяют владельцам трансформеров быстро и комфортно работать в данной ОС
За счёт чего достигается удобство? При включении режима параметры интерфейса изменяются, чтобы пользователь мог с первого раза попадать пальцем по значкам для быстрой работы в системе. Расстояние между ними и их размер увеличивается благодаря:
- запуску меню «Пуск» и всех программ в полноэкранном режиме;
- исчезновению значков закреплённых утилит с «Панели задач»;
- удалению некоторых элементов «Области уведомлений» (на правом конце «Панели задач»).
Как пользоваться планшетным режимом?
После активации режима ваш «Рабочий стол» окажется пустым. Как работать на компьютере, если нет никаких ярлыков? В «Режиме планшета» переход к программам и сервисам немного другой. Заблудиться в нём, однако, сложно. К каким основным моментам необходимо привыкнуть?
- Нажмите на кнопку «Пуск» в правом нижнем углу. Нажмите на кнопку «Пуск», чтобы получить доступ к возможностям Windows
- В левой части экрана внизу появятся знакомые вам иконки: для выключения компьютера и для запуска панели «Параметры Windows». Вверху находятся три значка. Автоматически каждый раз будет открываться второй раздел с экраном для закреплённых плиток, который вы можете настраивать под себя (удалять и добавлять плитки). С открытием меню «Пуск» автоматически запускается панель с плитками
- С помощью третьей кнопки внизу в виде человека на фоне серого круга вы можете изменить параметры своей учётной записи, заблокировать её или выйти из аккаунта. Достаточно нажать пальцем один раз на необходимый пункт. Нажмите на иконку учётной записи, чтобы открыть её контекстное меню
- Первый значок вверху поможет раскрыть само меню «Пуск». Нажмите на него либо проведите пальцем от края экрана вправо. В результате вы увидите названия всех значков, расположенных по левому краю экрана. Нажмите на иконку в виде трёх горизонтальных линий, чтобы развернуть меню «Пуск»
- Чтобы увидеть большой список приложений в полноэкранном режиме, нажмите на раздел «Все приложения» с иконкой в виде перечня. Здесь вы можете найти необходимую вам утилиту и открыть её всего одним нажатием. Нажмите на иконку в виде списка, чтобы открыть раздел с перечнем всех установленных на ПК программ
- Чтобы добавить иконку той или иной программы, найдите её в разделе «Все приложения» и нажмите правой клавишей мыши (либо нажмите и удерживайте на ней палец) для вызова контекстного меню. В списке доступных опций выбираем «Закрепить на начальном экране». Повторите эту процедуру для всех остальных утилит, которые хотите видеть на экране с плитками. Чтобы добавить новую плитку, подержите палец на утилите и в контекстном меню выберите «Закрепить на начальном экране»
- В планшетном режиме справа от «Пуска» находится иконка в виде стрелки (кнопка «Назад»). Она позволяет быстро вернуться в приложение, которое вы использовали до этого.
- Для перехода от одного приложения к другому можно всё так же пользоваться опцией «Представление задач». Её иконка имеет вид окна с открытыми ставнями. Нажмите на иконку «Представление задач», чтобы увидеть миниатюры всех окон, открытых в данный момент
- После нажатия на неё появится экран со всеми открытыми окнами в текущий момент.
- Вы вправе одновременно работать в двух окнах в «Режиме планшета». Для этого просто перетащите одно окно в правую часть экрана. В левой сразу появится одна или несколько миниатюр окон в зависимости от того, сколько утилит у вас открыто на ПК. Выберите нужную миниатюру одним нажатием. Выберите иконку для второй части окна из доступных миниатюр
- После этого вы можете настроить размер одного и другого окна с помощью чёрной линии, которая разделяет окна. Одно окно, например, может занимать большую площадь экрана. Отрегулируйте размер правого или левого окон с помощью чёрной перегородки
- Чтобы закрыть ненужное окно достаточно нажать на его верхнюю панель, где находится заголовок, и не отпуская пальца, перетащить его в нижнюю часть экрана (на «Панель задач»). Окно тут же исчезнет. Перетащите окно в область «Панели задач», чтобы его закрыть
Зачем использовать режим планшета
Если у вас есть ноутбук или настольный компьютер, то режим планшета был создан специально для вас. Вместо того чтобы навязывать сенсорные идеи всей экосистеме Windows, Microsoft решила применить более детальный подход. Режим планшета отключен по умолчанию для всех устройств, у которых есть клавиатура и нет сенсорного экрана.
Режим планшета включен по умолчанию для всех устройств с сенсорным экраном, и нет клавиатура подключена. Идея режима планшета такая же, как и в Windows 8. Внося разумные изменения в приложения и способ работы Windows, режим планшета делает все более удобным для пользователя.
Когда режим планшета включен в большом количестве все меняется, но большинство из них сосредоточено на панели задач.
- По умолчанию приложения открываются в полноэкранном режиме
- Привязка приложений позволяет пользователям запускать все приложения перетаскивание приложений по краям экрана и их регулировка с помощью ползунка посередине.
- Экранная клавиатура открывается при нажатии на текстовые поля.
- Панель задач становится черным и заменяет панель поиска Кортаны на панели задач значком. Значки приложений исчезают с панели задач.
- Заголовки приложений теряют свои кнопки возврата, а постоянная кнопка возврата отображается на панели задач.
- На панели задач появляется кнопка многозадачности.
- Меню «Пуск» становится начальным экраном и скрывает списки приложений, освобождая место для дополнительных живых плиток и ярлыков приложений.
- Windows 10 принимает все приложения, которые у вас установлены. несколько рабочих столов и объединяет их в одно представление.
Некоторые из этих изменений вы можете легко переопределить. Например, вы можете вернуть ярлыки приложений, нажав и удерживая на самой панели задач. Другие не предлагают вам возможности что-либо переключить. Режим планшета предназначен для исправления огромных недостатков Windows 8.
Повторно включите режим планшета.
Как упоминалось ранее, проблема иногда может быть связана с сбоями в нормальной работе операционной системы Windows 10 на вашем ПК. Если ваш компьютер не переходит в режим планшета после его включения, отключите эту функцию и снова включите ее.
Шаг 1: Коснитесь значка в виде заметки в правом нижнем углу панели задач, чтобы открыть Центр действий Windows. Также можно использовать сочетание клавиш «Windows + A».


Шаг 2: Коснитесь Режим планшета, чтобы выключить его.


Шаг 3: Снова нажмите Режим планшета, чтобы снова включить его. Это может помочь вернуть режим планшета к нормальной работе.


Если этот трюк не работает, попробуйте перезагрузить компьютер.
Как войти в Safe Mode
На современных планшетах, работающих на Андроид 4.4 и более новых версиях, применяется единая схема, как включить безопасный режим. Это можно сделать штатной процедурой управления питанием. Для этого достаточно нажать кнопку включения/выключения. В появившемся на дисплее меню со списком действий нужно длинным тапом активировать опцию Выключение. Планшет выдаст окно с подтверждением активации Safe Mode, безопасного режима.
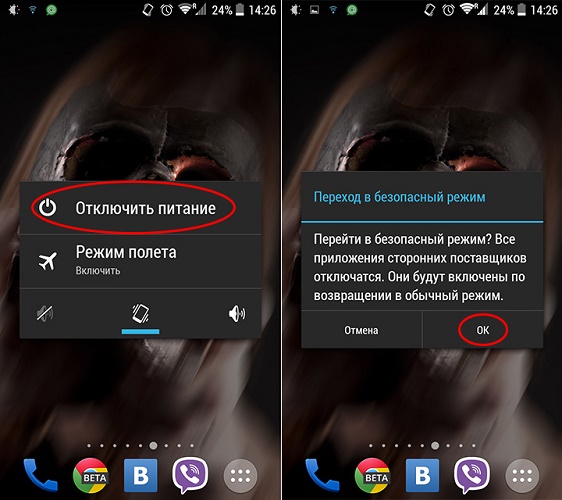
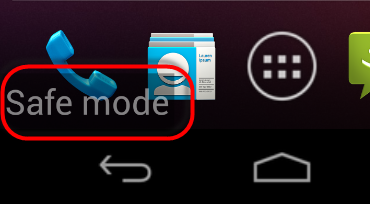
Если простая и понятная схема перевода планшета в безопасный режим не подошла, аппарат нужно выключить. После можно попробовать следующие варианты действий (при включении).
- После вибрации, свидетельствующей о начале загрузки, нажать одновременно две кнопки изменения громкости и удерживать до окончания процесса.
- Нажать громкость вниз, держать до полной загрузки планшета. На отдельных моделях Хуавей, Асус необходимо нажимать громкость вверх.
- Начать нажатие и удержание громкость вниз (или вверх) только при отображении лого производителя на экране.
- Нажать и фиксировать громкость вниз и кнопку включения до полной загрузки планшета.
- Зажимать две кнопки громкости только после появления лого бренда на экране.
На отдельных аппаратах использование одного из выше приведенных вариантов действий вызывает не вход в безопасный режим, а появление экранного меню. Именно здесь нужно выбрать пункт Safe Mode регулятором звука и активировать его клавишей питания.
Модели, у которых есть аппаратная кнопка Меню или Домой, входят в Safe Mode после ее нажатия в начале загрузки. Такой функционал присутствует у аппаратов Самсунг, некоторых Асус. Факт загрузки Андроида безопасном режиме подтверждается текстом в полупрозрачной полоске внизу экрана.
Узнайте, как включить и отключить режим планшета на ПК с Windows 10
Для пользователей Windows 10 с ПК с сенсорным экраном последняя версия операционной системы от Microsoft предлагает функцию, которая действительно позволяет использовать сенсорный экран на вашем компьютере. Этот режим называется «Планшетный режим» и звучит именно так: режим, который позволяет вам взаимодействовать с вашим ПК, в первую очередь, с помощью сенсорного экрана, так же, как и планшет.
Что такое планшетный режим?
Режим планшета – это дополнительная функция, позволяющая пользователям Windows 10 с ПК с сенсорным экраном использовать свое устройство, касаясь экрана, а не мыши и клавиатуры.
Режим планшета отображает пользовательский интерфейс Windows 10 таким образом, чтобы оптимизировать использование ПК в качестве планшета. Такая оптимизация обычно включает в себя большие значки приложений, меньшее количество отображаемых значков и сенсорную клавиатуру на экране.
Режим планшета или режим рабочего стола
Если вы давно пользуетесь ПК с Windows, вы, вероятно, больше знакомы с режимом рабочего стола, чем с планшетом. Режим планшета – это более новая функция, созданная для того, чтобы пользователи могли взаимодействовать со своими ПК без использования клавиатуры или мыши. Режим рабочего стола, по сути, является предшественником планшетного режима, предлагая классическое меню «Пуск» и рабочий стол Windows с таким количеством значков программ, приложений и документов размером с миниатюру, которое может пожелать человек.
Основным отличием двух режимов является их внешний вид. Режим рабочего стола предоставляет классическое рабочее пространство «укажи и щелкни», в то время как режим планшета в значительной степени избегает отображения множества крошечных значков в пользу больших квадратных плиток приложений с анимацией или слайд-шоу контента. Классическое меню «Пуск» отсутствует в режиме планшета, но оно действительно перемещено в центр экрана. Большие плитки – это меню «Пуск», и они больше не располагаются в левом углу экрана, как в режиме рабочего стола.
Как включить режим планшета Windows 10
Существует как минимум три способа доступа и включения режима планшета и его настроек в Windows 10.
Использование меню «Пуск»
-
Выберите белый квадратный значок Пуск , расположенный в левом нижнем углу экрана.
-
Выберите значок шестеренки, расположенный в левом нижнем углу меню «Пуск», чтобы открыть настройки.
-
Выберите Система . Он должен иметь базовую схему компьютера в качестве значка.
-
Вы должны увидеть длинный список параметров, работающих вдоль левой части экрана. Выберите Режим планшета .
-
Вы должны увидеть параметры настройки режима планшета, в том числе возможность включить его при запуске появится в центре экрана.
-
Чтобы выбрать режим рабочего стола или планшета при включении компьютера, выберите раскрывающееся меню Когда я вхожу и выберите Использовать режим планшета или Использовать. режим рабочего стола .
Вы также можете выбрать Использовать соответствующий режим для моего оборудования , чтобы система могла выбрать лучший режим для вашего оборудования.
-
Чтобы выбрать, как ваша система должна автоматически переключаться между режимами, выберите раскрывающееся меню Когда это устройство автоматически включает или выключит режим планшета , затем выберите Не спрашивать и не переключать , Всегда спрашивайте меня перед переключением или Не спрашивайте меня и всегда переключайтесь .
-
Если вы хотите скрыть значки приложений в режиме планшета, просто переключите Скрыть значки приложений на панели задач в режиме планшета на Вкл . Если вы хотите полностью скрыть панель задач, просто переключите Автоматически скрывать панель задач в режиме планшета на Вкл .
Использование панели поиска
-
Введите «Режим планшета» в строке поиска на панели задач, расположенной рядом со значком меню «Пуск», в левой нижней части экрана.
-
Первый всплывающий результат поиска должен быть « Настройки режима планшета ». Выберите это, чтобы перейти непосредственно к настройкам режима планшета.
-
Повторите шаги 5-8 выше, чтобы настроить параметры режима планшета.
Использование Центра действий
-
Выберите значок Центр поддержки , расположенный в правом нижнем углу экрана, рядом с датой и временем. Это должен быть маленький квадратный значок, напоминающий контур уведомления или пузыря разговора.
-
Большое меню появится с правой стороны экрана. Внизу выберите Режим планшета , чтобы быстро включить функции режима планшета для дисплея вашего компьютера.
-
Это оно!
-
Выберите значок Центр поддержки .
-
Снова выберите Режим планшета , чтобы отключить функции дисплея в режиме планшета.
-
Это оно!
Как выключить: способы
Универсальная операционная система десятки имеет в своем арсенале огромное количество предустановленных опций. Рядовой пользователь может не знать большинства из них. Наиболее распространенная проблема в том, что иногда, неловким движением пальцев, можно включить одну из функции (например, «Continuum»), а как отключить планшетный режим в windows 10 не понятно. Поэтому желательно знать некоторые способы, с помощью которых можно отключаться от ненужной опции.
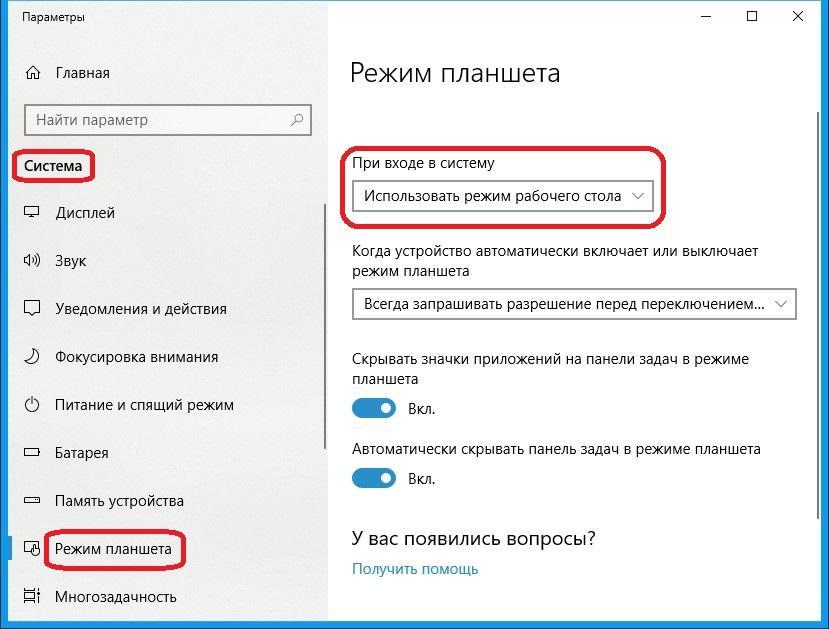
Отключение режима планшета
Первый вариант. Функцию отключают из «Центра Уведомлений». Инструкция по отключению:
- Войти в «Центр Уведомлений».
- Нажать на «Режим планшета». Если нет такой вкладки, тапнуть кнопку «Развернуть». Так раскроется реестр всех приложений. Там же будет значок «Режим планшета». Для отключения следует нажать на нее.
Если нужного приложения нет в «Центре уведомлений», рекомендуют другой способ. Он помогает отключать «Continuum» с использованием раздела «Параметры».
Инструкция по отключению «Режима планшета»:
- Запустить систему.
- Активировать значок шестеренки (или сочетание горячих клавиш Win + I).
- Из выпадающего окна выбрать вкладку «Система».
- Из левого столбика выбрать раздел «Уведомления и действия».
- В новом перечне активировать пункт «Быстрые действия».
- Тапнуть кнопку «Добавить или удалить быстрые действия».
- В появившемся перечне найти пункт «Режим планшета» и выставить статус «Выкл.».
Еще есть возможность включения или отключения Tablet Mode в редакторе реестра. Для этого достаточно ввести в поисковик cmd regedit и подтвердить команду кнопкой Enter.
Режим планшета Windows 10 призван облегчать работу на компьютере. Сложности, которые присутствуют в начале, вполне преодолимы. При необходимости можно совмещать оба режима. Включить «Continuum» или выйти из него не составляет особого труда. Просто рекомендуется изучить возможности каждого из них.
Что делать, если Windows 10 застряла в режиме планшета
Режим планшета на устройстве Windows 10 был представлен, чтобы сделать Windows 10 более удобной для пользователей на устройствах 2-в-1, таких как Surface Pro и Surface Book. Однако, если ваша Windows 10 застряла в режиме планшета и не может отключить режим планшета, эти исправления помогут решить проблему сразу же.
Режим планшета полезен, когда вы используете только дисплей. Однако, когда вам нужно использовать клавиатуру, она исчезает автоматически. Даже тогда некоторые пользователи сообщали, что не могут выйти из режима планшета.
Ошибка, при которой потребители не могут выйти из режима планшета, может быть исправлена с помощью приведенных ниже решений.
- Проверить настройку полноэкранного режима
- Выполнить полное отключение
- Выполнить перезагрузку двумя кнопками на устройствах Surface
- Отключить режим планшета через реестр
- Выполнить восстановление системы
- Изменить настройки на вкладке «Система» или в Центре действий
1] Проверить настройку полноэкранного режима.
- Нажмите комбинацию кнопок WINKEY + I, чтобы открыть приложение настроек Windows 10.
- Перейдите по следующему пути: Персонализация → Пуск.
- Прокрутите вниз, чтобы отключить опцию — Использовать Пуск в полноэкранном режиме.
- Перезагрузите компьютер и проверьте, актуальна ли еще проблема.
- Если проблема останется даже после отключения режима планшета в Windows 10 в настройках, перейдем к следующему решению.
- 2] Выполнить полное отключение
- Откройте CMD от имени администратора и выполните следующую команду:
shutdown /s /f /t 0
Это немедленно выключит ваш компьютер. Как только он выключен, подождите минуту, прежде чем снова его включать.
3] Выполнить двухкнопочный перезапуск на Surface устройствах
- Нажмите и удерживайте кнопку питания около 30 секунд.
- Отпустите кнопку через 30 секунд.
- После этого нажмите и удерживайте кнопку увеличения громкости + питания в течение 20 секунд.
- Дисплей будет мигать несколько раз, но вы должны держать эти кнопки нажатыми.
- Это выключит ваше устройство Surface.
Через несколько минут снова включите устройство Surface. Это должно исправить вашу проблему.
4] Отключить режим планшета через реестр
В меню «Пуск» выполните поиск «Редактор реестра». Выберите «Редактор реестра» и откройте, выбрав «Открыть как администратор».
После открытия редактора реестра перейдите к следующему ключу.
ComputerHKEY_CURRENT_USERSoftwareMicrosoftWindowsCurrentVersionImmersiveShell
Щелкните правой кнопкой мыши запись DWORD с именем SignInMode. Дважды щелкните по нему и установите его значение данных равным 1, а значение Base — шестнадцатеричным.
- Нажмите на ОК.
- Это гарантирует, что вы вошли в режим рабочего стола при входе в свою учетную запись.
- Теперь щелкните правой кнопкой мыши запись DWORD с именем TabletMode. Дважды щелкните по нему и установите его значение данных равным 0, а основание — шестнадцатеричным
- Нажмите на ОК.
- Перезагрузите компьютер, чтобы изменения вступили в силу.
- 5] Выполнить восстановление системы
Введите sysdm.cpl в поле Начать поиск и нажмите Enter. Выберите вкладку, помеченную как Защита системы, а затем выберите Восстановление системы. Следуйте инструкциям на экране, чтобы восстановить работоспособность компьютера .
6] Изменить настройки на вкладке «Система» или в Центре действий
- Открыть настройки приложения.
- Перейдите в Система> Режим планшета.
- Прокрутите вниз, чтобы установить режим «Когда я вхожу в систему».
- Перезагрузите компьютер и проверьте наличие проблемы.
Также вы можете попробовать отключить режим планшета для Центра поддержки. Опубликуйте это, проверьте, не застряла ли Windows 10 в режиме планшета или вы вернулись к стандартному рабочему столу.
Я надеюсь, что одно из этих решений помогло вам выйти из режима планшета в Windows 10. Сообщите нам об этом в х.
Установка ОС Windows 10
Прежде всего, хотелось бы предупредить, что ниже пойдет описание чистой установки Windows 10, так что заранее сохраните нужные вам данные. Я ставил на свой Chuwi vi8, но, как я понял, пока собирал информацию по этому вопросу, все ниже написанное подходит и к другим китайским планшетам на операционных системах от Майкрософт, главное здесь предварительно найти драйвера от вашего аппарата.
Итак, чтобы переустановить Windows вам потребуется:
- Флешка на 8 гб
- Usb-разветвитель
- Usb клавиатура и мышь
Шаг первый — делаем установочную флешку
Я для этих целей пользуюсь программой Rufus, скачать можно в сети, программа бесплатная. Также нужно скачать образ самой Windows, где его взять решайте сами, различных сборок полно на трекерах, можно воспользоваться официальным сайтом https://www.microsoft.com/ru-RU/software-download/windows10.
В Руфусе выбираем «ISO-образ», жмем на иконку с диском и указываем образ с Windows, дальше старт. через какое-то время загрузочная флешка готова
Для планшета Chuwi важно выбрать файловую систему Fat32. NTFS флешки планшет не видит
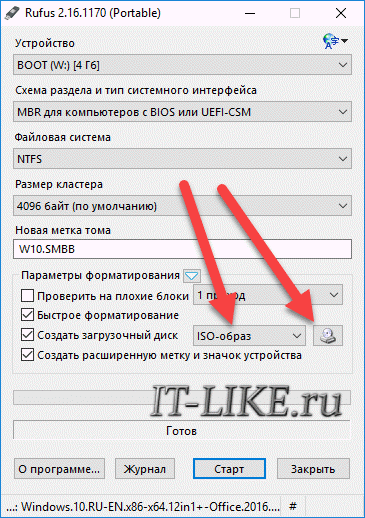
Шаг второй: ставим систему на планшет.
Подключаем наш разветвитель, к нему клавиатуру, мышь, и флешку, перезагружаем планшет.

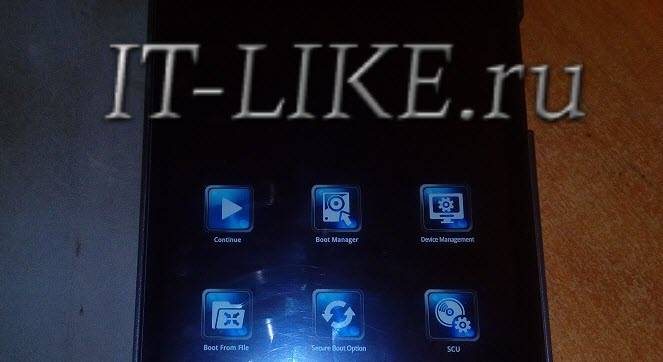
В процессе вам предложат выбрать раздел на диске для установки системы, выбираем самый большой, остальные можно удалить. Во всех остальных окнах заполняем нужные поля, и где-то через пол часа Windows 10 будет на вашем девайсе.
Шаг 3: устанавливаем драйвера
Для своего планшета драйвера я нашел в сети, рекомендую для этого форум сайта 4pda. Также пак драйверов для планшета Chuwi vi8 можно скачать тут — https://drive.google.com/file/d/0B8ME2pJQb65OYjJQazRPTjg3RFk/view
Открываем диспетчер устройств (Панель управления->Оборудование и звук->Диспетчер устройств), там будет несколько неизвестных устройств, нужно у каждого установить драйвер вручную, предварительно перенеся папку с драйверами на ваш планшет. Жмем обзор, указываем нашу папку, готово, драйвер установлен, устройство работает.
В процессе установки у меня возникла проблема с драйвером на тачскрин, тач работал, но как-то криво, решение я нашел вот тут — http://4pda.ru/forum/index.php?showtopic=634696&st=680. На этом все, всем удачи.
Сейчас сложно кого-либо удивить планшетом на базе iOS и Android. Но если вспомнить историю, то первые планшеты на этих операционных системах появились сравнительно недавно. В 2010 появился на свет первый iPad, а уже в следующем году компания Google выпустила свой первый планшет с ОС Android под названием Motorola XOOM. В наше время планшеты от Apple и Google получили огромную популярность среди миллионов пользователей во всем мире. Такой порядок вещей подтолкнул софтверного гиганта, компанию Microsoft, подключиться к планшетной гонке.
В 2012 году Microsoft выпускает операционную систему Windows 8, которая ориентирована, как на стационарные ПК, так и на планшетные. Компании пришлось полностью поменять подход к сенсорным ПК, так как она уже имела не успешный опыт с планшетами на базе Microsoft Tablet PC. Сейчас Microsoft использует новую операционную систему для своих планшетов, которая носит название Windows 10.
У многих пользователей планшетных ПК на базе ОС Windows 8 сейчас возникают вопросы, как перейти на новую десятку. Кроме перехода на десятку пользователей планшетов также интересует переустановка и чистая установка самой Windows 10 на мобильном ПК. Чтобы решить все эти вопросы, мы подготовили материал, в котором подробно опишем процесс установки и обновления десятки. Кроме планшетных ПК на Windows, мы также затронем мобильную ОС для смартфонов Windows 10 Mobile. В этой теме наши читатели узнают ответ на вопрос: как установить Windows 10 mobile на своем смартфоне от Microsoft.
Как работать в планшетном режиме на ноутбуке с windows 10

Пользователи современных версий Windows не всегда знают о новых возможностях ОС. Одна из таких интересных опций – планшетный режим. О том, что он собой представляет, как запускается и работает, читайте далее.
Режим планшета на ноутбуке – что это?
Этот инструмент предоставляет все преимущества сенсорного управления. После его активации рабочий стол ПК напоминает интерфейс системы Android планшетных устройств.
Такая возможность пригодится владельцам гибридных устройств, оснащенных сенсорным дисплеем и съемной клавиатурой.
Ноутбук-трансформер
НА ЗАМЕТКУ. Опция предусматривается только в последних обновлениях Windows 10.
Многие ПК оснащены обычным дисплеем. Разработчики решили и эту проблему. В таком случае пользователь действует мышкой или тачпадом.


