Как включить режим максимальной производительности windows 10
Содержание:
- Процесс оптимизации ОС
- Отключаем визуальные эффекты
- Отключаем перезапись информации при выходе из режима гибернации
- Шаг 4. Отключение защиты системы
- Как включить режим максимальной производительности в Windows 10
- Основные и самые нужные настройки Windows 10 для ускорения и оптимизации
- Как зайти в «Параметры быстродействия» в Виндовс 10
- Очистка папки Temp
- Оптимизация файла подкачки
- Отключение ненужных служб
- Обновление системы
- Настройка визуальных эффектов в Windows 10
- Windows 10 тормозит все равно. Что еще можно сделать?
- Как повысить быстродействие системы?
- Как настроить Windows 10 на максимальную производительность: сторонние утилиты
- Шаг 6. Отключение Xbox Game DVR
- Когда прирост скорости нужен срочно: убираем спецэффекты
- Измените настройки питания Windows 10
- Очистка папки Temp
- Шаг 1. Отключение индексации дисков
- О базовом индексе производительности компьютера
Процесс оптимизации ОС
Очистка компьютера
Удаление накопившегося мусора
- Выбрать диск, который нужно очистить, и кликнуть на «Ок».
- Запустится Мастер – около минуты он будет проверять наличие мусорных файлов.
- После окончания проверки отобразится окно со списком. Отметить галочками все то, что не нужно больше хранить. Нажать «Ок».
Чистка реестра
- С помощью Win+R вызвать окно «Выполнить» и вписать команду regedit – «Ок».
- Разрешить приложению вносить изменения на устройстве, нажав «Да».
- На всякий случай создать резервную копию реестра: на верхней панели перейти по пути «Файл» – «Экспорт» – указать место для сохранения копии.
Очистка кэша веб-браузеров
- В браузере Chrome клацнуть по значку с тремя вертикальными точками (справа на верхней панели).
- В дополнительных инструментах есть пункт «Удаление данных о просмотренных страницах». Перейти туда.
Если данных много, процесс очистки займет продолжительное время.
В браузере Opera следует вызвать настройки истории путем нажатия на клавиши Ctrl+Shift+Del, поставить галочки в нужных пунктах и удалить данные. В Firefox клацнуть по значку трех горизонтальных линий (вверху справа) и перейти в «Библиотеку» – «Журнал» – «Удалить историю».
Дефрагментация диска
- В строку «Выполнить» (Win+R) вставить команду dfrgui – «Enter».
- Откроется Мастер оптимизации дисков. Выбрать свой диск и нажать на кнопку «Анализировать».
Отключение системных компонентов
Ниже представлены службы, которые смело можно отключать:
- Bluetooth.
- Defender (защитник).
- Hyper-V (все, что связано с этим).
- NVIDIA Stereoscopic 3D Driver Service (если установлена в качестве видеокарты не NVidia, а другая).
- Search (если не используется поиск).
- Xbox.
- Автономные файлы.
- Биометрия.
- Браузер компьютеров.
- Брандмауэр.
- Вспомогательная служба IP.
- Вторичный вход в систему (при наличии одной учетной записи на ПК).
- Группировка сетевых участников.
- Диспетчер печати.
- Диспетчер удостоверения сетевых участников.
- Журналы и оповещения производительности.
- Маршрутизация и удаленный доступ.
- Обнаружение SSDP.
- Сборщик событий.
- Сетевой вход в систему.
- Ввод планшетного ПК.
- Географическое положение.
- Загрузка изображений (WIA).
- Лицензии клиента.
- Помощник по совместимости программ.
- Регистрация ошибок.
- Смарт-карта и политика удаления.
- Удаленный реестр.
- Удостоверение приложения.
- Факс.
- Центр обновления.
Настройка общего быстродействия
Упростить интерфейс
- Кликнуть по свободному месту на рабочем столе и выбрать из контекстного меню «Персонализацию».
- Во вкладке «Цвета» есть пункт «Эффекты прозрачности» – передвинуть ползунок влево для выключения опции.
Установить высокую производительность
Проверка автозагрузки приложений
В первую очередь обратить внимание на то, что именно оказывает сильное влияние на загрузку. После проверки отключить ненужные приложения
Отключаем визуальные эффекты
Некоторые пользователи ошибочно полагают, что визуальных эффектов в «десятке», по сравнению с той же «семеркой», стало меньше. Это явное заблуждение. Windows 10 режим визуализации использует в намного большей степени. По сути, если разобраться досконально, это просто кладезь эффектов, которые достаточно сильно воздействуют на оперативную память и занимают порядочно места даже в памяти графического чипа. Напрашивается самый банальный вопрос: «А можно ли от этого избавиться?» Да, можно, причем самым простым способом.
Для настройки используем стандартное меню «Пуск», где выбираем раздел системы, после чего переходим к дополнительным параметрам. В окне свойств есть вкладка дополнительных настроек, где следует выбрать пункт обеспечения наилучшей производительности (по умолчанию стоит обеспечение наилучшего вида). Само собой разумеется, что каждый эффект можно отключить поочередно. Вид, правда, от этого пострадает достаточно сильно, но для уж слишком слабых машин это может стать довольно неплохим решением по устранению проблемы снижения нагрузки на системные ресурсы.
Отключаем перезапись информации при выходе из режима гибернации
Еще один вопрос, связанный с настройкой, относится к режиму гибернации, а проще говоря, «спящему» состоянию компьютера или ноутбука с пониженным энергопотреблением. Дело в том, что система постоянно перезаписывает информационный файл, в котором хранятся данные о всех открытых на данный момент приложениях. А он, соответственно, может быть достаточно большим. К тому же и время перезаписи становится достаточно длительным.

Но если говорить о твердотельных накопителях SSD, они и без этого справляются с работой очень хорошо, и постоянно перезаписываемый файл тут попросту не нужен. Значит, пора от этого избавиться. Используем комбинацию клавиш Win+ X, после чего выбираем командную строку (также это сделать можно из меню «Выполнить» командой cmd). Далее вводим строку powercfg –H off и нажимаем клавишу ввода (Enter). Самое главное в этой ситуации – запустить командную строку от имени админа. В противном случае ничего не получится.
Шаг 4. Отключение защиты системы
Этот шаг уже по желанию. Конечно, если в семье есть дети или есть необходимость глубоко «рыться» в системе Windows, или просто есть страх все потерять при случае «а мало ли что вдруг», то можно и не трогать Восстановление системы. Ну а в остальных случаях можно смело отключить. Правым кликом по меню «Пуск» необходимо открыть меню и найти пункт «Система». Далее, слева – параметр «Защита системы».
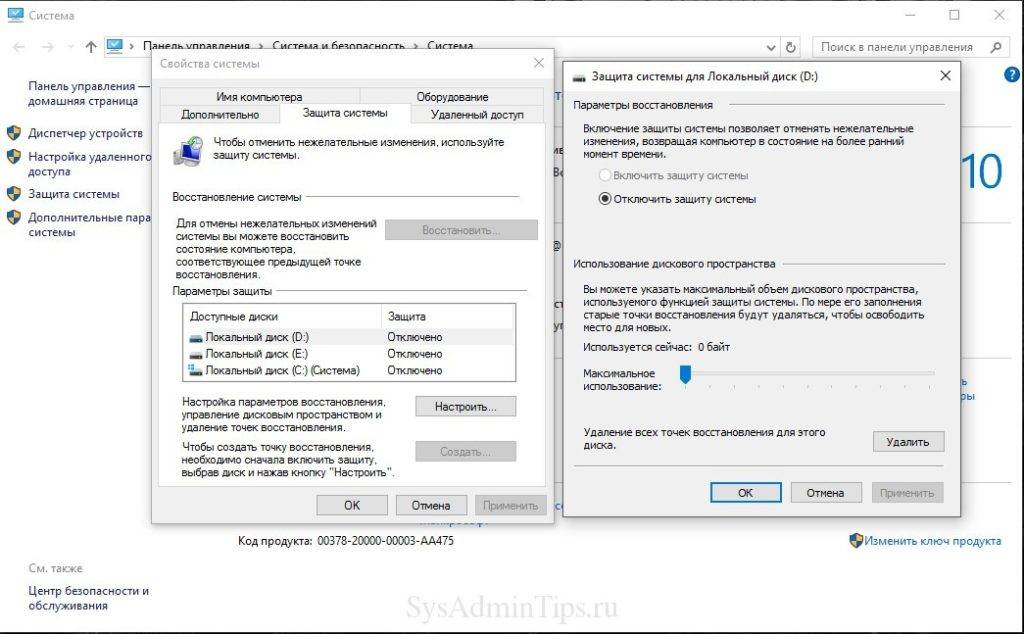
В открывшемся окне, щелкнув по кнопке «Настроить», нужно выбрать «Отключить защиту системы». Здесь же можно по желанию удалить и предыдущие точки восстановления, нажав соответствующую кнопку.
Как включить режим максимальной производительности в Windows 10
- Открываем командую строку, нажав правой кнопкой на Пуск и выбрав Командная строка (администратор). Другие способы как открыть командную строку смотрите здесь.
- Для активации скрытого режима максимальной производительности выполняем следующею команду: powercfg -duplicatescheme e9a42b02-d5df-448d-aa00-03f14749eb61
- Теперь открываем настройки электропитания выполнив команду control в окне Win+R и переходим по пути: Оборудование и звук > Электропитание > Показать дополнительные схемы.
- В текущем расположении можно смело включить режим максимальной производительности, который собственно и обеспечит максимальную производительность на высокопроизводительных компьютерах.
А также выбрать схему электропитания можно выполнив команду control.exe powercfg.cpl,,3 в окне Win+R. Для того чтобы скрыть режим максимальной производительности, и вернуть настройки электропитания по умолчанию нужно выполнить команду: powercfg -restoredefaultschemes в командной строке.
Будьте осторожны поскольку все настройки, которые выставлялись ранее будут сброшены. Среди таких настроек стоит упомянуть понижение частоты процессора, которое мы рассматривали ранее.
Основные и самые нужные настройки Windows 10 для ускорения и оптимизации
Предлагаем вашему вниманию ряд настроек, которые помогут ускорить систему, оптимизировать некоторые параметры и работу программ, отключить ненужные службы, повысить безопасность и пр.
Рекомендуем выполнять эту процедуру самых нужных настроек сразу после установки ОС, ну или уже после использования.
Итак, первое, куда нам нужно наведаться – «Параметры». Попасть туда можно через меню «Пуск». Переходим в раздел «Система».
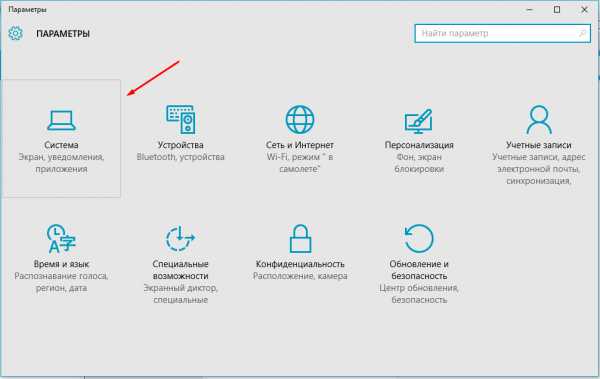
Здесь в левом меню мы видим несколько пунктов настроек. Пройдемся по некоторым из них. Для начала, открываем «Экран». Лучше оставить рекомендуемые параметры, то есть не использовать изменение размеров текста и других элементов. Оставляем бегунок на 100%.
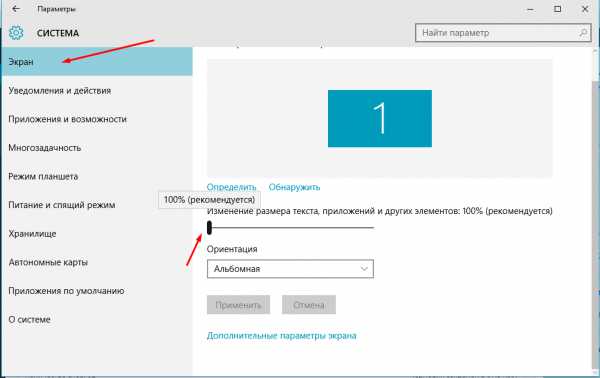
Следующий пункт — «Уведомления и действия». Если нет необходимости, то все пункты нужно установить в положение «Выкл».
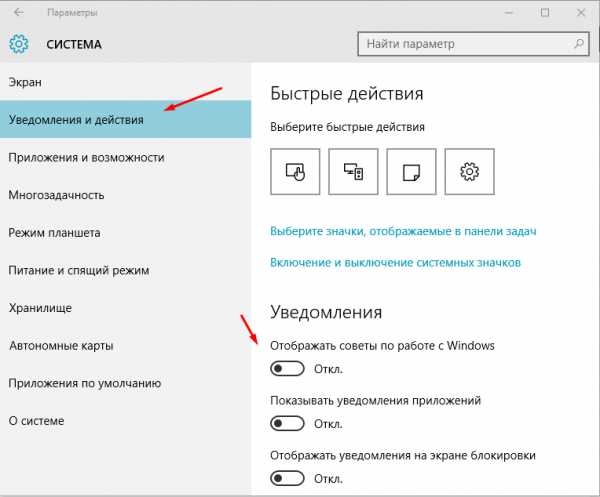
Следующий пункт «Приложения и возможности» не относится к настройкам. В нем можно увидеть установленные программы и приложения и при необходимости удалить их.
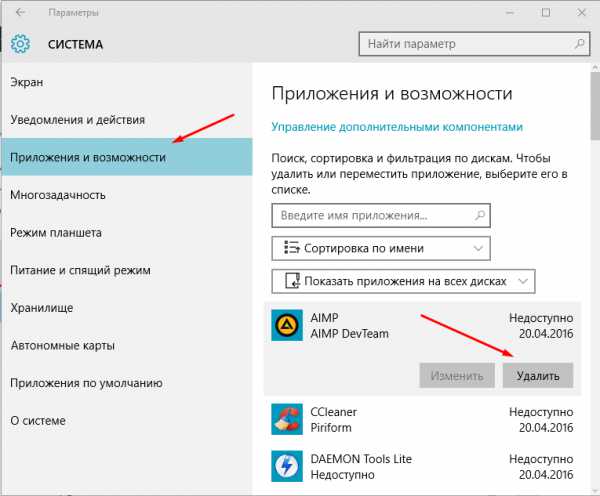
Идем далее, переходим в «Многозадачность». Тут лучше отключить всевозможные прикрепления. Если что-то из этого вам необходимо, то оставьте. Напомним, мы оптимизируем Виндвос 10 для ускорения, поэтому лишние/ненужные фишки отключаем.
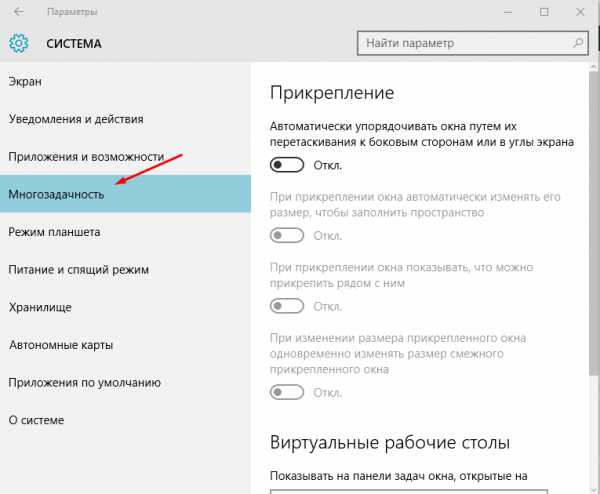
Теперь переходим в раздел «Питание и спящий режим». Первые два пункта вы можете настроить на свое усмотрение, а вот в «Дополнительных параметрах питания» ставим галочку в пункт «Высокая производительность». Данный пункт можно пропустить, если вы экономите на электроэнергии или ваше устройство работает от аккумулятора.
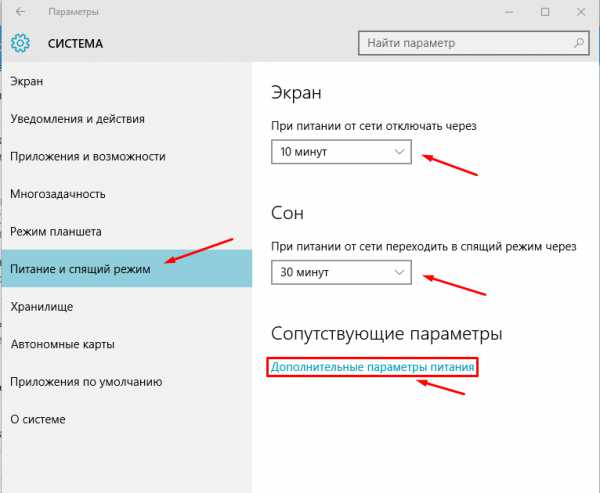
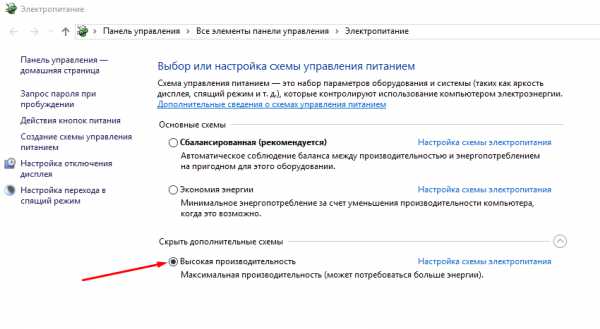
В разделе «Хранилище» рекомендуем настроить место сохранения фото, видео, документов и т.д. на физическом диске. Желательно выбрать свободный диск. То есть, например, у нас 2 диска «С» и «Е». На первом установлена система, а второй свободный. Значит выбираем его. Это позволит не загружать диск с операционкой.
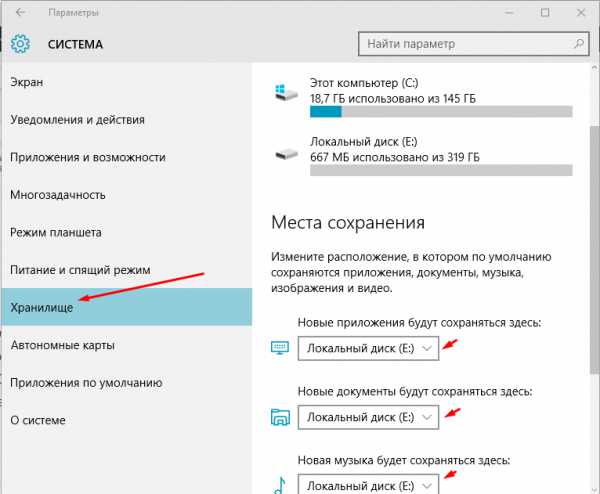
В разделе «Автономные карты» можно отключить лимитные подключения и изменить расположение хранилища.
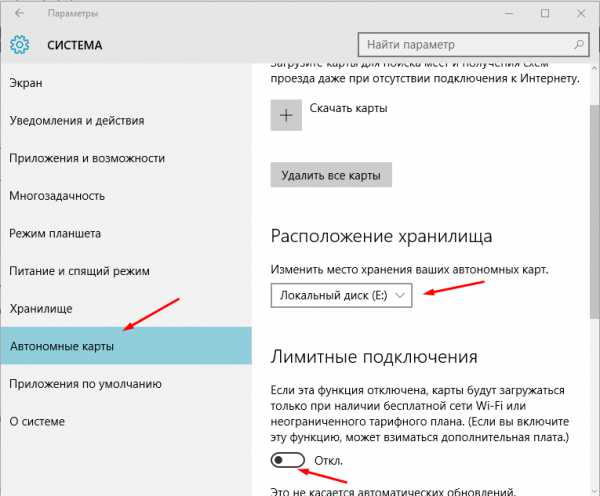
Теперь вернемся в основное меню «Параметров» (откуда мы перешли в «Систему» и пройдем по всем пунктам. Для начала зайдем в раздел «Устройства», где нас интересует пункт «Автозапуск». В нем лучше отключить автозапуск для всех носителей и устройств. Это будет полезно, в том числе, и с точки зрения безопасности.
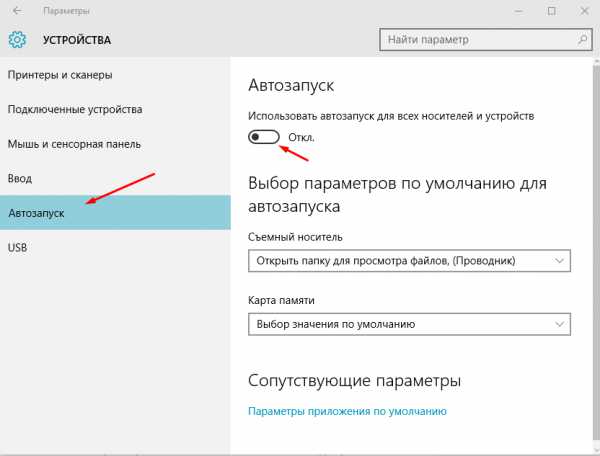
Снова возвращаемся в «Параметры» и переходим в «Учетные записи». Здесь можно получить доступ к настройкам учетной записи Windows 10, изменить данные, пароль и т.д. Но нас, прежде всего, интересует пункт «Синхронизация», в котором при отсутствии необходимости, все пункты можно установить в положение «Выкл».
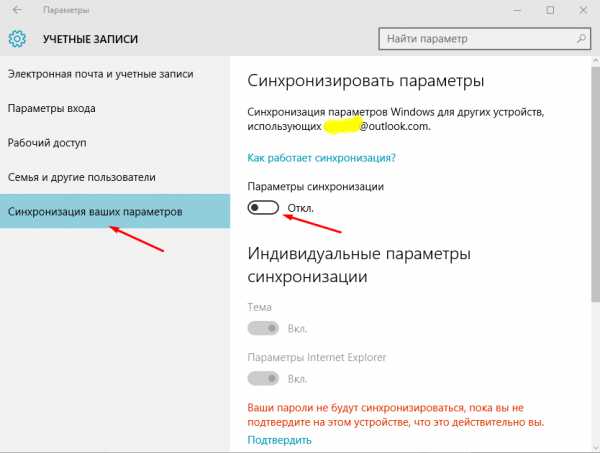
Теперь переходим в раздел «Обновление и безопасность», где в первом пункте левого меню («Центр обновления Windows») открываем «Дополнительные параметры».
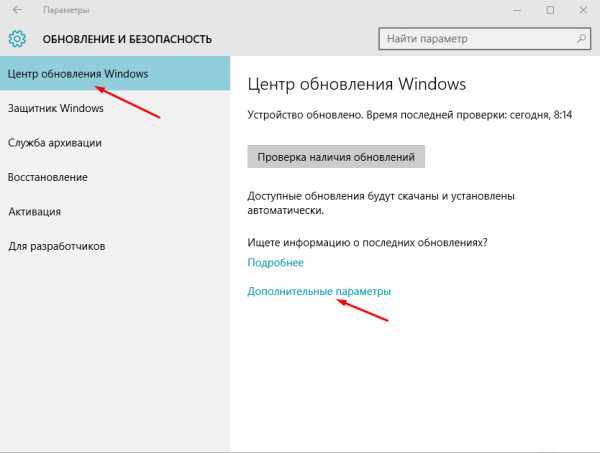
Тут, если не требуется, отключаем автоматические обновления системы.
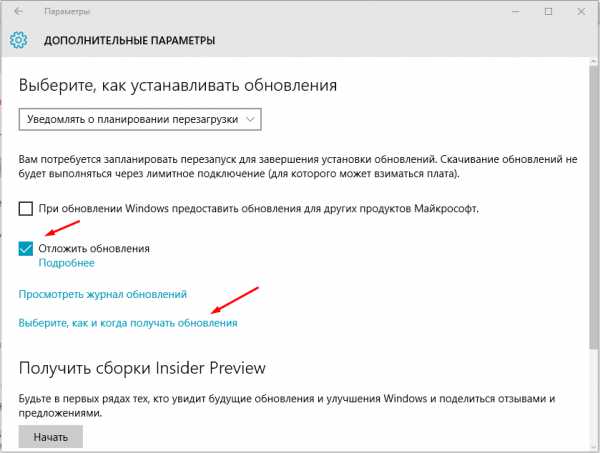
Возвращаемся в предыдущий раздел («Обновление и безопасность») и переходим в «Защитник Windows». Его желательно отключить и установить сторонний антивирус. Все, что касается антивирусных программ для Windows 10 вы можете найти в этом разделе.
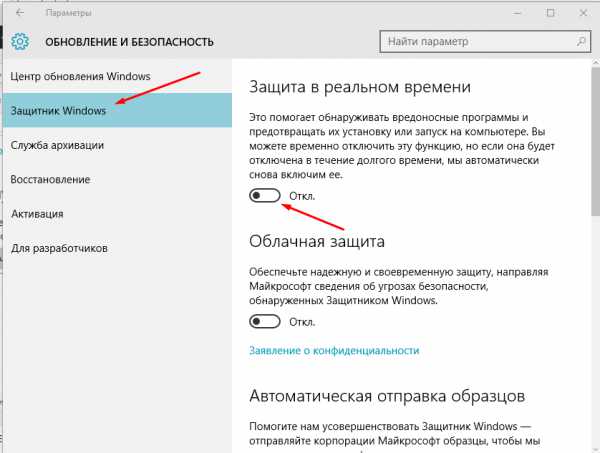
Как зайти в «Параметры быстродействия» в Виндовс 10
Открыть параметры можно через «Проводник» или утилиту поиска «Выполнить».
Запуск через свойства компьютера
- На рабочем столе нужно найти ярлык с именем «Компьютер».
- В проводнике требуется открыть раздел «Локальные диски».
- Нужно щелкнуть по пустой области ПКМ и выбрать «Свойства».
- Далее в диалоговом окне нажать «Система».
- В левой колонке необходимо выбрать «Дополнительные настройки производительности».
Вызов меню через окно «Выполнить»
Чтобы запустить быстродействие системы Windows 10, где находится утилита «Выполнить», нужно:
- На физической клавиатуре нажать последовательно клавиши WIN+R.
- После этого откроется окно поисковой утилиты «Выполнить». В поле требуется прописать исполняемую команду с именем «sysdm.cpl».
- Откроется окно «Свойства системы», где нужно перейти в раздел «Дополнительно».
- В строке «Производительность» следует нажать на кнопку «Настройки».
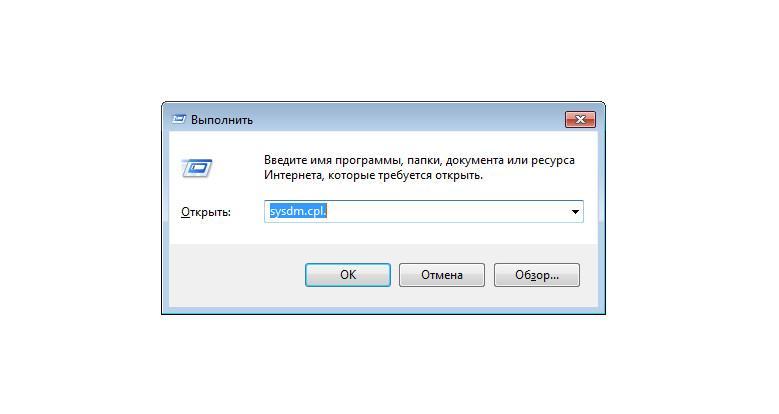
Найти параметры быстродействия можно через поисковую строку утилиты «Выполнить»
Очистка папки Temp
Папка Temp в Windows 10 используется для хранения временных и промежуточных файлов, созданных системой и программами. Поэтому для ускорения работы компьютера очистите ее:
- Введите в строку, где указывается путь к папкам, переменную %TEMP%.
- Закройте работающие программы и удалите содержимое папки > перезагрузите компьютер.
Альтернативный способ – использовать встроенную утилиту «Очистка диска».
- Откройте Свойства системного диска > вкладка Общие > Очистка диска.
- Укажите файлы, которые подлежат удалению (обязательно выберите пункт «Временные файлы») > подтвердите действия.
Оптимизация файла подкачки
Файл подкачки, называемый также виртуальной памятью или своп-файлом, можно считать продолжением ОЗУ компьютера на жёстком диске. Система обращается к нему при одновременной работе нескольких ресурсоёмких программ. В таком случае оперативной памяти (ОЗУ) для их обслуживания может не хватить. Тогда Windows временно переносит неактивные в данный момент приложения в файл подкачки, тем самым «облегчая жизнь» другим программам.
Виртуальная память по умолчанию автоматически управляется самой системой. В отдельных случаях можно вручную увеличить файл подкачки.
- В контекстном меню значка «Этот компьютер» щёлкнуть пункт «Свойства».
- В открывшемся окне щёлкнуть «Дополнительные параметры системы».
- Как видно, на вкладке «Дополнительно» окна свойств системы, раздел «Быстродействие» связан и с использованием виртуальной памяти. Здесь же можно управлять визуальными эффектами, речь о которых пойдёт в следующем разделе. Для коррекции виртуальной памяти щёлкнуть пункт «Параметры».
- В окне «Параметры быстродействия» перейти на вкладку «Дополнительно», затем в разделе «Виртуальная память» щёлкнуть «Изменить».
- В новом окне снять галочку с пункта «Автоматически выбирать объём файла подкачки». Далее активировать пункт «Указать размер», ввести исходный и максимальный размер, щёлкнуть пункт «Задать», далее – OK. При задании размеров, в зависимости от объёма действующей на компьютере памяти, рекомендуется устанавливать их следующие значения:
- для 4–6 ГБ – 3584 МБ (исходный) и 4096 (максимальный);
- для 6–8 ГБ – 2048 и 3584;
- для 8–12 ГБ – не более 2048 МБ.
Если объём оперативной памяти превышает 12 ГБ, то файла подкачки не нужно вообще (если конечно вы не используется специфическое ПО, требующее больших объемов).
В заключение отметим, что косвенно потребность в файле подкачки можно уменьшить, поставив дополнительный модуль ОЗУ при его недостаточном объёме.
Отключение ненужных служб
Так же, как и программы в автозагрузке, некоторые службы Windows 10 загружают ресурсы компьютера, что приводи к замедлению работы. Их отключение позволит увеличить производительность системы.
- В окне «Выполнить» введите команду services.msc.Альтернативный вариант: Панель управления > Администрирование > Службы или откройте Конфигурацию системы (в окне «Выполнить» введите msconfig) и перейдите на вкладку Cлужбы.
- ПКМ > Свойства > Тип запуска > Отключена.
- При использовании утилиты Конфигурация компьютера снимите галочки с нужных служб и сохраните изменения.
- Перезагрузите компьютер.
Важно! Если вы не уверены, за какой процесс отвечает служба, не отключайте ее. Список служб, которые можно отключить смотрите здесь
На видео можно подробнее узнать, какие службы Windows 10 можно отключить и как это сделать.
Обновление системы
Много споров по тому поводу, что нужно ли делать обновление системы. На мой взгляд нужно, это правильно. Ведь очень часто выходят улучшения, какие-то ошибки исправляются, все это улучшает систему. Да не спорю, бывает такое, что установилось обновление, а система начинает глючить. Рассмотрим как настроить windows 10 на обновления.
На windows 10 такого не замечал пока, но в любом случае можно сделать откат, как только заметили. Кроме того, быстрее система сломается от того, что вы ее не обновляете. Так как те программы, которыми Вы пользуетесь, в любом случае переустанавливаете или со временем просто устанавливаете другие новые программы, и системе тяжело работать, могут возникать разного рода проблемы, но это отдельная тема для разговора.
И так, нам нужно зайти в Параметры и нажать «Обновление и безопасность». Далее «Проверка наличия обновления». И если обновления есть, сразу грузим и устанавливаем.
Обновление windows 10 и настройка обновлений
После установки всех обновлений, ниже нажимаем Дополнительные параметры и в самом верху меняем параметр на «Уведомлять о планировании перезагрузки». Это нужно, чтобы система сама не перезапустилась
А то мало ли, возможно вы играете на важно моменте, или у вас серьезное мероприятие, а система взяла сама и перезапустилась — крах. Что бы это не было меняем параметр
Меняем настройки обновления
Так же ставим две галочки ниже. Первая, чтобы обновлялись все продукты windows. Вторая — чтобы система сама не начинала загрузку обновлений. Это нужно, для того, чтобы вы сами в ручную включали загрузку обновлений именно тогда, когда Вам нужно. Например когда компьютер свободен от работы, можно включить загрузку и обновление.
Просто во время загрузки и обновления система нагружена, а если еще и интернет слабый, то все долго длится. Некоторые начинают путать, мол система тормозит, значит плохая, а на самом деле всего лишь обновление шло.
Ниже нажимаем на параметр «Выберите, как и когда получать обновления». Выключаем параметр как на скриншоте ниже. Это для того, чтобы обновления не качались с разных источников.
убираем загружать с разных мест
Так же сразу, можете отключить Защитник виндоус (слева меню). Я пользуюсь сторонними антивирусами, поэтому защитник мне не нужен. Перейдя на эту вкладку, выключаем три пункта, как на скриншоте.
Настройка визуальных эффектов в Windows 10
Отключение визуальных эффектов позволяет увеличить быстродействие компьютера на Windows 10 в целом. В пользователя есть возможность выбрать параметры оформления и быстродействия Windows для компьютера.
Среди доступных значений есть возможность выбрать восстановление значений по умолчанию, обеспечение наилучшего вида, обеспечение наилучшего быстродействия или же особые эффекты, которые задаются пользователем самостоятельно.
Как настроить или отключить визуальные эффекты в Windows 10:
- Нажимаем правой кнопкой мыши на значок компьютера и в контекстном меню выбираем пункт Свойства.
- Дальше переходим в пункт Дополнительные параметры системы, где нажимаем кнопку Параметры… быстродействия.
- Во вкладке Визуальные эффекты выбираем пункт Обеспечить наилучший вид или Обеспечить наилучшее быстродействие.
Если на рабочем столе у Вас отсутствует значок мой компьютер, тогда рекомендуем ознакомиться с инструкцией: Как добавить Мой компьютер на рабочий стол Windows 10.
Windows 10 тормозит все равно. Что еще можно сделать?
Вот еще несколько полезных советов по оптимизации, которые ускорят работу Windows 10 на любом компьютере или ноутбуке.
Но не забывайте, что чаще всего тормозит не лицензионная Windows и мы советуем работать только за официальной версией, как её установить правильно читайте в нашей статье «Как переустановить Windows 10 с флешки»
- Регулярно проверяйте систему на вирусы. Вот несколько толковых бесплатных антивирусников:
AVAST Free
Kaspersky Free,
AVG AntiVirus Free,
BitDefender Antivirus Free Edition
- Возьмите себе за правило на ночь всегда выключать компьютер. Если система без остановки работает несколько дней, она начинает серьезно замедляться — на слабых компьютерах это чувствуется особенно. Если тормозит Windows 10 — почаще перезагружайтесь, это реально помогает.
- Не забывайте раза 2 в год чистить ноутбук или ПК от пыли — забитый пылью компьютер греется и работает гораздо медленнее.
- Капитан Очевидность, но все же. Если компьютер слабый, старайтесь одновременно открывать как можно меньше программ — особенно тех, которые сильно грузят процессор. Лучше по очереди. К вкладкам в браузере это тоже относится.
Совсем недавно в связи со скоропостижной кончиной моего ноутбука мне пришлось достать из резерва свой давненько купленный и совсем уж слабенький нетбук. Я установил на него чистую Windows 10, а затем воспользовался своими же стандартными рекомендациями по ускорению и оптимизации работы «десятки», но, к сожалению, тормоз остался тормозом.
Сначала я его убрал подальше и стал обдумывать варианты покупки нового ноутбука. Но затем, чётко осознав всю шаткость собственного финансового положения на данный момент, решил всё-таки попробовать для начала найти и испытать все возможные способы разогнать слабый компьютер, а также любой устаревший ноутбук или нетбук с Windows 10 на борту.
Ещё тестируя эти способы, мне пришла в голову мысль систематизировать накопленную информацию и написать обо всём этом статью. Это я и делаю, поскольку результаты разгона моего нетбука меня вполне устроили. Конечно, он не стал суперскоростным, но всё же для своих параметров заметно расшевелился.
Хочу сразу предупредить, что в своих рекомендациях по ускорению слабых компьютеров, как и в других случаях, я не претендую на истину в последней инстанции — просто рассказываю о своём собственном опыте оптимизации и ускорения заведомо хилого нетбука. Добавлю, что все отобранные мной способы разгона вполне подойдут не только для Windows 10, но и для «семёрки» с «восьмёркой».

Также считаю важным сказать, что ускорения мы будем добиваться исключительно за счёт выключения всего, что можно отключить в нашей операционной системе, не затрагивая настройки аппаратной части и не пытаясь заставить её работать на пределе. Конечно, многие разгоняют до предельных значений и свои процессоры, и видеокарты, и жёсткие диски, но этот способ неминуемо приводит к преждевременной гибели компьютера. Думаю, ни мне, ни Вам это не нужно. Итак, приступим.
Как повысить быстродействие системы?
Проверяем системные обновления
-
Через «Пуск» активируйте «Параметры» (значок с шестерёнкой).
-
В появившемся окне выберите «Обновление и безопасность».
-
В левой части экрана — «Центр обновления Windows». Справа — «Проверить наличие обновлений». Если таковые имеются, дайте согласие на установку апдейтов (обновлений). Дождитесь окончания процесса и перезагрузите компьютер.
Убираем лишнее из автозапуска
-
Щёлкните правой кнопкой мыши по пустой области панели задач. Из списка выберите «Диспетчер задач». Альтернативный вариант запуска диспетчера — Ctrl + Alt + Delete.
-
В окне диспетчера перейдите на вкладку «Автозагрузка» и уберите из неё ненужные процессы и приложения.
Проверяем объём памяти
Откройте «Параметры Wiindows». Перейдите в блок «Система (Экран, звук, уведомления, питание)».
В левой части экрана выберите «Память устройства». В правой — ваш системный диск (в подавляющем большинстве случаев это диск C).
В появившемся списке «Использование памяти» выберите пункт «Временные файлы». Другие пункты лучше не трогать.
Нажмите «Удалить файлы»
Перед этим уделите внимание отмеченным пунктам, возможно вы не захотите очищать корзину или «Загрузки».
Сканируем вирусы
-
Откройте системное приложение «Параметры». Выберите пункт «Обновление и безопасность».
-
Перейдите в «Безопасность Windows». В правой части экрана нажмите «Открыть службу безопасности».
-
В новом окне перейдите в блок «Защита от вирусов и угроз».
-
Запустите опцию «Быстрая проверка». Дождитесь окончания сканирования (обычно длится несколько минут). Если обнаружены угрозы, действуйте согласно предложенным системой рекомендациям.
-
Для глобальной проверки на вирусы перейдите в «Параметры сканирования».
-
Отметьте пункт «Полное сканирование» и нажмите «Выполнить сканирование сейчас». Дождитесь окончания проверки (которая в этот раз может длиться очень долго — до нескольких часов). Далее действуйте согласно предложенным Windows рекомендациям.
Проверяем наличие системных ошибок
-
Откройте меню «Пуск» и запустите Windows PowerShell с правами администратора.
-
Введите sfc /scannow и нажмите Enter. Подождите пока система выполнит сканирование. Обнаруженные ошибки будут исправлены автоматически, затем следует перезагрузить компьютер.
Повышаем быстродействие интерфейса
-
Через меню «Пуск» активируйте «Панель управления». В «десятке» она находится в папке «Служебные — Windows».
-
В окне «Все элементы панели управления» выберите пункт «Система».
-
Перейдите в блок «Дополнительные параметры системы» и щёлкните «Параметры» в окне «Свойства системы».
-
Отметьте пункт «Обеспечить наилучшее быстродействие». Подтвердите изменения кнопками «Применить» и «ОК».
Удаляем программный мусор
-
Запустите программу. В блоке «Простая очистка» выполните анализ системы.
-
По завершении вы можете посмотреть файлы и снять отметки с тех из них, которые по вашему мнению удалять не стоит. Затем нажмите «Очистить всё».
-
В блоке «Стандартная очистка» имеется возможность тонкой настройки процесса очистки. Рекомендуется оставить здесь всё как есть, по умолчанию.
Выполняем дефрагментацию
-
Вновь откройте меню «Пуск». Разверните папку «Средства администрирования» и активируйте системный инструмент «Оптимизация дисков».
-
В появившемся окне выберите ваш системный диск (обычно это диск C) и выполните его анализ.
-
Если наблюдаете высокий процент фрагментированных файлов (более 7-8%) — щёлкните «Оптимизировать». Дождитесь окончания процесса. Непосредственно дефрагментация может состоять из нескольких проходов и длиться от 2 до 5 минут в зависимости от конфигурации вашего ПК и степени фрагментации файлов на диске.
Физическая чистка ПК
Вы можете быть крайне удивлены тому, сколько мусора может быть под крышкой даже идеально чистого снаружи системника. Как и тому, насколько быстрее может работать ПК после «генеральной уборки».
Оценка производительности компьютера — полезная опция, хоть и не всегда объективная. К примеру, в ПК может быть установлен самый «крутой» процессор, «навороченная» игровая видеокарта, 32 Гб ОЗУ, и … небыстрый HDD. Общий индекс, как несложно понять, будет не очень высоким из-за одного такого «узкого» компонента.
Как настроить Windows 10 на максимальную производительность: сторонние утилиты
Наконец, один из самых важных моментов. Реестр Windows 10 играет одну из ключевых ролей в обеспечении максимальной производительности. Во-первых, это загрузка системы. Если кто не знает, при старте система производит его полное сканирование (на чем, собственно, и основано большинство методов восстановления). Чем больше реестр, вернее, количество записей и ключей в нем присутствующих, тем большее время требуется для проведения процесса. Во-вторых, сам реестр Windows 10 может содержать неправильные или устаревшие ключи, оставшиеся, скажем, после удаления некоторых программ.

Заниматься редактированием записей вручную – дело абсолютно неблагодарное. Поэтому многие сторонние разработчики специально создали программы для оптимизации Windows-систем, которые исправляют все ошибки автоматически. В любом таком комплексном приложении имеется специальный модуль поиска устаревших или ошибочных записей реестра, а в некоторых наиболее продвинутых утилитах можно найти еще и средства дефрагментации системного реестра для уменьшения его объема и ускорения к нему доступа. Работает это, правда, несколько иначе, чем дефрагментация жесткого диска, но суть не в этом.
Среди всего того, что предлагается на современном рынке ПО такого типа, отдельно стоит отметить утилиты вроде Advanced System Care, AVZ PC Tune Up, Glary Utilities, CCleaner и многие другие. От пользователя в конечном итоге требуется только нажимать кнопки старта сканирования системы и исправления выявленных ошибок или сбоев, не более того. И конечно же, здесь рассмотрены только ключевые моменты, связанные с повышением производительности системы. Все учесть просто нереально.
https://youtube.com/watch?v=D2Jemr5vPM0
Шаг 6. Отключение Xbox Game DVR
А вот здесь уже интереснее. Game DVR – это встроенное приложение для Xbox. Оно породило немало возмущений среди пользователей и сейчас вы поймете почему. Эта служба во время онлайн баталий сама снимает игровой процесс на видео. Причем всегда и без спроса, и даже без какого-либо уведомления. Естественно, это очень сильно снижает производительность в играх. Для того, чтобы ее отключить необходимо открыть левым кликом меню «Пуск» и в поле поиска набрать powershell. В найденных значениях появится Windows Powershell, которое нам и нужно. Необходимо запустить его от имени администратора и в появившемся окне команд набрать:
Get-AppxPackage *xbox*| Remove-AppxPackage
и нажать «Enter».
Когда прирост скорости нужен срочно: убираем спецэффекты
Еще один способ оптимизации Windows 10 для слабого ноутбука: убрать все спецэффекты, которые дают нагрузку на процессор и графический ускоритель. Без всех этих наворотов «Десятка» становится похожей на древнюю ХР, проигрывая в плане эстетичности оформления, но выигрывая в производительности компьютера.
Упрощаем графику
Нажмите кнопку Пуск, выберите пункт «Система» и перейдите в раздел «Дополнительные параметры». Здесь выберите «Дополнительно» — «Быстродействие» — «Обеспечить наилучшее» (так, чтобы все галочки убрались автоматически). Чтобы изменения вступили в силу, нужно нажать кнопку «Применить».
Отключаем анимацию
Нажать комбинацию клавиш Win + U, чтобы открыть Центр специальных возможностей. Здесь выберите раздел «Другие параметры» и деактивируйте переключатель «Воспроизводить анимацию».
Выключаем прозрачность меню
Кликните по рабочему столу правой кнопкой мыши и выберите опцию «Персонализация». Во вкладке «Цвета» отключите эффекты прозрачности. Чтобы изменения вступили в силу, нажмите кнопку «Применить».
Измените настройки питания Windows 10
Если вы используете план электропитания «Экономия энергии», это может замедлить работу вашей системы. Планы электропитания можно найти на каждой машине – как на ноутбуке, так и на рабочем столе. Чтобы изменить это, войдите в Панель управления (введите её название, открыв меню «Пуск») и перейдите в раздел «Оборудование и звук», затем «Параметры питания». Если для системы установлено значение «Энергосбережение», измените его на «Сбалансированный» или «Высокая производительность» (последний параметр находится в раскрывающемся меню «Дополнительные планы»). Это изменение должно повлиять на скорость Windows 10.

Очистка папки Temp
Папка Temp в Windows 10 используется для хранения временных и промежуточных файлов, созданных системой и программами. Поэтому для ускорения работы компьютера очистите ее:
- Введите в строку, где указывается путь к папкам, переменную %TEMP%.
- Закройте работающие программы и удалите содержимое папки > перезагрузите компьютер.
Альтернативный способ – использовать встроенную утилиту «Очистка диска».
- Откройте Свойства системного диска > вкладка Общие > Очистка диска.
- Укажите файлы, которые подлежат удалению (обязательно выберите пункт «Временные файлы») > подтвердите действия.
Шаг 1. Отключение индексации дисков
Будем идти от простого к сложному и начнем, пожалуй, с индексации дисков.
Она нужна для более быстрого поиска на жестком диске. Но так ли часто нужен поиск? Служба индексации всегда висит в системе независимо от того, нужен поиск файлов или нет, а если ее отключить – ничего не случится. Просто отныне поиск фотографии, документа, или любого другого файла будет идти чуть-чуть дольше. Именно чуть-чуть. А владельцам твердотельных накопителей ее отключать нужно в любом случае, поскольку каждое лишнее обращение сокращает срок службы SSD-диска.
И так, для отключения Индексации необходимо открыть «Этот компьютер» и правым кликом щелкнуть по локальному диску, на котором установлена Windows 10. В принципе, можно потом проделать эту операцию и с другими дисками. В контекстном меню необходимо выбрать «Свойства», и в открывшемся окне внизу снять галочку «Разрешить индексировать содержимое файлов …» и нажать «Ок». После этого начнут появляться всплывающие окна, в которых требуется либо соглашаться и продолжать, либо, если это невозможно, нажимать «Пропустить все».
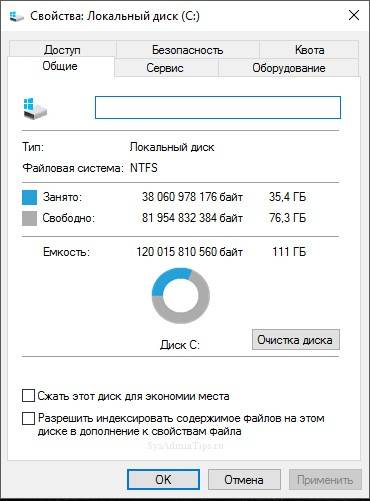
О базовом индексе производительности компьютера
Оценка отражает минимальную производительность системы на основе возможностей различных составляющих компьютера, включая оперативную память (ОЗУ), центральный процессор (ЦП), жесткий диск, общую производительность воспроизведения графики на рабочем столе и возможность воспроизведения объемной графики.
Ниже приведен общий описание возможностей компьютеров с указанными базовыми значениями.
Производительность компьютера с общей оценкой от 1,0 до 2,0 обычно достаточна для выполнения большинства общих вычислительных задач (например, для выполнения программ улучшения офисной производительности и поиска в интернете). Однако, компьютер с такой общей оценкой, в целом, недостаточно мощный для работы в среде Aero и для реализации дополнительных мультимедийных возможностей, доступных в Windows.
Компьютер с общей оценкой 3,0 может работать с Aero и многими средствами Windows 7 на общем уровне. Некоторые дополнительные средства Windows 7 могут работать только в режиме ограниченной функциональности. Например, компьютер с общей оценкой 3,0 может отображать тему Windows 7 разрешением 1280×1024, но с трудом выполнит эту тему на нескольких мониторах. Или может воспроизводить содержимое цифрового телевидения, но с трудом воспроизводить телевидения высокой четкости (HD-телевидение).
Компьютер с общей оценкой 4,0 или 5,0 может выполнять новые приложения Windows 7 и поддерживать выполнение нескольких программ одновременно.
Компьютер с общей оценкой 6,0 или 7,0 имеет быстрый жесткий диск и может реализовать вычисления с большим объемом графических операций (например, игра на нескольких участников, объемная игровая графика, а также запись и воспроизведения содержимого HDTV).
Если отдельная программа или работа системы Windows 7 требует более высокого значения, чем имеющееся базовое значение вашего компьютера, можно повысить это значение, обновив оборудование. Чтобы проверить, не изменилось ли базовое значение после установки нового оборудования, выберите Повтор оценки. Чтобы больше узнать об оборудовании на компьютере, выберите Просмотреть и распечатать подробности.
Субзначения индекса компьютера
Субзначения – это результаты проверки возможностей ОЗУ, ЦП, жесткого диска, общей производительности отрисовки графики на рабочем столе и компонентов оборудования игровой объемной графики на компьютере. Если общая оценка недостаточна для выполнения определенной программы или работы в Windows, то с помощью субоценок можно определить, какие компоненты требуется обновить.
Базовое значение является хорошим индикатором общей производительности компьютера. С помощью субзначений можно определить уровень производительности компьютера при выполнении отдельных задач:
- Производительность работы программ Microsoft Office. Если компьютер используется в основном для работы с офисными программами (например, текстовым редактором, электронными таблицами, электронной почтой и для просмотра веб-страниц), то нужны высокие субоценки для центрального процессора и памяти. Для графики рабочего стола и объемной графики достаточно субоценок со значением 2,0 или выше.
- Игры и приложения с большим объемом графических операций. Если компьютер используется для игр и программ с большим объемом графических операций (например, для программ редактирования цифровых видеозаписей или реалистичных игр с представлением от первого лица), то нужны высокие субоценки ОЗУ, графики рабочего стола, объемной игровой графики и центрального процессора . Субоценка 3,0 или выше обычно достаточна для жесткого диска.
- Возможности медиацентра. Если компьютер используется как медиацентр для дополнительных мультимедийных задач, например записи программ HDTV, необходимы высокие субоценки центрального процессора, жесткого диска и графики на рабочем столе. Для памяти и объемной графики достаточно 3,0 или выше.


