Настройка операционной системы windows 10
Содержание:
- Создание сети
- Создание загрузочного накопителя
- Что такое чистая установка Windows 10 и зачем она нужна
- Настройка параметров Система.
- Установка необходимого ПО
- Отключаем визуальные эффекты
- Программы для улучшения производительности на Windows 10
- Как настроить Windows 10 на максимальную производительность: сторонние утилиты
- Обновление системы
- Прежде, чем разгонять
- Создание локального пространства пошагово
- Настройка при установке
- Настройка сети через маршрутизатор
- Настройте внешний вид меню «Пуск» и проводника
- Отключение ненужных служб
- Как установить Windows 10 на компьютер и на ноутбук.
Создание сети
Первым делом необходимо установить на всех компьютерах, которые вы собираетесь связать в сеть, одинаковое имя рабочей группы. На Windows 10 и других версиях это делается одинаково:
- Нажмите Win+R для вызова окна «Выполнить».
- Введите «sysdm.cpl», чтобы открыть свойства системы.
Затем настройка продолжается в «Центре управления сетями и общим доступом», который запускается через панель управления или значок подключения в области уведомлений. Далее следует перейти к изменению дополнительных параметров.
На Windows 10 еще можно попасть сюда через раздел «VPN» на вкладке «Сеть и интернет» в параметрах системы.
Здесь необходимо включить сетевое обнаружение с автоматической настройкой, совместный доступ к файлам и устройствам, а также разрешить системе управлять подключениями домашней группы.
Внимание: включить сетевое обнаружение и общий доступ без пароля необходимо для всех профилей! Сначала вы настроите домашний или рабочий профиль, затем – общий профиль и все сети. Далее перейдите к настройке дополнительных параметров
Отключите парольную защиту при общем доступе, чтобы соединение между компьютерами устанавливалось без дополнительных преград
Далее перейдите к настройке дополнительных параметров. Отключите парольную защиту при общем доступе, чтобы соединение между компьютерами устанавливалось без дополнительных преград.
Эту операцию следует повторить на всех компьютерах. В итоге на участниках локальной сети должно быть:
- Назначено одно имя рабочей группы.
- Разрешено сетевое обнаружение.
Если домашняя сеть, в которую соединены компьютеры, построена на основе одного роутера, то перечисленных действий достаточно для нормальной работы локальной сети. Если компьютеры подключены напрямую с помощью crossover кабеля или на роутере отключена служба DHCP, самостоятельно раздающая машинам IP-адреса, то следует провести дополнительную настройку.
Откройте «Центр управления сетями», затем перейдите к разделу «Изменение параметров адаптера».
На втором компьютере необходимо добавить такие данные:
На разных компьютерах IP-адрес будет отличаться. Если на первой машине вы написали 192.168.0.2, то на второй адрес будет 192.168.0.3 и далее в зависимости от количества участников сети. Остальные данные остаются неизменными.
Создание загрузочного накопителя
Загрузите ее с сайта Microsoft. Созданный с помощью утилиты установочный накопитель может использоваться даже при отсутствии доступа к интернету. Для загрузки утилиты и системы соединение с Сетью необходимо.
Запустите программу. Для продолжения потребуется согласиться с условиями использования.
Выберите пункт «Создать установочный носитель (USB-устройство флэш-памяти, DVD-диск или ISO-файл)». Щелкните мышью по кнопке «Далее».
Выберите язык системы и ее архитектуру: 32- или 64-битную. При объеме оперативной памяти 4 Гб и более, выбирайте x64, при меньшем объеме – x32. «Далее».
Следующий экран предлагает вам сразу создать загрузочный USB-носитель или образ ISO. Его вы сможете записать на DVD или флэшку.
В первом варианте вам будет предложено выбрать подключенный к компьютеру накопитель, емкость которого должна быть не менее восьми гигабайт. Во втором — указать место на жестком диске или твердотельном накопителе, где станет располагаться ISO-файл.
Далее экран показывает вам ход процесса загрузки системы. И это может продлиться довольно долго, поскольку объем Windows 10 — более четырех гигабайт.
Следующим шагом стартует создание носителя. В ходе выполнения этого действия данные размещаются на флэшке или формируется ISO-образ.
Что такое чистая установка Windows 10 и зачем она нужна
В процессе выполнения чистой установки имеющиеся на ПК программы, игры, сервисы и файлы удаляются, предоставляя пользователю ничем не засорённую Windows с заводскими параметрами и стандартными приложениями Microsoft. Если устанавливать новую Windows поверх старой, выполняя обновление, то ваши файлы будут сохранены, но есть вероятность того, что некоторые из них приведут к поломке или замедлению системы. Именно поэтому чистая установка предпочтительней.
С чистой установкой Windows действительно возможно «начать всё заново»: параметры и настройки старой системы больше не будут учитываться, что поможет разрешить возникшие в ней ранее проблемы
Чистая установка может пригодиться в двух случаях:
- во время перехода с предыдущей версии операционной системы (Windows 7, на новую;
- когда уже установленная Windows 10 стала работать медленней или излишне засорилась.
Настройка параметров Система.
Прежде чем писать дальше совет:
Теперь мы отключим уведомления и удалим некоторые не нужные приложения.
- Идем Пуск — Параметры — Система.
-
Слева открываем «Уведомления и действия», тут отключаем «Отображать советы по работе с windows». Можете еще посмотреть и сами что-либо не нужное тут выключить.
- Теперь слева нажимаем на «Приложения и возможности».
-
Удаляем все приложения, которые Вам не нужны, которыми не пользуетесь. Нажимаете на приложение и «Удалить». Некоторые Вы удалить не сможете, их пропускаем. Некоторые идут с программами, которыми вы пользуетесь, их оставляйте.
-
Теперь слева заходим в «Многозадачность», где убираем верхний ползунок. Систему подгружает малость, да и функция не важна.
-
Переходим в «Автономные карты» слева и выключаем Автоматическое обновление карт.
Установка необходимого ПО
Произведя базовые настройки и обеспечив системе защиту, установите на компьютер необходимое вам программное обеспечение. Набор программ у каждого пользователя будет свой. Чаще всего в него входят сторонний браузер, просмотрщик изображений, мультимедийных и текстовых файлов, офисный редактор, файловый менеджер типа Total Commander и торрент-клиент.
Рекомендуемый минимальный набор базового ПО для Windows 10:
- Браузер Chrome, Firefox или Opera;
- Проигрыватель VLC media player;
- Microsoft Office (платная подписка);
- OpenOffice или LibreOffice (бесплатные альтернативы MS Office);
- Текстовый редактор Notepad++;
- Торрент клиент uTorrent;
- Архиватор 7-Zip;
- Мессенджеры: Telegram, Skype;
- Почтовый клиент: Thunderbird
Отключаем визуальные эффекты
Некоторые пользователи ошибочно полагают, что визуальных эффектов в «десятке», по сравнению с той же «семеркой», стало меньше. Это явное заблуждение. Windows 10 режим визуализации использует в намного большей степени. По сути, если разобраться досконально, это просто кладезь эффектов, которые достаточно сильно воздействуют на оперативную память и занимают порядочно места даже в памяти графического чипа. Напрашивается самый банальный вопрос: «А можно ли от этого избавиться?» Да, можно, причем самым простым способом.
Для настройки используем стандартное меню «Пуск», где выбираем раздел системы, после чего переходим к дополнительным параметрам. В окне свойств есть вкладка дополнительных настроек, где следует выбрать пункт обеспечения наилучшей производительности (по умолчанию стоит обеспечение наилучшего вида). Само собой разумеется, что каждый эффект можно отключить поочередно. Вид, правда, от этого пострадает достаточно сильно, но для уж слишком слабых машин это может стать довольно неплохим решением по устранению проблемы снижения нагрузки на системные ресурсы.
Программы для улучшения производительности на Windows 10
Ручная оптимизация — это весьма трудоёмкий процесс, ведь довольно сложно обойти все параметры компьютера и настроить их должным образом. Именно поэтому существует спрос на программы, которые в автоматическом режиме могут помочь облегчить нагрузки на ПК. А как известно, спрос рождает предложение, поэтому рынок программ изобилует возможными приложениями и утилитами для очистки и оптимизации Windows.
Ccleaner
CCleaner — популярная программа для чистки компьютера. Основные функциональные возможности: очистка дисков от мусора, удаление временных и неиспользуемых файлов, истории и кэша браузеров, исправление ошибок реестра, а также конфигурация автозагрузки.
CCleaner является одной из самых популярных программ для чистки компьютера
Возможности программы:
- выполняет очистку временных или потенциально нежелательных файлов;
- управляет всеми точками восстановления системы компьютера пользователя.
- предоставляет менеджер управления автозапуском программ. Пользователи могут отключить, удалить или модифицировать запуск любой программы с целью ускорить загрузку компьютера;
- очищает журнал истории Windows, буфер обмена, временные файлы, дампы памяти, отчёты об ошибках, корзину, кэш и многое другое;
- ищет проблемы в реестре Windows — отсутствующие библиотеки DLL, неверные расширения файлов и т. д.;
- дополняет среду деинсталляции программ;
- автоматически удаляет файлы из системной папки Temp, если они находятся в ней более 24 часов.
Auslogics BoostSpeed
Auslogics BoostSpeed — это платформа, на которой собрано множество программ для оптимизации работы компьютера. Предоставляет возможность исправления ошибок реестра, очистки мусора, дефрагментации, защиты приватной информации и многое другое.
Auslogics BoostSpeed объединяет множество программ для оптимизации работы компьютера
Возможности программы:
- настройка и оптимизация системы;
- очистка дисков;
- встроенные утилиты — диспетчер задач, удобный и гибкий деинсталлятор программ, менеджер для управления процессами и службами Windows, надёжный блокировщик файлов, а также Banner Killer для блокирования всплывающих и рекламных окон в интернете;
- управление всеми точками восстановления системы компьютера пользователя;
- исправление ошибок в реестре Windows с предварительным созданием резервных копий;
- дефрагментация дисков;
- освобождение места на дисках;
- восстановление удалённых файлов;
- оптимизация интернет-соединения;
- оптимизационные работы над Microsoft Office, Internet Explorer, Mozilla Firefox, Opera, Windows Media Player и DirectX;
- защита приватной информации от посторонних глаз.
Видео: честный обзор программы AusLogics BoostSpeed — разбираем все за и против
Настроить Windows 10 на лучшую производительность очень просто. Достаточно оптимизировать некоторые компоненты системы и очистить диск от мусора, тогда ОС будет работать как кремлёвские куранты.
Как настроить Windows 10 на максимальную производительность: сторонние утилиты
Наконец, один из самых важных моментов. Реестр Windows 10 играет одну из ключевых ролей в обеспечении максимальной производительности. Во-первых, это загрузка системы. Если кто не знает, при старте система производит его полное сканирование (на чем, собственно, и основано большинство методов восстановления). Чем больше реестр, вернее, количество записей и ключей в нем присутствующих, тем большее время требуется для проведения процесса. Во-вторых, сам реестр Windows 10 может содержать неправильные или устаревшие ключи, оставшиеся, скажем, после удаления некоторых программ.

Заниматься редактированием записей вручную – дело абсолютно неблагодарное. Поэтому многие сторонние разработчики специально создали программы для оптимизации Windows-систем, которые исправляют все ошибки автоматически. В любом таком комплексном приложении имеется специальный модуль поиска устаревших или ошибочных записей реестра, а в некоторых наиболее продвинутых утилитах можно найти еще и средства дефрагментации системного реестра для уменьшения его объема и ускорения к нему доступа. Работает это, правда, несколько иначе, чем дефрагментация жесткого диска, но суть не в этом.
Среди всего того, что предлагается на современном рынке ПО такого типа, отдельно стоит отметить утилиты вроде Advanced System Care, AVZ PC Tune Up, Glary Utilities, CCleaner и многие другие. От пользователя в конечном итоге требуется только нажимать кнопки старта сканирования системы и исправления выявленных ошибок или сбоев, не более того. И конечно же, здесь рассмотрены только ключевые моменты, связанные с повышением производительности системы. Все учесть просто нереально.
https://youtube.com/watch?v=D2Jemr5vPM0
Обновление системы
Много споров по тому поводу, что нужно ли делать обновление системы. На мой взгляд нужно, это правильно. Ведь очень часто выходят улучшения, какие-то ошибки исправляются, все это улучшает систему. Да не спорю, бывает такое, что установилось обновление, а система начинает глючить. Рассмотрим как настроить windows 10 на обновления.
На windows 10 такого не замечал пока, но в любом случае можно сделать откат, как только заметили. Кроме того, быстрее система сломается от того, что вы ее не обновляете. Так как те программы, которыми Вы пользуетесь, в любом случае переустанавливаете или со временем просто устанавливаете другие новые программы, и системе тяжело работать, могут возникать разного рода проблемы, но это отдельная тема для разговора.
И так, нам нужно зайти в Параметры и нажать «Обновление и безопасность». Далее «Проверка наличия обновления». И если обновления есть, сразу грузим и устанавливаем.
Обновление windows 10 и настройка обновлений
После установки всех обновлений, ниже нажимаем Дополнительные параметры и в самом верху меняем параметр на «Уведомлять о планировании перезагрузки». Это нужно, чтобы система сама не перезапустилась
А то мало ли, возможно вы играете на важно моменте, или у вас серьезное мероприятие, а система взяла сама и перезапустилась — крах. Что бы это не было меняем параметр
Меняем настройки обновления
Так же ставим две галочки ниже. Первая, чтобы обновлялись все продукты windows. Вторая — чтобы система сама не начинала загрузку обновлений. Это нужно, для того, чтобы вы сами в ручную включали загрузку обновлений именно тогда, когда Вам нужно. Например когда компьютер свободен от работы, можно включить загрузку и обновление.
Просто во время загрузки и обновления система нагружена, а если еще и интернет слабый, то все долго длится. Некоторые начинают путать, мол система тормозит, значит плохая, а на самом деле всего лишь обновление шло.
Ниже нажимаем на параметр «Выберите, как и когда получать обновления». Выключаем параметр как на скриншоте ниже. Это для того, чтобы обновления не качались с разных источников.
убираем загружать с разных мест
Так же сразу, можете отключить Защитник виндоус (слева меню). Я пользуюсь сторонними антивирусами, поэтому защитник мне не нужен. Перейдя на эту вкладку, выключаем три пункта, как на скриншоте.
Прежде, чем разгонять
Основная задача, стоящая перед пользователем ноутбука — это увеличение его быстродействия. Конечно, улучшить процессор на ноутбуке не получится, т.к. чип впаян в материнскую плату и не подлежит замене. Но выяснить, какие узкие места в вашей модели портативного компьютера позволит небольшая бесплатная утилита PassMark PerformanceTest. Она проведет примерно за 7 минут тест всего установленного оборудования и отобразит его рейтинг в целом и в сравнении с другими компьютерами в мире.

С ее помощью, например, вы можете определить, что для ускорения вашего ПК лучше в первую очередь заменить оперативную память на более быструю и установить SSD вместо очень медленного HDD.

Если у вас уже установлены самые оптимальные компоненты, то для увеличения быстродействия стоит проверить настройки системы. Ведь, ноутбук — это мобильный компьютер, большей частью работающий от встроенной батареи. По умолчанию, чтобы сберечь ее заряд, Windows устанавливает настройки работы CPU на средние. Установка параметров в разделе «Электропитание» на «Высокая производительность» позволит ускорить работу компьютера до 30%.

Для этого в Windows 10 кликните правой кнопкой по значку батареи в трее справа, и выберите в меню строку «Электропитание». Далее в открывшемся окне в левой области нажмите «Центр мобильности Windows».

Найдите в параметрах значок батарейки и в падающем меню выберите значение «Высокая производительность». Но стоит учесть, что в таком режиме ваш ноутбук будет очень быстро тратить батарею. Режим «Сбалансированный» позволит задействовать всю мощь процессора при питании от сети и сократит ее до приемлемого, если вы отключили лэптоп от розетки.
Создание локального пространства пошагово
Рабочая группа
Первым делом, позаботьтесь, чтобы у всех компьютеров было одинаковое имя рабочей группы. Оно может быть любым — вы устанавливаете его на свое усмотрение. В Windows 10:
- Откройте Пуск и перейдите в Служебные программы.
- Запустите классическую Панель управления.
- Откройте пункт “Система и безопасность”.
- Перейдите в раздел “Система”.
- Слева выберите “Дополнительные параметры системы”.
Такая настройка должна быть проделана на всех компьютерах с Windows 10 (для 7 и 8 все делается аналогично), которые будут в домашней сети.
Видимость компьютеров в сети
То что компьютеры с Windows 10 или другими версиями ОС в составе одной группы, мало для того, чтобы они начали “видеть” друг друга. Необходима дополнительная настройка. Чтобы включить видимость проделайте следующие шаги на каждой из машин:
- Откройте Панель управления.
- Выберите “Сети и интернет” и перейдите в Центр управления сетями и общим доступом.
- Откройте “Изменить дополнительные параметры…”.
- Включите включите общий доступ к файлам и принтерам и сетевое обнаружение.
- Проделать это нужно во всех профилях, кроме того включить пункт “общий доступ, чтобы сетевые пользователи могли читать и записывать файлы в общих папках”.
- Установите маркер напротив пункта “Отключить доступ с парольной защитой”.
- Сохраните.
Расшаривание папок
Настройка сети Windows 10 заканчивается открытием общего доступа к конкретным папкам. Для этого достаточно открыть свойства папки (правкой кнопкой мыши — как всегда), затем выбрать вкладку Доступ и перейти в Расширенные настройки. Устанавливаете галочку напротив “Открыть общий доступ” и жмете на кнопку “Разрешения”.
Где для полного доступа достаточно установить галочки напротив “Полный доступ”, “Изменение”, “Чтение” в столбце “Разрешить”. Но можно не ставить некоторые галочки и тем самым ограничить возможности пользователей локальной сети.
Рядом с вкладкой “Доступ” есть “Безопасность”. Здесь нажмите кнопку “Изменить”, а в новом открывшемся окне “Добавить”. В пустом окошке впишите слово “Все”, как показано на фото:
Теперь группа “Все” появилась в предыдущем окне. Выделите ее и в столбце “Разрешить” проставьте все галочки для полного доступа. Сохраните все изменения и перезагрузитесь. Настройка завершена.
Настройка при установке
Уже на этапе инсталляции системы с помощью настроек конфиденциальности пользователь имеет возможность выбрать на своё усмотрение, какие данные предоставлять компании Microsoft, а какие оставить недоступными.
Разделение диска на разделы
В процессе установки пользователю потребуется указать, в каком разделе диска он хотел бы установить ОС. Если на диске имеется только один раздел, имеет смысл разбить HDD на несколько разделов и выбрать, в каком из них будет установлена Windows 10. Использование неразбитого на разделы винчестера ведёт к тому, что вся информация складируется на системном диске и в результате через какое-то время система начинает «тормозить», а при переустановке ОС все сведения могут оказаться безвозвратно утраченными. Поэтому разбивка HDD на разделы позволяет:
- существенно упростить использование хранящихся на диске файлов. Рекомендуется иметь как минимум пользовательский и системный разделы, чтобы все данные не хранились в одной куче;
- предотвратить потерю важных данных при переустановке ОС;
- решить проблему ограничения длины имени файла. Если максимальная длина файла может составлять 255 знаков (в системе NTFS), то через определённое время может быть достигнут предел вложенности файлов (при большой вложенности папок). Если диск разбит на разделы, такой предел наступит очень нескоро.
Чтобы создать новый раздел на диске, нужно:
- Выбрать тип установки «Выборочная».
- В установочном окне, в котором будет задан вопрос «Где вы хотите установить Windows» нажать кнопку «Создать». После этого следует указать размер создаваемого раздела (для системного рекомендуется 50–100 Гб) и нажать кнопку «Применить». На экране появится новый раздел, после чего необходимо его отформатировать, нажав на кнопку «Форматировать». Ниже созданных разделов высвечивается размер незанятого пространства на диске.
Выбор параметров конфиденциальности
После того как все системные файлы будут скопированы на жёсткий диск, пользователю будет предложено авторизоваться с помощью учётной записи. Этот шаг можно пропустить, если нет намерений устанавливать «десятку» на несколько компьютеров сразу с одинаковыми настройками.
После того, как все системные файлы будут скопированы на жёсткий диск, пользователю будет предложено авторизоваться с помощью учётной записи
Нажав «Пропустить этот шаг», пользователь открывает окно «Повысить скорость работы», в котором следует выбрать «Настройку параметров».
В окне «Повысить скорость работы», следует выбрать «Настройку параметров»
В открывшихся настройках можно отключить все пункты, связанные с приватностью.
В открывшихся настройках можно отключить все пункты, связанные с приватностью
Рекомендуется оставить задействованными только «Браузер и защита» и «Отправлять сведения об ошибках».
Рекомендуется оставить задействованными только «Браузер и защита» и «Отправлять сведения об ошибках»
Учётная запись
После настройки параметров потребуется выбрать способ подключения. Для локального пользования нужно нажать «Присоединение к домену» и «Далее». В следующем окне будет предложено создать учётную запись. В поле с именем пользователя необходимо указать какое-нибудь имя и запомнить его, пароль заполнять необязательно, но в целях обеспечения безопасности это можно сделать.
В поле с именем пользователя необходимо указать какое-нибудь имя и запомнить его
Настройка сети через маршрутизатор
Многие пользователи предпочитают использовать роутер (он же маршрутизатор), так как он удобнее и безопаснее, особенно для ноутбука (если часто переносить ноутбук, то можно повредить вставленный в него кабель, а маршрутизатор никуда переносить не нужно). Настройки локальной сети для роутера описаны ниже:
-
Откройте блокнот или любой другой текстовый редактор, затем впишите туда текст, который показан на скриншоте ниже (скопировать его можно здесь). В качестве параметра «ssid» введите имя вашей сети, а в качестве «пароль» – пароль для доступа к ней. Оба этих параметра нужно указывать без кавычек.
-
Затем сохраните текстовый файл, нажав на «Файл» и «Сохранить как».
-
Вместо формата «.txt» укажите «.bat». Формат указывается после названия файла — их разделяет точка. Просто напишите название формата вручную и нажмите «Сохранить». Формат «.bat» – это формат для ввода консольных команд. То есть всё то, что вы писали в блокноте, будет введено в командную строку и сразу же выполнено.
-
Для этого вам нужно всего лишь открыть созданный вами файл двойным кликом мыши. Делать это нужно каждый раз после включения компьютера или ноутбука. Это гораздо удобнее, чем каждый раз вручную вводить эти команды в консоль.
-
Следующий этап — настройка доступа. Вы можете предоставить доступ как ко всему диску, так и к отдельным директориям. Правым кликом мыши щелкните на отдельной папке (или диске) и нажмите на «Свойства».
-
Активируйте вкладку «Доступ» и перейдите в меню «Расширенная настройка».
-
Затем поставьте галочку напротив параметра, отвечающего за предоставление доступа. Таким образом, выбранная вами папка станет доступна для всех компьютеров, соединённых сетью.
-
Теперь вы можете настроить доступ к отдельным операциям с папкой. Чтобы сделать это, нажмите на опцию «Разрешения».
-
Расставьте галочки, чтобы разрешить или запретить какую-то операцию, нажмите на опции «Применить» и «ОК», чтобы сохранить настройки.
-
Следующий шаг, который вам нужно предпринять – это настройки безопасности. Для этого в окне свойств папки выберите вкладку «Безопасность» и нажмите на кнопку «Изменить».
-
Теперь кликните на «Добавить…».
-
Введите в поле ввода имени «Все» и нажмите «ОК». После этого появится новая группа.
-
Выберите только что созданную группу и установите галочки возле нужных вам параметров, затем нажмите по опциям «Применить» и «ОК». После всех проделанных изменений перезагрузите компьютер.
Настройте внешний вид меню «Пуск» и проводника
В Windows 10 Microsoft значительно расширила функциональность панели Центра действий. Там много уведомлений, как на обычном смартфоне. Однако, если вы не хотите, чтобы они отвлекали вас, вы можете немного уменьшить их поток. Снова зайдите в приложение «Параметры» → «Система», а затем на вкладку «Уведомления и действия». На верхнем экране мы можем определить, к каким кнопкам быстрого доступа мы должны иметь доступ, начиная с уровня Центра действий, и ниже, какие уведомления и когда мы хотим получать.
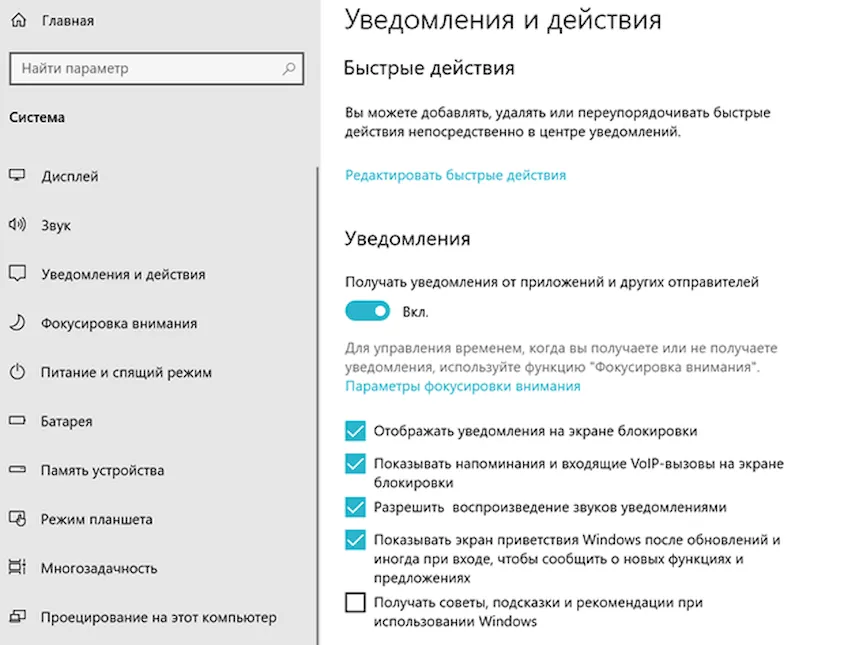
Также стоит поработать над внешним видом меню «Пуск», которое вернулось в Windows 10 после короткого отсутствия в версии 8. Чтобы попасть сюда, перейдите в «Параметры» → «Персонализация», а затем на вкладку «Пуск». В дополнение к стандартным параметрам для отображения наиболее часто используемых приложений или количества плиток существует также опция «Отображать случайные предложения в меню Пуск». Эта опция – не что иное, как реклама Microsoft, и лучше её отключить. Также стоит помнить, что меню «Пуск» является интерактивным. Когда вы запускаете его, вы можете использовать мышь, чтобы добавлять и удалять плитки (правая кнопка мыши на плитке), изменять их расположение и даже изменять размер самого меню.
Я также рекомендую включить две опции проводника. В любом окне проводника перейдите на вкладку «Вид» чуть ниже строки заголовка и выберите параметры «Расширения имени файла» и «Скрытые элементы».

Отключение ненужных служб
Прежде чем отключать какой-либо сервис, нужно проверить его зависимости. Рекомендуется узнать, какие параметры изменятся при деактивации выбранной службы. Описание каждого сервиса есть в консоли Services.
Как найти и отключить службы:
вызвать инструмент «Выполнить»;
напечатать: msc;
- откроется консоль Services или Службы;
- выбрать из списка сервис;
- открыть его «Свойства»;
- во вкладке «Общие» нажать на «Стоп» или «Остановить» активность.
Для того чтобы оптимизировать Вин 10, желательно отключить службу индексации. Этот сервис отвечает за быстрый поиск пользовательских файлов, находящихся на накопителе.
Как деактивировать индексацию:
перейти в Пуск;
активировать «Этот компьютер»;
- кликнуть по накопителю, на котором установлен Виндовс 10;
- во всплывающем окошке выбрать «Свойства»;
- в «Свойствах» перейти во вкладку «Общие»;
- убрать галочку около строчки «Разрешить индексировать содержимое файлов на этом диске…»;
- нажать на «ОК».
Кроме индексации разрешается выключить гибернацию. Этот сервис отвечает за умный режим сна и минимальный расход электроэнергии в состоянии покоя. Однако, функционируя, требует много места (дискового пространства).
Как деактивировать гибернацию:
- выполнить активацию Командной строчки на администраторских правах;
- в консоли написать: powercfg –h off.
При желании пользователь может отключить удаленные подключения к своему ноутбуку. По умолчанию эта служба функционирует и влияет на работу ПК.
Как деактивировать удаленный доступ:
- активировать Панель управления;
- выбрать «Система и безопасность»;
- «Система»;
- вызвать окошко «Свойства системы»;
- перейти во вкладку «Удаленный доступ»;
для подпункта «Удаленный рабочий стол» выбрать «Не разрешать удаленные подключения…».
Как установить Windows 10 на компьютер и на ноутбук.
Чтобы установить виндовс 10, что на ноутбук, что на стационарный компьютер, нужно выполнять абсолютно одни и те же действия, так что инструкция будет одинаковая.
Если все описанное выше вы сделали правильно, то после того как вы вставили диск в дисковод, настроили BIOS, и включили (или перезагрузили компьютер) у вас должно выскочить вот такое окно
Тут выбираете все по стандарту. Ничего сложного нет. Далее выскочит такое окно. Нажимаем Установить
На следующей картинке предлагается ввести ключ. Если у вас его нет, то нужно выбрать – У меня нет ключа продукта.
Если же у вас уже была установлена легальная версия виндовс 10, и вы просто её переустанавливаете по какой-то причине, то привязка ключа выполниться автоматически после установки. После, нужно выбрать версию системы, которую вы хотите установить. Если вы не знаете что выбрать, выбирайте Домашнюю.
Далее добровольно-принудительно соглашаемся с условиями
Теперь вам предложется выбрать Тип установки. Нам нужен пункт, «Выборочная: только установка Windows (для опытных пользователей)». Не бойтесь фразы “для опытных пользователей”, дальше вы поймете, что сложного там нет абсолютно ничего
После откроется окно «Где вы хотите установить Windows?»
И тут есть два варианта:
- Вы удаляете все. И устанавливаете систему на чистый и пустой компьютер (это самый лучший вариант). Но до этого не забудьте скопировать нужную информацию на внешние носители (диски, флешки и д.т.), т.к. удалено будет все.
- Вам нужно сохранить то, что храниться на НЕ системном диске (ваши личные фото, видео и т.д.), а старую виндовс удалить.
В первом случае, в окне «Где вы хотите установить Windows?», вам нужно отформатировать все диски, которые там есть, называться они будут примерно так “Диск 0 Раздел 1”, “Диск 0 Раздел 2” выглядеть они будут так
Вам нужно выбрать мышкой сначала первый диск, и нажать “Удалить”, после этого тоже самое сделать со вторым, и со всеми остальными. После всех этих манипуляций у вас останется только одна строка “Незанятое пространство на диске 0”
Теперь все пространство, которое у вас есть на жестком диске, нужно разделить на две части: системную и для всего остального :). Системный диск должен быть не меньше 20 Гигабайт для нормальной работы системы. Но обычно выбирается больше. Сейчас у меня диск на 1 Терабайт (1024 гигабайта), из них 200 Гб идут на систему и разные программы, а 800 с лишним Гб, на все остальное.
Чтобы разбить пространство на две части, выбираем “Незанятое пространство на диске 0” правой кнопкой мыши и нажимаем на слово Создать. Выбираем где-то 1/5 часть диска, но не меньше 20 Гб. Только помните, что при выборе размера диска все меряется в Мегабайтах, а 1 Гигабайт = 1024 Мегабайтам. Т.е. чтобы разбить диск на две части, так как показано на предыдущем рисунке, нужно выбрать мышкой “Незанятое пространство на диске 0″, после нажать Создать, в появившемся поле выбрать размер – 27545 Мегабайт (это 26,9 Гигабайт), после нажимаете Применить. Второй раз проделываете туже процедуру, выбираете оставшийся размер и нажимаете Применить. Можно распределить практически все пространство. После первого разбития, какую-то часть система оставит для себя. Все остальное пространство вы можете потратить на второй диск.
Вообще вы можете разбить память насколько угодно дисков, но обычно делается всего два. ОДНАКО! Мастера советуют, если ваше Незанятое пространство составляет 100 Гигабайт и меньше, разбивать его не имеет смысла (выше я показал просто пример ). В таком случае вы НИЧЕГО не создаете и не разбиваете, просто выбираете Незанятое пространство и нажимаете Далее.
Во втором случае, вам нужно выбрать мышкой только системный диск, т.е. тот на котором была установлена старая винда и диск, и диск где будет написано Зарезервировано системой (выделены зеленым). И нажать на слово “Форматировать“. Естественно по очереди
Как только отформатируете необходимые диски, на тот, где НЕТ фразы Зарезервировано системой, можно устанавливать свежую операционку. Далее инструкция для первого и второго случая совпадают.
После того как вы “разобьете” всю память, нажмите левой кнопкой мыши на диск, который вы делали поменьше (или на диск который вы форматировали, для второго случая), и нажмите на кнопку Далее.
После начнется процесс установки. С компьютером начнут происходить страшные вещи – будет тухнуть экран, он будет перезагружаться и т.п. Это нормальный процесс установки.
В общем, у нас получилось установить виндовс 10. Однако, это не все. Нужно произвести настройки, которые идут сразу после установки. Формально они тоже считаются установкой.


