Windows 10 сам включается блокировка
Содержание:
- Как включить экран блокировки в Windows 10
- Удаление системных файлов, ответственных за работу функции
- Как выглядит экран блокировки на Windows 10
- Как отключить экран блокировки
- Как включить экран блокировки в Windows 8?
- Comodo Firewall
- Включение автоматической блокировки компьютера на Windows 10
- Особенности по отключению блокировки экрана для Виндовс 10
- Обновление за апрель 2021 года:
- Экран блокировки Windows 10 – как настроить и отключить?
- Динамическая блокировка windows 10
- В настройках роутера
- Как выглядит экран блокировки в Windows
Как включить экран блокировки в Windows 10
Редактор реестра
Перед внесением изменений в реестр рекомендуется создать его резервную копию. Как показывает опыт, ранее созданная копия экономит множество времени пользователя. Так как с неё можно выполнить восстановление и откат изменений буквально в несколько нажатий.
Изменения вступят в силу только после очередной перезагрузки компьютера. Как раз на следующем включение проверите работает ли экран блокировки или нет. В большинстве случаев это полностью решает проблему, поскольку большинство утилит отключают экран именно таким способом.
Параметры системы
Если же перейти в расположение Параметры > Персонализация > Экран блокировки и выбрать Параметры времени ожидания для экрана, то нас перебрасывает в Питание и спящий режим. В списке При питании от сети переходить в спящий режим через выберите значение времени.

Сразу же после выхода из спящего режима пользователь будет попадать на экран блокировки Windows 10. Поэтому время автоматической блокировки будет напрямую зависеть от времени, через которое система будет переведена в режим сна. Рекомендуем самостоятельно в случае необходимости произвести блокировку системы, учитывая то, что достаточно нажать две клавиши.
Бывает при загрузке не выводится экран блокировки, а сразу же загружается рабочий стол Windows 10. Это значит, что скорее всего, Вы его случайно отключили или же воспользовались софтом для удаления. Но не стоит расстраиваться, поскольку для его включения зачастую достаточно изменить значение одного параметра в реестре.
Удаление системных файлов, ответственных за работу функции
Удаление блокировки экрана в Виндовс возможно с помощью ещё одного достаточно простого способа – переименовав произвольным образом необходимые для работы встроенной функции системные файлы. С точки зрения операционной системы переименование сродни удалению, но при этом у пользователя сохраняется возможность восстановить прежние имена и тем самым сделать функцию блокировки экрана снова доступной. Если воспользоваться удалением с помощью стандартных средств Windows, то восстановление будет доступно, если нужные файлы ещё находятся в корзине. Ну, или посредством их импорта, но это ещё сложнее, так что лучше переименовать, а не удалять.

Эти файлы расположены в папке SystemApps\Microsoft.LockApp_cw5n1h2txyewy (в каталоге Windows). Вместо переименования всех файлов достаточно переименовать этот каталог, но если у вас нет прав администратора (то есть владельца компьютера), то придётся воспользоваться сторонней утилитой Unlocker.
Как выглядит экран блокировки на Windows 10
Экран блокировки представляет собой обычное изображение, которое появляется после определённого времени бездействия на компьютере. Пользователь не делал никаких кликов мышью, не работал на ПК — система решила, что нужно снизить нагрузку на процессор и отключить доступ к данным на компьютере, чтобы защитить их. Этот промежуток неактивности, после которого всплывает экран, вы вправе определить самостоятельно. Блокировка включается также после того, как вы решили выйти из «Режима сна». Её можно включить вручную за счёт комбинации клавиш Win + L, если вдруг понадобилось заблокировать ПК.
На экране есть также различные элементы и иконки: уведомления о сообщениях, системные приложения, информация о текущем заряде батареи, а также дата и время. Пользователь может определить, какие значки будут отображаться на его экране блокировке.
На экране блокировки находятся уведомления о сообщениях, а также дата и время
Чтобы начать снова работать на ПК, необходимо кликнуть по экрану мышкой либо нажать на Enter — запустится другой экран: для входа в учётную запись. Нужно ввести пароль, если он у вас был ранее установлен. Пароль полезен в тех случаях, когда на одном компьютере работают много человек или, например, если вы пользуетесь ПК на рабочем месте, мимо которого проходит много людей. Экраны блокировки и входа в таком случае не дадут нарушить ваше право на конфиденциальность: другой человек просто не сможет активировать ваш компьютер.
Введите пароль от вашей учетной записи, чтобы продолжить работать на ПК
Если вы не ставили пароль на свою учётную запись, вам нужно просто нажать на Enter или кликнуть по фону, а затем нажать на кнопку «Войти», чтобы выйти из экрана блокировки и продолжить работать в системе.
Нажмите на «Войти»
Как отключить экран блокировки
Обычно ЭБ появляется после определённого периода простоя. Если пользователь решил отлучиться на несколько минут и желает задействовать эту функцию немедленно, существует комбинация горячих клавиш для блокировки экрана Windows (Win+L).
Существует и альтернативный вариант – через меню «Пуск» и далее «Диспетчер задач» (нужно перейти во вкладку «Пользователи», после чего в контекстном меню, вызываемом правым кликом мышки, выбрать пункт «Отключить»). Наконец, можно нажать комбинацию Ctrl+Alt+Del и выбрать пункт «Блокировать компьютер».
А вот способов отключения экрана блокировки намного больше, но и сделать это сложнее, чем принудительную блокировку.
Как включить экран блокировки в Windows 8?
Если вы не лентяй, и включили экран блокировки в Windows 8, то можете не беспокоится о том, что за время вашего отсутствия, кто-то сможет просмотреть ваши документы, в том числе и конфиденциальные, включенные вами программы и приложения, да мало ли, чего вы делаете, когда входите в систему.
Собственно говоря, чтобы обеспечить защиту и сохранность ваших данных, нужно просто включить экран блокировки перед тем как отлучиться от компьютера. Кроме того, по возвращению к ПК, вам не придется даже перезагружать его, что попасть обратно в Windows 8, достаточно будет просто ввести пароль от вашей учетной записи, чтобы разблокировать экран, и вы вновь увидите то, на чем остановились.
Включить экран блокировки в Windows 8 можно точно такими же сочетаниями клавиш клавиатуры, как и в предшествующих версиях ОС от Microsoft. И так. Нажмите одновременно у себя на клавиатуре клавиши “Win+L”, чтобы активировать экран, или нажмите сочетание клавиш “Ctrl+Alt+Del” и сразу “Enter”.
Если запоминать сочетание быстрых клавиш на клавиатуре не совсем ваше, и вы привыкли больше работать мышкой, то включить экран блокировки можно непосредственно с рабочего стола. Чтобы сделать это, щелкните по кнопке “Пуск”, или нажмите клавишу “Win”, чтобы очутиться на стартовом окне Windows 8. Далее наведите курсор мыши на вашу аватарку (в интерфейсе Metro) и кликните по ней один раз левой клавишей мыши, в открывшемся меню щелкните по пункту «Блокировка».
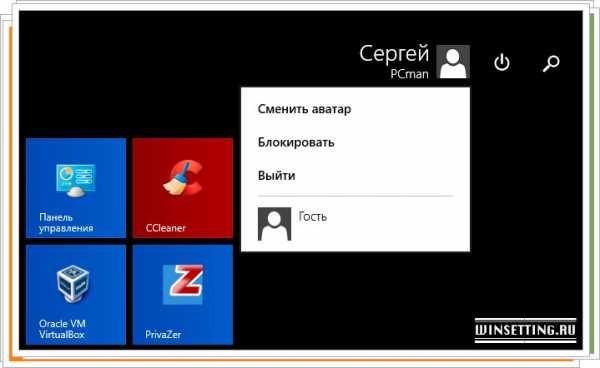
Внимание! Прежде чем вызывать экран блокировки, убедитесь в том, что вы помните пароль от вашей учетной записи Windows 8. P.S
Кстати, как отключить этот экран в “восьмерке”, написано тут
P.S. Кстати, как отключить этот экран в “восьмерке”, написано тут.
Comodo Firewall
Помимо встроенных системных утилит Windows, вы можете воспользоваться и сторонними решениями, одно из них — Comodo Firewall, доступный в том числе и в бесплатной версии на официальном сайте https://personalfirewall.comodo.com/ (если у вас есть сторонний антивирус, будьте осторожны, он может конфликтовать с продуктом от Comodo, лучше воспользуйтесь уже имеющимися возможностями).
После установки файрвола, выполните следующие шаги для блокировки программе доступа к сети:
- Зайдите в настройки и откройте пункт Фаервол — Правила для приложений. Нажмите кнопку «Добавить».
- Нажмите «Обзор» и укажите файл программы или группу файлов (например, все приложения Metro/UWP, все браузеры) для которых нужно создать правило.
- Выберите пункт «Использовать набор правил», а затем — «Заблокированное приложение».
Примените настройки, после этого выбранная программа будет заблокирована. При необходимости разблокировать доступ, нажмите кнопку «Разблокировать приложение» в главном окне Comodo Firewall, отметьте программу и нажмите «Разблокировать».
В завершение ещё два нюанса:
- Если вы блокируете программе доступ к сети с целью отключения обновлений или каких-то функций, учитывайте, что у некоторого ПО для этих целей служит не основной исполняемый файл, который вы запускаете, а вспомогательные .exe файлы или отдельные службы. Часть для них уже есть правила в брандмауэре Windows и их достаточно найти и изменить.
- Если вы устанавливаете запреты в целях родительского контроля, возможно, лучше будет использовать иные средства, см. Родительский контроль Windows 10.
Во время работы на ПК с Windows 10 можно заметить, как страницы медленно грузятся или система подвисает. Открыв Диспетчер задач, можно определить, что трафик потребляет программа, работающая в фоновом режиме. Для того, чтобы сэкономить трафик и запретить софту доступ в сеть стоит выполнить несколько несложных действий.
Читайте на SoftikBox:Приложению заблокирован доступ к графическому оборудованию Windows 10: решение
Первый способ, как заблокировать программе доступ в интернет с Windows 10 и не только, это использовать возможности брандмауэра (Он должен быть включен). Для создания нового правила пользователю необходимо выполнить следующее:
Нажимаем правой кнопкой мыши на меню «Пуск» и выбираем «Панель управления».
Откроется новое окно. Выбираем «Брандмауэр Windows».
В самом Брандмауэре, в меню слева, выбираем «Дополнительные параметры».
В окне справа нажимаем «Создать правило».
Выбираем правило для программ.
Указываем путь к файлу программы и жмём «Далее».
Выставляет отметку «Блокировать подключение».
Выбираем все три профиля подключения.
Указываем имя программы для правила. Жмём «Готово».
Этим способом без установки сторонних программ на Виндовс 10 можно заблокировать доступ к сети различным приложениям.
Ранее мы писали о файле Hosts. Одной из его особенностей является то, что он не только позволяет получить доступ софта к определенным ресурсам, но и блокируем его. Поэтому, рассмотрим способ, как блокировать программе доступ в интернет посредством файла Hosts.
- Устанавливаем на свой ПК программу Fiddler 2 в соответствии с разрядностью операционной системы.
- Запускаем программу, которая, по вашему мнению, чрезмерно потребляем трафик.
- Открываем Fiddler 2 и смотрим адрес, к которому обращается данная программа.
- В нашем случае, Skype часто обращается по адресу rad.msn.com для отображения рекламы.
- Открываем файл Hosts через Блокнот и вводим «0.0.1 rad.msn.com».
Сохраняем файл и перезагружаем систему. Сам файл будет запрещать программе выходить в сеть.
Чтобы заблокировать изменение файлов с помощью интернета, необходимо выставить на них режим «Чтения». Для этого нужно нажать правой кнопкой мыши на файле (если их несколько, то действия проделываем с каждым отдельно) и выбираем «Свойства».
Далее выбираем «Атрибуты» и выставляем «Только чтение».
Такая манипуляция позволит заблокировать программе доступ в сеть и ей обновление, так как файлы будут защищены от записи.
- https://windd.ru/kak-zapretit-prilozheniyu-dostup-v-internet-windows-10/
- https://remontka.pro/block-program-internet-access/
- https://softikbox.com/sposobyi-kak-zablokirovat-programme-dostup-v-internet-s-windows-10-25465.html
Включение автоматической блокировки компьютера на Windows 10
Включить функцию автоматической блокировки компьютера на Windows 10 можно двумя различными способами. Каждый из них стоит разобрать более подробно.
Через локальную политику безопасности
Утилита под названием «Локальная политика безопасности» предоставляется пользователям операционных систем Windows 10 Pro, Enterprise и Education. В данном случае необходимая процедура включает в себя выполнение следующих действий:
- Открыть окно «Выполнить» с помощью клавиатурной комбинации Win+R.
- В появившееся окно вписать команду secpol.msc и нажать Enter.
- После этого откроется утилита «Локальная политика безопасности», в которой нужно перейти в раздел Локальные политики – Параметры безопасности.
- В правой части окна два раза щелкнуть левой кнопкой мыши по пункту «Интерактивный вход в систему: предел простоя компьютера».
- В разделе «Свойства» надо в специальное поле ввести нужное количество секунд до блокировки и подтвердить действия нажатием кнопки «ОК». Можно ввести число от 0 до 599940. Значение «0» будет означать отключение функции автоматической блокировки.
- Остается перезагрузить операционную систему, чтобы внесенные изменения вступили в силу.
Через редактор реестра
Эта методика более универсальна, так как подходит для всех пользователей Windows 10 независимо от редакции операционной системы.
Пошаговая инструкция:
- Открыть окно «Выполнить» с помощью клавиатурной комбинации Win+R.
- Ввести команду regedit и нажать Enter.
- Пройти по пути HKLM/SOFTWARE/Microsoft/Windows/CurrentVersion/Policies/System.
- Щелкнуть правой кнопкой мыши по пустому полю в правой части и создать 32-битный параметр типа DWORD, присвоив ему имя InactivityTimeoutSecs.
- В окне значения выставить необходимое количество секунд (от 0 до 599940).
- Подтвердить действия нажатием кнопки «ОК» и перезагрузить компьютер.
После этого операционная система Windows 10 будет автоматически блокироваться в том случае, если с момента последнего действия пользователя прошло указанное количество секунд. Отключить данную опцию можно удалением созданного параметра или выставлением значения «0» в соответствующем окне.
Методики, описанные в этой статье, позволят быстро включить опцию автоматической блокировки компьютера и защитить личные файлы от любопытных глаз. Выбор наиболее подходящего способа зависит от используемой редакции операционной системы Windows 10 и предпочтений каждого конкретного пользователя.
Пожалуйста, оставьте свои мнения по текущей теме материала. Мы крайне благодарны вам за ваши комментарии, отклики, дизлайки, подписки, лайки!
Особенности по отключению блокировки экрана для Виндовс 10
В десятой версии Windows есть свои особенности, но принцип выполнения схож с предыдущей версией.
Начинают с:
-
Нажатия правым кликом манипулятора мышки на кнопку «Пуск» слева внизу, в меню щелчком левой кнопкой мышки запустить обработчик команд «Выполнить».
-
В поле появившегося окна вводят команду «gpedit.msc», жмут «ОК».
-
Слева в большой рубрике «Политика…» открывают раздел «Конфигурация компьютера».
-
В списке появится подраздел «Административные шаблоны», раскрывают его двойным левым щелчком.
-
В нем щелкают по пункту «Персонализация».
-
Найти в правом списке опцию запрета на появление блокировочного экрана. Её кликают двойным щелчком левой кнопки мыши.
-
Выбрать статус «Включено», затем кликнуть по опции «Применить», затем «ОК».
Если это невозможно (функция не на всех версиях), тогда:
-
Нажимают сочетание клавиш «Win+R» для вызова консоли «Выполнить».
-
Вводят команду «regedit», жмут «ОК».
-
Раскрыть поочередно директории «HLEY_LOCAL_MACHINE»→«SOFTWARE»→«Policies» →«Microsoft» →«Windows» →«Personalization».
-
Раскройте двойным щелчком манипулятора мышки параметр «NoLockScreen». Впишите значение 1 вместо 0, затем щелкните «ОК».
Для этого:
-
Щелкают правой клавишей манипулятора по предыдущему разделу. Появится меню — выбирают строку «Создать», затем «Раздел».
-
Задают имя «Personalization».
-
В правом пустом окне щелкнуть правым кликом мышки на пустом месте. В меню выбрать «Создать», затем «Параметр DWORD (32 бита)».
-
Задают имя «NoLockScreen».
-
Щелкнуть по новому имени дважды. В списке установить значение 1, кликнуть «ОК».
Теперь осталось перезагрузить ноутбук или ПК.
Обновление за апрель 2021 года:
Теперь мы рекомендуем использовать этот инструмент для вашей ошибки. Кроме того, этот инструмент исправляет распространенные компьютерные ошибки, защищает вас от потери файлов, вредоносных программ, сбоев оборудования и оптимизирует ваш компьютер для максимальной производительности. Вы можете быстро исправить проблемы с вашим ПК и предотвратить появление других программ с этим программным обеспечением:

Восстановленные параметры загрузки Windows

Как упоминалось выше, иногда проблема может быть связана просто с параметрами запуска Windows. Могут возникнуть неисправности, из-за которых экран входа в систему не отобразится. В этом случае вы должны создать его заново, используя команду bootrec в командной строке. Вот как это сделать:
Используйте командную строку для переключения в безопасный режим, как показано выше. Введите следующую команду:
Затем введите следующие команды по одной и нажмите Enter:
Bootrec / fixMBR Bootrec / Fixboat
Создать новую учетную запись пользователя

Если ваша учетная запись была повреждена (это может произойти по нескольким причинам), вам следует попытаться создать новую учетную запись. Конечно, завершите процесс устранения неполадок в безопасном режиме, так как окно входа в Windows 10 по-прежнему отсутствует.
Заключение
Как вы знаете, экран входа в систему и поле пароля необходимы для подключения к Windows 10. Если вы получаете доступ к экрану входа в систему без отображения поля ввода пароля, вы не можете ввести пароль, поэтому вы не можете получить доступ к Windows 10 для выполнения работы. Забудьте об этом, вы можете легко восстановить поле пароля Windows 10, которое не отображается, если у вас есть проблемы с экраном входа, при условии, что вы выполните приведенные выше инструкции. Даже новичок, мало разбирающийся в компьютерах, может без проблем реализовать эти методы.

CCNA, веб-разработчик, ПК для устранения неполадок
Я компьютерный энтузиаст и практикующий ИТ-специалист. У меня за плечами многолетний опыт работы в области компьютерного программирования, устранения неисправностей и ремонта оборудования. Я специализируюсь на веб-разработке и дизайне баз данных. У меня также есть сертификат CCNA для проектирования сетей и устранения неполадок.
Экран блокировки Windows 10 – как настроить и отключить?
Экран блокировки в Windows 10 можно считать стартовой интерактивной экранной заставкой (скринсейвером), которая отображается при каждом включении компьютера, выводе из режима сна/гибернации, при выходе пользователя из системы или смены учетной записи. По умолчанию на экране блокировки отображается лишь текущая дата и время, размещенные на фоновом изображении.
Экран блокировки можно отключить. В этом случае при включении компьютера (или ином действии из упомянутых выше) будет сразу отображаться форма ввода пароля от учетной записи. Но при желании пользователь может настроить экранную заставку по своему вкусу, сделав ее более функциональной.
Динамическая блокировка windows 10
Динамическая блокировка — это функция, которая автоматически блокирует компьютер с Windows 10 после того, как вы отойдёте от него.
Это достигается путём определения мощности сигнала Bluetooth. Когда сигнал падает, Windows предполагает, что вы покинули рабочую зону вашего ПК, и блокирует систему.
Чтобы использовать динамическую блокировку, необходимо подключить смартфон к компьютеру. Для этого перейдите в настройки Bluetooth на Android или iOS и включите ползунок Bluetooth.
На ПК перейдите в «Параметры» → «Устройства» → «Bluetooth и другие устройства», затем нажмите «Добавление Bluetooth или другого устройства».
Выберите свой телефон, подтвердите PIN-код, и они будут сопряжены.
Осталось включить функцию динамической блокировки.
Зайдите в «Параметры» → «Учётные записи» → «Варианты входа» и прокрутите вниз до раздела «Динамическая блокировка».
Установите флажок рядом с параметром «Разрешить Windows автоматически блокировать устройство в ваше отсутствие».
Теперь компьютер буде самостоятельно блокироваться, если вы отойдёте от него слишком далеко.
В настройках роутера
Кроме установки родительского контроля, многие роутеры позволяют также блокировать доступ к определенным сайтам. В этом случае доступ к этому ресурсу будет закрыт для всех устройств, подключенных к данной беспроводной сети.
Чтобы активировать данную опцию, нужно будет открыть панель управления роутером и найти там раздел «Фильтр», «Контроль доступа» или другой с похожим смыслом. Находим там раздел, в котором создается «черный список» сайтов и добавляем туда нужный URL. Например, для роутера ZyXEL необходимые настройки следует сделать в пункте «Фильтры»-«URL-адреса».
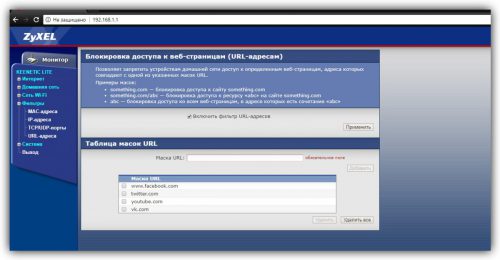
Для роутера TP-Link заходим в раздел «Контроль доступа» и выбираем пункт «Цель».
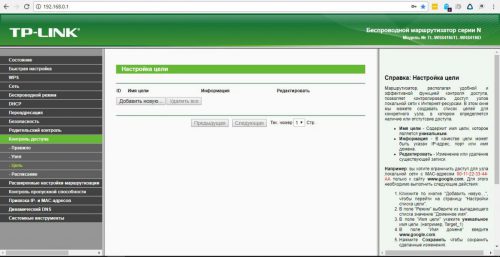
Далее щелкаем кнопку «Добавить новую».
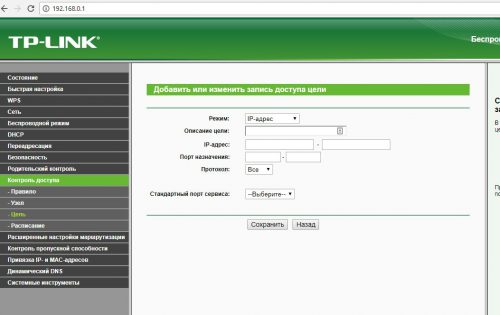
Выполняем следующие настройки:
- В «Mode» выбираем блокировку по домену (Domain name);
- Вводим описание правила (на латинице) в разделе «Target Description»;
- Далее пишем имена блокируемых доменов в строках «Domain Name».
Как выглядит экран блокировки в Windows
По сути, экран блокировки – это просто заставка, которая появляется при загрузке компьютера или при выходе из спящего режима и режима гибернации.
В виндовс 10 эта функция довольно-таки интересная. Картинки время от времени меняются и на экран выводится дата, время и даже заряд батареи, если это ноутбук или планшет. На этом же экране происходит и авторизация с вводом пароля и выбор аккаунтов, если компьютер предназначен для нескольких пользователей.
Если учетная запись без пароля, то достаточно нажать кнопку «ENTER» на клавиатуре или кнопку «Войти» на экране.
Как изменить картинку на экране блокировки
Если у вас есть желание изменить картинку на экране блокировки, то необходимо кликнуть правой кнопкой мыши по кнопке свободному от ярлыков месту рабочего стола и выбрать в контекстном меню пункт «Персонализация».
В окне «Параметры» находим «Экран блокировки» и кликаем по ней один раз левой кнопкой мыши.
Справа вы увидите картинку, которая на данный момент отображается на вашем экране блокировки. У меня она уже изменена.
Ниже в блоке «Выберите фото» прямо под картинками жмите на кнопку «Обзор».
Откроется окно, в котором вам необходимо найти нужную вам картинку. Выделите её и нажмите кнопку «Выбор картинки».
Чуть ниже имеется переключатель «Показывать на экране входа фоновый рисунок экрана блокировки»
При помощи него можно включить или отключить показ картинки при входе в систему.
Так же можно настроить показ нескольких картинок в виде слайд-шоу. Для этого в блоке «Фон» необходимо установить функцию «Слайд-шоу» и ниже кликнуть на кнопку «Добавление папки».
Выбираете целую папку с картинками и картинки на экране блокировки будут периодически меняться.
Ниже, под кнопкой «Добавление папки» имеется ссылка «Дополнительные параметры слайд-шоу». Кликнув по ней, можно перейти в окно для дополнительных настроек слайд-шоу.
Можете поэкспериментировать с ними.
Следующие методы работают во всех системах Windows.
Отключаем экран блокировки через редактор групповой политики
Во всех операционных системах Windows имеется полезная служба «Редактор групповой политики». Попасть в неё можно через консоль «Выполнить». Для этого нажмите на клавиатуре одновременно две клавиши Win + R.
Откроется консоль «Выполнить», в которой необходимо прописать команду gpedit.msc
И нажать кнопку «ОК».
Откроется окно редактора локальной групповой политики. Слева открываем ветки «Конфигурация компьютера» – «Административные шаблоны» – «Панель управления» – «Персонализация».
В правом окне находим «Запрет отображения экрана блокировки» и дважды кликаем левой кнопкой мыши по этой записи. Откроется окно, в котором необходимо установить переключатель на запись «Включено».
Ниже в справке можете почитать, как это работает. После изменений не забудьте нажать кнопку «ОК» и перезагрузить компьютер.
Отключаем экран блокировки через редактор реестра
Если вы начинающий пользователь, то пользоваться этим методом не рекомендуется. Любые изменения могут привести к выходу системы из строя. Если вы любите рисковать, то советую вам для начала создать точку восстановления системы, чтобы в случае каких-то неисправностей можно было вернуть систему в исходное состояние.
Теперь переходим в редактор реестра. Для этого жмем на клавиатуре клавиши Win + R и в окне «Выполнить» пишем команду regedit и жмем кнопку «ОК».
Открываем следующие ветки:
HKEY_LOCAL_MACHINE\ SOFTWARE\ Policies\ Microsoft\ Windows\ Personalization
Если ветки Personalization нет, то её необходимо создать. Кликнуть правой кнопкой мыши по ветке Windows и выбрать в выпадающем меню –Создать – Раздел-.
В ветке Windows появится новая папка «Новый раздел #1». Переименуйте её на «Personalization».
Выделите новую папку «Personalization», перейдите в правое окно, кликните правой кнопкой мыши по пустому месту и выберите–Создать-Параметр QWORD (64 бита)—
Дважды кликнуть по новому параметру и изменить «Значение» с на 1. Нажать «ОК», и перезагрузить компьютер.
Видео «Как убрать экран блокировки в Windows»
Отключаем экран блокировки через командную строку
Открываем командную строку от имени администратора. В Windows 10 для этого необходимо кликнуть правой кнопкой мыши по кнопке «Пуск», и выбрать в контекстном меню пункт «Командная строка (администратор)».
Вводим в командной строке следующую команду:
%SystemRoot%\system32\rundll32.exe USER32.DLL LockWorkStation
И жмем на клавиатуре кнопку «ENTER».
Можно отключить экран блокировки при помощи сторонних программ (типа Ultimate Windows Tweaker), но я думаю, что не стоит этот экран того, чтобы устанавливать ради него целую программу, тем более, что она на английском языке.
Удачи вам!


