Блокировка экрана на андроид
Содержание:
- Dr.fone — Разблокировка экрана — 4 лучших программного обеспечения для разблокировки Android
- Как включить экран блокировки в Windows 10
- Способы отключения блокировки на телефоне Андроид
- KingoRoot — Программа для разблокировки загрузчика Android
- Отключаем показ экрана блокировки в ОС Windows 7
- Типы блокировок
- DoMobile Lab AppLock
- Метод 5 Запуск соединения с Интернетом
- Блокировка смартфона через дополнительное ПО
- Как убрать блокировку с кнопочного телефона через программу для сброса защитного кода
- Блокировка экрана на Андроид бесплатно через SlideLock Locker
- GO Locker
- Доступ к шторке с меню быстрых действий
Dr.fone — Разблокировка экрана — 4 лучших программного обеспечения для разблокировки Android
Dr.fone — Разблокировка экрана еще один великий в линии. Недавно она выпустила версии приложений для Android и iOS для устройств Android и iOS соответственно. Это приложение дает отличные результаты, когда дело доходит до разблокировки любого устройства эффективно и очень быстро. Главное достоинство приложения заключается в том, что данные, хранящиеся на устройстве, не рискуют потеряться в процессе разблокировки.

Телефон не получит полноценный сброс, и все же данные остаются полностью безопасными. Все данные, связанные с отпечатками пальцев, PIN-кодом, паролями и шаблонами, являются единственными, которые удаляются. Это супер-легкое программное обеспечение для разблокировки телефона может работать на Android версии 2.1 и выше, а также на iOS версии 5 и выше.
Таким образом, удаление данных не является лучшим преимуществом этого приложения. Тем не менее, это приложение не свободна от определенных минусов. Функциональная база этого приложения ограничена, поскольку пока что оно совместимо только с телефонами марок LG и Samsung. Кроме того, это может вызвать проблемы с хранением данных на ПК, поскольку для нормальной работы требуется 1 ГБ свободного места. По сообщениям, он также имел нулевой показатель успеха для форматов блокировки лица и PIN-кода.
Как включить экран блокировки в Windows 10
Редактор реестра
Перед внесением изменений в реестр рекомендуется создать его резервную копию. Как показывает опыт, ранее созданная копия экономит множество времени пользователя. Так как с неё можно выполнить восстановление и откат изменений буквально в несколько нажатий.
- Откройте классический редактор реестра, выполнив команду: regedit в окне Win+R.
- Перейдите по пути: HKEY_LOCAL_MACHINE/ SOFTWARE/ Policies/ Microsoft/ Windows/ Personalization.
- Измените значение параметра NoLockScreen на(если установлено 1 — его не будет).
Изменения вступят в силу только после очередной перезагрузки компьютера. Как раз на следующем включение проверите работает ли экран блокировки или нет. В большинстве случаев это полностью решает проблему, поскольку большинство утилит отключают экран именно таким способом.
Параметры системы
Если же перейти в расположение Параметры > Персонализация > Экран блокировки и выбрать Параметры времени ожидания для экрана, то нас перебрасывает в Питание и спящий режим. В списке При питании от сети переходить в спящий режим через выберите значение времени.

Сразу же после выхода из спящего режима пользователь будет попадать на экран блокировки Windows 10. Поэтому время автоматической блокировки будет напрямую зависеть от времени, через которое система будет переведена в режим сна. Рекомендуем самостоятельно в случае необходимости произвести блокировку системы, учитывая то, что достаточно нажать две клавиши.
Заключение
Бывает при загрузке не выводится экран блокировки, а сразу же загружается рабочий стол Windows 10. Это значит, что скорее всего, Вы его случайно отключили или же воспользовались софтом для удаления. Но не стоит расстраиваться, поскольку для его включения зачастую достаточно изменить значение одного параметра в реестре.
Способы отключения блокировки на телефоне Андроид
Разобравшись со способами блокировки, следует перейти к изучению алгоритмов, применяемых для снятия запретов и ограничений. Принцип отключения блокировки экрана на телефонах одинаков для всех Android-устройств. В зависимости от того, какие версии прошивки используются на смартфонах – «чистые» операционные системы или фирменные оболочки от известных брендов, названия пунктов меню могут отличаться.
Полное отключение через настройки
Инструкция по деактивации функции «Screen Lock» актуальна в ситуациях, когда пользователь помнит пароль (ПИН или ключ) от входа в систему. Для ее выполнения понадобится:
- Войти в «Настройки» девайса любым удобным способом (через меню или панель быстрого доступа);
- Отыскать и развернуть вкладку «Экран блокировки» (в некоторых моделях «Экран блокировки и безопасность»);
- Выбрать опцию «Блокировка экрана»;
- Система потребует ввести пароль, который был установлен ранее или нарисовать графический узор;
- После выполнения ввода следует изменить вид блокировки, отметив вариант «Нет».
Далее имеет смысл рассмотреть отключение «Screen Lock»на разных версиях ОС от Google, причем в порядке их появления. На некоторых версиях смартфонов, например, пункты меню могут быть и в другом месте:
- Зайдите в «Настройки» вашего телефона;
- Далее выберите пункт «Местоположение и защита»;
- В следующем пункте вам нужно нажать «Блокировка экрана»;
- И в последней вкладке нажмите «Нет», чтобы полностью отключить блокировку смартфона.
Как видите, пункты меню различаются на разных версиях, причем на более ранних поколениях пункты меню вообще могут находиться в другом месте, собственно, о чем мы и рассказываем ниже.
На Android 2.x
Для снятия защиты необходимо:
- Перейти в меню приложений, где выбрать раздел «Настройки» (иконка с шестеренкой);
- Отыскать и развернуть вкладку «Местоположение и защита». В зависимости от модели он может называться «GPS и безопасность»;
- Выбрать опцию «Сменить способ блокировки» («Установить блокировку дисплея» соответственно);
- Ввести действующий пароль, ПИН-код или нарисовать узор для подтверждения верификации.
В завершение понадобится отменить блокировку, выбрав вариант «Снять защиту».
На Android 4.x
Эта версия считается одной из самых удачных, и неудивительно, что ею пользуются миллионы владельцев мобильных устройств по всему миру. Инструкция по отключению блокировки предусматривает следующие действия:
- Вызвать главное меню, тапнув по значку на рабочем столе;
- Перейти в «Настройки» («Settings») и отыскать «Безопасность» («Security»);
- Развернув вкладку, выбрать пункт «Блокировка экрана» («Screen Lock»);
- Авторизоваться с помощью того варианта защиты, который был выбран для ограничения доступа.
После завершения верификации понадобится отменить блокировку, выбрав вариант «Нет» или «None».
На Android 5.x
Разобраться, как отменить блокировку на пятой версии платформы – Lollipop, не составит труда. Для этого нужно повторить описанный выше алгоритм действий:
- Попасть в «Настройки» любым доступным способом – через панель быстрого доступа или главное меню;
- Прокрутив экран, найти раздел «Безопасность»;
- Из списка доступных опций выбрать «Блокировка экрана»;
- Поскольку смена варианта ограничения доступа защищена паролем (цифровым кодом или графическим узором), понадобится ввести его, а затем тапнуть по клавише «Продолжить».
Все что потребуется сделать далее, это установить галку напротив варианта «Нет», и подтвердить действие кнопкой «ОК» (в предыдущих версиях такая необходимость не была предусмотрена). С этого момента доступ к содержимому смартфона всем желающим будет максимально упрощен.
На Android 6.x и 7.х
В более современных (шестой и седьмой версиях OS Android) отключение функции «Screen Lock» будет выглядеть следующим образом:
- Как и в предыдущих случаях, понадобится вызвать главное меню, тапнув по соответствующей иконке на рабочем столе;
- Найти значок с шестеренкой и перейти в «Настройки». Более быстро попасть в данный раздел можно, опустив шторку экрана;
- Отыскать раздел «Безопасность», который помечен закрытым замком;
- Для получения доступа к настройкам защиты, ввести пароль, цифровой код или ключ.
После окончания проверки появится стандартный перечень видов блокировки, среди которых будет интересующий вариант «Нет». Его нужно отметить и подтвердить выбор.
KingoRoot — Программа для разблокировки загрузчика Android
Это программное обеспечение имеет некоторые уникальные функции, которые ставят в несколько иной лиге, чем другие. Он использует другой механизм для разблокировки загрузчика Android. KingoRoot поставляется с Android SDK. Он выполняет эту работу, автоматически загружая драйвер USB, найденный в устройстве, после его подключения к любому компьютеру.
Приложение предоставляет определенные удивительные сервисы, связанные с разблокировкой. Вы можете удалить как загрузчик, так и вредоносную программу-носитель, существующую на любом устройстве Android. Он также может получить доступ к приложениям только для root, тем самым становясь еще лучше.
Даже это программное обеспечение имеет определенные недостатки, как и другие. Процесс разблокировки устройств очень сложен. Тем не менее, основным недостатком является то, что вы можете использовать его для удаления общих форматов блокировки экрана, таких как код доступа, PIN-код, шаблон и отпечатки пальцев. Тем не менее, он не преследует только эту цель, так что не будет ли неправильным ожидать таких результатов?
Кстати давай узнаем Как бесплатно разблокировать телефон из черного списка И как разблокировать телефон MetroPCS без труда.
Отключаем показ экрана блокировки в ОС Windows 7
Существует несколько способов настроить отображение экрана блокировки — они зависят от того, каким образом он был активирован в системе.
Способ 1: отключение заставки в «Персонализации»
Если после определенного времени простоя системы на компьютере включается заставка, а при выходе из нее появляется требование ввести пароль для дальнейшей работы — это ваш случай.
- На пустом месте рабочего стола нажмите правую кнопку мыши, из выпадающего меню выберите пункт «Персонализация».
В открывшемся окне «Персонализации» в самом низу справа нажмите кнопку «Заставка».
В окне «Параметры экранной заставки» нас будет интересовать одна галочка под названием «Начинать с экрана входа в систему». Если она активна, то после каждого отключения заставки мы будем видеть экран блокировки пользователя. Ее необходимо снять, зафиксировать действия кнопкой «Применить» и окончательно подтвердить изменения, нажав на «ОК».
Теперь при выходе из заставки пользователь будет сразу же попадать на рабочий стол. Перезагружать компьютер не нужно, изменения будут применены мгновенно. Учтите, что подобную настройку нужно будет повторить для каждой темы и пользователя отдельно, если их несколько с такими параметрами.
Способ 2: отключение заставки при включении компьютера
Это глобальная настройка, она действительна для всей системы целиком, поэтому настраивается только один раз.
- На клавиатуре нажмите одновременно кнопки «Win» и «R». В строке поиска появившегося окошка введите команду и нажмите «Enter».
В открывшемся окне снимаем галочку на пункте «Требовать вводи имени пользователя и пароля» и нажимаем кнопку «Применить».
В появившемся окошке видим требование ввести пароль текущего пользователя (или любого другого, куда необходим автоматический вход при включении компьютера). Вводим пароль и нажимаем «ОК».
Во втором окне, оставшемся в фоне, также нажимаем кнопку «ОК».
Перезагрузите компьютер. Теперь при включении система самостоятельно введет пароль, указанный ранее, загрузка пользователя начнется автоматически
После проделанных операций экран блокировки будет появляться только в двух случаях — при ручной активации сочетанием кнопок «Win»и «L» или через меню Пуск, а также при переходе из интерфейса одного пользователя к другому.
Отключение экрана блокировки идеально подойдет единственным пользователям компьютера, которые желают сэкономить время при включении компьютера и выходе из заставки.
Опишите, что у вас не получилось.
Наши специалисты постараются ответить максимально быстро.
Типы блокировок
Блокировка экрана кодом на Андроид считается одним из наиболее надежных вариантов сохранения безопасности, посторонний человек не получит доступ. Нужно просто установить пароль любой сложности. Повышается уровень конфиденциальности, но каждый раз вводить сложный пароль – это муторное занятие, а ставить легкий нет смысла. Палка в двух концах.
Обычная разблокировка защищает только от непреднамеренных нажатий на экран и не более того. При утере телефона он абсолютно не будет сопротивляться воздействиям злоумышленников, то есть к телефону общественный доступ.
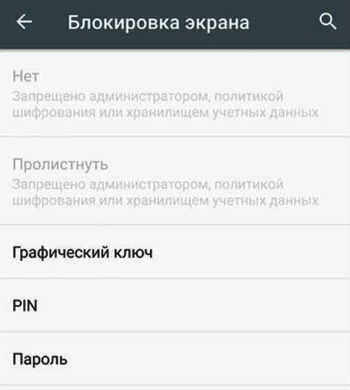
Графический ключ – это комбинация из определенного количества соединенных точек. Графический ключ также достаточно надежен и можно установить сложную комбинацию, но снова та же ситуация, что и с паролем. Слишком сложный устанавливать не практично, а легкий не безопасно.
PIN-код — в общем-то достаточно хорошая защита от стороннего доступа, но только пока смартфон находится при вас. Оставляя его на длительное время возможно заменить SIM-карту и пароль изменится на выбранный злоумышленником.
Все перечисленные варианты блокировки и персонализации экрана помогут создать собственную, комфортную рабочую среду.
DoMobile Lab AppLock
Популярное приложение для блокировки экрана с огромным набором функций. Поддерживает защиту с помощью отпечатка пальца, пароля, графического ключа. Предотвращает несанкционированный доступ к приложениям, контактам, входящим звонкам, настройкам, Галерее. Позволяет скрыть фото и видео. Потребляет мало энергии батареи и имеет встроенный режим энергосбережения. Не содержит навязчивой рекламы.
- Блокировка приложений и файлов личного характера;
- Активация случайного расположения клавиш и невидимого ключа для предотвращения подглядывания;
- Автоматическая съемка лица человека, пытающегося получить доступ к телефону;
- Блокировка в указанном месте и в намеченное время;
- Расширенная защита для исключения удаления AppLock;
- Выбор типа блокировки: палец, графический ключ, пароль;
- Режим «Энергосбережение»;
- Переключатель блокировок (Блютуз, Вай-фай);
- Запрет входящих звонков с нежелательных номеров;
- Автоматическое удаление мусора на телефоне;
- Блокировка вновь скачанных программ одним касанием.
Отдельно хочется выделить опцию «Селфи злоумышленника». Она находится в разделе «Защита». Кликните туда и переведите ползунок вправо. Разрешите приложению доступ к камере. Теперь, когда кто-то захочет залезть в ваш телефон и введет неверно пароль, AppLock автоматически сфотографирует его лицо.
Еще одна интересная функция – «Хранилище». Находится в разделе «Конфиденциальность». Сюда можно добавить все фотографии и видеоролики, находящиеся в памяти телефона и на SD-карте. После этого они перестанут отображаться в «Галерее». Чтобы переместить файлы зайдите в хранилище, откройте доступ, выберите раздел «Фото» или «Видео». Нажмите «+». Выберите папку на телефоне, выделите нужные файлы и нажмите на значок «Замок».
Ну и приятным бонусом от разработчиков стал защищенный браузер. Он обеспечивает дополнительную безопасность при работе в сети интернет. Это особенно актуально для онлайн покупок.
Как пользоваться приложением
После скачивания приложения ознакомьтесь с политикой конфиденциальности, затем нажмите «Принять». Начертите дважды графический ключ разблокировки. Сразу запишите его на листке, чтобы не забыть. Укажите электронный адрес при желании (выберите Google-аккаунт) или нажмите «Не сейчас», но учтите, что отсутствие е-мейл приводит к нарушению безопасности. Сохраните внесенные изменения
Обратите внимание, что для блокировки доступа к конкретному файлу на телефоне с ОС Андроид 5.0 и выше необходимо предоставлять приложению разрешение
В разделе «Конфиденциальность» можно скрыть личные файлы, воспользоваться защищенным браузером и прочими инструментами, которые позволяют не оставлять лишних следов. В разделе «Защита» можно установить режим блокировки, обновить электронный адрес, активировать функции «Селфи злоумышленника» и «Отпечаток пальца», изменить настройки – скрыть приложение, включить случайное расположение клавиш, дополнительную защиту, скрыть текст для повышения безопасности.
Рейтинг приложения в Play Market:
Метод 5 Запуск соединения с Интернетом
Для авторизации аккаунта обязательно наличие активного интернет-соединения. Если вы вводите правильный логин и пароль, но подключения нет, следует попробовать подключить интернет с помощью горячих клавиш смартфона:
- Для начала перезагрузите телефон;
- Сразу после включения появится статус-бар («шторка» вверху экрана). Разверните это окно и кликните на «Мобильные данные».

Рис. 8 – включение мобильного интернета
Если поблизости есть маршрутизатор, к которому ранее уже подключался смартфон, можно нажать на кнопку Wi-Fi и соединение произойдет автоматически без ввода пароля.
После активации интернета еще раз введите данные аккаунта в Гугл. Теперь система сможет распознать страницу и доступ к телефону восстановится.

Рис. 9 – включение Wi-Fi с помощью горячих клавиш
В случае когда вам не удается открыть окно центра уведомлений, воспользуйтесь специальным системным кодом для подключения к Wi-Fi:
- На экране блокировки расположена кнопка «Экстренный вызов». Нажмите на неё;
- В открывшемся окне введите команду «*#*#7378423#*#*» (без кавычек);
- Дождитесь появления окна системной конфигурации и выберите вкладку Service Tests (в некоторых версиях – Service Provider);
- Кликните на пункт WLAN;
- Выполните соединение с Wi-Fi.
Рис. 10 – выбор окна подключения
Если поблизости нет маршрутизатора, переставьте в телефон другую сим-карту с подключенным интернетом и активируйте передачу данных по мобильной сети. Введите данные для Google+. После этого Андроид разблокируется.
Блокировка смартфона через дополнительное ПО
Заблокировать потерянный телефон можно через программное обеспечение сторонних разработчиков. Приложений подобного типа довольно много в Play Market, большинство из них имеют бесплатный период работы.
Работа подобных приложений невозможна без получения прав администратора. Небольшая утилита Framaroot поможет решить этот вопрос. Пошаговая инструкция:
- Скачать приложение;
- Запустить утилиту и во всех «чек-боксах» выбрать «SuperSU»;
- Перезапустить мобильное устройство, чтобы изменения стали активны.

Получение прав администратора позволит пользователю разрешать различным приложениям взаимодействовать с ключевыми системными процессами в смартфоне.
Приложение Android Lost
Помимо функций доступных через штатные средства Андроид, описанные выше, данное программное обеспечение позволяет:
- Отправлять на потерянный смартфон SMS;
- Получать снимки с фронтальной камеры, то есть делать фотографии злоумышленника;
- Получать записи звонков, используя микрофон смартфона;
- Получить доступ ко всему массиву информации на устройстве – фотографиям, контактам, SMS, датам выхода в сеть и прочему;
- Форматировать не только жесткий диск устройства, но и SD-накопитель;
- Получить данные о SIM-картах вставленных в телефон.
Таблица наиболее важных команд
| Команда | Реакция смартфона |
| Status | В ответ приходит статус телефона. |
| Alarm 5 | На 5 секунд включится звук тревоги. |
| Message | На дисплее появится всплывающее окошко с текстом. |
| Hangup | Положит трубку на текущем звонке. |
| Сall 12345678 | Наберет указанный пользователем телефонный номер. |
| GPS | Определит текущие GPS-координаты устройства и отправит их владельцу. |
| Erasesdcard | Отформатирует карту памяти. |
| Wipe | Полностью отформатирует устройство. |
| Lock xxxx | Заблокирует телефон выбранным пин-кодом |
| Wifi stop | Отключит устройство от Wi-fi |
| Speak xxxx | Устройство озвучит условную фразу |
Перед любой из команд пишется «androidlost». То есть полная команда выглядит так – «androidlost wipe», «androidlost message» и так далее.
В целом все приложение подобного рода примерно похожи. Функционал и специфика мало чем отличаются. Наиболее популярными на сегодняшний день являются: Cerbеrus, Android Lost, Lookout, MobiUcare.
Подводя итог – существует довольно много способов удаленной блокировки мобильных устройств. Снабдив свой смартфон дополнительным ПО или настроив штатные методы блокировки, пользователь в значительной степени обезопасит себя от возможной потери устройства и попадания его личных данных другим людям.
Как убрать блокировку с кнопочного телефона через программу для сброса защитного кода
Специальные утилиты способны подобрать код разблокировки или выполнить жесткий сброс всех настроек и удаление хранящейся информации, однако их не рекомендуется использовать до истечения гарантийного срока. В качестве примера подойдет аппарат Nokia, персональный компьютер или ноутбук и популярная программа «Mynokiatool».
- Скачать и установить утилиту на ПК.
- При запуске выбрать язык.
- Синхронизировать телефон с компьютером при помощи USB-кабеля.

Кликнуть по клавише «Подключить», расположенной в верхнем левом углу экрана.

- Дождаться появления в окне Log уведомления «Телефон подключен».
- Выбрать опцию «Прочитать код».

Далее нужно кликнуть по клавише «Stuff» и следом – «Сброс настроек».

Подтвердить действие нажатием кнопки «Ок».
После завершения процесса настройки на телефоне будут сброшены до заводских параметров, а вся хранившаяся информация исчезнет. Одновременно защитным будет считаться код, установленный производителем по умолчанию (обычно это «12345»).
Чтобы идентифицировать защитный код (на примере Nokia) можно использовать программу NSS – Nemesis. Для этого понадобится скачать ее на свой компьютер, а далее:
- Найти нужные драйвера и также установить их.
- В процессе загрузки выбрать «Виртуальный USB-диск».

- Выполнить сканирование телефона.
- После завершения процесса нажать на клавишу «Read info» (прочесть информацию).

После того как программа определит код, он будет сохранен в файле 000000000000.pm, где 0 – это imei аппарата.

- Открыть данный файл в программе «Блокнот».
- В пятой строке будет записана в хексовом виде комбинация: 5=333436353300000000.
- Чтобы прочесть действительный код, понадобится удалить цифру «3».
- В итоге получится искомый шифр – 34653.

Блокировка экрана на Андроид бесплатно через SlideLock Locker
Следует уточнить, как установить блокировку экрана на Андроид, ведь это вовсе несложно. Следует загрузить приложение и перейти в него, активация происходит самостоятельно, но некоторые настройки придется задавать вручную. Основной акцент приложения сделан на получение уведомлений, так они отображаются и сразу можно получить доступ к активной операции.

Управление происходит достаточно просто – свайп влево позволяет отклонить, то есть сделать уведомление неактуальным. Свайп вправо активирует приложение. Для каждого приложения можно выбирать уникальные звуки, вибрацию.
Стоит быть осторожными, требуется некоторое привыкание, так как в приложении работает управление жестами – разблокировка экрана выполняется вправо, влево – это активация камеры. Присутствует возможность персонализировать статус-панель. Также в приложении настроена синхронизация со смарт часами.
GO Locker
Приложение для работы с экраном от известного разработчика ПО на Android. В первую очередь программа ориентирована на украшение дисплея. Встроенный магазин обоев, а также открытый код позволяют установить обои отличного качества от любого разработчика. Кроме этого, вы сможете читать сообщения и уведомления не только из социальных сетей и мессенджеров, но и от календаря и различных напоминалок. Вы сможете быстро добраться к настройкам, камере, телефону, а также панели уведомлений с возможностью отключить беспроводные интерфейсы и изменить яркость.

Защитить Андроид от несанкционированного доступа поможет блокировщик с возможностью установки ПИН-кода, графического рисунка или жеста. Приложение условно бесплатно, с некоторыми ограничениями. Также может надоедать реклама. Но в целом приложение отличное и не нагружает процессор.
Доступ к шторке с меню быстрых действий
В обычном случае, если не было сделано дополнительных настроек, всегда возможно вызвать шторку с уведомлениями и меню быстрых действий.
Если ваш телефон редко имеет возможность попасть в чужие руки, это не проблема, а для вас, как владельца, это очень удобно, т.к. с помощью шторки можно включить или отключить Wi-Fi или Bluetooth без необходимости полностью разблокировать устройство.
Но если по долгу службы вам приходится часто оставлять телефон без присмотра, тогда имеет смысл отключить доступ к шторке.
Чтобы сделать это, необходимо в настройках найти пункт «Уведомления», внутри которого найти пункт «Доступ с экрана блокировки» и отключить его.


