Включение камеры на компьютере в windows 7
Содержание:
- Как включить камеру на ноутбуке
- Подключаем видеокамеру, использовав диспетчер устройств
- Драйвера видеокамеры
- Проверяем состояние веб-камеры в системе
- Пошаговая инструкция по включению камеры на ноутбуке
- Как проверить веб-камеру на ноутбуке программными методами?
- Приложения для веб-камеры
- Быстрая проверка работоспособности камеры
- Как включить камеру на компьютере Windows 7
- Как начать работу с камерой на Windows 7?
- Как включить веб-камеру ноутбука
- Проблема с драйверами
- Наличие ошибок и повреждение комплектующих
- А если оборудование не работает?
- Как подключить веб-камеру к компьютеру?
- Подводим итоги
Как включить камеру на ноутбуке
Вне зависимости от того, встроена вебка в корпус вашего компьютера или подключена через стандартный разъем USB, основные принципы ее запуска остаются одинаковыми. Поскольку все вебки действуют на базе технологии Plug and Play, то должны автоматически подключаться и запускаться. В случае если синхронизация устройств не была произведена автоматически, требуется ручная настройка. Для каждой версии Windows и изготовителя компьютерной техники алгоритм подключения и конфигурации будет различаться. Далее мы разберем, как включить камеру на ноутбуке клавиатурой или настроить ее всего за несколько минут на абсолютно разных моделях и платформах.
Программные способы для Windows 7
Чтобы разобраться, как включить камеру на ноутбуке Windows 7, воспользуйтесь следующим алгоритмом:
- Заходим в «Пуск», оттуда в «Панель управления» и ищем вкладку «Категории», которая размещена в самом верху открывшегося окошка справа;
- Из «Категорий» переходим в пункт «Оборудование и звук», где расположен перечень папок («Звук», «Экран» и т.д.). Ищем папку «Устройства…», под которой находится вкладка «Диспетчер…»;
- В «Диспетчере…» выбираем раздел, где будет отображен список подключенного оборудования, в том числе, вашей вебки, рассортированный по группам. Если вебка встроенная, то будет находиться в папке «Устройства обработки…», а если подключенная извне, то в «…игровые устройства». По значку найденного оборудования дважды кликаем правой кнопкой мышки, и появится общая информация о его работе, а также список возможных опций, среди которых включение и разрешение или запрещение доступа других программ к функционалу вебки (Рисунок 2).
Рисунок 2. Окно диспетчера устройств с просмотром устройства обработки изображения
В Windows 10
Методы, как включить камеру на ноутбуке Windows 10 несколько отличаются от предшествующих версий Виндоус, что связано с более упрощенным интерфейсом системы. Для осуществления запуска необходимо следовать инструкции:
- Переходим в «Пуск» и выбираем размещенную внизу открывшегося перечня вкладку «Настройки»;
- В «Настройках» ищем раздел «Конфиденциальность» и оттуда переходим на вкладку «Камера». Поскольку в «десятке» управлять любыми приложениями значительно проще, чем в предыдущих версиях, то открывается доступ очень просто: достаточно сдвинуть вправо ползунок «Разрешить приложениям…», что активирует работу устройства и откроет доступ всем программам к его функционалу (Рисунок 3). Стоит помнить, что без активации этой опции из самого приложения доступ получить невозможно. Данная особенность является мерой безопасности, и не даст вредоносным шпионским программам следить за вами, используя мощность вашей вебки.
Рисунок 3. Окно параметров конфидициальности с разрешенным доступом вебкамеры
Еще один действенный метод включения:
- Из «Диспетчера задач…» заходим в «Устройства обработки…», выбираем один из отобразившихся результатов нажатием левой или правой кнопки мышки (в зависимости от того, какая у вас раскладка);
- В открывшемся окошке задач указываем на «Задействовать», что должно запустить и активировать вебку, а также драйвера к ней (Рисунок 4).
Рисунок 4. Дополнительный метод задействования работы вебкамеры
Для Windows 8 и XP
Владельцы «восьмерки» часто сталкиваются с вопросом, как включить веб камеру на ноутбуке Windows 8? Выполнить это действие можно стандартным способом через меню «Пуск», откуда следует перейти в «Диспетчер». Однако следует помнить, что в самой прошивке устройства отсутствует специальная утилита для проверки его дееспособности.
Чтобы узнать, как включить веб камеру на ноутбуке Windows XP, воспользуйтесь следующим алгоритмом:
- Заходим в «Мой компьютер», после чего переходим по вкладке «Свойства»;
- В «Свойствах» ищем раздел «Оборудование», и оттуда заходим в «Диспетчер…», где следует развернуть полный перечень подключенного оборудования в пункте «Устройства отображения…»;
- С высокой вероятностью вебка будет определяться в подпункте «Устройства обработки изображений…». По ее значку следует щелкнуть единожды правой кнопкой мышки и осуществить запуск;
- В случае если устройство не может отобразиться или запуститься, попробуйте переустановить заново «дрова» вебки (Рисунок 5). Вполне вероятно, что мог произойти системный сбой, повлекший за собой повреждение или удаление драйверов. При повторной установке проблема может пропасть сама собой.
Рисунок 5. Окно обновления драйверов для вебкамеры в диспетчере устройств
Подключаем видеокамеру, использовав диспетчер устройств
Для включения веб-камеры в меню Пуск находим «Панель управления», следуя алгоритму:
- Выбрав режим «Просмотр» выставляем пункт «Категория» и выбираем «Оборудование и звуки».
- Открыв раздел «Устройства и принтеры» находим «Диспетчер устройств», открывая его. Это самый распространенный метод его открытия, но если вы привыкли делать это по-другому, то можете воспользоваться своим методом. Например, нажав мышкой на значок «Мой компьютер» выбираем «Свойства» – «Диспетчер устройств».
- Здесь находим «Устройства для обработки изображения» в котором и должна находится веб-камера вашего устройства. Проверьте, нет ли на значке веб-камеры перевернутой вниз стрелки. Если есть, то ваша камера отключена. Чтобы это исправить, щелкните по ней мышкой (правой кнопкой) и выберите пункт «Задействовать».
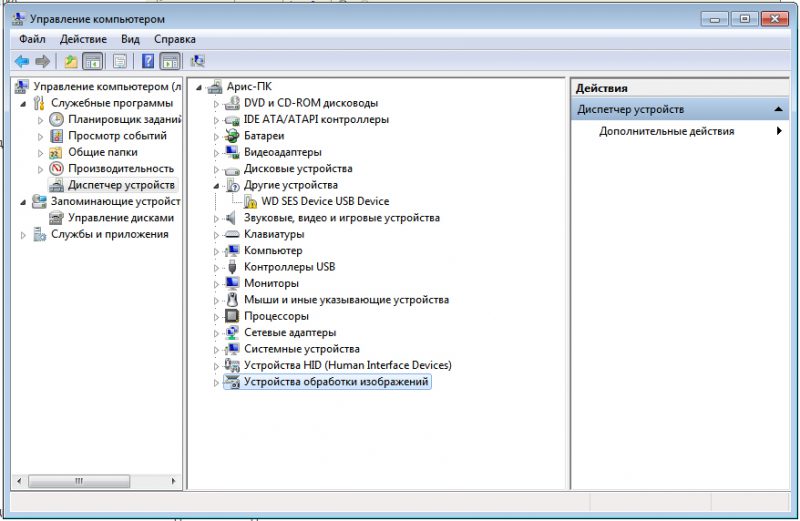
Драйвера видеокамеры
Чаще всего камера на ноутбуке не работает из-за того, что драйвера на неё не установлены либо установлены не совсем корректно. Также не нужно забывать и об ошибках программ, из-за которых ноутбук не видит камеру. Во всех эти случаях наиболее оптимальным выходом будет полная переустановка драйвера видеокамеры. Для начала вам необходимо проверить веб камеру на ноутбуке с помощью диспетчера устройств:
- Через свойства «Моего компьютера» перейдите во вкладку «Диспетчер устройств».
- В списке подключенного оборудования найдите веб-камеру.
- В том случае, если вы не видите видеокамеру в списке устройств, необходимо обновить конфигурацию оборудования и дождаться, пока она отобразится в списке устройств.
- Если вы видите желтый знак вопроса возле веб-камеры, значит, драйвер не установлен либо не подходит к этому устройству. Необходимо удалить неподходящий драйвер с помощью контекстного меню.
С помощью правой кнопки мыши перейдите в контекстное меню и выберите пункт «Обновить драйвера».
- Если у вас есть диск с драйверами, то вставьте его в ноутбук и укажите как источник для обновления.
Если диска с драйверами нет, то выберите автоматический поиск драйверов в Инернете.
После завершения установки перезагрузите ноутбук.

Хоть мы и разобрались с тем, как подключить камеру на ноутбуке, отдельно стоит сказать про сами драйвера. Если на сайте производителя вашего устройства есть несколько версий драйверов для видеокамеры, то свой выбор необходимо остановить на самой свежей версии.
Иногда на ноутбуках одной модели могут быть установлены веб-камеры разных компаний. Тогда поиск драйвера необходимо осуществлять по ИД устройства. Найти его можно также в диспетчере задач, перейдя в свойства видеокамеры и выбрав там вкладку «Сведения». В ней в выпадающем меню «Свойство» следует выбрать пункт «ИД оборудования» и использовать указанные там символы для поиска драйвера.
Проверяем состояние веб-камеры в системе
Диагностику любых неполадок с оборудованием начинаем с проверки того, как оно отображается в диспетчере устройств. Для открытия диспетчера нажмем горячие клавиши Windows + R (этим мы запустим приложение «Выполнить»), впишем в поле «Открыть» команду devmgmt.msc и щелкнем ОК. Способ удобен тем, что работает во всех версиях Windows.
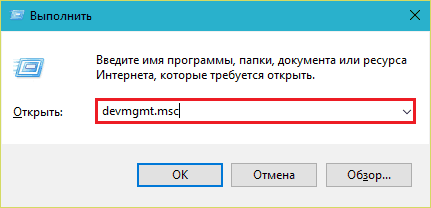
В окне диспетчера раскроем список «Устройства обработки изображений» и посмотрим, присутствует ли там наша вебка. Возможны следующие варианты:
- Web-камеры нет в списках оборудования – компьютер ее не видит. Такое бывает из-за аппаратного отключения или физической поломки.
- Камеры нет, но присутствует неизвестное устройство, которое, скорее всего, она и есть. Это означает, что компьютер ее видит, но не может распознать. Причина – отсутствие драйвера.
- Камера в списке есть, но возле нее стоит желтый треугольник с восклицательным знаком или черная стрелочка в круге. Первое указывает на сбой в работе, второе – на отключение в операционной системе.
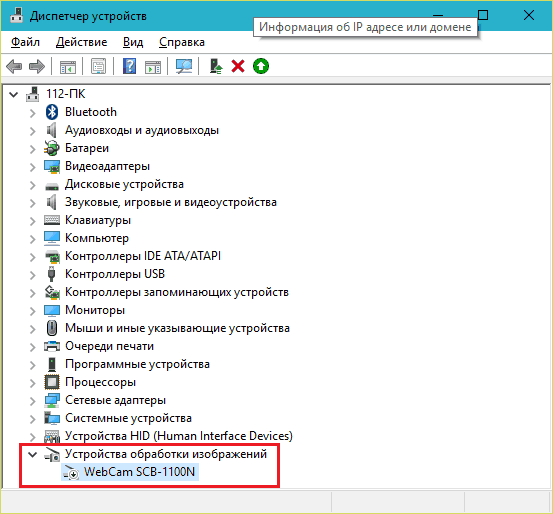
Включаем вебку с клавиатуры
Функция включения-выключения веб-камеры с клавиатуры реализована не на всех моделях ноутбуков. Там, где она есть, на одну из клавиш нанесено миниатюрное изображение фотоаппарата. Чаще всего это клавиша «V», иногда «Escape» или другие из числа F1-F12.
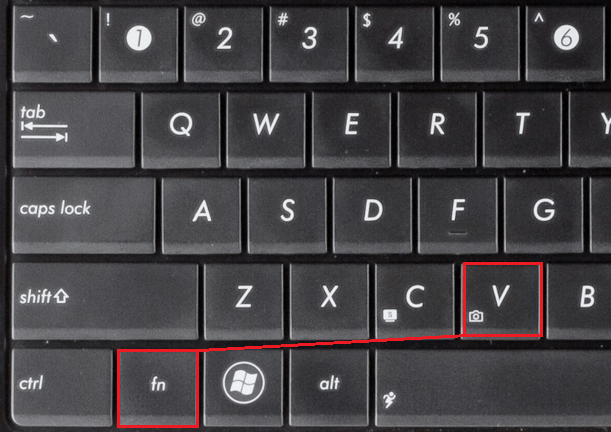
Для включения web-камеры нажмите эту клавишу одновременно с «Fn». После этого вебка должна появиться в диспетчере устройств. Если ее по-прежнему нет, вероятно, у вас тот редкий случай, когда она физически неисправна или не подключена.
Устанавливаем драйвер
Если после аппаратного включения вебки в диспетчере устройств появилось нечто неопознанное, установите на нее драйвер. Правильнее всего загрузить его с сайта производителя ноутбука или самой веб-камеры, если вы точно знаете ее модель. Либо установить с диска, если таковой входил в комплект поставки вашего аппарата.
Если вы не знаете точное название модели ноутбука – переверните его. На нижней крышке каждого лэптопа есть наклейка, где это указано.
Вот так выглядит фирменный лейбл ноутбука MSI MS-1757:

Определив модель, найдите ее на сайте производителя и скачайте в разделе «Support» драйвер для вашей операционной системы. Установите, как обычное приложение, после инсталляции перезагрузите машину.
Кстати, отдельного драйвера веб-камеры для некоторых версий ОС может не быть, поскольку он входит в состав Windows (USB Video Class Driver). Проблемы с этой группой драйверов решаются установкой обновлений или исправлением ошибок Windows.
Исправляем ошибки распознавания вебки в системе
Если web-камера в диспетчере устройств отмечена черной стрелкой (отключена в Виндовс), щелкните по ней правой кнопкой мышки и нажмите «Задействовать».
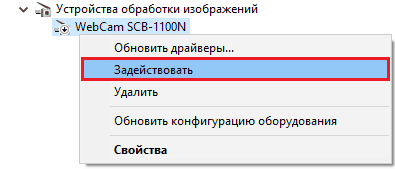
При отключении в операционной системе (пользователем или программами) этого достаточно, чтобы она заработала.
Если вебка отмечена восклицательным знаком на желтом треугольнике, что означает: «устройство работает неправильно», нажмите в том же контекстном меню команду «Удалить» и перезапустите компьютер. Система распознает ее повторно и автоматически переустановит драйвер.
Если не помогло, кликните пункт «Обновить драйверы»:
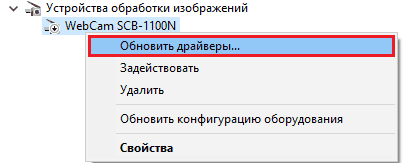
Местом поиска укажите Интернет (если не уверены, что корректный драйвер присутствует в системе) или этот компьютер (если до возникновения проблемы камера исправно работала со старым драйвером или у вас есть его свежая версия).
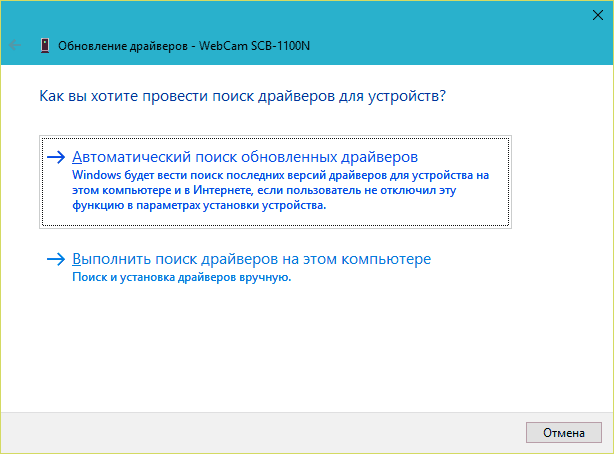
Выполните дальнейшие инструкции мастера и после обновления перезапустите Windows.
Пошаговая инструкция по включению камеры на ноутбуке
Едва ли существует в мире ноутбук без встроенной вебки. Обычно с использованием камеры не возникает никаких проблем, и она готова к работе сразу же после первого запуска гаджета. Но случаются неприятные моменты, что web-камера по какой-то причине «потерялась». Причинами того, что камера не функционирует могут быть:
- Камера случайно переведена в режим «Выкл»;
- Не установлена в операционную систему.
Самый простой способ поиска web-камеры – это зайти в «Пуск», в строчке «поиск» набрать слова «веб-камера» и нажать на клавиатуре «Enter». После завершения поисковых действий, вы увидите список, и него нужно будет выбрать необходимый вам вариант. Но бывает так, что поиск не дал устраивающих вас результатов, тогда нужно применять другие варианты решения вопроса по включению камеры на устройстве.
Проверить камеру на работоспособность можно при помощи сервиса webcammictest.com. Для этого просто найдите в интернете данный ресурс и кликните «Проверить веб-камеру».
Если с камерой все в порядке, то пользователь должен увидеть на экране запрос на разрешения доступа к устройству для Adobe Flash Player. Поставьте галочку возле команды «Разрешить». Затем проверьте, появилось ли на мониторе изображение.
В случае когда вы видите сообщение как на изображении ниже, то это то и значит – камера не работает. А это значит, что нужно искать решения каким образом устранить неполадки и включить веб-камеру. О чем и пойдет речь далее.
Для целей проверки исправности веб-камеры подойдут и прочие онлайн-сервисы. Среди популярных сервисов testcam.ru. Проверка происходит по такому же принципу что и в предыдущем. Проверка функциональной исправности камеры происходит после разрешения доступа Flash-плеера к мультимедийным устройствам вашего гаджета. Если неполадки в наличии, то на экране появится результат тестирования. Разобраться в этом отчете просто: там, где все в порядке будут стоять «галочки».
Как проверить веб-камеру на ноутбуке программными методами?
Итак, веб-камера ноутбука уже настроена заранее, ее не следует настраивать повторно. Ее не нужно задействовать в системе «Windows». При использовании любой программы, которая работает с камерами (скайп, мейл агент и т.д.), веб-камера включается автоматически, о чем свидетельствует зеленый индикатор рядом с ней:
Зеленый индикатор
Но дело в том, что у вас может оказаться уже подержанный ноутбук, либо вам захочется проверить работу веб-камеры самостоятельно несмотря ни на что. Тогда поговорим подробнее, что можно сделать в таком случае.
Во-первых, найдите на ноутбуке утилиту, которая предназначена для работы с веб-камерами. Зайдите в «Пуск-Все программы» и в списке отыщите эту утилиту или программу. Каждый пользователь, конечно, может использовать свой софт, который считает для себя наиболее удобным.
Программа для работы с веб-камерой
Кликните по этой программе и проверьте работу камеры. Вы должны увидеть свое изображение на мониторе, если веб-камера стабильно работает (к тому же, вы увидите свечение зеленого индикатора, о котором мы уже упоминали).
Кликните по этой программе и проверьте работу камеры.
Во-вторых, если у вас такой программы нет, тогда используйте вместо нее любой мессенджер, поддерживающий видеочаты. Наилучшим вариантом будет применение скайпа, так как это удобный и наиболее распространенный мессенджер для общения по видео. Обычно веб-камера в скайпе проверяется следующим образом: зайдите в «Инструменты-Настройки».
Заходим в настройки скайпа
Далее пройдите в «Основные» и нажмите на «Настройки видео» (чуть выше можно воспользоваться настройками микрофона). Если веб-камера исправна, то вы сразу увидите то, что она снимает в текущий момент времени.
Настройки видео
В-третьих, стабильную работу веб-камеры на ноутбуке можно распознать через ее драйвер. Зайдите в «Панель управления» и далее (настройте список на «Крупные значки») найдите пункт «Диспетчер устройств».
Зайдите в «Диспетчер устройств»
Далее откроется «Диспетчер устройств», который представит вам весь список устройств на вашем ноутбуке. Ваша задача найди здесь веб-камеру и проверить, задействована ли она в текущий момент. Найдите устройство, работающее с изображениями, как показано на скриншоте, кликните по нему правой кнопкой мышки и дальше нажмите на «Свойства».
Драйвер а веб-камеру
Теперь откроется системное окно. Во вкладке «Общие» под пунктом «Состояние устройства» вы увидите надпись «Устройство работает нормально».
Проверка работы веб-камеры
Но, если вдруг вы такой надписи не увидели, тогда зайдите в «Драйвер» и нажмите на кнопку «Обновить». В данном случае вы сможете обновлять драйвера через Интернет либо с диска.
Драйвер можно обновить
Если все предложенные выше варианты оказались для вас слишком сложными, тогда можно воспользоваться онлайн методом. От вас потребуется всего лишь наличие самого ноутбука, подключение к Интернету и пара кликов мышью.
Приложения для веб-камеры
Ниже я представлю вам список программ для камеры. Ведь не только Скайпом ограничивается работами с данным устройством. Если кому-то будет интересно, можете поэкспериментировать.
- WebcamMax. С помощью этой программы вы можете добавлять изображения, видео и разные эффекты в вашу камеру и транслировать другим.
- LiveWebCam. Данная программа позволяет получать моментальные снимки с веб-камеры.
- ManyCam. С ней можно редактировать изображение и звук во время прямой трансляции на YouTube, Facebook, при общении в Skype.
- Movavi Video Suite. Не только запишет видео с веб-камеры, но и поможет его отредактировать.
- IP Camera Viewer. Функция это программы – формировать наблюдение через IP и USB устройства.
Быстрая проверка работоспособности камеры
Убедитесь, что видеокамера установлена на вашем ноутбуке. Она размещается в верхней части над экраном – это маленький глазок и светодиод рядом. Чаще всего проблемы возникают из-за того, что мобильная камера просто отключена или отсутствует соединение по USB у внешнего устройства. Воспользуемся следующими способами:
сочетание нажатия кнопок Fn + V (отмечена синим значком фотокамеры) на клавиатуре. Такая комбинация является стандартной для всех мобильных ПК. В результате чего должна отобразиться камера на панели задач. Если это не происходит, то проблема в драйвере или неисправности устройства;
 Нажимаем сочетание кнопок Fn + V на клавиатуре для отображения камеры на панели задач
Нажимаем сочетание кнопок Fn + V на клавиатуре для отображения камеры на панели задач
проверка камеры онлайн. Для этого переходят на страницу любого сайта, выполняющего такую услугу. Запустить приложение и на экране появится кнопка «Разрешить», включаем ее и видим ваше изображение. Это говорит об исправности камеры;
 Проверяем камеру онлайн запустив необходимое приложение и нажимаем «Разрешить»
Проверяем камеру онлайн запустив необходимое приложение и нажимаем «Разрешить»
включить камеру в специализированных приложениях Skype или Movie Maker.
 Открываем Skype в меню нажимаем вкладку «Инструменты» и переходим в «Настройки»
Открываем Skype в меню нажимаем вкладку «Инструменты» и переходим в «Настройки»
 Нажимаем «Настройки видео»
Нажимаем «Настройки видео»
Как включить камеру на компьютере Windows 7
Встроенные в лэптопы веб-камеры, как правило, уже готовы к работе и не требуют дополнительных настроек перед началом их эксплуатации. В этом случае для улучшения качества изображения настраивают профильные параметры внутри самой программы, которая и использует камеру.
Проверка работы веб-камеры необходима для дальнейшего комфортного общения онлайн
Но бывает и так, что приложение не видит вебку. Тогда рабочий режим активируется вручную. Используют для этого одновременное нажатие на несколько клавиш. В зависимости от марки и модели ноута комбинации могут отличаться:
- комбинация № 1: клавиша «Fn» + кнопка на клавиатуре с изображенным на ней значком камеры (возможно кнопка «V»);
- комбинация № 2: использование клавиш «F1»-«F12».
Обратите внимание! Для выбора комбинации, подходящей к нужной модели ноутбука, рекомендуется обратиться к инструкции пользователя, прилагаемой к компьютеру
Включение видеокамеры через диспетчер устройств
Если речь идёт о семёрке, то включить девайс можно и с помощью диспетчера устройств. Чтобы подключить камеру таким образом, необходимо выполнить несколько простых шагов:
- Открыть меню «Пуск» и перейти в раздел «Панель управления».
- Отыскать подраздел «Все элементы».
- Далее перейти в «Диспетчер устройств».
- После открыть «Устройства обработки изображений».
- Среди предложенного перечня найти веб-камеру и открыть контекстное меню.
- Щёлкнуть на «Задействовать».
- Завершить процесс перезагрузкой компа.
Windows 7: как проверить камеру на ноутбуке
Проверка веб-камеры Windows 7 — процесс не сложный, однако требует некоторого понимания действий. Поэтому ниже приведена информация о том, как проверить веб-камеру на виндовс 7.
Обратите внимание! На компьютерах, с установленной 7 версией базового программного обеспечения Windows, работоспособность видеокамеры средствами операционки проверить нельзя. Для этого используются сторонние приложения
Несмотря на то, что семёрка не содержит в себе функционал по проверке работоспособности камеры, для тестового просмотра изображения загрузка дополнительных приложений не потребуется. Будет вполне достаточно одной имеющейся программы, которая подразумевает использование вебки. Наиболее популярные среди них Skype, Media Player Classic, PotPlayer и др.
Чтобы протестировать работоспособность веб-камеры с помощью Скайпа, выполняются следующие действия:
- Запускается Скайп. Для этого нужно щёлкнуть мышкой по ярлыку программы.
- Далее нужно открыть главное меню.
- Перейти в раздел «Инструменты».
- После попасть в раздел «Настройки».
- Выбрать функцию «Настройки видео».
- Проверить работу камеры и откорректировать параметры изображения.
Приложение Media Player Classic Home Cinema также поможет настроить режим работы камеры. И с большей долей вероятности данный видеопроигрыватель уже установлен на компьютер, так как входит в стандартный пакет K-Lite. Чтобы убедиться в рабочем состоянии вебки с помощью Media Player Classic, необходимо запустить плеер. Далее перейти в раздел «Файл», который находится в горизонтальном меню вверху. Выбрать функцию «Открыть устройства» и получить нужную картинку.
Обратите внимание! В некоторых версиях программы также потребуется установить базовые настройки камеры, которые осуществляются через раздел приложения «Вид»
Проигрыватель Media Player Classic Home Cinema
Популярный проигрыватель Daum PotPlayer обладает ещё большим функционалом, чем предыдущее приложение. Он позволит не только проверить работу камеры, но и писать ролики с накладыванием различных фильтров.
Ещё один способ — это воспользоваться специализированными онлайн-сервисами по типу WebcamToy. С их помощью с веб-камеры можно делать фотографии, обрабатывать их, снимать видео и накладывать различные эффекты.
Важно! Изображения, сделанные с помощью подобных сервисов, доступны только пользователю
Онлайн-сервис для проверки камеры WebcamToy
Как начать работу с камерой на Windows 7?
Вы уже установили драйверы, но для работы с камерой следует ее активировать. Какие же шаги предпринять?
- Заходим в «Панель управления», как указано на фото.
- Кликаем на пункт «Система и безопасность».
В данном разделе ищем пункт «Диспетчер устройств» и открываем его.
Заходим в раздел «Звуковые, видео и игровые устройства».
В открывшемся окне выберите наименование камеры, которую вы установили, и нажмите правой кнопкой мыши. Далее вам будет предоставлено несколько действий на выбор, из которых надо выбрать одно – «Задействовать».
После выполнения действия система может предложить вам перезагрузить компьютер. Опять же, не стесняйтесь, а смело нажимайте «Да».
Как включить веб-камеру ноутбука
На ноутбуках большинство стандартных операций можно производить горячими клавишами. В случае с записью видео это:
- F1-F12;
- V;
- ESC.

В части моделей производители могут менять расположение горячих клавиш, поэтому сначала нужно найти значок, на котором изображена камера. Некоторые модели Lenovo выполняют команды без зажатия кнопки Fn, но большинство – только после нажатия комбинации «Fn + командная клавиша».
Перед тем, как нажимать на горячие клавиши, рекомендуется ознакомиться с инструкцией к ноутбуку. Она есть на официальном сайте производителя. Для модельного ряда рекомендации отличаются. Если это не помогло, необходимо включить вебку в оболочке системы.
Виндовс 7
В Windows 7 камера включается через панель устройств. Необходимо вызвать командную строку, написать «control printers» и найти камеру. Она находится на видном месте. ПКМ, затем включить. Изображение должно появиться. Если нет – не выданы все необходимые разрешения или «железо» работает некорректно.
В Win 7 нет необходимости выдавать дополнительные разрешения, когда запускается приложение или страница в браузере. Это нововведение последней версии оболочки. Там видео или фото начинает идти сразу, как только идет переход на доверенный сайт.

Виндовс 10
В Windows 10 разработчики поставили вопрос конфиденциальности личных данных на первое место – по крайней мере, с камерой. Включить ее можно следующим образом:
- Win + I.
- Конфиденциальность.
- Камера.
- Изменить использование.
Пользователь может задать разрешение на использование устройства или запретить его включать в определенных приложениях. Также можно настроить автоматическое отключение и запреты на определенный софт, чтобы избежать лишней нагрузки на ноутбук и не передавать свое изображение куда-то еще.

В Windows 10 пользователи могут дополнительно настроить параметры конфиденциальности и отключение доступа к видео для всех приложений или для части из них. Это позволяет регулировать приватность и включить доступ только для того софта, который используется для видеосвязи.
Юзеры, которые заботятся о своей кибербезопасности, могут полностью выключить доступ к изображению – для любого сайта или приложения. Это делается через специальную строку в настройках. Так невозможно будет получить разрешение и как-либо включить камеру. Запуск трансляции состоится только в случае, если пользователь сам добавит приложение или сайт в исключения.
Проблема с драйверами
Возможно фотокамера перестала работать из-за драйверов. Обычно это происходит после обновления, системных ошибок или конфликтов между подключенным оборудованием.
Как это исправить:
- Заходим в диспетчер устройств.
- Находим раздел «Устройства обработки изображений».
- Щелкаем по названию оборудования правой мышкой и выбираем опцию «Удалить». Подтверждаем действие.
- В верхнем меню щелкаем «Действие» и «Обновить конфигурацию».
- Перезагружаем ноутбук и повторно заходим в диспетчер устройств.
- Смотрим, нет ли в диспетчере напротив нашего оборудования или в других разделах, желтых, красных знаков, говорящих о неисправности. Если знаки присутствуют, то нужно выполнить повторную установку драйверов. Для этого переходим на сайт производителя ПК, вводим в поиск модель (она пишется на наклейке в нижней части ноутбука или коробке) и скачиваем драйвера видеокамеры. Альтернативным вариантом будет использование комплектов с драйверами, например, «SamDrivers» или специальных программ, таких как «Driver Booster». При выборе программного обеспечения убедитесь, что оно совместимо с ОС.
- Если же с оборудованием все в порядке, то пробуем повторно запустить камеру. Для этого щелкаем по нему правой мышкой и выбираем пункт «Задействовать».
Теперь веб-камера должна включиться.
Наличие ошибок и повреждение комплектующих
Очень часто некоторые функции ОС перестают правильно работать в результате системного сбоя. Например, после неправильного или резкого выключения ноутбука, повреждений на стороне жесткого диска или наличия вирусов.
Последние два варианта следует проверить отдельно, после чего можно приступать к действиям по устранению ошибок:
- Запускаем командную строку. Подробнее о том, как ее открыть в Windows 10. В седьмой версии принцип будет тот же.
- Пользователи Windows 10 вводят команду «DISM /Online /Cleanup-image /Restorehealth» и нажимают «Enter». После ее завершения выполняют команду «sfc /scannow».
- Пользователи Windows 7 в командную строку вводят только «sfc /scannow» и щелкают «Enter».
- Ждем окончания процедуры и перезапускаем ноутбук.
- Осталось проверить ошибки файловой системы. Для этого открываем «Компьютер», щелкаем по диску с ОС правой мышкой и заходим в «Свойства».
- Перемещаемся во вкладку «Сервис» и жмем по кнопке проверки.
- Устанавливаем галочки на имеющихся пунктах и запускаем проверку. В десятой версии дополнительные галочки отсутствуют, поэтому просто начинаем проверку.
- Если система попросит добавить процедуру в планировщик, то добавляем и перезагружаем портативный компьютер.
После этого пробуем заново включить веб камеру с помощью клавиш или из специального раздела в меню «Пуск».
А если оборудование не работает?
Иногда использования только одного инструмента для проверки оказывается недостаточно. Так, в случае выявления неисправности вебки, придётся приступить к решению проблемы.
Так, некоторые ноутбуки имеют встроенные шторки, позволяющие закрывать объектив. Убедитесь, что она находится в положении «On». И если так и есть, то попробуйте перезагрузить ноутбук, ведь это универсальный способ устрашения неисправностей, возникающих на фоне системных сбоев.
Кроме того, можно случайно выключить камеру. Для этого на клавиатуре есть специальная клавиша, нажатие на которую деактивирует устройство. Иногда к аналогичному результату приводит нажатие определённой комбинации клавиш. К примеру, на некоторых моделях ASUS видеокамеру можно деактивировать с помощью «Fn + V».
На Lenovo эту функцию выполняют кнопки «Esc + Fn». Комбинации могут отличаться, в зависимости от модели устройства. Узнать всю информацию можно в инструкции по эксплуатации лэптопа. Как вариант, ее можно найти онлайн на официальном сайте производителя.

Нередки ситуации, когда неисправность оказывается ложной, будучи обусловленной закрытыми шторками или же банальным выключением устройства из-за случайно набранной комбинации горячих клавиш. Для деактивации последней, необходимо использовать кнопу Fn с другими символами, актуальными для вашего ПК, или произвести включение камеры вручную, перейдя в настроечное меню
Некоторые ноутбуки оснащены специальными приложениями для управления отдельными комплектующими. Подобные утилиты также имеют функцию активации/деактивации камеры. Проверить статус можно в самой программе.
Самой распространённой причиной неисправности составляющих является отсутствие необходимых драйверов. В Windows 10 система устанавливает драйвера автоматически, но не всегда верно. Убедиться в соответствии можно самостоятельно.
Для этого:
- Перейдите в диспетчер устройств.
- Найдите раздел «Устройства обработки изображения» и кликните по нему.
- Наведите курсор на камеру и кликните по ней правой кнопкой мыши для открытия сведений.
- Откройте вкладку «Драйвер» и проверьте наличие кнопки «Отключить».
- Если вместо отключения будет доступна клавиша «Включить», нажмите на неё.
При этом настоятельно рекомендуется скачивать системные файлы исключительно на официальном сайте производителя лэптопа, иначе можно наткнуться на вирусное ПО или несоответствие драйвера установленной на ПК платформе.
Иногда причиной неисправности становятся проблемы в аппаратной части ноутбука. В таком случае вернуть камеру к жизни смогут только профессионалы.

Интегрированная веб-камера – проста в использовании, а ее запуск не требует дополнительных знаний. Как правило, достаточно какого-нибудь одного приложения для видеосвязи, чтобы протестировать исправность комплектующей, поэтому однозначно не стоит пренебрегать проверкой, которая займет считанные минуты.
Как подключить веб-камеру к компьютеру?
Базовая задача веб-камеры – передача аудиоформата данных и его совмещение с видеорядом. Если посмотреть с точки зрения рядового пользователя, то тут на первое место выходит общение с картинкой в режиме реального времени и запись роликов.
Распределение камер производится по типу матрицы и формату передачи сигнала. Среди продвинутых функций современных веб-камер выделяют способность распознавания лиц, автоматическая корректировка изображения и многое другое.
По типу соединения, веб-камеры разделяют на USB, Wi-Fi и Bluetooth. Наибольшее распространение имеют первые. Wi-Fi и Bluetooth хоть и без проводов, но по длительности подключения (а это делается при каждом новом запуске устройства), они уступают проводным аналогам. Из собственного опыта скажу, что и глючат они тоже чаще. Далее будут рассказывать именно про USB вариацию оборудования.
Как подключить веб-камеру к компьютеру:
- Для начала требуется зафиксировать камеру на одной из сторон монитора. Все зависит от расположения прищепки. Некоторые клипсы весьма неудобны в использовании, либо могу нанести вред экрану (в случае с тонким дисплеем). Отталкивайтесь от собственных требований еще на момент покупки.
Помимо веб-камер с клипсой, популярной вариацией фиксации оборудования являются подставки. Чтобы веб-камер отрабатывала качественно, советую выбирать гибкие ножки. Вебка размещается слева-справа от монитора и глазком направляется на рабочее место пользователя.
Ищем на системном блоке или корпусе ноутбука разъемы USB и подключаем туда кабель веб-камеры. Форм-фактор разъема показан на картинке ниже – прямоугольная форма и соответствующий символ возле разъема подключения.
Вставлять USB в порт пользователь сможет только одной из сторон. Если он делает это вслепую, то в случае стопора продвижения, кабель нужно перевернуть на 180 градусов и произвести попытку повторно. Также некоторые веб-камеры требуют сразу два разъема для подключения – видео и аудио (3.5).
В случаях, когда веб-камера покупалась на MacBook, стандартный разъем оборудования не подойдет. Придется закупать USB-C/USB адаптер, а это дополнительные траты. Как вариант решения, можно поискать вебки сразу с C/USB, но в таком случае модельный ряд для выбора покупки стремительно снижается.
Хочу также отметить, что не каждая веб-камера может работать через USB-хаб. Оборудованию тупо не хватает питания, из-за чего та периодически то отключается, приводя к перебоям в передаче сигналов.
Кстати, здесь вы сможете скачать гугл плей на андроид телефон.
Подводим итоги
Проверить, работает ли веб-камера на ноутбуке, можно несколькими способами. Самые простые и надежные — воспользоваться специальными онлайн-сервисами или стандартным приложением для Виндовс. Ручное включение и отключение камеры осуществляется через диспетчер устройств. В нем же отображается состояние вебки, обновляются драйвера. Для расширения возможностей камеры доступны многочисленные специализированные программы — они позволяют наложить на изображение эффекты, всячески улучшить и дополнить его.
Веб-камера (вебка) – неотъемлемая часть абсолютного большинства ноутбуков. Она, в отличие от адаптера Bluetooth, включена по умолчанию и после первого запуска аппарата сразу готова к работе. Но что делать, если вы пытаетесь получить с камеры изображение, а его нет?

Главное – не паниковать. Ситуации, когда на мобильном компьютере не работает веб-камера, чаще связаны с тем, что она попросту выключена или не установлена в операционную систему (поломки этого устройства, к счастью, редки). О том, как включить камеру на ноутбуке и устранить связанные с этим неполадки, читайте ниже.


