Описание топ-10 программ для записи видео с веб-камеры для ос windows 10
Содержание:
- Как запустить веб-камеру на Windows 10
- Ez iCam
- Веб-камеры – EarthCam
- Livestream
- Проверка и отключение
- Зачем нужно официальное приложение в Windows 10: плюсы и минусы
- ContaCam
- Как проверить веб камеру на Windows 10. Как включить.
- Как настроить веб-камеру на ноутбуке
- Функции захвата видео
- Какие программы для вебкамеры можно скачать бесплатно
- Cyberlink YouCam – эффективное средство для персонализации видео чатов
- Настройка веб-камеры на ноутбуке
- ЗАХВАТ ВИДЕО С ВЕБКАМЕРЫ В WINDOWS 10
Как запустить веб-камеру на Windows 10
Операционная система Виндовс 10 способна эффективно управлять и контролировать работу всех устройств и элементов, которые отвечают за видео, звук, качество изображения и т. д. Чтобы настроить звук в ОС Windows 10 нужно придерживаться следующих правил. Здесь же мы разберем детали, касающиеся средств видеосвязи.
Как открыть камеру на ноутбуке с ОС Windows 10? Нужно выполнить следующую серию последовательных действий:
- Разворачиваем панель «Пуск».
- В перечне всех приложений, если они уже выведены на начальный экран «Пуска», находим группу на букву «К», выбираем службу «Камера» и выбираем ее.

- Если список скрыт, нажимаем на «Все приложения» и ищем по списку там.

- Откроется карточка системной службы. Если оборудование визуализации настроено, оно включится и на экране отобразится изображение.

Вопрос, как включить веб камеру на компьютере с Windows 10, решен. Теперь можно пользоваться видеосвязью, записывать видео и делать фотоснимки.
Настройка web-камеры в ОС Windows 10
Основные параметры встроенного видео прибора можно настроить в окне, которое мы открыли выше. Здесь есть быстрое переключение на фото или видео съемку, фототаймер и переключение на профессиональный режим.

Как настроить детали веб-камеры на ноутбуке с ОС Windows 10? Для выполнения расширенных настроек, нажимаем на соответствующий значок в верхнем правом углу.

Здесь можно установить параметры удержания кнопки для снятия видео и серийных фотографий. Для фотографии можно выбрать сетку кадрирования и замедленный режим. Для видео есть возможность выбора качества записи и подавления мерцания.

Ez iCam

Ez iCam – это приложение для веб-камеры, которое позволяет вам видеть то, что видит камера вашего смартфона в режиме реального времени.
Наряду с этим, это приложение дает вам возможность настроить множество настроек. Вы можете настроить яркость и контрастность, чтобы запись прошла легко. Приложение также предоставляет режим ночного видения, чтобы защитить ваши глаза в темноте и сделать приложение черно-белым.
Кроме того, вы можете не только использовать приложение, чтобы увидеть то, что камера вашего смартфона видит в жизни, но также просмотреть некоторые фотографии и воспроизводить видео. Вы также можете настроить параметры видео и изменить разрешение видео, его размер и баланс белого.
Говоря об интерфейсе, он довольно минималистичен и прост в использовании, поэтому у вас не возникнет проблем с этим приложением. Попробуйте это приложение – вы не будете разочарованы.
Цена: бесплатно

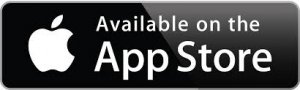
Проверьте также: 12 лучших приложений детектора шпионских камер для Android и iOS
Веб-камеры – EarthCam

Веб-камеры – EarthCam – отличное приложение для веб-камер, которое позволяет вам посещать разные уголки мира с помощью HD-потокового видео и снимков с камеры.
С помощью этого приложения вы сможете за несколько секунд легко подключиться к множеству различных веб-камер по всему миру. Вы можете использовать его для различных целей – чтобы узнать погоду или спланировать свое путешествие.
Веб-камеры – EarthCam также может быть отличным способом увидеть отдаленные уголки мира, даже если у вас нет возможности путешествовать так далеко. Наряду с этим, вы можете использовать это приложение, чтобы просматривать места для ваших будущих поездок, чтобы вы могли в реальном времени взглянуть на атмосферу и решить, хотите ли вы посетить это место или нет. Тысячи камер доступны для просмотра в любой момент, поэтому вы точно не будете разочарованы.
Говоря о дизайне этого приложения, оно довольно минималистично и очень просто в использовании. Это займет у вас всего пару минут, чтобы понять, как все в этом приложении работает
Подводя итог, Webcams – EarthCam – это классное приложение, которое вы можете использовать для самых разных целей, так что попробуйте это.
Цена: бесплатно

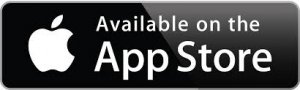
Livestream

Livestream – это симпатичное приложение для прямой трансляции, которое позволяет вам смотреть и транслировать различные события через ваш смартфон. Это приложение также дает вам возможность транслировать свой собственный контент через различные социальные сети, такие как Facebook а также Twitter,
Это приложение, безусловно, лучший способ для потоковой передачи видео в режиме реального времени. С помощью этого приложения вы сможете получить безлимитный потоковый сервис без рекламы и круглосуточную поддержку пользователей. Наряду с этим, приложение Livestream предлагает вам множество инструментов и функций, включая белую маркировку и потоковую передачу с несколькими битрейтами.
Более того, приложение Livestream дает вам возможность запускать потоковое содержимое на своем веб-сайте или использовать любую другую популярную платформу.
Говоря о функциональности этого приложения, оно даст вам много способов расширить свой творческий потенциал и сделать ваш контент более профессиональным. Вы также сможете смотреть различные события от тысяч вещателей по всему миру, так что вам не будет скучно. Таким образом, у вас будет возможность следить за своими друзьями или любыми учетными записями, о которых вы хотите получать уведомления, когда они появятся.
Наряду с этим вы можете общаться со своими зрителями во время трансляции с помощью встроенного чата. Это приложение очень удобно и с ним легко начать. Он также красиво оформлен и с ним очень весело работать.
Подводя итог, Livestream – отличное приложение, которое делает именно то, что вам может понадобиться из такого приложения. Попробуйте!
Цена: бесплатно

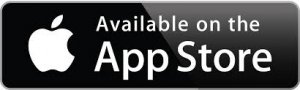
Проверка и отключение
Как отключить камеру на ноутбуке с Windows 10? Чтобы решить этот вопрос нужно пройти через Пуск – Параметры – Конфиденциальность – Камера.


Здесь производится быстрое включение и отключение.

Как проверить камеру на ноутбуке с Windows 10 если возникли проблемы с открытием и включением вышеназванными способами? Для этого нужно проследовать следующим путем: Пуск – Параметры – Система. В открывшейся карточке в левом списке системных параметров выбираем пункт «О системе». В правом блоке спускаемся вниз и находим сопутствующие параметры – «Диспетчер устройств».

В открывшейся карточке выбираем поле «Устройства обработки изображений». Разворачиваем этот пункт, нажимаем правой кнопкой на наименовании устройства. Выбираем отключить/включить.

Здесь можно обновить драйвера, конфигурацию оборудования и перейти в свойства устройства.
На качество видеосвязи и записи изображения влияют параметры графического оборудования, которое установлено на ноутбуке. Если возникли проблемы с четкостью картинки при высокоскоростном интернете, стоит проверить характеристики устройств, отвечающих за графику. С инструкцией, как посмотреть видеокарту на Виндовс 10, можно познакомиться здесь.
Зачем нужно официальное приложение в Windows 10: плюсы и минусы
Несомненным преимуществом утилиты считается то, что она не может нанести ущерб операционной системе. Однако сразу после ее выхода разгорелся конфликт: некоторые утверждали, что камера снимает без спроса. Сейчас принято считать, что она полностью безопасна.
Приложение позволяет использовать веб-камеру, а также настраивать ее. Например, можно изменять уровень яркости. Эта программа – отличный вариант для людей, которые не слишком хорошо знакомы с компьютером. Однако специалисты советуют выбирать другие приложения для постоянной съемки.
Где можно скачать
Утилита полностью бесплатная, что также является плюсом. Скачать ее можно с официального магазина – Microsoft Store. Следует отметить, что камера должна быть совместима не только с Windows 10, но и с 8. Использовать ее можно не только на ПК, но и на андроид.
ContaCam
Эта программа во многом похожа на Home Security Camera. По крайней мере, идея у нее точно такая же. Это цифровая система видеонаблюдения на базе обычного компьютера с веб-камерой.
Собственно, ContaCam умеет делать все то же самое, что и названная выше программа. Но есть пара отличительных особенностей, которые могут привлечь новую аудиторию. Также у этой программы немного иной дизайн.
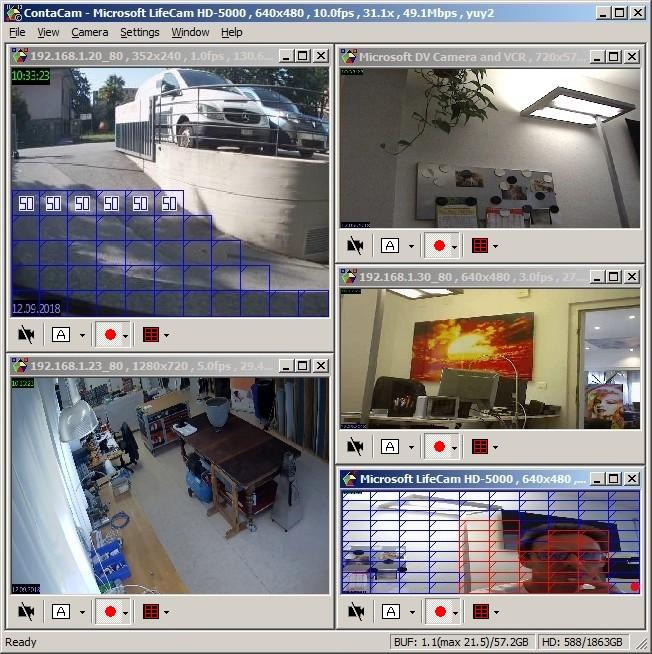
Как видите, у этого приложения далеко не самый красивый интерфейс. Но он удобный
- Программа переведена на множество языков, включая русский.
- В ContaCam есть возможность фиксировать не весь видеопоток, а только отдельные фрагменты, когда камера засекает движение. Причем пользователь может сам указать, на каком именно участке будет фиксироваться движение. Это может быть полезно, если в кадр попадает какой-то постоянно двигающийся объект, который не нужно снимать.
- Фрагменты видео с движением автоматически превращаются в анимированные GIF-ки. Их можно просмотреть через специальный интерфейс прямо в браузере.
- Можно запрограммировать программу на автоматическую отправку GIF (фрагментов, где было зафиксировано движение) по электронной почте на любой ящик. Причем как себе, так и другим домочадцам.
- Также ее можно запрограммировать на запуск сторонней программы. Например, сделать так, что если камера засекает движение, то тут же запускается плеер и включается музыка.
- В ContaCam есть функция создания полноценного видео- и фотоотчета.
Как проверить веб камеру на Windows 10. Как включить.
Сейчас я покажу, как на Windows 10 быстро проверить работает ли у вас камера, если не работает посмотреть включена ли она и покажем, как устанавливаются драйвера на веб-камеру.
Microsoft в Windows 10 ввел специальную программу «Камера», которой мы и воспользуемся для ее проверки.
Жмем на кнопку «Пуск» (левый нижний угол экрана) и выбираем «Все приложения.

В списке отсортированы приложения по алфавиту, поэтому находим букву «К» и заходим в «Камера».

В появившемся окне, запрашивающем доступ к камере, выбираем «Настройки».

Также в настройки можно зайти через «Пуск – Параметры – Конфиденциальность» и здесь слева находим «Камера».
Выбираем этот пункт и в графе «Разрешить приложениям использовать камеру» перемещаем переключатель в положение «Вкл.»

Теперь снова заходим в «Пуск – Приложения – Камера» и все должно заработать и вы увидите изображение с веб-камеры.
В данном приложении есть кнопки просмотра фотографий (слева вверху), настройка яркости (по центру вверху), кнопка, чтобы сделать фото и записать видео (справа).

Таким образом, мы можем проверить, будет ли работать веб-камера и в других приложениях.
Если же возникли какие-то проблемы, то есть несколько вариантов их решения.
В старых ноутбуках часто есть кнопки включения камеры или какие-либо переключатели.
Кнопки обычно располагаются возле кнопки включения и помечены схематическим изображением камеры, а переключатели, как правило, размещают на торце возле TouchPad.
Далее заходим в систему «Пуск – Параметры – Система» спускаемся в самый низ и слева находим «О системе». Здесь также опускаемся вниз и выбираем «Диспетчер устройств».

В диспетчере устройств находим «Устройство обработки изображений», нажав на него, можно увидеть вашу веб-камеру.
Чтобы включить или отключить ее, нужно нажать на ней правой кнопкой мыши, выбрать «Включить»/«Отключить».

Если в диспетчере файлов в «Устройство обработки изображений» не будет присутствовать веб-камера, а будет отображаться не определенное устройство с восклицательным знаком, возможно, что оно не имеет драйверов.
Обычно есть русские сайты, а есть европейские, и на европейских драйверов больше. Поэтому если вы не нашли драйвера на русском сайте, попробуйте поискать их на европейском.
На сайте находим вкладку «Сервисы – Драйверы и руководства». Заходим на эту страницу и здесь можно найти драйвера по серийному номеру или модели ноутбука.

Если драйверов нет для Windows 10, можно поискать их под Windows 8, 7, они, как правило, совместимы.
Еще можно поискать драйвера по id оборудования. Для этого заходим в «Диспетчер устройств» и кликаем правой кнопкой мыши на устройстве, выбираем свойства.

Переходим на вкладку «Сведения», жмем на выпадающий список «Описание устройства» и выбираем «ИД оборудования».

В окне появится ИД вашего оборудования. Копируем его и вбиваем в любом поисковике с припиской «…скачать драйвера». Поисковик выдаст несколько сайтов, где вы сможете скачать драйвера.
Если не находит по полному ИД, можно удалить пару секторов в ИД.
В итоге можно определить следующие варианты, почему не работает камера.
- Не включен переключатель/сочетание клавиш на некоторых старых ноутбуках.
- Не стоят драйвера, либо стоят не те.
- Проблема с Windows.
Как настроить веб-камеру на ноутбуке
Изменить параметры веб-камеры можно в окне классического приложения «Камера». О том, какие именно настройки доступны в этой утилите, расскажем по пунктам:
- Запустите программу «Камера», используя инструкцию из первого раздела этой статьи. В окне приложения сверху находится фототаймер (значок в виде будильника). Стрелка рядом позволяет перейти из автоматического режима съёмки в профессиональный. Справа есть две круглые кнопки для переключения между съёмкой фото и видео.
- Чтобы добраться до настроек, щёлкаем по иконке в виде шестерёнки, которая располагается в правом верхнем углу окна приложения под значком для закрытия.
- В первом выпадающем меню можно выбрать действие, которое будет выполняться после нажатия на кнопку камеры и её удержания. Доступны три варианта: один снимок, целая серия фотографий или запись видео.
- В следующем меню можно перевернуть изображение, которое вы видите в окне приложения.
- В разделе «Фотографии» доступны параметры пропорций изображения, а также сетки кадрирования. В зависимости от того, какой вид съёмки вы хотите использовать, выберите тип сетки. С ней будет легче применить тот или иной метод.
- Включённый параметр «Серийная съёмка» позволяет делать множество фотографий до тех пор, пока вы снова не нажмёте на кнопку камеры.
- В блоке «Видео» можно выбрать качество записи (в зависимости от того, какой максимальный параметр предлагает сама камера), а также настроить опцию подавления мерцания.
- В разделе «Сопутствующие параметры» вы можете изменить путь к папкам, в которых будут сохраняться фотографии и видео.
- Кроме этого, вы можете включить использование местоположения вашего компьютера. В характеристиках фото или видео будет указано, в каком месте они были сделаны.
Функции захвата видео
Среднестатистические пользователи персонального компьютера или ноутбука задействуют вебку, чтобы фотографироваться или совершать видеозвонки в распространенных мессенджерах, таких как Viber, ICQ, MSN, Camfrog, Skype и других. Возможности записи видео сразу с нескольких камер, поддержка датчика движения и опции захвата — удел профессиональных операторов, а обычному пользователю они просто не нужны.
Если речь идет о выборе программы для комфортной видеосвязи через популярные мессенджеры, то для этого можно установить утилиту ManyCam, которая существенно расширит базовые возможности юсб-камеры и сделает общение более комфортным. Как известно, программа способна накладывать на изображение различные эффекты в режиме реального времени, добавлять текстовые титры или надписи, применять профессиональные фильтры, а также вставлять анимированные объекты, оживляя картинку.
Настройка утилиты не занимает много времени, что обуславливается ее приятным интерфейсом и поддержкой русского языка. Однако, чтобы удалить водяной знак, который появляется в углу экрана во время видеозвонка, нужно заплатить 2 доллара и купить лицензию. По сути, этот логотип никак не нарушает удобство использования приложения, но и стоимость покупки совсем небольшая. Если же пользователь хочет найти бесплатную альтернативу для ManyCam, ему может понравиться инструмент SplitCam. По своим функциональным возможностям он практически повторяет предыдущую программу и при этом доступен на бесплатной основе.
Не менее интересным программным обеспечением для захвата и последующей обработки видео является Cyberlink YouCam. Его используют для съемки на профессиональные видеокамеры и более серьезных задач. К тому же функции программы подразумевают наложение фильтров и эффектов, искривление лица и ряд других забавных инструментов. Однако стоит описываемый продукт недешево, а наличие русскоязычного интерфейса не предусмотрено.
Какие программы для вебкамеры можно скачать бесплатно
Наш ресурс предлагает вам выбрать утилиты, после установки которых веб камера начинает использоваться намного эффективнее. Существует целая плеяда решений, которые мы можем вам посоветовать:
- Skype – для звонков и общения;
- WebCam – для снимков;
- Test Webcam – для проверки работоспособности вашей аппаратной части;
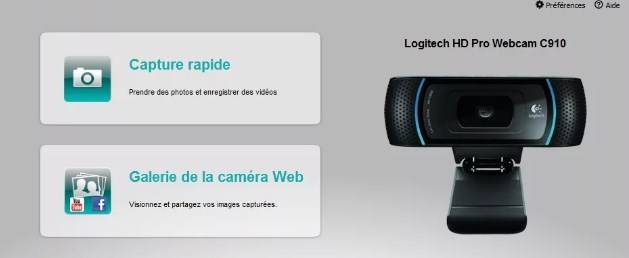
У нас большая коллекция, чтобы ей воспользоваться используйте поиск. Наверняка вы выберите какую-то довольно популярную программу, установка которой позволит вам общаться с друзьями и родственниками и при этом хорошо видеть друг друга. Согласитесь, что стандартные звонки постепенно уходят в прошлое и сегодня все чаще люди стараются пользоваться видеосвязью.
Теперь вы понимаете, что скачать вебкамеру невозможно, так как это физическая вещь. Но для Windows 10 вы можете загрузить другие программные решения, которые расширят возможности вашей аппаратной части.
<center>Скачать</center>Пожалуйста, Оцените:<thea>Бесплатно!uFiler</th>check</td>Официальный дистрибутив Вебкамера</td>check</td></tr>close</td>Тихая установка без диалоговых окон</td>check</td></tr>close</td>Рекомендации по установке необходимых программ</td>check</td></tr>close</td>Пакетная установка нескольких программ</td>check</td></tr>Скачать</td></tr></tbody></thea>
НашиРЕКОМЕНДАЦИИ
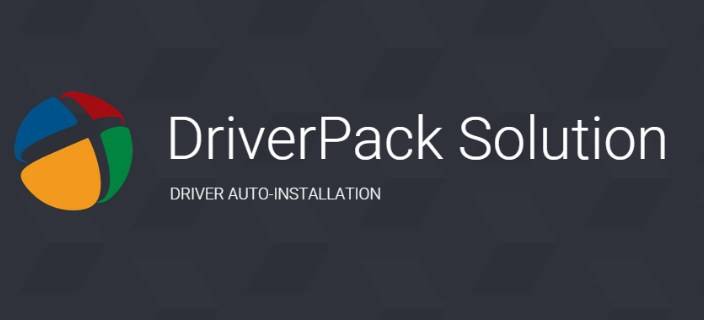


Приложения > Windows Phone > Фото > скачать Камера (Windows 10)
Камера (Windows 10) — приложение камеры для ПК, планшетов и смартфонов.Поддерживается фото- и видеосъемка. В смартфонах с кнопкой «Камера» возможна быстрая съемка видео в формате HD путем долгого удержания этой кнопки.В поддерживаемых устройствах:
Требуется: Windows 10 или Windows 10 Mobile.
Что нового в Камера (Windows 10) 2016.1215.40.0: обновление от 1 февраля 2017 г. |
| Скачать Камера (Windows 10) |
Топ-сегодня: Фото
|
Новинки: Фото
|
Cyberlink YouCam – эффективное средство для персонализации видео чатов
Cyberlink YouCam – это многофункциональное программное обеспечение, отлично подходящее для выполнения персонализации любых видео чатов.
Используя этот софт, вы получает возможность накладывать различные эффекты на транслируемое им видео через веб-камеру. Так, например, он может накладывать огромное количество эффектов непосредственно в реальном времени во время трансляции видео, выполнять создание аватаров, которые будут повторять его движения, а также накладывать эффекты на записываемые им или уже существующие ролики.
Также программа позволяет накладывать на видео самые различные рамки или создавать уникальные внутренние фоны. Работая с видео, можно проводить накладку различных фильтров, искажений и активных частиц, что позволяет существенно изменить транслируемую в сеть картинку.
Какими особенностями и характеристиками обладает Cyberlink YouCam:
- Простой и удобный для пользователя интерфейс.
- Возможность наложения эффектов на транслируемое видео, а также обработка уже записанных роликов.
- Большая база эффектов.
- Функция создания уникальных аватаров для сайтов и социальных сетей.
- Запись видео с рабочего стола пользователя.
- Функция запоминания лица пользователя при входе в Windows.
Мне нравится2Не нравится
Настройка веб-камеры на ноутбуке
Подавляющее большинство современных лэптопов уже оснащены «вэбкой».Чтобы настроить встроенную камеру, совершите следующие действия:
Включите ноутбук. Проверьте, мигает ли лампочка возле объектива. Если нет, включите сам аксессуар – кнопка может располагаться либо возле самой камеры, либо сзади ноута.
Найдите «вэбку» в «Диспетчере устройств» и посмотрите, какой значок стоит напротив названия. Если «!», «?» или красный крестик, значит, ноутбук не видит девайс и требуются специальные драйвера. Обычно так бывает с операционными системами windows 7 и windows 8.
- Установив необходимые настройки с CD диска, официального сайта разработчиков или просто со стороннего ресурса, приступайте к механической регулировке функций.
- Чтобы настроить четкость встроенной камеры на ноутбуке попробуйте медленно покрутить колесико, расположенное возле объектива. Если камера фиксированная и такой детали нет, изменить ничего нельзя. Автоматический фокус тоже может оставлять желать лучшего.
- Не всех пользователей устраивает резкость, на которую способна веб камера. Тогда можно воспользоваться специальными программами.
Разбираемся с причинами
Большинство современных ноутбуков уже оснащены веб камерами. Многие люди считают, что встроенные веб камеры уже настроены, поэтому зачастую, после первого же звонка встречаются с такой проблемой, как затемнение или, наоборот, осветление картинки, а в редких случаях камера просто не включается. Все это говорит о том, что необходимо настроить камеру. В таких случаях очень часто пользователи задаются вопросом: как настроить камеру на ноутбуке встроенную?
Что же касается настройки, то прежде всего необходимо посмотреть, есть ли на компьютере драйвера на веб камеру. Для осуществления этого действия нужно:
- Кликнуть на Пуск.
- Зайти в Панель управления.
- Кликнуть на пункт Диспетчер устройств.
- Найти в списке предлагаемых программ пункт Устройства обработки изображений, где представлены все устройства, которые находятся в подключенном состоянии. Для корректной работы камеры должны быть установлены драйвера вроде Cam, Video, Web и т.п.
- Щелкнуть правой кнопкой мыши, предварительно выбрав необходимое устройство. После чего надо зайти в пункт Свойства-Общие-Состояние устройства. Если видеокамера настроена и работает хорошо, то там будет иметься запись следующего содержания: Работа устройства выполняется нормально или Устройство работает нормально.
Если драйвера не были установлены, то, нужно посетить сайт правообладателя и скачать необходимые файлы. Подробнее об этом ниже в нашей статье.
Решив проблему с драйверами нужно проверить подсоединение камеры к ноутбуку. Сделать это можно следующим образом:
- Зайти в Диспетчер устройств.
- Кликнуть на Устройства обработки изображения.
Здесь вы можете посмотреть все параметры видеокамеры. Если все в порядке, то следует скачать специальную программу, которая может работать с веб камерой, например, LiveCam, WebCam, Skype. Установив программу, нужно зайти в ее меню и выполнить настройку камеры.
ЗАХВАТ ВИДЕО С ВЕБКАМЕРЫ В WINDOWS 10
С этой системой проще всего, потому что в неё уже встроено специальное бесплатное приложение «Камера», которое позволяет записывать видео с любой вебки. Чтобы его открыть, просто в поиске вбейте «Камера» и выберите соответствующий результат:

Откроется приложение, в котором (номер пункта = цифре на скриншоте):

- Запись видео. То есть если хотите снять видео с веб камеры, нажмите сюда и затем на кнопку записи;
- Скриншот — сделает снимок с веб камеры;
- Просмотр отснятых видео и фото;
- Настройки программы, где можно изменить, например, разрешение съёмки, качество фото.
Как видим, приложение элементарное, без заморочек, есть только самое необходимое. А вот пользователям Windows 7 повезло куда меньше…


