Как настроить wi-fi на телевизоре
Содержание:
- Сброс настроек
- Запуск Wifi Direct в Windows 7
- Что такое Screen Share на телевизорах LG и как это работает?
- Варианты подсоединения ТВ к компьютеру через Wi-Fi
- Как подключить телевизор к интернету через роутер по WiFi?
- Какие проблемы могут возникать
- Принципы работы ТВ с Wi-Fi
- Подключаем телевизор Сони
- Решение проблемы
- Как подключить к интернету через роутер по Wi-Fi старый телевизор без встроенного вай-фай адаптера
- Подключаем ТВ Самсунг
- Использование Bluetooth для интернета на ТВ
- Как подключить интернет к телевизору LG через телефон
- Как зайти в интернет на телевизоре LG Smart TV?
- Интернет на телевизоре Philips Smart TV
- Беспроводные способы подключения
- Основные способы подключения
- Подключение через Wi-Fi адаптер
- Подключение телефона к телевизору через WiFi Direct
- Особенности подключения Айфона и смартфона на Андроиде
Сброс настроек
Если телевизор LG не подключается к wifi роутеру после использования всех методов, то можно сбросить настройки до заводских. Такой вариант позволяет устранить вероятность некорректно выставленных установок для ТВ. Чтобы после сброса установленных значений вернуть основные настройки к удобным, которые уже были ранее выставлены, рекомендуется сфотографировать или переписать основные параметры.
Чтобы восстановить настройки, нужно следовать плану:
1. Открыть «Настройки».
2. Зайти в «Дополнительно».
3. Найти блок «Общие».
4. Нажать на кнопку «Сброс настроек до заводских».
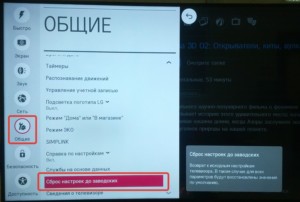
Важно! Приведение настроек к заводским значениям затрагивает не только параметры сети, но и звук, изображение и другие функции
Запуск Wifi Direct в Windows 7
Перед тем, как включить в Windows 7 данную опцию, требуется загрузить дополнительное ПО, в отличие от более новых систем, которые поддерживают Wi-Fi Direct по умолчанию. Необходимо скачать драйвера и ПО Intel Wireless Display. Также есть ряд требований для корректной работы технологии: современный процессор i3/i5/i7 и сетевой адаптер Intel или Broadcom. После установки программы и проверки соответствия системы минимальным требованиям приступаем к настройке Виндовс:
- Запускаем утилиту. Откроется окно с автоматизированным поиском устройств для подсоединения с включенной функцией Wi-Fi Direct в зоне видимости. Не забудьте включить опцию на втором устройстве, к которому вы собираетесь подключиться.
- Нажмите на кнопку «Connect».
- В окне программы появится строчка, в которую необходимо прописать пин-код, который появляется на втором девайсе. После того, как вы его наберете и нажмете «Continue», подключение завершится.
Немного информации о самой функции. Если вам это не интересно, то можете сразу перейти к инструкции и выполнить настройку. Есть две основные технологии, которые позволяют передавать изображение с одного устройства на другое по воздуху (грубо говоря по Wi-Fi). Это Miracast и Intel WiDi. Они работают на основе технологии Wi-Fi Direct. Так вот, в телевизорах LG (которые со Smart TV и Wi-Fi) есть поддержка Miracast и Intel WiDi. И она называется Screen Share.

Телевизор может выступать в роли беспроводного дисплея и принимать изображение от других устройств, которые так же поддерживают Miracast и Intel WiDi. А это современные смартфоны, планшеты, ноутбуки и стационарные компьютеры. Что касается телефонов на Android, то поддержка Miracast есть практически на всех устройствах. Miracast на ноутбуках и ПК работает на Windows 8.1 и Windows 10. Так же нужна поддержка со стороны видеокарты и Wi-Fi адаптера. Что касается Intel WiDi, то компания Intel прекратила поддержку этой технологии и рекомендует использовать Miracast.
Дублировать экран с iPhone на телевизор LG можно только на тех моделях, в которых есть поддержка AirPlay 2. У компании LG есть телевизоры с поддержкой AirPlay 2 (как правило это дорогие модели). Через Miracast это сделать не получится, так как в iPhone нет поддержки этой технологии. Ну или купить приставку Apple TV и подключить ее к телевизору. Более подробно в этой статье: как дублировать экран iPhone или iPad на телевизор.
Если у вас обычный телевизор LG без Smart TV, Wi-Fi и соответственно без поддержки Miracast (Screen Share), то можно использовать специальный Miracast адаптер, который подключается к телевизору через HDMI.
Еще несколько слов о другой, похожей технологии DLNA, которую так же поддерживают телевизоры LG. DLNA от Miracast (Screen Share) отличается тем, что с помощью DLNA можно транслировать фото, видео и музыку (только конкретные файлы) с устройств на телевизор по локальной сети. А с помощью Miracast можно полностью дублировать экран и звук с телефона или компьютера. В случае с DLNA устройства соединяются по локальной сети (через роутер), а Miracast использует прямое соединение между телефоном и телевизором LG по Wi-Fi. Можете посмотреть мою инструкцию по настройке DLNA на телевизорах LG.
Варианты подсоединения ТВ к компьютеру через Wi-Fi
Существует несколько способов подобного подсоединения. Каждый из них актуален в конкретном случае и может не подойти для определённой модели телевизоров. Далее будут рассмотрены самые простые и распространённые методы синхронизации стационарного компьютер либо ноутбука со смарт телевизором по Wi-Fi Direct.
 Подключение ноутбука к телевизору
Подключение ноутбука к телевизору
Как подключить ПК к телевизору через Wi-Fi (DLNA)
DLNA — это стандарт, позволяющий удалённо запускать медиафайлы. Однако, прежде чем передавать файлы с ПК на ТВ по DLNA, необходимо проверить несколько моментов:
На телевизоре должна быть поддержка DLNA. Если стандарт не поддерживается, то смысла в применении данного способа нет
Важно подсоединить оба устройства к одному Wi-Fi роутеру стандартным образом. DLNA-сервер организовывается с помощью стороннего программного обеспечения
Поэтому на компьютер необходимо установить одну из программ с подобным назначением. В интернете существует огромное количество такого софта. DLNA-сервер нуждается в настройке.
В общем виде процесс подключения ПК к ТВ через DLNA выглядит следующим образом:
- Подключать и ТВ, и PC к одной точке доступа Wi-Fi.
- Открыть на компьютере доступ к медифайлам через «Панель управления».
- Скачать из интернета и установить программу по настройке DLNA-сервера. К примеру, это может быть приложение «Домашний медиа-сервер».
- Запустить скачанное ПО и указать путь к файлам, которые надо воспроизвести на телеприёмнике.
- В интерфейсе скачанного софта найти модель своего телевизора и нажать на кнопку, отвечающую за запуск, в зависимости от конкретной программы.
- Проверить результат. Выбранные файлы должны воспроизводиться на дисплее смарт телеприёмника.
Теперь несложно понять, как подключиться к телевизору через вай-фай.
 Подключение ПК к ТВ по Wi-Fi через DLNA-сервер
Подключение ПК к ТВ по Wi-Fi через DLNA-сервер
Телевизор как беспроводный дисплей (WiDi и Miracast)
Этот метод позволяет использовать телеприёмник в качестве монитора. Причём пользователь сможет выполнять любые действия на ПК, как и с обычного дисплея. Данный способ реализуется в несколько шагов:
- В настройках телевизора найти пункт, отвечающий за дублирование экрана. Этот раздел может называться по-разному в зависимости от модели устройства. Допустимы названия «Screen Mirroring» либо «Screen Share».
- Те же манипуляции проделать на компьютере, который требуется подсоединить к TV через вай-фай. На этом этапе пользователю необходимо на клавиатуре одновременно зажать кнопки «Win+P» (в Windows 10) и выбрать соответствующий вариант дублирования. В данной ситуации надо указать тип с беспроводным дисплеем. Это и есть синхронизация по Miracast.
- Проверить результат. Если в процессе синхронизации ошибки не были обнаружены, то операционная система ПК полностью отобразится на дисплее телеприёмника, произойдёт трансляция картинки.
Как подключить телевизор к интернету через роутер по WiFi?
В данной статье мы рассмотрим вариант выхода ТВ в интернет через WiFi. При этом нужно учитывать, что когда подключаешь устройство по беспроводной связи, возможны помехи, которых не при подключении ТВ к роутеру по кабелю. Но зато не надо тянуть через всю квартиру никаких проводов. При этом Смарт ТВ со встроенным wifi чаще всего оснащены и разъемом RJ-45 для проводного соединения, чтобы конечный выбор оставался за пользователем. Провайдер значения не имеет — это может быть Ростелеком, Билайн, Seven Sky, Дом.Ру, ТТК или любой другой.
Цифровой Smart TV (ЖК, LED, LSD)
Если речь идет о современном цифровом Смарт ТВ, то скорее всего у него есть встроенный беспроводной модуль, а значит подключиться к интернету можно по WiFi без использования дополнительных устройств. Также имеются модели без встроенного вай-фай, но с поддержкой внешнего беспроводного USB модуля, как правило того же производителя, что и сам телевизор.

Старый аналоговый телевизор без Smart TV
Если же у вас старый бабушкин телевизор (с трубкой) без поддержки WiFi и даже разъема для сетевого кабеля, то его тоже можно соединить с маршрутизатором. Подойдет любой ТВ, у которого имеются разъемы HDMI или даже обычные «тюльпаны». Для его подключения к беспроводной сети потребуется приобрести специальную приставку Android Mini PC Box. Речь о ней пойдет в самом конце статьи.

Какие проблемы могут возникать
Иногда могут возникать проблемы с подключением вай-фай, к примеру, если поставщик интернет-услуг регистрирует постоянный MAC-адрес оборудования, и каждый раз выполняется проверка его подлинности, чтобы предотвратить несанкционированный доступ. Так как у ТВ-устройства MAC-адрес отличается, провайдер отказывает в предоставлении услуг, и подключение не осуществляется. Чтобы решить эту проблему, нужно обратиться к поставщику услуг и проверить, возможно ли подключение вай-фай к ТВ-устройству. Если поставщик услуг просит для подключения логин и ключ доступа, перед соединением ТВ через Wi-Fi необходимо ввести необходимые сведения. Если проблемы возникают из-за работы брандмауэра, необходимо также обратиться за помощью к поставщику услуг. В отдельных случаях решить проблемы помогает сброс параметров ТВ. В главном меню нужно найти раздел, который называется «Поддержка», затем выбрать «Самодиагностика», после чего нажать на подпункт «Сброс».
Иногда пользователи задумываются: как Полар, Панасоник, Сони и других моделях. На первый взгляд, процедура не представляется возможной без привлечения мастера. На практике все оказывается гораздо проще.
Принципы работы ТВ с Wi-Fi
Как работает подключение телевизора к интернету?
Существуют следующие методы, зависящие от наличия у вас нужного технического оборудования:
- Через встроенный wi fi;
- Подключение через вай-фай адаптер, помещенный в USB-порт;
- Подключение через маршрутизатор, соединенный с телевизором по USB.
Телевизор с технологией Смарт-ТВ можно использовать для:
- Общения через социальные сети и серфинг в медиа-сервисах по wifi;
- Участия в видеочатах и конференциях, если предусмотрена возможность подключения веб-камеры и микрофона;
- Просмотр видеоконтента онлайн, без предварительного скачивания.
Телевизоры со скайпом – это обычные умные ТВ-приемники, на которых предусмотрена возможность установки соответствующей программы.

Чтобы вы могли говорить по видеосвязи с друзьями, коллегами и родственниками, вам понадобится дополнительно купить вебкамеру и микрофон. Поэтому при выборе телевизора, ищите модель с достаточным количеством входных портов на корпусе.
Подключаем телевизор Сони
Под брендом Sony выпускаются современные модернизированные модели телевизоров, оснащенные модулем вай-фай. Поэтому они сразу же готовы к соединению.
Рассмотрим, как подключиться к интернету, используя LAN:
- Посредством провода соединяем роутер и ТВ.
- Нажав на кнопку Home, запускаем меню на телевизоре.
- В главном меню находим раздел с настройками, затем ищем подраздел, посвященный сети.
- Во вкладке с настройками выбираем пункт «Простая», затем нужно выбрать «Проводная локальная сеть».
- Телевизор автоматически должен принять от поставщика услуг все необходимые параметры.
- Если подключение автоматически не произошло, все данные необходимо вписывать вручную, воспользовавшись пультом дистанционного управления.
Также подключить к интернету Смарт ТВ Сони можно, используя функцию WPS.
Использовать современные телевизоры можно не только для просмотра телевидения. Функциональные и высокотехнологичные устройства способны работать и в интернете. Выше мы рассмотрели основные способы настройки сети. Каждый пользователь сможет выбрать наиболее подходящий для себя вариант подключения и беспрепятственно выходить в интернет с телеприемника. При возникновении серьезных трудностей лучше обратиться к частному мастеру или специалисту от провайдера.
Решение проблемы
Если проблемы с подключением сохраняются, то нужно провести ряд простых, но эффективных действий. Чаще всего эти способы помогают исправить ситуацию и восстановить работу ТВ с Wi-Fi.
Перезагрузка
Нужно выполнить перезагрузку телевизора и роутера. В некоторых случаях программное обеспечение начинает работать некорректно, что легко исправляется повторным включением аппаратов. Главное при перезагрузке телевизора — отключить его от локальной сети. Для некоторых моделей потребуется не просто выключить, а отрезать от сети питания на 10-15 секунд.
При перезагрузке роутера нужно выдержать около 15 секунд перед повторным включением устройства. Это необходимо для полного закрытия предыдущей сессии. Только в таком случае настройки будут обнулены. В противном случае включенный роутер будет работать в рамках предыдущей сессии.
Ввод данных вручную
Если автоматическая настройка не дает результатов, то данные потребуется вводить вручную. Для этого необходимо открыть параметры Wi-Fi, найти строку «IP-адрес» и ввести IP из локального диапазона. Найти подходящие значения можно в панели администрирования маршрутизатора.
В поле «Маска подсети» обычно вписывают значение 255.255.255.0. Параметр отвечает за переадресацию клиентов в локальной сети. Адрес IP-роутера, который используется для открытия настроек маршрутизатора, должен вписываться в строку «Шлюз».
Важно! Узнать параметры «Маска подсети» и «Шлюз» можно и через любой другой компьютер, подключенный к роутеру. Нужно запустить командную строку, где требуется ввести «ipconfig/all» и подтвердить действие
Ошибки DNS
Ошибки DNS необходимо исправлять для прямого подключения к интернету, избегая серверы производителя. Узнать DNS-сервера можно у провайдера, обратившись в службу поддержки. Также существуют открытые сервера от крупных компаний (Google и Яндекс). Чтобы использовать адресные сервера Google, необходимо указать в качестве основного IP-сервера 8.8.8.8, а в качестве дополнительного — 8.8.8.4.
Важно! В некоторых случаях дополнительный адрес указать нельзя, тогда вводится только основной IP-сервер
Смена способа подключения
Если подключение к Wi-Fi осуществлено при помощи ручного ввода пароля, то следует попробовать использовать WPS. WiFi Protected Setup — это технология, которая дает возможность быстро подключать телевизор к интернету. Активировать его нужно не только на телевизоре, но и на роутере. Для этого нужно осмотреть корпус устройства на наличие соответствующей кнопки или открыть панель управления.
Как подключить к интернету через роутер по Wi-Fi старый телевизор без встроенного вай-фай адаптера
Не все телевизоры оснащены встроенным вай-фай адаптером. Но это не означает, что подсоединить их к стационарному роутеру нельзя. Чтобы понять, как сделать вай-фай на телевизоре если его нет, необходимо внимательно изучить несколько рабочих способов.
Wi-Fi адаптер
Если телевизор не имеет встроенный adapter для передачи сигнала, а использование проводов по каким-либо причинам не подходит (проводное соединение не очень удобно, потому что возникает необходимость прокладывать провод), можно воспользоваться внешними адаптерами для Wi-Fi. Они стоят не слишком дорого и повсеместно продаются в специализированных магазинах. Множество известных производителей выпускают такие устройства.
Важное требование при подключении — возможность домашнего роутера раздавать беспроводное подключение к интернету. Впрочем, большинство современных роутеров имеют такую функцию
Адаптер MiraScreen
Адаптер MiraScreen часто встречается на полках магазинов. Он позволяет увеличить функциональные возможности не только телевизора, но также мониторов или проекторов. Однако чаще он используется именно для ТВ. Адаптеры такого типа позволяют транслировать изображения на большой экран с мобильных устройств, а также медиаконтент. Эти приборы поддерживают несколько технологий передачи видео, изображений и звука. Современные устройства, как правило, имеют встроенную поддержку.
Адаптер MiraScreen может решать несколько задач:
Добавлять поддержку необходимых функций в телевизоры, в которых нет Smart TV, мониторы или проекторы
Важное требование — наличие входа HDMI.
Выводить изображения с устройств на платформе iOS.. Адаптер MiraScreen широко распространен и найти его на полках магазинов очень легко
Адаптер MiraScreen широко распространен и найти его на полках магазинов очень легко
Приставка Android
Единственным и самым простым способом подключить старый телевизор без встроенного модуля Wi-Fi к интернету является установка приставки на платформе Андроид. Программная основа таких приставок ничем не отличается от той, что установлена на смартфонах или планшетах. Поэтому она идеально подходит для устройств без поддержки Смарт и вай-фай. Операционная система Андроид предоставляет возможность установки любых приложений.
Особое преимущество Андроид-приставки — возможность подключения 3 удобными способами:
- кабель HDMI;
- AV-кабель;
- переходник-адаптер HDMI.
От выбора способа подключения также зависит качество изображения. При использовании кабеля HDMI качество картинки будет лучше, чем с тюльпанами. Они подходят для старых моделей телевизоров.
Настройка приставки очень проста. Ее необходимо подключить и к телевизору, и к роутеру. Сделать это можно как при помощи кабеля, так и через вай-фай подключение. В первом случае достаточно просто вставить кабель в нужное гнездо роутера. Во втором необходимо ввести установленный ключ безопасности. Далее можно приступать к настройкам (устанавливать приложения, менять язык и пр.).
Кабель MHL для телефона или планшета
К телевизору также можно подключить смартфон или планшет. Это может понадобиться для того, чтобы транслировать на большом экране фотографии или видеоролики, а устройство для вывода не поддерживает вай-фай или его нет по каким-то причинам. Подключение через кабель также подходит в тех случаях, когда сигнал интернета очень слабый и не позволяет выводить на экран картинку в высоком качестве.
Для того чтобы выполнить подключение к телевизору планшета или телефона через кабель, нужно использовать совместимые для этого гаджеты. Для общей настройки необходимы:
- телефон или другое устройство с поддержкой MHL;
- кабель HDMI и питание;
- адаптер MHL;
- телевизор, имеющий разъем HDMI.
Подключение ТВ к ПК или ноутбуку
Подключить телевизор к персональному компьютеру или ноутбуку также очень просто. Такой способ позволяет транслировать на экран телевизора все, что происходит на мониторе компьютера. Можно не только смотреть фильмы и сериалы, но также использовать большой экран компьютера как рабочий стол.
Для того, чтобы выполнить подключение таким способом, также потребуется HDMI кабель и подходящий разъем для него в телевизоре. Дополнительных настроек на нем не требуется, только на компьютере. Достаточно лишь подключить друг к другу 2 устройства, выбрать в настройках нужный вход и наслаждаться просмотром.
Подключить ноутбук или ПК к телевизору очень легко. Для этого потребуется только HDMI кабель
Подключаем ТВ Самсунг

Обратите внимание: прямое подключение от поставщика услуг к телевизору Samsung функционировать не будет. Через маршрутизатор или модемное устройство соединение выполняется при любом способе подключения
Перед выполнением настроек параметров обязательно выполняем проверку работоспособность устройства. Заходим при помощи пульта в основное меню телевизора. Здесь нас будет интересовать категория «Настройка». В подразделе, который называется «Общие» открываем «Сеть». Теперь нужно выбрать проводное соединение. Для этого выполняем подключение патч-корда к порту LAN на ТВ-устройстве. Другой конец нужно соединить телевизор с модемным устройством либо маршрутизатором. После того как вы выберете в меню кабельное подключение, система самостоятельно определит, возможно ли такое соединение. Настройки поставщика услуг поступят на ТВ-оборудование в автоматическом режиме. Если подключение было успешно завершено, подтверждаем выполненные действия, нажав «ОК».
Теперь рассмотрим алгоритм действий для настройки соединения по вай-фай:
- В главном меню находим сетевые настройки.
- Выбираем беспроводной тип подключения.
- Перед вами откроется список доступных сетей. Если вашей локальной сети в этом перечне нет, нажимаем «Обновить».
- В обновленном списке находим и выбираем свою сеть.
- При помощи пульта подтверждаем действия, нажав «ОК».
- Теперь нужно воспользоваться экранной клавиатурой, чтобы вписать ключ доступа.
- Далее жмем «Готово».
- Телеприемник самостоятельно выполнит правильность введенных данных и произведет автонастройки сети.
Если пользователь выполнил все действия корректно, можно выходить в интернет.
Использование Bluetooth для интернета на ТВ
Интересно, что раздача осуществима не только через Wi-Fi, но и Bluetooth. Он намного менее качественный, так как скорость получается медленная. Но если на телефоне осталось мало батареи и зарядить ее невозможно, это оптимальное решение. На мобильнике будет расходоваться небольшое количество энергии, поэтому соединение будет продолжительным.
Для активизации сети на телевизоре посредством соединения с телефоном через Bluetooth выполняют следующие действия:
- открыть телефон, смахнув дополнительное меню вниз;
- нажать на значок Bluetooth, чтобы он был активирован (загорится голубым цветом);
- активировать Bluetooth можно, зайдя в настройки телефона;
- на телевизоре тоже подключают функцию блютуз;
- через сеть Bluetooth находят нужный телефон, подсоединяются к нему.
Сеть будет работать медленно, поэтому большие фильмы посмотреть нельзя. Зато можно включить небольшие ролики на YouTube каналах.
 Настройка через блютуз
Настройка через блютуз
Благодаря современным технологиям можно подключить телевизор к интернету в считанные минуты, даже если в дом не проведена отдельная сеть. Для этого используют телефон любой модели и марки. Но нужно, чтобы оператор сотовой связи разрешал беспроводную раздачу Wi-Fi. Тогда соединение с телевизором пройдет без проблем. Если скорость интернета большая, можно даже смотреть фильмы через Smart TV.
Последнее обновление — 2 ноября 2020 в 07:29
Все о IT
Самое интересное и полезное. информационно-коммуникационные технологии Ежедневно новое ПЕРЕЙТИ телеграмм канал ITUMNIK
Как подключить интернет к телевизору LG через телефон
На устройствах LG принцип подключения Wi-Fi через мобильник к ТВ остается тем же. Изменяется лишь название выбранных кнопок. Чтобы подключить телевизор к интернету через телефон, выполняют следующие действия:
- переходят в основное меню;
- заходят в настройки;
- переходят на пункт Сети;
- выбирают опцию Общий модем и сети, Точка доступа вай-фай;
- создают новую точку доступа;
- если нужно, меняют пароль через опцию Безопасность;
- сохраняют настройки.
Соединение Wi-Fi от смартфона к телевизионному устройству происходит через Smart TV. Выбирают нужный телефон из списка сетей, после чего нажимают подключиться. Если все сделано правильно, подключение происходит за несколько секунд, не более.
Настройки точки доступа
Как зайти в интернет на телевизоре LG Smart TV?
Как и в случае с любым другим телевизором, его нужно сначала подключить к интернету. Здесь вам могут пригодиться эти статьи:
- Как подключить телевизор LG Smart TV к интернету по Wi-Fi через роутер.
- Как подключить телевизор LG к интернету через кабель (LAN).
Подключаем телевизор LG к интернету, убеждаемся что он работает и выполняем следующие действия:
- Кнопкой «Home» или «Smart» открываем меню Smart TV. Или открываем список программ кнопкой «My APPS».
- Среди установленных приложений на LG Smart TV находим и запускаем приложение «Веб-браузер» (WWW).
- В браузере на телевизоре LG так же есть адресная строка, которая совмещенная со строкой поиска. Это значит, что вы можете прописать в ней адрес сайта, или поисковый запрос. Все как и в других браузерах. Браузер даже сразу выдает подсказки.
- Снизу отображаются открытые вкладки. Можно создавать новые вкладки, или закрывать их.
- Иконка с экраном на панели иконок (справа) открывает поверх окна браузера небольшое окно, в котором можно смотреть телеканалы. Там же есть кнопка для изменения масштаба страницы в браузере, иконка которая открывает меню, включает просмотр «во весь экран» и закрывает браузер.На телевизорах LG особенно удобно серфить в интернете с помощью пульта Magic Remote. Даже мышка не нужна.
В целом браузер на телевизорах LG работает очень шустро и поддерживает все необходимые технологии. Можно даже без проблем смотреть онлайн видео на сайтах. Правда, на этих телевизорах иногда бывает ошибка «Недостаточно памяти». Вроде как помогает подключение пустой флешки в USB-порт телевизора.
Если возникнут проблемы с подключением к интернету, то смотрите статью проблемы с Wi-Fi на телевизоре LG Smart TV: не видит Wi-Fi сети, не подключается, не работает интернет.
Интернет на телевизоре Philips Smart TV
На телевизорах Philips браузер не такой классный как на Самсунгах, или LG. Во всяком случае не моем телевизоре Philips 2015 года выпуска. Но даже в нем можно открывать сайты. Я даже как-то запускал там просмотр онлайн видео именно на сайтах.
Нужно первым делом подключить наш телевизор Philips к интернету. Если нужно, смотрите инструкции по подключению телевизоров Philips к интернету по Wi-Fi и с помощью сетевого кабеля.
Открываем меню Smart TV кнопкой с иконкой в виде домика.
Среди приложений находим и запускаем приложение «Интернет». Именно через это приложение можно выходить в интернет на телевизорах Philips.
Дальше просто вводим адрес сайта
Обратите внимание, что в адресной строке можно вводить только адрес сайта. Поисковые запросы там вводить нельзя
Чтобы что-то искать в интернете, нужно сначала перейти на тот же google.com и уже там вводить поисковые запросы.
Открыв сайт, по его элементам (ссылкам) можно перемещаться с помощью кнопок на пульте дистанционного управления. Если подключить мышку — появится курсор. Если нажать на кнопку «Options» (на пульте дистанционного управления), то слева появляться опции, где можно ввести новый адрес, показать избранное, перезагрузить страницу, добавить сайт в избранное и т. д.Это практически все функции и возможности браузера на телевизоре Philips (Android TV).
Я не пробовал, но думаю, что на Android TV можно попробовать как-то установить Google Chrome, или другой браузер и заменить им встроенный браузер, который не очень подходит для выхода в интернет с телевизора.
Беспроводные способы подключения
Есть несколько распространенных способов синхронизации устройств между собой.
Wi-Fi Direct
 Технология Wi-Fi чаще всего используется для синхронизации телефонов и ТВ
Технология Wi-Fi чаще всего используется для синхронизации телефонов и ТВ
Этот метод позволяет подключать телефон к телевизору без использования дополнительных проводов или адаптеров. Единственное, что надо сделать — организовать в квартире беспроводную сеть для подключения устройств к Wi-Fi.
Чтобы воспользоваться данным способом, необходимо убедиться в том, что в телевизоре установлен встроенный или внешний адаптер для работы с сетью, который поддерживает технологию Wi-Fi Direct.
Miracast
 Miracast — программа, позволяющая транслировать изображение на ТВ
Miracast — программа, позволяющая транслировать изображение на ТВ
При помощи программы Miracast можно будет подключиться к ТВ беспроводным способом. Данный софт позволяет передавать на экран телевизора все, что отображается на дисплее смартфона. Использование программы имеет ряд особенностей, с которыми надо ознакомиться заранее:
- телевизор и телефон должны поддерживать Miracast;
- устройства придется подключать к одному маршрутизатору;
- понадобится стабильное и высокоскоростное соединение для транслирования качественного изображения со смартфона.
Владельцы телевизоров LG со встроенным фирменным SmartTV могут пользоваться функцией Smart Share. С ее помощью можно воспроизводить медиафайлы с подключенных к ТВ устройств. Стоит отметить, что технология Smart Share совместима не только со смартфонами, но и с персональными компьютерами.
Чтобы передавать файлы через Smart Share, придется воспользоваться одним из нижеперечисленных технологий:
- DLNA;
- Wi-Fi;
- NFC.
 Smart Share — функция, встроенная во все новые модели телевизоров LG
Smart Share — функция, встроенная во все новые модели телевизоров LG
Также можно подсоединить устройство к ТВ при помощи USB кабеля. Такое подключение обеспечит максимальную скорость передачи данных.
Youtube
Довольно часто телевизором пользуются для просмотра видео на Youtube. При необходимости можно подсоединить свой смартфон к ТВ и с него транслировать ролики на большой экран. В данном случае понадобится воспользоваться официальным приложением Youtube и с его помощью синхронизировать между собой устройства.
Основные способы подключения
Метод выбирают в зависимости от модели и наличия дополнительных устройств.
Wi-Fi без проводов
Настройки открывают с помощью кнопки пульта ДУ. Подключение вай-фай проводят по алгоритму:
- Переход в раздел “Сеть”.
- Выбор пункта “Настройка сети” и клик на кнопку “Пуск”.
- В появившемся окне выбирают строку “Беспроводная” и нажать “Далее”.
- Выбор сети Wi-Fi и подтверждение действия нажатием кнопки “Далее”.
Система может запросить пароль. После его ввода и завершения подключения нужно выйти из настроек.
One Foot или Plug and Access
Телевизор Samsung можно настроить через программу One Foot Connection. Настройка допустима с маршрутизатором этой же фирмы.
WPS-PIN
Для синхронизации требуется одновременное включение функции WPS на телевизоре и роутере.
В меню настроек ТВ находят соответствующий раздел, активируют WPS, в это же время нажимают и удерживают кнопку WPS на роутере в течение 15-20 секунд. Так совершается настройка приемника для дальнейшего автоматического подключения к интернету.
Wi-Fi адаптер
Для телевизоров без Wi-Fi модуля используется адаптер. Внешне он похож на стандартную флешку. Подключается через разъем USB или HDMI.
Другие вспомогательные устройства более дешевы. Например, адаптер от D-Link стоит около 500-600 рублей. Он предназначен только для преобразования беспроводного сигнала в проводной.
Используя компьютер или ноутбук
В роли роутера выступает ПК за счет встроенного маршрутизатора (ОС не младше Windows 7). Схема подключения:
- “Пуск” — Служебные программы.
- Запуск командной строки (лучше от имени администратора).
- В строку вводят данные: Netsh wlan set hostednetwork mode=allow ssid=*имя сети* key=*пароль* keyUsage=persistent.
- Нажать Enter и ввести netsh wlan start hostednetwork.
Остается лишь подключить ТВ к только что созданной беспроводной сети.
Роутер в качестве адаптера
Большинство роутеров могут работать в нескольких режимах, в их число входит и режим адаптера. Настройка Wi-Fi происходит в несколько шагов:
- Возьмите дополнительный роутер и в его настройках выберите режим адаптера. Далее через маршрутизатор сигнал домашней сети переходит на телевизор.
- Подсоедините роутер к телевизору Ethernet-кабелем.
- Проверьте подключение.
Приставка Android Mini PC TV

Девайс, разработанный компанией Android, подключается к телевизору через интерфейс HDMI. Похожая приставка, Google Chromecast, стоит около 3 тысяч рублей.
После синхронизации приставка отображает на экране меню настроек, через которое и открывается подключение к домашней сети. Остается установить интернет-соединение обычным способом.
С помощью кабеля
Порядок действий:
- С помощью LAN-провода соединяют маршрутизатор и телевизор. Один его конец вставляют в WAN-разъем маршрутизатора, а другой — в гнездо на телевизоре.
- Настраивают роутер. Операцию проводят в соответствии с инструкцией, порядок действий зависит от марки.
Об установленном соединении свидетельствует световой сигнал на роутере. Затем нужно настроить телевизор:
- Открывают меню.
- Нажимают на раздел “Сеть”, затем переходят в ее настройки.
- Выбирают “Проводная связь” или подключение через кабель LAN.
- Должна произойти автонастройка. Чтобы сохранить изменения, нажмите клавишу “OK”.
Интернет-кабель, подключенный к роутеру, создает домашнюю локальную сеть.
Адаптер Smart TV
Он имеет разъемы, в том числе порт WAN/LAN для проводного подключения телевизора к роутеру. Приставка подключается к разъему, далее в разделе “Сеть” из меню настроек выбирается домашняя точка доступа. В итоге остается ввести пароль.
Мобильная точка доступа
Подключение начинается с перехода в настройки смартфона, где необходимо активировать точку доступа. С этого момента телефон выступает в качестве роутера, раздающего сигнал Wi-Fi.
Дальше переходят в меню настроек телевизора. В разделе “Сеть” выбирают точку доступа по названию, указанному в настройках смартфона. Здесь же представлен пароль, на который система выдаст запрос. Его вводят в соответствующее окно с помощью пульта дистанционного управления.
Подключение через Wi-Fi адаптер
Для устройств, которые не имеют Wi-Fi-модуля в своей конструкции можно приобрести отдельный вайфай-адаптер. Он имеет вид флешки, при этом устанавливается в USB- или HDMI-гнездо на телевизоре. После этого вы можете по ранее приведенным инструкциям выполнить поиск вашей сети, а затем осуществить подключение. Будьте осторожны, так как некоторые модели работают только с фирменными Wi-Fi-адаптерами. Использование продукции от сторонних производителей будет невозможно.
Советуем обращать внимание на такие характеристики: радиус действия, мощность передатчика, поддерживаемые стандарты, пропускную способность и так далее
Подключение телефона к телевизору через WiFi Direct
Рассмотрим поподробнее процесс настройки телефона для подключения его к ТВ после того, как мы включили WiFi Direct на телевизоре. На мобильных устройствах на базе Андроид обычно не требуется установка сторонних программ для активации данной функции. Рассмотрим, как подключиться к ТВ со смартфона посредством Direct на примере Android 8.0:
- Сначала необходимо включить Wi-Fi. Это можно сделать в настройках «Сети и Интернета», либо активировав соответствующий ярлык, опустив верхнюю шторку уведомлений.
- После активации нажимаем на Wi-Fi, чтобы получить доступ к дополнительным настройкам.
- Выбираем строку «Wi-Fi Direct».
- В списке устройств отобразятся доступные. Выберите ваш телевизор и дождитесь подключения.
После того, как соединение установлено, можно транслировать изображение с экрана смартфона на ТВ, передавать информацию или включать музыку.
Особенности подключения Айфона и смартфона на Андроиде
Выше были рассмотрены основные способы беспроводного соединения телевизора и смартфона на базе операционной системы Андроид. Но не только обладатели таких телефонов могут оценить преимущества синхронизации, ведь она также доступна и для Apple устройств, в частности и для iPhone.
Осуществить соединение LG Smart TV и ОС IOS не используя провода, можно по WiFi, загрузив специальное приложение.
Также как и на Андроиде, к Айфону можно применить протокол трансляции. Действия будут аналогичны:
- установить, активировать на ТВ виджет Smart Share;
- загрузить в App Store приложение , запустить его на Айфоне;
- Можно установить для повтора экрана именно на LG Smart TV
Обе операционные системы (Android и IOS) имеют аналогичный способ трансляции по Wi-Fi, но используют для этого приложения, разработанные специально под каждую. Зная названия и технологию работы с ними, легко настроить синхронизацию.


