Как подключить ноутбук к телевизору через wi-fi
Содержание:
- Wi-Fi приставка
- Подключаем телевизор к ноутбуку с помощью WiDi
- Подключение ноутбука к телевизору через HDMI
- С помощью Wi–Fi-адаптеров
- Как подключить ноутбук к телевизору через USB
- Если на ТВ нет Bluetooth, или функция не подключается
- Как подключить к интернету через роутер по Wi-Fi старый телевизор без встроенного вай-фай адаптера
- Частые ошибки при подключении и их устранение
- Соединение ПК и телевизора со Smart TV через роутер
- Преимущества беспроводного соединения
- Популярные технологии
- Используем функцию WIDI или Miracast
- Трансляция с ноутбука на телевизор по Wi-Fi Direct
Wi-Fi приставка
Еще одно очевидное решение – взять приставку сразу с Wi-Fi. Тогда изначально не нужно заморачиваться с лишними устройствами, а приставка сразу же будет подключаться напрямую к роутеру. Какие тут есть варианты?
Ростелеком – есть у них новая приставка, которая умеет подключаться по воздуху. Просто спрашивайте при подключении. При этом сама приставка отлично работает не только через интернет Ростелекома, но и через любого другого провайдера.
Wifire – еще один провайдер ТВ со своей приставкой. Из названия сразу же понятно – кабель не нужен, достаточно завести любой интернет. При желании можно же придумать схемы и вообще с мобильными сетями.

Подключаем телевизор к ноутбуку с помощью WiDi
Такой режим работы несколько отличается. WiDi позволяет дублировать экран ноутбука, используя смарт- телевизор как внешний монитор. Для подключения ноутбука к телевизору нужно установить приложение Intel Wireless Display и запустить в нем передачу данных.
На телевизоре должна быть активирована опция Miracast/WiDi. Сделать это можно в настройках устройства во вкладке «Сеть». Для подключения дополнительного дублирующего монитора на ноутбуке можно воспользоваться комбинацией клавиш Win + P, переключившись на режим «Дублировать». Функция доступна в версиях Windows не старше «Семерки».
Условия подключения
Для возможности использования Miracast сопрягаемые устройства должны отвечать следующим требованиям:
- На ноутбуке установлен процессор Intel 3-го поколения или более современный.
- Наличие интегрированного графического чипа Intel HD Graphics.
- Он поддерживает технологию Intel WiDi.
- Установлен специальный драйвер WiDi.
- Операционная система не старше Windows 7.
- Телевизор поддерживает протокол передачи данных Miracast.
- Наличие встроенного Wi-Fi модуля на ноутбуке и компьютере.
Важно! Наличие маршрутизатора для использования этой технологии необязательно. Ноутбук и смарт ТВ связываются напрямую, без всяких «посредников»
Подключение ноутбука к телевизору через HDMI
Этот вариант подключения во многом очень похож на предыдущий. Вам также понадобится HDMI-кабель, а также наличие соответствующих разъёмов как на телевизоре, так и на корпусе ноутбука. HDMI-подключение выводит не только изображение, но и звук, что позволяет не заморачиваться над этим вопросом.
Если на каком-то из устройств нет нужного разъёма, то можно использовать различные переходники. Однако в таком случае процесс настройки может сильно усложнится, а качество выводимого сигнала скорее всего будет ниже, чем при подключении «на прямую».
Подключение
Здесь нет ничего сложного. Просто возьмите и воткните один конец HDMI-кабеля в порт на телевизоре. По аналогии установите его в соответствующий интерфейс на ноутбуке. Обычно крепление происходит максимально плотно, поэтому дополнительных фиксаторов не предусмотрено ни конструкцией самих разъёмов, ни конструкцией кабелей.
Настройка HDMI-подключения
Здесь всё обстоит практически аналогичным образом, что и с подключением по VGA-кабелю. Телевизор настраивается так:
- На пульте дистанционного управления нажмите на кнопку «Input», чтобы открыть список доступных вариантов вывода сигнала на экран телевизора. На некоторых пультах нужная кнопка может отсутствовать. В таких случаях нужно использовать кнопку «Source». Иногда она может не иметь буквенного обозначения, а быть обозначенной в виде иконки квадрата со стрелкой.
После использования кнопки сигнал может начать передаваться автоматически. Однако чаще всего перед пользователем появится меню, где предлагается выбрать вариант для передачи сигнала. В этом случае нужно использовать кнопки со стрелками на пульте. Укажите вариант «HDMI» или «Computer».
Теперь настройка компьютера:
- Обычно после того, как вы настроите телевизор, изображение с дисплея ноутбука будет дублироваться на экран телевизора. Однако, если оно не появилось или появилось в не таком виде, каком вам хотелось бы, то придётся прибегнуть к настройкам ноутбука. Нажмите правой кнопкой мыши по пустому пространству на «Рабочем столе».
- Из контекстного меню выберите вариант «Разрешение экрана».
В графе «Дисплей» выберите ваш телевизор.
Если вас не устраивает выводимое на экран телевизора разрешение, то укажите его в специальной графе, носящей соответствующее название.
Теперь кликните по пункту «Вывод изображения на второй экран». Также можно использовать сочетание клавиш Win+P, которая произведёт вызов нужного окна.
Здесь выберите вариант передачи изображения.
Так же не стоит забывать, что HDMI поддерживает возможность передачи звука без каких-либо дополнительных кабелей. Такое часто происходит при устаревших драйверах или если для подключения используются кабели 2010 и более раннего года выпуска. Процесс настройки звука при таком типе подключения происходит так:
Обратите внимание на иконку звука, что расположена в «Панели уведомлений». Здесь ещё отображается текущая раскладка, время и т.д
Кликните правой кнопкой мыши по иконке звука.
В контекстном меню выберите вариант «Устройства воспроизведения».
Откроется окошко со списком всех устройств вывода звуковых данных с ноутбука: наушники, колонки, динамики и т.д. Там же должна быть иконка с телевизором. Если она не появилась, то проверьте правильно и корректность подключения HDMI-кабелей. Когда на ТВ выводится изображение с ноутбука должна всегда быть эта иконка.
Нажмите по этой иконке правой кнопкой мыши. В появившемся контекстном меню выберите пункт «Использовать по умолчанию».
Примените настройки с помощью соответствующей кнопки и нажмите на «Ок». После этого звук должен начать воспроизводиться без проблем.
Ещё одна распространённая проблема – это когда иконка телевизора появилась, но она подсвечена серым цветом. Это может свидетельствовать о двух проблемах:
- Ноутбук просто неправильно распознал телевизор. В этом случае нужно выполнить перезагрузку, не отключая при этом HDMI-кабель. После перезагрузки всё должно нормализоваться;
- Если этого не произошло, то скорее всего у вашей звуковой карты устарели драйвера. Обновите их. В контексте данной статьи этот процесс рассмотрен не будет, так как это тема отдельной статьи.
С помощью Wi–Fi-адаптеров
Чтобы выполнить подключение ноутбука к телевизору по Wi-Fi, может понадобиться адаптер. Это актуально для тех, у кого нет «умного» телевизора. Современные маршрутизаторы выполняют различные функции: усиливают сигнал, используются в качестве точки доступа, беспроводного моста. Для подключения нужно:
- купить роутер, можно недорогой Tonolink или Netis;
- настроить в качестве адаптера, т.е. он получает сигнал от основного роутера и передаёт его на ТВ-панель по кабелю;
- настроить в меню ТВ-устройства приём вашей домашней сети.
Такой адаптер выгодней покупать, чем фирменный Wi–Fi-модуль, и его можно найти практически в любом магазине.

Но для тех, кто предпочитает проверенные официальные продукты, предоставлены специальные адаптеры:
- Google Сhromecast;
- Android Mini PC;
- Intel Compute Stick.
Google Сhromecast
Один из самых популярных адаптеров Google Сhromecast, который позволяет транслировать изображение с компьютера на ТВ. Для настройки надо выполнить:

- Подключить устройство к ТВ-панели и розетке.
- Установить Google Home на телеприёмнике с ПО Android.
- Подсоединить к одной сети Wi-Fi всю технику.
- Открыть Google Home и нажать «Настройки», потом прописать ваш аккаунт, к которому потом будет подключаться Сhromecast.
- Начать поиск устройств, которые находятся поблизости.
- Найдя ТВ, нажать «Далее».
- Настроить подключение к сети Wi-Fi. Возможно, понадобится ввести пароль.
- Запустите видео для передачи.
Теперь понятно, как вывести видео с компьютера на телевизор.
Android Mini PC
Для создания беспроводного подключения ноута к телевизору потребуется адаптер Android Mini PC, который является прекрасной альтернативой Google Сhromecast. Гаджет подключается к ТВ через порт HDMI или USB. Гаджет похож на маленькую флешку, но позволяет сделать из простого телеприёмника Smart TV. Вы сможете просматривать изображения с компьютера на телевизор, играть в игры и использовать приложения, слушать музыку и читать книги.

Intel Compute Stick
Маленький, но мощный инструмент для превращения ТВ-панели в мини-компьютер. В нём установлена операционная система Windows 8.1 и четырёхъядерный процессор Atom. Содержится 2 Гб оперативной памяти и 32 Гб встроенной. Даже антивирус есть для защиты от вредоносных программ. Всё, что требуется, это подключить его к ТВ-панели. Для удобства интернет-сёрфинга можно дополнительно подключить мышь и клавиатуру. Синхронизация с ТВ происходит за считаные секунды.

Как подключить ноутбук к телевизору через USB
Прямое присоединение при помощи Universal Serial Bus невозможно. Такой подход не даст ожидаемого результата. Телевизор способен улавливать сигналы по технологии HDMI или VGA, для получения работоспособной связки необходимо дополнительное устройство-преобразователь.
В качестве аппарата может использоваться внешняя видеокарта или беспроводный адаптер.
Для создания рабочей связки понадобится:
- ноутбук с разъемом Universal Serial Bus 3.0;
- современная модель телеприемника с HDMI-выходом;
- преобразователь, который продается в магазинах компьютерной техники.
При использовании USB-видеокарты нужен двусторонний одноименный провод. В некоторых случаях он сразу встроен в преобразователь и отдельно покупать его не придется. Также понадобится двусторонний HDMI – его подключают к телеаппаратуре. Если планируется беспроводное присоединение, то необходимо приобрести только адаптер. Он может передавать сигнал на расстояние, не превышающее 10 метров.
Процесс присоединения несложный и занимает несколько минут. Специалисты предлагают два варианта решения проблемы: при помощи видеокарты и через дополнительный адаптер.
В первом случае перед сопряжением необходимо выключить оба устройства, иначе есть угроза возникновения перенапряжения и уничтожения переходника. Шнур вставляется в Universal Serial Bus разъемы на телевизоре и ноутбуке. Номер разъема желательно запомнить для дальнейшей настройки готовой связки.
При подключении через адаптер процедура начинается с отключения обоих устройств и присоединения HDMI к разъему на телевизоре. Второй конец подводки вставляется в адаптер, который включается в электрическую сеть (он функционирует от напряжения в 220 В). Для присоединения к ноутбуку используют беспроводной USB-переходник сигнала (он идет в комплекте).
Включение ПК активизирует установку драйверов. Современные версии операционной системы обладают программами, выполняющими действие в автоматическом режиме. Если загрузка программного обеспечения не произошла, то его устанавливают с оптического носителя, выполняя все указания программы.
Переходник с USB на HDMI для ноутбука
Если на ТВ нет Bluetooth, или функция не подключается
Существуют такие приборы, как адаптеры, которые можно использовать и с телевизорами, и с другими устройствами. Их можно найти в любом магазине техники. Приобретать адаптер необходимо с учетом конкретной модели телевизора.
Адаптер занимает очень мало места, стоит недорого, а также:
- принимает сигнал;
- переключает его в нужный формат для чтения блютуз-приемника;
- осуществляет сопряжение;
- отправляет сигнал по линиям радиочастот.
После подключения блютуз-передатчика к аудиовыходу ТВ (и к источнику питания, если он не имеет собственного аккумулятора) будет синхронизация с устройством. Для этого следует поднести ноутбук как можно ближе к телевизору. Активация режима сопряжения функционально отличается для конкретного устройства. Поэтому логичным будет изучение инструкции производителя. Таковые прилагаются к адаптеру и телевизору.
Все мы знакомы с функцией Bluetooth на телефоне и знаем для чего она предназначена. Не так давно она появилась на телевизорах. В этой статье мы разберём, зачем же она нужна, и как подключать к ТВ различные устройства.
Как подключить к интернету через роутер по Wi-Fi старый телевизор без встроенного вай-фай адаптера
Не все телевизоры оснащены встроенным вай-фай адаптером. Но это не означает, что подсоединить их к стационарному роутеру нельзя. Чтобы понять, как сделать вай-фай на телевизоре если его нет, необходимо внимательно изучить несколько рабочих способов.
Wi-Fi адаптер
Если телевизор не имеет встроенный adapter для передачи сигнала, а использование проводов по каким-либо причинам не подходит (проводное соединение не очень удобно, потому что возникает необходимость прокладывать провод), можно воспользоваться внешними адаптерами для Wi-Fi. Они стоят не слишком дорого и повсеместно продаются в специализированных магазинах. Множество известных производителей выпускают такие устройства.
Важное требование при подключении — возможность домашнего роутера раздавать беспроводное подключение к интернету. Впрочем, большинство современных роутеров имеют такую функцию
Адаптер MiraScreen
Адаптер MiraScreen часто встречается на полках магазинов. Он позволяет увеличить функциональные возможности не только телевизора, но также мониторов или проекторов. Однако чаще он используется именно для ТВ. Адаптеры такого типа позволяют транслировать изображения на большой экран с мобильных устройств, а также медиаконтент. Эти приборы поддерживают несколько технологий передачи видео, изображений и звука. Современные устройства, как правило, имеют встроенную поддержку.
Адаптер MiraScreen может решать несколько задач:
Добавлять поддержку необходимых функций в телевизоры, в которых нет Smart TV, мониторы или проекторы
Важное требование — наличие входа HDMI. Выводить изображения с устройств на платформе iOS
Адаптер MiraScreen широко распространен и найти его на полках магазинов очень легко
Приставка Android
Единственным и самым простым способом подключить старый телевизор без встроенного модуля Wi-Fi к интернету является установка приставки на платформе Андроид. Программная основа таких приставок ничем не отличается от той, что установлена на смартфонах или планшетах. Поэтому она идеально подходит для устройств без поддержки Смарт и вай-фай. Операционная система Андроид предоставляет возможность установки любых приложений.
Особое преимущество Андроид-приставки — возможность подключения 3 удобными способами:
- кабель HDMI;
- AV-кабель;
- переходник-адаптер HDMI.
От выбора способа подключения также зависит качество изображения. При использовании кабеля HDMI качество картинки будет лучше, чем с тюльпанами. Они подходят для старых моделей телевизоров.
Настройка приставки очень проста. Ее необходимо подключить и к телевизору, и к роутеру. Сделать это можно как при помощи кабеля, так и через вай-фай подключение. В первом случае достаточно просто вставить кабель в нужное гнездо роутера. Во втором необходимо ввести установленный ключ безопасности. Далее можно приступать к настройкам (устанавливать приложения, менять язык и пр.).
Кабель MHL для телефона или планшета
К телевизору также можно подключить смартфон или планшет. Это может понадобиться для того, чтобы транслировать на большом экране фотографии или видеоролики, а устройство для вывода не поддерживает вай-фай или его нет по каким-то причинам. Подключение через кабель также подходит в тех случаях, когда сигнал интернета очень слабый и не позволяет выводить на экран картинку в высоком качестве.
Для того чтобы выполнить подключение к телевизору планшета или телефона через кабель, нужно использовать совместимые для этого гаджеты. Для общей настройки необходимы:
- телефон или другое устройство с поддержкой MHL;
- кабель HDMI и питание;
- адаптер MHL;
- телевизор, имеющий разъем HDMI.
Подключение ТВ к ПК или ноутбуку
Подключить телевизор к персональному компьютеру или ноутбуку также очень просто. Такой способ позволяет транслировать на экран телевизора все, что происходит на мониторе компьютера. Можно не только смотреть фильмы и сериалы, но также использовать большой экран компьютера как рабочий стол.
Для того, чтобы выполнить подключение таким способом, также потребуется HDMI кабель и подходящий разъем для него в телевизоре. Дополнительных настроек на нем не требуется, только на компьютере. Достаточно лишь подключить друг к другу 2 устройства, выбрать в настройках нужный вход и наслаждаться просмотром.
Подключить ноутбук или ПК к телевизору очень легко. Для этого потребуется только HDMI кабель
Частые ошибки при подключении и их устранение
Несколько распространенных ошибок:
- Использованы разные сети для подключения устройств.
- При удачном коннекте, медиа не будет отображаться на ТВ из-за отсутствия поддержки выбранного формата. Конвертируйте его или скачайте в другом разрешении.
- Обновите драйвера системы при подключении по WiDi, если лэптоп не видит ТВ.
- Если изображение внезапно прервалось, проверьте ПК — он мог перейти в режим сна или перегреться от нагрузки.
- Замените роутер, если его пропускной способности недостаточно для передачи данных между несколькими устройствами.
- Отказ от паролей при сопряжении устройств. К сети могут подключиться соседи.
Наиболее удобным типом подключения принято считать дублирование экрана, поскольку за воспроизведение контента отвечает плеер, установленный на лэптоп. Когда необходимо создать общую медиасеть, то лучшим вариантом будет DLNA сервер, к которому также подключают стационарный ПК, смартфоны или планшеты
Соединение ПК и телевизора со Smart TV через роутер
Давайте для начала разберемся, как работает подключение телевизора к компьютеру через Wi-fi. Есть сеть, создаваемая маршрутизатором, к которой одновременно подключается телевизор и ПК/лэптоп, и именно в этом беспроводном соединении они взаимодействуют. Само подключение на разных моделях отдельных производителей отличается не сильно и принцип настройки у всех практически одинаков.
Настройки на ТВ
При первом включении ваше устройство само предлагает войти в беспроводную сеть и настроить подключение. Но, скорее всего, девайс первый раз включали еще в магазине, поэтому вам он уже не предложит автоматическую настройку.
- Откройте меню настроек, нажав на пульте клавишу “Settings”.
- Откройте “Сетевое подключение” в выбранном раздела “Сеть”.
- После этого, следуя отображенной на экране инструкции, настраиваем подключение.
- Выбираем из предложенных вариантов то, что необходимо. То есть именно вашу беспроводную сеть.
- Если необходимо изменить какие-либо параметры, то в правой части экрана можно выбрать ручные настройки.
- После этого прописываем код безопасности вашего подключение и кликаем на клавишу “Ок”.
- Если вы не ошиблись в коде безопасности, то гаджет подключится к сети и вы можете продолжить с ним работу.
- В некоторых случаях устройства могут выдавать запросы для ввода IP-адреса и адреса DNS-сервера. Данные настройки следует оставить в автоматическом режиме.
Настройки на компьютере
Подключить телевизор к подсоединяемому ПК или лэптопу можно несколькими способами, каждый из которых имеет свои особенности и отличается набором функций.
Использование телевизора как беспроводного монитора (WIDI/Miracast)
Если говорить о данной технологии соединения телевизора с компьютером по беспроводной сети, то она позволяет отображать на экране устройства все, что происходит на вашем мониторе. Примерно такие же возможности предоставляет подключение девайса по HDMI кабелю.
- Если ваш телевизор не оснащен модулем Miracast, то вы можете приобрести его отдельно и просто подключить к ТВ при помощи кабеля.
- В настройках телевизора, там же где выбирали “Сетевое подключение”, открываем раздел “Miracast”.
- На компьютер устанавливаем специальную программу для работы с данной технологией.
- Активируем нужный нам режим (просмотр видео, отображение рабочего стола и прочее) и наслаждаемся результатом.
Использование телевизора для просмотра фильмов и других файлов (DLNA)
Для начала рассмотрим, что из себя представляет DLNA. Эта технология позволяет просматривать фильмы и картинки на телевизоре при помощи специальной программы, которую вы может скачать с официального сайта. Она автоматически сохранится в папке загрузок. Для установки необходимо лишь нажать кнопку “Далее”, ПО все сделает само. Не рекомендуется менять установленные настройки. Запуская данный софт вместе с ОС ПК/лэптопа.
- Добавить папки вы можете в “Параметрах”. Некоторые из директорий вашего компьютера уже внесены в этот список. Также здесь можно удалить лишние пункты.
- Для сохранения выбранных параметров при подключении ПК необходимо нажать кнопку “Ок”.
Преимущества беспроводного соединения
На плазменном телеэкране комфортнее просматривать интересные кинофильмы и фотоснимки, хранящихся на жестком диске, а также играть в игры и просто путешествовать по интернету.
Беспроводное подключение имеет явные преимущества с точки зрения:
- эстетики ― отсутствие лишних кабелей в комнате более приятно для глаз;
- мобильности ― ноутбук можно разместить абсолютно в любом удобном месте, нет необходимости придвигать его как можно ближе к телевизору;
- безопасности ― отсутствие риска случайного повреждения или отрыва кабеля;
- финансовой экономии ― не существует потребности покупать кабель в случае его отсутствия.
 Беспроводное подключение ноутбука к телевизору
Беспроводное подключение ноутбука к телевизору
Популярные технологии
Чтобы с ноутбука передать изображение на телевизор, можно воспользоваться специальными технологиями — WiDi, Miracast или Wi — Fi Direct. Они позволяют подключаться двум устройствам напрямую, без участия роутера. Однако это возможно только в том случае, если ПК и ТВ имеют соответствующие модули. В противном случае следует приобрести специальный адаптер.
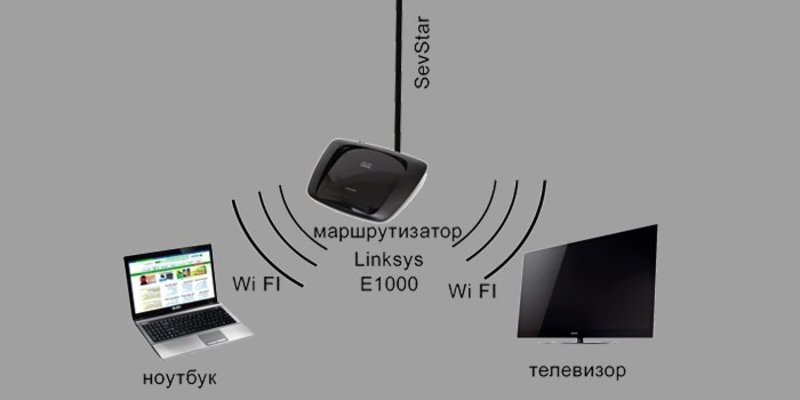
Хотя процесс настройки передачи видеосигнала с помощью этих технологий несколько отличается, достаточно иметь представления об одной из них, например, WiDi :
- На ТВ необходимо зайти в смарт-приложение для его настройки.
- Затем нужно включить функцию Screen Share, но в некоторых моделях телевизоров она может называться иначе, например, на «Самсунг» — Screen Mirroring.
- На лэптоп следует предварительно установить софт Intel Wireless Display и запустить его.
- После этого стартует процесс автоматического сканирования беспроводных устройств, и пользователю необходимо выбрать нужный, а затем кликнуть на «Подключить».
Если после подключения ноутбука к телевизору через WiFi девайсы не видят друг друга, то на лэптопе нужно зайти в панель Charms и кликнуть на «Устройства». После этих манипуляций предстоит активировать режим «Проектор» и добавить экран. Кроме этого, рекомендуется обновлять драйвера адаптера Wi — Fi по мере выхода новых версий.
Используем функцию WIDI или Miracast
Перейдем к следующему способу. Он позволяет использовать телевизор в качестве монитора. Вы сможете просматривать видео, которые транслируются в браузере пк.
Заметим, что данный способ требует значительных ресурсов компьютера. Старые модели не смогут использовать его.
Телевизор тоже должен иметь функцию widi или miracast. Если ее нет, то приобретите адаптер, подключаемый к HDMI порту.
Для данного способа не требуется подключать TV устройство к локальной сети.
Для начала использования TV, как экран, необходимо установить приложение «Intel Wireless Display». Настройте его и начните трансляцию. Не забудьте активировать функцию WIDi или Miracast в самом TV.
На этом подключение телевизора к компьютеру через wifi заканчивается.
Читайте далее:
Почему телефон и компьютер конфликтуют при работе через один роутер?

Основные способы раздачи вай фай с компьютера на телефон
Схема настройки роутера с помощью телефона
Подведем итоги
Телевизор — удобная платформа для просмотра мультимедиа, хранящегося на пк. Для это нужно соединить эти устройства. Делается это с помощью двух разных способов, приведенных выше. Надеемся, что вы поняли, как подключить телевизор к компьютеру через wifi.
Предыдущая
Wi-Fi на ПККак создать сеть и раздать wi-fi с ПК
Трансляция с ноутбука на телевизор по Wi-Fi Direct
Если пользователю нужно подключить ноутбук к телевизору через Wi-Fi, он должен воспользоваться простыми правилами, чтобы это не привело к ошибке. Функция активна для телевизоров 5 поколения или более новой версии. В них есть драйвера для перемещения файлов.
Здесь ТВ выступает в качестве внешнего устройства, транслируя то, что содержится на мобильнике или мониторе ноутбука. Операционная система на компьютере должна быть Windows 7, 8 или 10. Если она будет старой, воспроизведение не удастся.
 Настройка подключения
Настройка подключения
Далее используют следующие последовательные манипуляции:
- включение обоих устройств;
- активация Wi-Fi адаптеров;
- на ноуте заходят в меню Пуск, Параметры, Система, Дисплей (открытие происходит последовательно);
- в правой части будет содержаться сразу несколько опций, там нужно нажать Подключиться к беспроводному дисплею;
- подключаются к обнаруженному устройству, нажимая на него;
- на устройстве выбирают кнопку подтверждения.
Если пользователю нужно отключить эту связь, заново нажимают подключение беспроводного типа. В меню выбирают функцию отключиться.


