Как восстановить иконки на телефоне
Содержание:
- Способ 4: восстановление системных файлов
- Значок попал в папку.
- Как восстановить работу ярлыков? Как восстановить ассоциации ярлыков?
- Исчезли значки с рабочего стола
- У меня перестали работать ярлыки, почему?
- Рекомендации после восстановления иконок на экране андроида
- Откат к прежнему состоянию
- Восстановление настройки изображения в свойствах экрана и видеоадаптера
- Переустановка
- Перезапуск explorer.exe
- Пропажа ярлыков из-за неосторожности пользователей
- Вирус на флешке — папки стали ярлыками! Решение!
- ШАГ 4: Вернуть обычный вид папкам
- Возможные причины
- Как восстановить ярлыки на рабочем столе Windows 7 и 8 через редактор реестра
- Пропала иконка с экрана Android-смартфона: как вернуть ее обратно
- Запуск процесса «своими руками»
- Проблемы с Проводником
Способ 4: восстановление системных файлов
https://www.youtube.com/watch?v=79grpRGtliE
Системные файлы также иногда повреждаются из-за деятельности вирусов, случайных манипуляций пользователя или различных сбоев. Существует три стандартных инструмента, которые помогут провести анализ и восстановление таких объектов. Разберитесь с ними, перейдя к нашему отдельному материалу.
Отдельно хочется отметить функцию резервного копирования. Восстановление сохраненной копии Windows пригодится тогда, когда ярлыки пропали сразу же после осуществления каких-либо действий, например, установки программного обеспечения.
Значок попал в папку.
Что делать если по тем или иным причинам значок пропал и вы не можете найти его программу в меню приложений. Данная проблема относится к телефонам работающих не на чистом Андроиде, а сделанных на базе MIUI прошивках, например смартфон Xiaomi и аналогичные им.
Искать пропавший ярлык следует в папках на рабочем столе.
На рабочем столе OS Android можно создавать папки и «кидать» туда ярлыки похожих по типу приложений.
Создать папку можно очень просто. Перетащите один значок на другой и бросьте его на втором значке. Автоматически создастся папка в которой будут находится два ярлыка.
Вполне возможно ранее, случайно так и произошло. Незаметно для вас вы сами или кто то другой навел один ярлык на другой и создалась папка. Или более вероятно, иконку приложения случайно «бросили» в соседнею папку.
Что делать, как найти значок? Надо открыть все папки которые есть на рабочих столах мобильного телефона и внимательно посмотреть, поискать пропавший значок.
Примечание: Внимательно осматривайте экран смартфона, папку можно не заметить, она может быть похожа на ярлык.
: Кнопка меню, где она? Или видео про Launcher (рабочий стол).
: Что делать если пропал ярлык с рабочего стола на Андроид?
Как восстановить работу ярлыков? Как восстановить ассоциации ярлыков?
Есть несколько способов, чтобы вернуть систему в рабочее состояние и не мучить свой мозг. Все задачи сводятся к изменению настроек, которые прописаны в реестре.
Поэтому если вы отличный программист, то не составит вам труда зайти в реестр и вручную отредактировать его до рабочего состояния. Но, скорее всего обычному пользователю это сделать невозможно.
Чтобы автоматически внести необходимые настройки в реестр любому, даже ничего не понимающему пользователю следует скачать готовый файл реестра и запустить его на своем компьютере.
После того, как вы скачали архив к себе на компьютер, следует найти нужный вам файл реестра, а именно выбрать для какой операционной системы идет восстановление. Определились? Теперь просто дважды нажимаем на него и подтверждаем изменения в системе, после чего обязательно перезагружаем систему.
Наглядно можно посмотреть в конце статьи, там для этого есть видео инструкция с практическим примером.
Если сложилась такая ситуация, что после автоматического внесения изменений в реестр ярлыки все равно не работают, то готовимся к небольшим приключениям, но не переживаем. Просто нужно вручную запусти реестр и удалить оттуда лишний раздел.
Для запуска реестра нажмите на клавиатуре одновременно клавиши WIN+R (клавиша WIN – это кнопка с флажком виндовс) перед вами откроется панель ввода команды, где вы должны ввести слово «regedit»
После ввода команды нажимаем «ок» и перед нами открывается окно с реестром компьютера
Теперь нам необходимо найти раздел, который внес изменения в реестр и удалить его, для этого ищем раздел с названием UserChoice
Он находится по адресу:
HKEY_CURRENT_USER\Software\Microsoft\Windows\CurrentVersion\Explorer\FileExts\.lnk
После того как нашли просто удаляем и перезагружаем компьютер.
Исчезли значки с рабочего стола
Как я уже успел сказать, существует несколько вариантов проблемы, как следствие несколько способов решения. Теперь об этом подробнее…
Вариант 1
Обычно большинство компьютеров используются несколькими пользователями, поэтому не исключено что значки пропали по вине другого человека. Поверьте и это самый распространённый вариант, при котором ярлыки были удалены вручную.
Чтобы проверить этот вариант, нажмите правой кнопкой мышки на пространстве рабочего стола и из контекстного меню выберите «Создать». После чего создайте любой формат документа или папку.
- Если созданный файл или каталог отобразился на рабочем столе, значит, этот вариант подтвердился, и ваши значки были просто на просто удалены!
- Если же новый документ или папка были созданы, но при этом не отобразились, то возможно, следующий вариант будет Вам полезен!?
Вариант 2
Операционные системы семейства Windows, начиная от XP и заканчивая нынешними версиями, имеют дополнительные настройки отображения рабочего стола. Данные настройки относятся скорее к функциональным, не же ли к визуальным эффектам. Если у Вас пропали значки рабочего стола, то стоит рассматривать и Этот вариант.
Нажмите правой кнопкой мышки на рабочем столе . Выберите из контекстного меню пункт «Вид» (в случае с операционной системой Windows 7). И найдите «Отображать значки рабочего стола», который должен быть отмечен галочкой.
- Если пункт не отмечен кликните по нему, после чего контекстное меню должно исчезнуть, а ярлыки рабочего стола появиться.
- Если же галочка была установлена, а значков нет, значит, имеет место быть вирусная модификация реестра, либо третий вариант.
Вариант 3
Этот вариант отличается от двух предыдущих, хотя бы тем что чаще всего возникает по вине компьютерных вирусов.
Итак, возможен случай при котором исчезают не только все значки, но также панель задач и кнопка «Пуск». Это обусловлено исчезновением из загрузки системного файла «explorer.exe», который в свою очередь и отвечает за запуск всех элементов рабочего стола! Для того чтобы исправить или проверить эту версию, придётся выполнить ряд действий:
- Для начала обнаружив проблему вышеописанного содержания, запустите «Диспетчер задач» (в Windows Xp сочетанием клавиш Ctrl +Alt + Delete; в Windows 7 сочетанием Ctrl + Shift + Esc).
- Теперь в окне «Диспетчере задач» нажмите вверху пункт «Файл».
- Выберите «Новая задача», чтобы попытаться запустить «explorer.exe».
- В появившемся окошке введите:explorer.exeи нажмите клавишу «Enter».
- После чего у Вас должен возобновиться показ рабочего стола. Запуск может не не получиться в том случае, если вышеуказанный системный файл отсутствует по причине удаления или переименования вирусным заражением!
- Если же запуск рабочего стола и панели задач удался, обязательно проведите антивирусную диагностику и по возможности исправьте последствие заражения!
- Если системный файл – explorer отсутствуетпо каким – либо причинам, стоит его скопировать с другой рабочей системы (в директорию с операционной системой) , а после попытаться запустить, как было показано в пункте 4.
Проверка значений реестра
Если вышеприведённый ряд действий не дал результатов, либо после антивирусной проверки остаются неполадки с автоматическим стартом – explorer.exe, то попробуйте изменить значения в системном реестре.Примечание! Пожалуйста, не вносите изменений в системный реестр, если не имеете хотя бы начального представления о этом разделе операционной системы и о его редактировании!
- Откройте «Диспетчер задач» (см. выше пункт1).
- Нажмите «Файл» и выберите «Новая задача».
- В строке введите:regedit и нажмите клавишу «Enter»
- Перед Вами откроется «Редактор реестра» в котором следует найти и проверить нижеприведенные пункты : HKEY_LOCAL_MACHINE\SOFTWARE\Microsoft\Windows NT\CurrentVersion\WinlogonПроверьте следующие параметры:
- Shell — должно быть значение «explorer.exe».
- Userinit — должно быть значение «C:\Windows\system32\userinit.exe,».
- Если у вас значения отличаются от вышеуказанных, исправьте их.
- Перейдите по адресу: HKEY_LOCAL_MACHINE\SOFTWARE\Microsoft\Windows NT\CurrentVersion\Image File Execution Options
- Если здесь вы обнаружите подраздел «explorer.exe» или «iexplorer.exe», удалите их.Примечание! Подраздел это тот, что находится в левой колонке, в данном случае во вложении Image File Execution Options.
- После проделанных манипуляций , требуется произвести перезагрузку компьютера для того чтобы изменения вступили в силу.
У меня перестали работать ярлыки, почему?
Для тех, кто не в курсе, каждый файл на вашем компьютере открывается с помощью определенной программы и если попробовать открыть его не верной, не предназначенной для этого программой, скорее всего вы увидите на мониторе всплывающую ошибку или непонятные каракули.
Происходит это из-за того, что каждый файл имеет свой формат, называют его расширением. Например, вы наверное не раз слышали, что песни записывают в формате mp3, картинки в формате jpeg, а фильмы в avi. Все эти расширения позволяют пользователю и операционной системе понимать, что за файл перед ними и какой программой его нужно открывать.
Веду я все это к тому, что ярлыки тоже имеют свое расширение lnk. И если операционная система получит команду открывать расширение lnk с помощью блокнота, то все ярлыки на вашем компьютере автоматически станут открываться через блокнот. В результате изменения настроек ярлыки могут открываться любой программой на вашем компьютере, но при этом не будут выполнять своего предназначения.
Большинство людей, попав в данную ситуацию, сразу начинают искать решение проблемы, это конечно хорошо. Но я бы сначала рекомендовал разобраться в причинах возникновения сбоя. Ведь если не понимать что происходит, то в дальнейшем вы можете «спотыкаться» об данную ситуацию до бесконечности.
Поэтому сначала сядьте, успокойтесь, подумайте минутку над тем, что вы делали перед тем, как ярлыки перестали работать. Думаю, вы почти сразу определите причину и запомните навсегда, что так делать не нужно. А я немного подскажу вам. Чаще всего ярлыки открываются одной и той же программой из-за вашей халатности, вы сами по случайности и специально задаете какому-то неизвестному вам файлу программу для открытия по умолчанию.
Для этого достаточно нажать на файл правой кнопкой мышки и в выпадающем меню выбрать стручку «Открыть с помощью» при этом выбираете программу и забываете снимать галочку с параметры настройки: «Использовать выбранную программу для всех файлов выбранного типа»
Вот так просто и «ломаются» ярлыки и программы.
Конечно, кроме этого еще есть большая вероятность зацепить вирус, который без вашего вмешательства сделает все необходимые настройки, и ярлыки тоже перестанут открываться, так как положено. Если есть желание проверить компьютер на вирусы, то вот тут я показывал как это сделать.
Рекомендации после восстановления иконок на экране андроида
Временная потеря какого-либо значка почти никогда не является фатальной. При наличии Интернета, где можно найти множество вариантов решения проблемы, с проблемой справится любой пользователь. Но для ускорения процесса можно сохранить в отдельной папке описания наиболее востребованных способов.
Важно! Во избежание случайных нажатий желательно защитить аппарат паролем. Тогда посторонние люди, особенно дети, не смогут внести сумятицу в привычную работу смартфона
В современном мире смартфоны стали необходимостью. Любой сбой в работе гаджета приводит к определенным неудобствам. Чтобы скорее их устранить, нужно изучить наиболее используемые приемы. Тогда аппарат станет незаменимым помощником в любой ситуации.
Откат к прежнему состоянию
В Виндовс по умолчанию предусмотрена возможность возвращения (отката) к прежнему состоянию. В процессе работы незаметно для пользователя текущее состояние периодически запоминается. Такие «снимки» системы называются точками её восстановления. При необходимости весь ПК может быть возвращён к запомненному состоянию.
- Пройти «Пуск» —> «Панель управления» —> «Восстановление» (поскольку значок «Мой компьютер» отсутствует, то альтернативный вызов через него невозможен).
- В появившемся окне нажать «Запуск восстановления системы», затем «Далее».
- В новом окне отображается дата создания последней точки восстановления. При необходимости поставить галочку для отображения точек, созданных ранее. Следует выбрать точку, соответствующую дате, когда значки десктопа отображались.
После нажатия «Далее» и выражения согласия на откат системы, ПК перезагрузится, и через несколько минут пропавший значок «Мой компьютер» и другие будут на прежнем месте.
ВАЖНО. После этого нужно постараться не повторять действия, иначе значки могут снова исчезнуть или периодически пропадать
В частности, не следует игнорировать предупреждения браузера о потенциальной опасности посещения некоторых сайтов. Возможно, потребуется установить более совершенную антивирусную защиту.
К сожалению, на некоторых компьютерах очень удобная функция отката отключается с целью экономии дискового пространства. Иногда эту медвежья услуга клиентам оказывается даже во время предпродажной подготовки ПК.
Восстановление настройки изображения в свойствах экрана и видеоадаптера
В том случае, когда пиктограммы и значки пропадают после активации или деактивации второго дисплея, необходимо выполнить изменение параметров экрана. Для этого нужно:
- Щёлкнуть правой кнопкой по свободному месту «Рабочего стола».
- В выпадающем меню щёлкнуть по опции «Параметры экрана».
- Деактивировать второй дисплей.
- Активировать второй дисплей.
- Произвести изменение настройки отображения и разрешение экрана.
- Если это не помогло, то изменить все допустимые свойства графического адаптера, применить их, а потом изменить на первоначальные значения.
- Если и это не привело к желаемому результату, то изменить не только свойства графического адаптера, но и параметры обоих экранов, применить, а потом снова изменить на первоначальные настройки.
- Проверьте появление значков на «Рабочем столе».
Переустановка
Если у вас пропали все ярлыки с рабочего стола, причем случается это регулярно и постоянно (или все предыдущие методы оказались бесполезны), то поможет только одно — переустановка операционной системы. Желательно делать «чистую». Это все для того, чтобы гарантировать исправление всех проблем, которые присутствовали прежде (ведь иногда вирусы могут «сидеть» вне диска с системой, а только «поджирать» системные файлы). Запишите все важные данные на носители, после чего приступайте к делу.

Возьмите установочный диск и вставьте его в дисковод. Включите/перезагрузите компьютер и войдите в BIOS. Там в параметрах загрузки выставите «Чтение CD/DVD-ROM» в первую очередь. Сохраните настройки и выходите. Подождите, пока начнется процесс переустановки.
Откроется окно приветствия программы восстановления и установки Windows. Выберите желаемый язык и жмите далее. После этого вам предложат два варианта: переустановить «поверх» прежней «оси» и «обновление». Жмите по переустановке. Откроется окно, в котором нужно выбрать раздел, на который будет установлена Windows. Отформатируйте диск и выберите его. Теперь вам нужно будет просто сесть и ждать, пока переустановка подойдет к концу. Время от времени компьютер будет перезагружаться (около 2-3 раз), это нормально. Выставите имя компьютера, время, дату и настройки обновлений. Пройдите активацию. После этого необходимо подождать, пока система будет готова к первому запуску (она войдет автоматически). Теперь «ось» в полном порядке, а ярлыки вернули себе возможность оставаться на своих местах. Да, после этого их необходимо восстанавливать вручную, правда, только один раз. Как говорят системные администраторы: «Если ничего не помогает, то лучший способ решить проблему — это снести винду и поставить ее снова!»
Перезапуск explorer.exe
Утилита explorer.exe непосредственно управляет функционированием программы «Проводник», которая, в свою очередь, определяет корректность отображения пиктограмм на «Рабочем столе». Процесс отображения пиктограмм может отключиться из-за сбоев или ошибок в системных файлах. Для восстановления работоспособного состояния утилиту нужно перезапустить в ручном режиме. Для этого выполнить следующее:
- Щёлкнуть правой клавишей по «Панели задач».
- Во всплывшем меню щёлкнуть по строке «Диспетчер задач».

Щёлкните по строке «Диспетчер задач»

Щёлкните по вкладке «Запустить новую задачу» в меню «Файл»

В поле «Открыть» напишите команду explorer.exe

Щёлкните по клавише «Перезапустить» для перезапуска программы «Проводник»
Видео: как перезапустить процесс explorer
При пропадании пиктограмм на «Рабочем столе» или значков в «Панели задач» не нужно сразу пытаться восстанавливать или переустанавливать систему. Следует спокойно оценить ситуацию и последовательно применить для устранения проблемы методы, рассмотренные в этой статье. Как правило, они дают нужный результат. Учтите также, что при установке большого пакета обновлений Windows 10 может самостоятельно заменить драйверы видеоадаптера и жёсткого диска с интерфейсом IDE, которые были выпущены пять — шесть лет тому назад. На такой случай желательно иметь дистрибутивы этих драйверов и заранее скопировать их на жёсткий диск. Это поможет избежать лишних проблем с возвращением интерфейса «Рабочего стола» в предыдущее состояние.
Пропажа ярлыков из-за неосторожности пользователей
Если исчезли сразу все иконки, первым делом следует проверить, не выключен ли параметр «Отображение значков рабочего стола». Для этого следует щелкнуть по экрану правой кнопкой, навести курсор на раздел меню «Вид» и установить галочку, подтверждающую отображение ярлыков, если она отсутствует.
Вход под другой учетной записью
Ещё одна простая причина изменения внешнего вида десктопа. Если вместо запуска системы от имени администратора, войти как гость, может исчезнуть добрая половина ярлыков.
- В Windows 7 текущее имя пользователя отображается вверху при нажатии кнопки «Пуск», и изменяется нажатием Пуск/Завершение работы/Смена пользователя
- В Windows 8, 10 чтобы сменить пользователя нажимаем Пуск и в открывшемся окне с плиткой жмем на иконку пользователя в верхнем углу, в результате выпадает список, содержащий все существующие учетные записи
Случайное перемещение ярлыков в другую папку или удаление в Корзину
В Windows ярлыки можно свободно перетаскивать мышью. Это очень удобная функция, она позволяет компоновать рабочий стол на свое усмотрение, но возможно и случайное перетаскивание ярлыков в любую открытую или находящуюся в поле видимости папку, в том числе в Корзину. Для перемещения достаточно выбрать один или несколько ярлыков, затем правой кнопкой мыши перетащить их в окно либо на иконку папки и выбрать параметр «Переместить».
Подобным образом можно отправить в другую директорию сразу несколько ярлыков или даже их все, зажав любую кнопку мыши и выделив ею произвольную область экрана. Маловероятно, но всё-таки возможно и случайное перемещение с помощью клавиатурных сокращений, к примеру, Ctrl+A (Выделит все), а затем перетаскивание или нажатие Delete (Удалить). Существует сразу несколько методов позволяющих отыскать и вернуть на место исчезнувшие иконки и файлы.
- Сразу после некорректного действия можно нажать Ctrl+Z (Отменить) и файлы опять появятся на своих старых местах
- Если известно точное имя хотя бы одного из файлов, он отыщется через поиск. Для этого имя прописывается в поле поиск окна «Компьютер», если добавить к имени расширение .lnk (свойственно для всех ярлыков), то ненужных результатов будет намного меньше
- Ещё один действенный метод – поиск по дате последнего изменения. В поле поиска Windows можно указывать время изменения с точностью до одного дня. В Total Commander и других файловых менеджерах возможен поиск по времени с точностью до минуты.
Ярлыки остались, но открываются другой программой или не открываются вовсе
Если речь идет о ярлыках файлов: документах Microsoft Office, видеороликах, книгах в цифровом формате и т.д., то вероятно была установлена новая программа, которая теперь открывает такие файлы по умолчанию. К примеру, раньше все книги в формате PDF открывались Adobe Reader, но после установки Яндекс браузера, поменялись иконки и книги начали открываться через него. Чтобы всё стало, как прежде, следует восстановить ассоциацию со старой программой. Для этого зайдите в свойства файла и в этом меню выберите Открыть с помощью/Выбрать программу после этого следует указать старое приложение и установить галочку «Использовать для файлов этого типа».
Если ярлык вообще не открывается, есть два варианта:
- Объект, на который он ссылается, был удален или перемещен. Можно попытаться отыскать его через поиск, и в случае успеха создать новый ярлык. Для этого в контекстном меню выбрать Отправить/Рабочий стол (создать ярлык)
- На компьютере вообще не установлена программа для работы с файлами этого типа. Чтобы определить какой программы недостает, следует скопировать расширение (значение в имени после точки), а затем ввести в интернет-поисковике запрос наподобие: «Чем открыть файлы .djvu» и скачать нужное приложение.
Если не открывается ярлык, который сам ссылается на программу (файл с расширением .exe) вероятно требуется её переустановка или, как вариант, откат всей системы до прежнего работоспособного состояния.
Вирус на флешке — папки стали ярлыками! Решение!
Сегодня я хочу поговорить об одном уже весьма стареньком вирусе, модификации которого до сих пор будоражат компьютеры пользователей не заботящихся о собственной безопасности. Смысл его деструктивной деятельности заключается в том, что он скрывает содержимое съемного диска и подменяет его ссылками на исполняемый файл, которые умело маскирует с помощью изменения их атрибутов. Всё рассчитано на то, что ничего не подозревающий пользователь не заметит, что вместо папок ярлыки и попытается их открыть. Таким образом этот троян и кочует от компьютера к компьютеру, поражая незащищённые операционные системы одну за другой. Если же на очередном ПК будет стоять хорошая антивирусная программа типа Касперского или DrWeb, то она, конечно же, сразу его засечёт и удалит сам исполняемый EXE-файл или скрипт. Но вот изменить атрибуты, из-за которых папки стали ярлыками на флешке, антивирус не в состоянии и Вам придётся делать это вручную. Как это сделать я сейчас и расскажу.
ШАГ 4: Вернуть обычный вид папкам
Конечно можно сделать это вручную для каждой папки и файла, но если у вас большой жесткий диск, то займет это очень много времени. Поэтому лучше всего это сделать через командную строку:
- Найдите на клавиатуре вспомогательную клавишу «Windows» (Win) и английскую «R» – нажмите на них одновременно.
- Прописываем команду из трех букв «cmd».
- Ещё раз откройте проводник и посмотрите – какую букву присвоила система вашей флешке. В моем случае это буква «E». Далее нужно прописать команду:
cd /d e:
Вместо «e» вставьте букву вашей флешки.
- Теперь вы увидите вот такую вот строчку, просто нажмите на «Enter», чтобы у папок и файлов применились параметры по умолчанию.
ПРИМЕЧАНИЕ! Если данной строки нет, то вам нужно запустить командную строку от имени администратора.
Возможные причины
Путем анализа отзывов пользователей «десятки», мы пришли к трем основным причинам такой проблемы. Ярлыки исчезают, если:
- изменились параметры отображения;
- юзер поменял разрешение экрана;
- файлы и папки сделались скрытыми.
Начнем с конца – со скрытых файлов и папок. Некоторые пользователи выносят ярлыки нужного для себя содержимого на рабочий стол. Возможно, папки или файлы сделались скрытыми, но настройки скрытого содержимого не поменялись.
Открываем Проводник, переходим во вкладку «Вид». Устанавливаем маркер напротив «Скрытые элементы». Проверьте, отобразились ли снова папки и файлы на рабочем столе.

Как восстановить ярлыки на рабочем столе Windows 7 и 8 через редактор реестра
Еще один способ восстановления ярлыков заключается в использовании программы «Редактор реестра».
Важно! Он подходит для опытных людей, так как одно неверное удаление или изменение ключа может привести к очень серьезным последствиям для операционной системы виндовс 7. Однако если ничего из вышеописанного не помогло, то придется идти в реестр
Все дело в том, что вредоносное программное обеспечение, которое могло попасть в компьютер с зараженной игрой или приложением, блокирует запуск файла проводника и активирует вместо него свои службы. Редактор реестра помогает исправить ситуацию
Однако если ничего из вышеописанного не помогло, то придется идти в реестр. Все дело в том, что вредоносное программное обеспечение, которое могло попасть в компьютер с зараженной игрой или приложением, блокирует запуск файла проводника и активирует вместо него свои службы. Редактор реестра помогает исправить ситуацию.
Делать нужно следующее:
- Перейти в меню «Пуск» и прописать в поисковой строке «Редактор реестра». Также его можно запустить из окна «Выполнить», набрав команду «regedit». Если войти в «Диспетчер устройств» или «Пуск» не выходит, то нужно попытаться загрузить операционную систему в безопасном режиме.
- Перейти в «Редактор реестра» и найти папку «Winlogon», пройдя путь: HKEY_LOCAL_MACHINE\SOFTWARE\Microsoft\WindowsNT\CurrentVersion\Winlogon.
- Просмотреть параметр «Shell» и узнать, какой значение он имеет. Там должно быть написано «explorer.exe». Если значение другое, то дело в вирусе, который изменил конфигурации.
- Дважды нажать по параметру «Shell» и исправить его значение на «explorer.exe», нажав на «Ок».
- Выполнить перезапуск персонального компьютера или ноутбука для проверки результатов. Ярлыки должны вернуться.
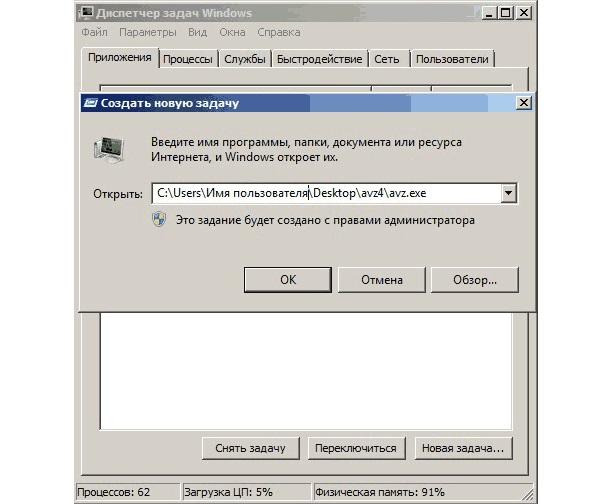
Запуск программы через утилиту «Выполнить»
Пропала иконка с экрана Android-смартфона: как вернуть ее обратно
После обновления приложений частенько случается так, что с рабочего стола смартфона (или планшета) исчезают иконки и/или начинают раз за разом появляться уведомления о некорректных ссылках у одной или сразу нескольких из них. Потому расскажем о том, что делать если пропала иконка приложения в Android.
если пропала иконка: восстанавливаем
Самый быстрый и самый простой способ устранить эту проблемку — это просто взять и заново добавить потерявшуюся иконку на главный экран смартфона. Но если иконка не исчезла, а только не работает (битая ссылка), то ее надо сначала убрать. Для этого жмем на нее и удерживаем нажатие до появления вверху экрана надписи «Удалить».
Тут напомним, что в некоторых лаунчерах предусмотрена возможность в такой способ полностью удалить сразу всё приложение, так что с этим надо быть повнимательнее. В данном случае нам нужно только убрать с экрана нерабочую иконку.
Убрали? Теперь через «Настройки» находим соответствующее приложение, жмем на него и тоже удерживая нажатие перетаскиваем его привычное место на главном экране.
если пропала иконка: перезагружаем
Тут тоже все просто. Проблему с пропажей иконок, как и целую уйму других разнокалиберных проблем, в Android-смартфоне устранить можно обычной его перезагрузкой. Жмем кнопку питания, выбираем «Перезагрузку» и ждем завершения процедуры.
если пропала иконка: чистим
Если оба описанных выше способа устранения проблемки должного эффекта не возымели (что маловероятно), тогда применяем еще и третий — чистим кэш. Метода более радикальная, но зато позволяет решать гораздо более серьезные задачи. Правда, данная опция открыта не во всех Android-смартфонах.
Тем не менее, пробуем. Первым делом выключаем аппарат. Далее, когда он полностью выключен, одновременно жмем и удерживаем кнопки питания и увеличения громкости до появления на экране логотипа Android (или любого другого логотипа). Он будет означать, что вы успешно активировали так называемое меню восстановления смартфона (Recovery). Переход между его строчками вверх-вниз производится кнопками увеличения-уменьшения громкости. С их помощью выбираем пункт Clear Cache (или Wipe cache partition).
Здесь тоже следует быть внимательным. В некоторых смартфонах Clear Cache бывает совмещен с пунктом Factory Reset (полный сброс настроек системы или «жеская перезагрузка«). Если на вашем смартфоне такое тоже обнаружилось, то на этом, очевидно, затею лучше прекратить и совсем выйти из меню Recovery. Поскольку полностью обнулять устройство из-за одной битой иконки все же не стоит.
Если же Clear Cache (или Wipe cache partition) вы наблюдаете в отдельной строке и без дополнительных записей, то тогда выбираем эту строчку и запускаем процедуру очистки кэша. По факту ее завершения снова перезагружаем смартфон (Reboot). При перезагрузке через меню восстановления времени, как правило, требуется чуть больше. Но потом, вероятнее всего, все иконки приложений вновь вернутся на свои места и будут исправно работать, как прежде.
Запуск процесса «своими руками»
Теперь приступим к изучению вопроса «Куда пропали ярлыки и что делать?» еще одним способом. Если первый метод не помог, задумайтесь: все ли процессы системы запустились? Вероятнее всего, нет. Значит, необходимо самостоятельно активировать их. Если знать, каким образом, то все будет сделано быстро и качественно.
Итак, первым делом вызовите диспетчер задач Windows. Делается это путем нажатия сочетания Ctrl + Alt + Del. Там выберите «Файл» — «Новая задача» (выполнить). Теперь пришло время подумать, что именно нужно запустить. Если хорошенько присмотреться к задачам, которые запускаются при исправном состоянии системы, можно встретить там процесс «эксплорер». Именно он отвечает за отображение ярлыков и папок на рабочем столе. В «Выполнить» необходимо прописать explorer.exe. Если все получилось, то процесс начнется, ярлыки вернутся на свои места. В противном случае будет выведено сообщение об ошибке, означающее то, что файл поврежден. Значит, нужно искать обходные пути.
Проблемы с Проводником
1. Вызываем инструмент под названием «Диспетчер задач».
2. При помощи контекстного меню Пуска, если он отображается, посредством комбинации Ctrl+Shift+Esc или любым иным.
3. В Диспетчере отыскиваем процесс Проводник (может назваться Windows Explorer) в соответствующей вкладке.
Если он есть, вызываем контекстное меню элемента и выполняем команду «Перезапустить».
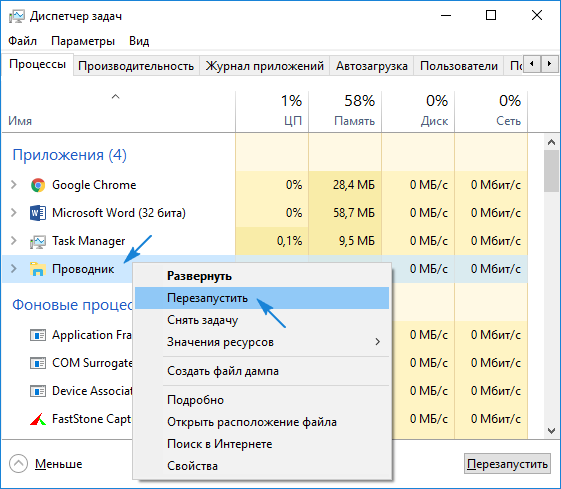
Или же жмем по одноименной кнопке, выделив процесс. Последний будет перезапущен и возникшая неполадка, вероятно, исчезнет.
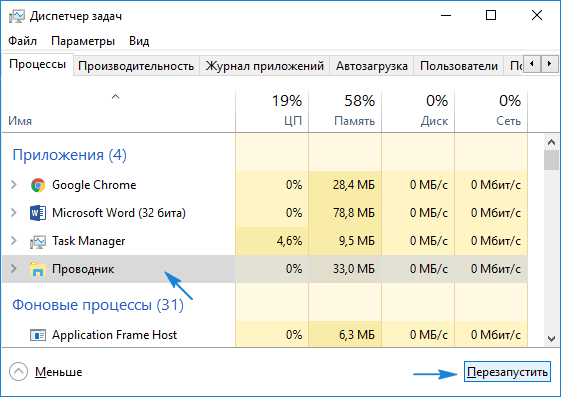
4. Когда не отображается Пуск, а Проводника в перечне активных задач нет, нажимаем «Файл» и вызываем команду «Выполнить» или «Новая задача».
5. Вводим «explorer» или «explorer.exe» (разницы нет) и посылаем команду системе.
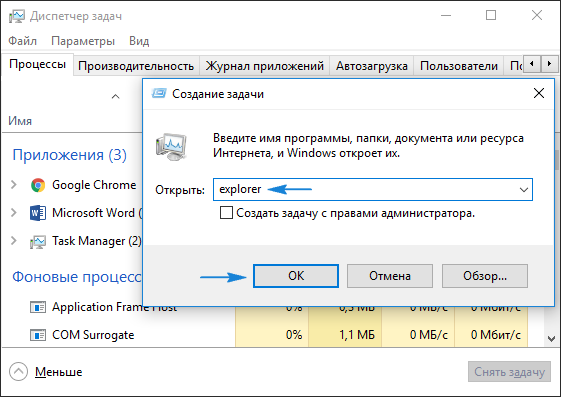
Команду можно также запустить в окне «Выполнить», которое открывается при помощи комбинации Win+R.
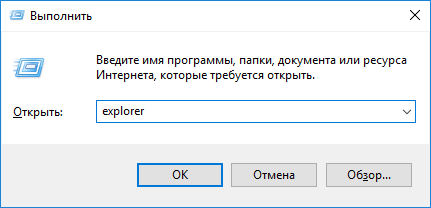
Таким образом запустится Проводник, который почему-то не включился (работа вредоносного ПО) или был кем-то завершен.


