Как восстановить удаленные файлы после очистки корзины?
Содержание:
- Как восстановить удаленные файлы с корзины
- Понятие корзины
- Восстановление данных удалённых из корзины
- Как защитить свои данные от случайного удаления
- Как работает память?
- Что представляет собой EaseUS Data Recovery Wizard?
- Запасной вариант – облачное хранилище
- Дополнительные программы и утилиты для восстановления файлов
- Можно ли восстановить удалённые из корзины файлы
- Способ 2. Восстановление с помощью программного обеспечения восстановления данных EaseUS
- Используем специализированные утилиты
- Программы для восстановления файлов удаленных из корзины
- Программа TestDisk
- Восстановление удаленных из корзины данных
- Что такое корзина на компьютере, определение
- Поиск объекта в файлах резервного копирования
Как восстановить удаленные файлы с корзины
Установка программы достаточно простая. После загрузки и запуска файла, в появившемся окне нажимаем на Install.
После установки программы снимите галочку с View release notes и кликните на Run Recuva.
Ярлык с программой появится на вашем рабочем столе, она будет работать на русском языке.
После запуска программы вы сразу сможете приступить к возвращению утраченных файлов. Поэтому нажимаем на Далее.
В появившемся окне нужно выбрать тип восстанавливаемого файла. Если не знаете – просто оставьте галку по умолчанию – Все файлы.
Жмем на Далее и переходим к следующему пункту, где необходимо указать место, откуда был удален файл. Как видите, данная утилита может помочь вам вернуть утраченные файлы не только с винчестера, но и с других носителей – компакт диска или флешки. Также можно задать точное место нахождения удаленного файла. Для этого нажимаем на Обзор и задаем путь к файлу. Если не помните место нахождения файла, оставляем галку напротив Точно неизвестно. Но в этом случае поиск будет осуществляться слишком долго.
Далее Recula предложит начать поиск, кликаем по Начать. Если необходим углубленный анализ, ставим соответствующую галку.
Программа выдаст все файлы, которые подлежат восстановлению. Выберите те, которые хотите вернуть и поставьте напротив галочку. Кликните по кнопке Восстановить.
В появившемся окне укажите место, куда вы желаете восстановить удаленный ранее файл и нажмите на ОК.
Если восстановление пройдет корректно, появится окошко с соответствующим уведомлением, а по указанному адресу будет находиться наш файл.
Итак, мы рассмотрели основные способы, как восстановить удаленные файлы бесплатно. К сожалению, не всегда имеется возможность вернуть утраченные файлы. В основном это бывает в тех случаях, когда файл был удален слишком давно, и на его месте жесткий диск записал новую информацию. Поэтому пользуйтесь облачными хранилищами (например, Гугл Диск) чтобы важные файлы не были утрачены никогда.
Понятие корзины
Любая операционная система является проводником, обеспечивающим доступ к файловым системам, папкам и другим ресурсам. Корзина – это файловый менеджер, который хранит устаревшие, удаленные данные. Сегодня корзина существует даже на мобильных платформах, таких как Android, IOS и Chrome OS.
Файлы хранятся в корзине до определенного момента. Список действия представлен ниже:
- Пользователь очищает содержимое корзины. Основная причина очистки – нехватка внутренней памяти ПК.
- Корзина воспроизводит процесс записи старых файлов поверх других. Как правило, пользователя не уведомляют об этом. Такая функция может настраиваться автоматически или вручную. Для этого нужно задать определенные параметры перезаписи файлового менеджера.
Корзина служит для промежуточного хранения данных. Если ранее она не очищалась, то пользователь всегда может вернуть информацию, открыв соответствующий раздел.
Восстановление данных удалённых из корзины
Вот так вас будет приветствовать программа при открытии. Нажмите «Далее».
Следующее окно может упростить поиск утерянного. Вот в чём суть: если вы точно знаете, какой вам нужен файл, например, из документов, музыки или видео, то выбирайте его. Если вы неуверены – нажмите отмену действия.
Теперь выберите, откуда данные были удалены: из съёмного диска, локального диска С или др. Это значительно ускорит поиск. Используя кнопку «Анализ», можно начать проверку. Она находится справа от той области, в которой вы выбирали место удалённого файла.
Дальше появятся удалённые файлы. Можно восстановить как их все, так и выбрать определённый файл. После того как определитесь и поблагодарите создателей программы, выберите восстановление файлов.
Соответствующая кнопка находится в нижнем правом углу окна.
В следующем окне выберите место, в котором хотите видеть восстановленный файл. Подтвердите решение кнопкой «ОК». Через совсем короткое время удалённые данные будут реанимированы.
Совет! Есть вероятность того, что восстановление утерянных файлов из корзины не увенчается успехом. Виной тому может быть упущенное время: удалённые данные могли быть перезаписаны. Но вы можете попробовать воспользоваться другой программой по восстановлению, чтобы быть точно уверенным, что сделали всё и самостоятельно восстановить файлы не получилось. Тогда вы можете обратиться к специалисту: даже в такой ситуации вероятность удачного исхода ещё есть.
Как защитить свои данные от случайного удаления
В любом случае удаление важных файлов вызывает у человека сильный стресс. Поэтому ситуацию лучше предотвратить. Для этого следует проверить включены ли на компьютере средства защиты Windows. Чтобы это сделать, необходимо:
- Зажать клавиши Win+Pause.
- В появившемся окне выбрать “Защита системы”.
- Найти системный диск с Windows и проверить наличие защиты.
- Если она отключена, нажать кнопку Настроить и включить ее.

В том же окне можно создать точку восстановления Виндовс, которая позволит вернуть программу к определенному состоянию, когда все файлы были на месте. Для этого следует щелкнуть кнопку Создать и придумать имя для точки. Сохранить ее можно нажатием на клавишу Применить.
Также во избежание потерь рекомендуется все важные файлы сохранять в облачном диске. Для этого отлично подойдет программа Яндекс-диск или Гугл-диск. Зарегистрировавшись на одном из этих серверов можно выставить настройки так, чтобы все документы автоматически выгружались в облако.
Как работает память?
Чтобы разобраться в вопросе, как восстановить на Андроид фото после удаления, необходимо понять важный момент в работе памяти. При удалении с телефона или планшета любой информации, она никуда не исчезает. Тот участок памяти, который от информации очищается, получает статус «Свободно». Это позволяет телефону записывать туда другие файлы.
Если фото было удалено, то с гаджета оно не исчезает на самом деле. Девайс просто делает вид, что такая информация отсутствует. С устройства фотография исчезнет полностью только тогда, когда новый снимок запишется на ее место. До тех под вполне реально восстановить удаленные фотографии.
Что происходит с удаленными фотографиями
Как только вы нажимаете кнопку удалить фотографию, фото только помечается для удаления и перемещается в Корзину на телефоне или планшете андроид.
В зависимости от свободного места на телефоне андроид, удаленное фото остается доступным в Корзине в течение 60 дней, прежде чем оно будет окончательно удалено с андроид устройства.
Такая настройка была придумана для того, чтобы помочь вам восстановить ваши бесценные фрагменты воспоминаний, в случае, если вдруг вы случайно удалили фото с телефона андроид.
Почему данные не удаляются навсегда
Что касается удаленных файлов на Андроиде — они тоже не стираются ни с карты памяти, ни из внутренней памяти телефона окончательно, если не предпринимать для этого специальных действий. Информация о файле стирается, но сам файл хранится до тех пор, пока на его место не будут записаны другие данные. Так что случайное удаление файлов в большинстве случаев обратимая процедура.
На телефоне ли они?
При подключении к любому приложению определяется два доступных хранилища мобильного устройства, одно из которых позиционируется встроенной памятью, а оставшееся – microSD. В процессе удаления любого иного файла осуществляется устранение соответствующей записи о местонахождении, в результате чего телефон передаёт ПК информацию, содержание которой позволяет загружать в освободившееся пространство новую информацию.
Чтобы понять, где хранятся удаленные фото на Андроиде и как их удалить, необходимо уточнить, что до тех пор, пока на доступное место съёмного накопителя не переместить другие пользовательские файлы, процедура восстановления не предполагает сложностей. В противном случае при загрузке иных компонентов на прежнюю позицию фотографии, необходимый процесс возврата данных усложняется, при этом может потребоваться задействовать платные приложения или просить квалифицированной помощи.
На практике операция по получению удалённых изображений непосредственно связана с применением особых сервисов, к которым принадлежат как общедоступные, так и платные решения. Также восстановить фотографии можно посредством персонального компьютера или ноутбука, либо воспользовавшись смартфоном на платформе Android, поскольку подобные нюансы определяются используемой утилитой.
В процессе операции крайне нежелательно, что бы на мобильное устройство поступали любые уведомления и SMS, присутствие которых может уничтожить искомую информацию, поэтому предварительно рекомендуется активировать режим полёта и аппарат перестанет отображать сообщения.
Что представляет собой EaseUS Data Recovery Wizard?
EaseUS Data Recovery Wizard Free – это бесплатное программное обеспечение для восстановления данных, позволяющее легко и быстро восстанавливать удаленные, отформатированные или потерянные данные с вашего ПК, ноутбука или съемных устройств.
Эта программа способна эффективно восстанавливать данные с вашего жесткого диска, USB-накопителей, карт памяти и других устройств хранения данных!
EaseUS Data Recovery Wizard Free может легко восстанавливать потерянные файлы, изображения, документы, видео и прочее из-за удаления, ошибки форматирования, потери разделов, сбоя ОС, вирусных атак и других сценариев потери данных.
Комплексное восстановление данных с помощью этого программного обеспечения происходит всего за несколько простых шагов. Процесс восстановления потерянных данных происходит всего в 3 клика, при этом вы можете даже не иметь опыта в решении подобных задач.
Доступны 2 гибких режима сканирования:
- Быстрое сканирование — поиск удаленных файлов и папок с использованием базового алгоритма для быстрого получения результатов.
- Глубокое сканирование — сканирование накопителя сектор за сектором для обеспечения результатов восстановления.
Программа позволяет сделать предварительный просмотр перед окончательным восстановлением. Вы сможете просмотреть все доступные файлы для восстановления. Выберите то, что вы хотите восстановить, чтобы избежать ненужного восстановления.
EaseUS Data Recovery Wizard Free способна восстановить более 1000 различных типов файлов:
- Документы: DOC/DOCX, XLS/XLSX, PPT/PPTX, PDF, CWK, HTML/HTM, INDD, EPS, прочие.
- Видео: AVI, MOV, MP4, M4V, 3GP, 3G2, WMV, MKV, ASF, FLV, SWF, MPG, RM/RMVB, MPEG, прочие.
- Почта: PST, DBX, EMLX, прочие (Outlook, Outlook Express, прочие).
- Графика: JPG/JPEG, TIFF/TIF, PNG, BMP, GIF, PSD, CRW, CR2, NEF, ORF, SR2, MRW, DCR, WMF, RAW, SWF, SVG, RAF, DNG, прочие.
- Аудио: AIF/AIFF, M4A, MP3, WAV, WMA, APE, MID/MIDI, RealAudio, VQF, FLV, MKV, MPG, M4V, RM/RMVB, OGG, AAC, WMV, APE, прочие.
- Другие виды файлов: Такие, как архивы (ZIP, RAR, SIT, ISO, прочие), exe, html, SITX, прочие.
Существует три версии программы:
- Data Recovery Wizard Free (бесплатная): До 2 Гб восстановления данных.
- Data Recovery Wizard Pro ($69,95): Неограниченное количество восстанавливаемых данных. Бесплатное пожизненное обновление.
- Data Recovery Wizard Pro + WinPE ($99.90): Неограниченное количество восстанавливаемых данных. Бесплатное пожизненное обновление. Загрузочный носитель для чрезвычайных ситуаций позволяет восстановить данные даже когда ваша система не запускается или повреждена.
- Data Recovery Wizard Technician ($499): Все вышеназванное + возможность предложить технические услуги вашим клиентам.
Если вам не нужно восстанавливать огромное количество данных из корзины вы можете воспользоваться программой абсолютно бесплатно!
Вы можете мгновенно восстанавливать 500 МБ данных с помощью мастера восстановления данных. А если вы поделитесь информацией о EaseUS Data Recovery Wizard Free в Facebook, Twitter или Google+, вам будут доступен предельно допустимое количество восстанавливаемых данных в 2 ГБ.
Запасной вариант – облачное хранилище
Для многих владельцев Windows существует и еще один способ восстановить удаленные файлы – это синхронизация устройства с облаком хранения. Этот способ является дополнительным резервным копированием, но создать его должен пользователь самостоятельно. Во многих версиях Windows можно встретить программу SkyDrive или же другую «облачную утилиту».
Установка драйверов без цифровой подписи
Удобство использования подобных программок в том, что они предоставляют пользователю 10 Гб свободного пространства абсолютно бесплатно. А также быстрое восстановление файлов при их случайном удалении. Единственный риск заключается в том, что облако могут взломать, но и этот риск незначителен.
Синхронизировать с хранилищем можно как все папки и файлы на дисках Windows, так и определенные части, например, одну папку с наиболее важной документацией. Чтобы задать эти параметры нужно просто выделить необходимый параметр в окне синхронизации SkyDrive
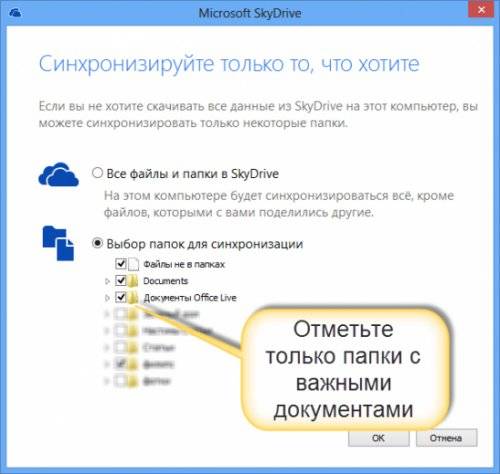
Если на устройстве папку с документами восстановить не удалось, то ее можно будет найти в облачном хранилище. Также стоит отметить, что удалять и восстанавливать файлы можно также и в программе SkyDrive. Для этого там предусмотрена папка корзины.
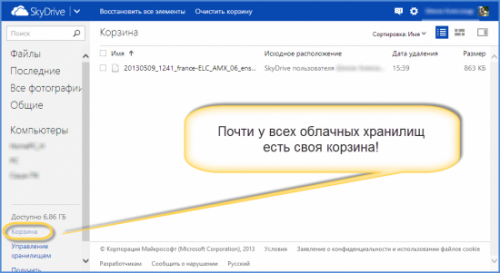
В большинстве случаев облачные хранилища используются в качестве запасного варианта для сохранения нужных документов, про которые часто забывают. Но именно они довольно часто выручают в тех случаях, когда все способы уже испробованы.
Кроме того не стоит забывать и о специалистах, которые могут восстановить удаленные документы с жестких дисков Windows даже после самостоятельных попыток воспользоваться посторонними программами.
К сожалению, восстановить удаленные объекты можно далеко не все. Ведь даже в скрытых архивах Windows удаленные файлы хранятся недолго и постепенно исчезают из памяти. Поэтому восстановить давно потерянные документы почти невозможно даже с помощью специалистов. А на все другие случаи существуют вышеописанные способы.
- https://byr1.ru/file-recovery-windows-10
- https://myfreesoft.ru/2-sposoba-vosstanovit-faili-v-windows-bez-storonnih-utilit.html
- https://pcfaq.info/dannie/8-kak-vosstanovit-udalennye-fayly-iz-korziny-windows-10.html
Дополнительные программы и утилиты для восстановления файлов
Если на вашем персональном компьютере установлена ОС Windows (начиная с серии XP и заканчивая серией 8), тогда придется работать с файловыми системами NTFS и FAT32. С этими системами идеально справляется утилита Mun Soft Easy File Undelete. Она с легкостью восстановит удаленные файлы. В файловой системе NTFS сканирование секторов будет проходить немного быстрее.
Если вы работаете с фотографиями и по ошибке удалили не те фото, можно воспользоваться утилитой Mun Soft Easy Digital Photo Recovery. Программа обнаруживает на вашем компьютере все удаленные ранее фотографии. Перед тем как восстановить фото, их можно посмотреть, чтобы убедиться в том, что это именно та фотография, которая нуждается в восстановлении.
Еще одной утилитой, достойной внимания, является Recuva. Эта программка может восстанавливать картинки, музыку, видео, документы и электронную почту. Стоимость утилиты составляет около 3000 рублей. Конечно, это невысокая цена за восстановление данных, особенно если это информация, используемая для работы или ведения бизнеса.
Тем, кто не хочет платить деньги, можно поискать в Интернете бесплатные аналоги платных программ для восстановления.
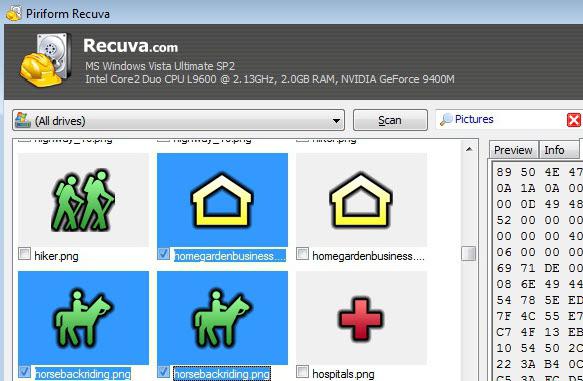
Можно ли восстановить удалённые из корзины файлы
Принцип работы корзины в Windows или другой операционной системе, наверное, знаком каждому. Если это не так, то вкратце напомним: это место на жёстком диске, в котором собираются файлы после удаления. Система устроена таким образом, что по умолчанию файлы сразу же не исчезают полностью из ПК, а перемещаются в корзину.
Корзина в Windows 10
Удаляя файлы при помощи диалогового окна или клавиши Delete с нажатой клавишей Shift, они удалятся как-бы мимо корзины. Если её открыть, мы не найдём удалённых файлов. Большинство пользователей думают, что вернуть их уже нельзя. Но это не так. На самом деле они остаются на своём месте, но не видны нам.
Восстановить можно практически любые файлы и их работоспособность. Но операционная система не имеет соответствующих инструментов. Поэтому приходится прибегать к сторонним программам.
Способ 2. Восстановление с помощью программного обеспечения восстановления данных EaseUS
Первое решение применимо только при удалении файлов или папок с рабочего стола. Если вы удалили данные с внешнего устройства, или первый способ не сработал, вы также можете восстановить файлы или папки с помощью Мастера Восстановления Данных EaseUS.
Наша профессиональная программа создана для восстановления потерянных данных с ПК или любого съемного носителя. Программа способна вернуть ваши данные, потерянные из-за удаления, форматирования и т.п. Скачайте сейчас и, используя руководство ниже, с лёгкостью восстановите безвозвратно удаленные файлы/папки в Windows 10/8/7/XP/Vista.
EaseUS Мастер Восстановления Данных признан самым известным и быстрым программным обеспечением для восстановления файлов, особенно, когда речь заходит о восстановлении навсегда удаленных данных. Восстановление всего в три шага в Windows 10/8.1/8/7/XP/Vista: Выберите расположение файла -> Сканировать -> Восстановить
1-Выберите расположение файла
Щелкните левой кнопкой мыши на диск X: (также поддерживается определенная папка), где вы удалили файлы.
Нажмите Кнопку «Сканировать».
2-Сканирование
Программа автоматически запускает сканирование всего выбранного диска.
Вскоре результаты сканирования отобразятся во вкладке «Удаленные файлы».
3-Восстановление
В дополнение к результатам «Удаленные файлы», проверьте результаты в соответствующем диске X: или других разделах после завершения сканирования, особенно во вкладке «Дополнительные файлы», где отобразятся файлы, которые могли потерять имена и пути.
Наконец, выберите нужные файлы и нажмите «Восстановить».
Используем специализированные утилиты
Как я уже отметил, перед началом работы следует найти софт, специализирующийся на процессах регенерации. Сейчас есть огромное количество разнообразных приложений, позволяющих за несколько минут возвратить удаленные документы.
Один из таких продуктов – Magic Uneraser. Вы скачиваете его, устанавливаете, запускаете анализ и проверку дисков или карт памяти.

После завершения данной процедуры, вы сможете найти объекты, которые вы удаляли раньше, и объекты, имеющиеся в настоящее время. До того, как начать восстановление, можно просмотреть сведения, содержащиеся в них. Далее отмечаем конкретные документы, и делаем восстановление в выбранную вами папку.
Пользоваться утилитой достаточно легко, справится даже новичок. Единственный недостаток данного продукта – приобретение этой программы. Лицензированный софт будет стоить около 1000-6000 рублей. Вид данного продукта зависит от его функционала.
Программы для восстановления файлов удаленных из корзины
Для начала рассмотрим популярные программы восстановления удаленных файлов с компьютера. В данной категории всего 6 программ, практически все они работают по одному алгоритму и обладают интуитивно понятным интерфейсом.
- Recuva – наверное, самая популярная программа на просторах рунета, позволяющая восстановить случайно удаленные файлы.
- FileRecovery – очень мощная программа, которой под силу не только восстановить удаленные данные из корзины, а еще и вернуть файлы после неудачной операции форматирования.
- Recovermyfiles – возвращает ваши файлы из царства Аида как на компьютере, так и съемном носителе.
- EasyRecoveryPro – утилита, которая с легкостью восстановит данные после удаления, форматирования и даже вирусов!
- DigitalObjectRescuePro – данная программа предусмотрена, в основном, для восстановления файлов с мобильных телефонов, видео камер, мп3 плееров, но сможет вернуть файлы и на компьютере.
- RecoveryData – высокоскоростная программа, находится в пользовательском топе программ-восстановителей!
Процесс восстановления удаленных файлов
Восстановить удалённые файлы, если их нет в корзине, можно и это совсем несложно. Рассмотрим, как это сделать с мощью утилиты Recuva. Сначала проверьте корзину, вдруг она не очищена, если все-таки файлы удалены – качаем программу Recuva. Устанавливаем ее и запускаем.

Как только вы запустите утилиту, перед вами откроется главное окно программы, где будет приветствие и краткое описание программы. Жмем клавишу «Далее».
Теперь перед нами окошко выбора типа файла
Очень важно правильно выбрать, что необходимо восстановить, в ином случае, программа просто не найдет нужный вам файл. Ставите галочку напротив нужного типа файла и жмем «Далее».
Теперь нужно указать бывшее местоположение файлы
Если помните – можно даже указать папку, в которой находились ваши документы! Чем уже будет место поиска – тем быстрее файлы будут найдены. И опять нажимаем «Далее».
Рекомендую поставить галочку на «Углубленный анализ», но это займет больше времени на поиск файла.
Нажимаем клавишу «Начать» и процесс поиска файл начался. Теперь просто ждем.
По окончанию процесса автоматически откроется окно, где будут показаны все документы, найденные программой, которые подлежат восстановлению.
Выбираете галочками нужные файлы и укажите путь для восстановления.
Вот и все, ваши документы спасены!
Как уже говорилось ранее, программы имеют схожий алгоритм работы и интерфейс. Так что, если вы скачали другую утилиту – вы наврятли запутаетесь.
Смотри наши инструкции по настройке девасов в ютуб!
Программа TestDisk
Если ни Recuva, ни GDB не смогли найти и вернуть файлы после удаления, то с этой задачей можно справиться с помощью утилиты TestDisk, которая должна быть хорошо известна пользователям Linux. Возможно для 2016 года эта программа выглядит несовременно из-за отсутствия привлекательного графического интерфейса, но с восстановлением данных она справляется отлично.
При работе с TestDisk рекомендуется заранее создать папку, в которую вы будете сохранять найденные файлы. Разместить папку лучше в корне диска C.
- Запустите TestDisk, откажитесь от записи лога.
- Выберите накопитель и нажмите «Proceed».
- Тип раздела определится автоматически – нажмите Enter. Выберите пункт Advanced.
- Запустите инструмент «Undelete».
В окне программы отобразятся данные, которые удалось найти. Чтобы восстановить файл, выделите его и нажмите клавишу «C» в английской раскладке. Для выделения всех файлов нажмите «A».
В следующем окне нужно выбрать каталог для сохранения найденной информации. С помощью стрелок найдите папку, которую вы создали и разместили в корне диска, и снова нажмите клавишу «C».
После успешного завершения копирования вы увидите сообщение «Copy Done». Восстановленные данные будут лежать в указанной вами папке; имена их изменятся, но открываться файлы должны без ошибок.
Если у вас остались вопросы, то настоятельно рекомендуем посмотреть следующее видео:
Пожаловаться на контент
Восстановление удаленных из корзины данных
Очистка корзины работает аналогично с удалением файла сочетанием клавиш «Shift+Delete». Таким образом файл полностью удаляется с системы и освобождает дисковое пространство. С этого следует сделать вывод, что удаленный файл невозможно восстановить стандартными средствами Windows, поэтому для восстановления удаленных файлов следует прибегнуть к использованию стороннего программного обеспечения.
Ниже будет приведено восстановление удаленных файлов из корзины на примере утилиты для восстановления данных RS Partition Recovery.
Шаг 1. Скачиваем RS Partition Recovery с официального сайта, проводим установку и запускаем утилиту. Первым делом в программе запускается мастер, помогающий быстро найти необходимые данные. Нажимаем «Далее» на окне приветствия и переходим непосредственно к анализу диска. В нашем случае корзина находилась на диске С, поэтому выбираем его для сканирования и нажимаем «Далее».
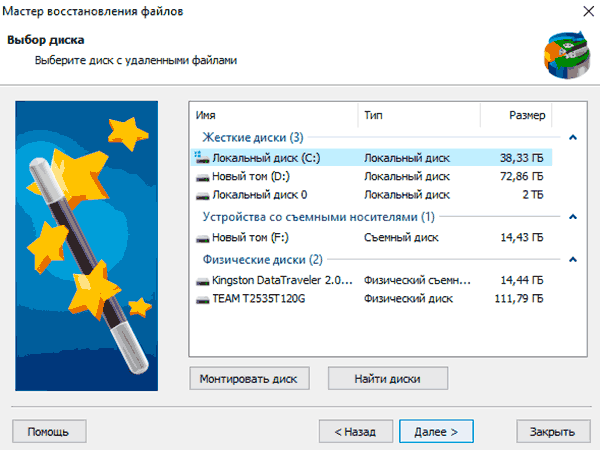
Шаг 2. В следующем окне предлагается выбрать необходимый тип анализа. «Быстрое сканирование» подойдет для быстрого поиска недавно утерянных данных. «Полный анализ» — лучший режим для поиска всей удаленной информации, а также данных, которые были удалены достаточно давно. Второй тип позволяет провести глубокую проверку диска и найти все возможные для восстановления файлы. В нашем случае выберем первый вариант «Быстрое сканирование». 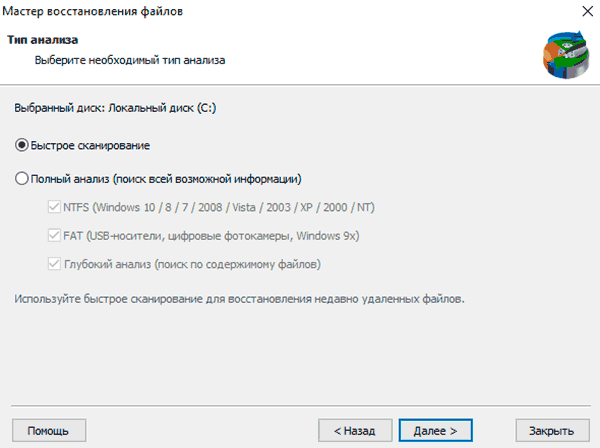
Шаг 3. После завершения быстрого анализа, нажимаем кнопку «Готово» и автоматически заходим на просканированный диск.
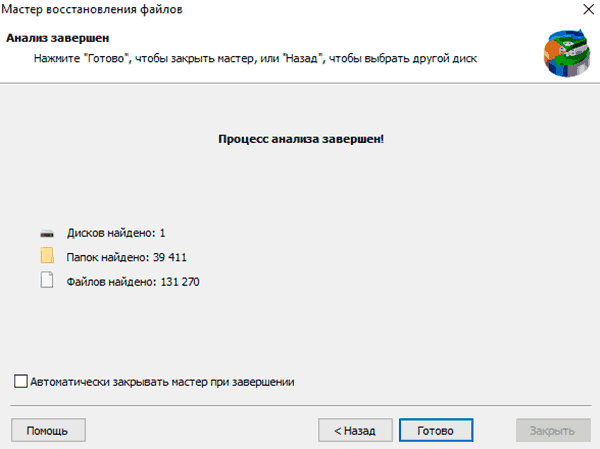
Шаг 4. Находясь на системном диске, находим и заходим в корзину, которая носит свое оригинальное название «Recycle.Bin».
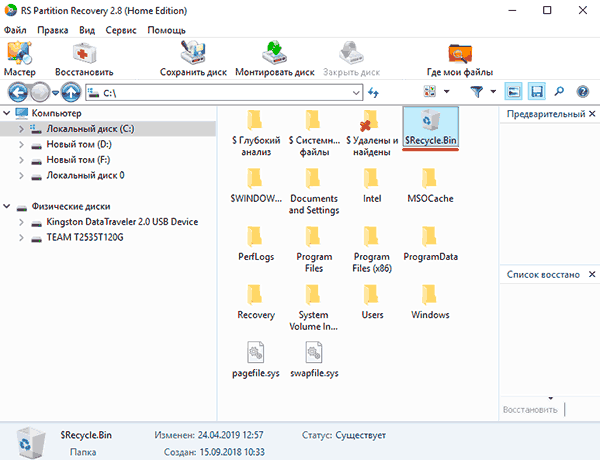
Шаг 5. В корзине можно обнаружить одну или несколько папок, в которых располагаются удаленные данные. В нашем случае удаленные текстовые документы расположились во второй папке, поэтому их поиск не составил труда. После того, как файлы были найдены, выделяем необходимые и нажимаем по кнопке «Восстановить» (расположена в левой верхней части экрана). 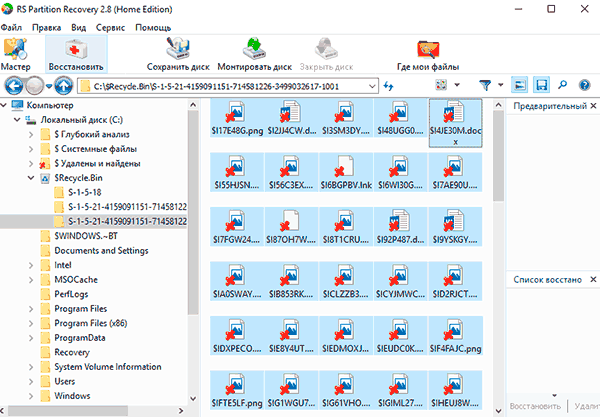
Шаг 6. В появившемся окне пользователю будет предложено выбрать место, куда будут восстановлены данные. Здесь можно выбрать один из наиболее удобных носителей
Важно! Разработчики программы рекомендуют производить восстановление на другой диск, чтобы избежать перезаписи. Если Вы используете один HDD, следует воспользоваться альтернативными методами сохранения данных к примеру, восстановить и записать их на оптический диск, или загрузить на FTP-сервер
В нашем случае компьютер оборудован одним диском, поэтому восстановление будет произведено на флеш-накопитель.
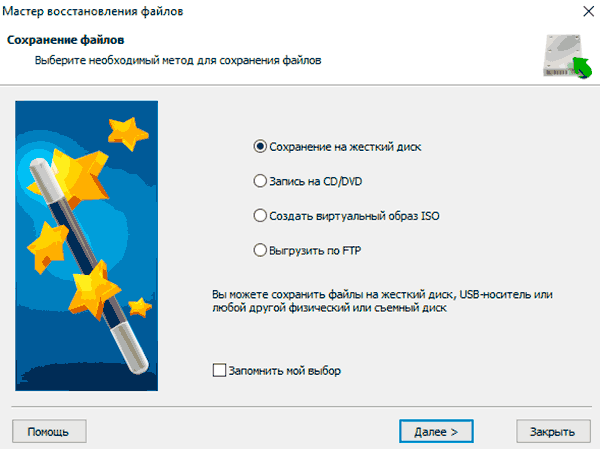
Шаг 7. В следующем окне необходимо выбрать путь, куда будут восстановлены данные, а также дополнительные настройки для восстановленных данных. Выбираем путь, настройки оставляем по умолчанию и нажимаем «Восстановить».
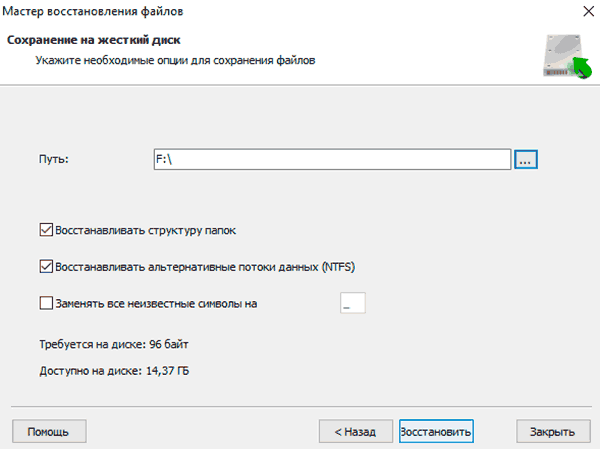
Готово! Документы были успешно восстановлены.
В некоторых ситуациях, пользователь не сможет обнаружить данные после быстрого сканирования, в этом случае рекомендуется использовать функцию полного анализа диска, которая выявит все возможные для восстановления файлы.
RS Partition Recovery представляет собой продвинутую утилиту для быстрого восстановления любых файлов программ, фотографий, текстовых документов и т.д. С помощью данной программы можно быстро восстановить информацию с флеш-накопителей, жестких дисков любых моделей, карт памяти телефонов, фотоаппаратов и других гаджетов.
Помимо быстрого анализа, функционал RS Partition Recovery позволяет проводить глубокую проверку диска, которая позволит не только вернуть все данные возможные данные, но и восстановить удаленные и отформатированные разделы жестких дисков
Если Вы желаете обзавестись надежной защитой сохранности важной информации на компьютере, рекомендуем ознакомиться с полным списком возможностей и функций RS Partition Recovery на официальной странице программы
Что такое корзина на компьютере, определение
 Здравствуйте, друзья! Что делать, если файлы полностью удалились с компьютера? Этот вопрос задают пользователи компьютеров, когда файлы из корзины были полностью удалены. Решить проблему помогут программы, которые восстанавливают удаленные файлы. В статье их разберем на практике и восстановим утерянные данные.
Здравствуйте, друзья! Что делать, если файлы полностью удалились с компьютера? Этот вопрос задают пользователи компьютеров, когда файлы из корзины были полностью удалены. Решить проблему помогут программы, которые восстанавливают удаленные файлы. В статье их разберем на практике и восстановим утерянные данные.
Прежде чем восстановим файлы на компьютере, раскроем понятие корзина. Корзиной на компьютере, называют один из элементов графического интерфейса Windows. Она временно сохраняет ранее удаленные файлы на компьютере. Приложение работает во всех операционных системах.
Как правило, корзина расположена на рабочем столе компьютера и имеет вид корзины (Скрин 1).

Пустая корзина без файлов отображается в светлом фоне, а заполненная – белым. Корзину можно открыть и посмотреть удаленные файлы.
Далее, будет показываться, как удаляются файлы с компьютера и восстанавливаются.
Поиск объекта в файлах резервного копирования
Если же файл удаляется мимо корзины комбинацией клавиш Shift+Del или же папка автоматически очищается то поискать объект можно в теневых копиях, которые Windows создает автоматически. Для этого необязательно использовать какие-либо программы достаточно использовать средство резервного копирования Windows, которое уже имеется в системе.
Для того чтобы восстановить удаленные файлы необходимо зайти в папку, в которой они находились до удаления. Далее необходимо открыть свойства этой папки и найти там вкладку «Предыдущие версии». Эта вкладка содержит информацию обо всех предыдущих версиях и если они есть, то в окне будут отображаться списком.
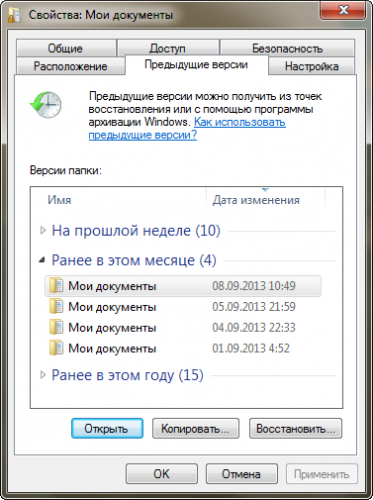
Куда скачиваются обновления Windows 7, 10
Теперь можно начать искать удаленный файл, заходя в каждую версию. Таким образом, можно восстановить не только удаленные объекты, но и некоторые документы до редактирования. Резервное копирование выполняется автоматически и никак не зависит от пользователя. Единственный случай, когда система не создает копии, когда отключается «Защита системы».


