Как узнать сетевой пароль своего компьютера?
Содержание:
- Ввод сетевого пароля: где его взять? Методика определения и отключения.
- Программы помогающие узнать свой пароль от Wi-Fi
- Как узнать пароль роутера, если забыл?
- Как отключить общий доступ с парольной защитой
- Просмотр ключа в меню роутера
- 8 495 980 24 00
- Как узнать пароль?
- Сведения о вопросе
- Как посмотреть пароль от своей домашней сети Wi-Fi? 2 простейших способа!
- Смотрим забытый пароль от Wi-Fi на компьютере: Windows 7, 8, 10
- Где в настройках роутера находится пароль от Wi-Fi?
Ввод сетевого пароля: где его взять? Методика определения и отключения.
Достаточно часто (особенно в небольших офисах с установленными локальными сетями) можно наблюдать картину, когда вроде все машины, подключенные к локальной сети, работаю нормально, но при доступе к какому-то определенному терминалу требуется ввод сетевого пароля. Где его взять? У сисадмина, как считает большинство юзеров. Как бы не так! А если в системе администратор вообще никаких паролей не устанавливал? Что делать тогда? Ответы на эти вопросы знают не только рядовые пользователи, но и даже некоторые начинающие системные администраторы. Но ничего особо сложнон тут нет.
Ввод сетевого пароля windows 7: зачем это нужно?
Конечно, никто не спорит о том, что в офисах при наличии достаточно большого количества компьютеров, подключаемых к локальной сети, использование паролей доступа, как на уровне прямого ввода, так и на уровне удаленного доступа, оправдано.

Но вот зачастую, даже если на всех терминалах установлена операционная система windows 7, в сети они вроде бы «видят» друг друга, но когда, например, производится попытка отправки документа на печать с использованием сетевого принтера, даже при корректных настройках ничего не получается, поскольку требуется ввод сетевого пароля. Где его взять? Администратор сети не в курсе. На самом деле решение данной проблемы есть, и оно достаточно простое.
Как узнать ввод сетевого пароля? Просмотр данных
Сами данные паролей скрыты от глаз пользователя любого уровня (будь он хоть частный юзер, хоть админ, система все равно не дает ему увидеть скрытые данные).
Тем не менее, выход есть. Если взять в расчет, что все папки, включая регистрационные данные, невидимы, нужно просто включить в том же «Проводнике» режим отображения таких объектов. Но и в этом случае найти папку с паролями будет достаточно сложно.

На самом деле все намного проще, и сил тратить не нужно на ввод сетевого пароля. Где его взять и найти интересующий нас параметр? Элементарно! Следует всего лишь использовать команду rundll32.exe keymgr.dll, KRShowKeyMgr в командной строке, запущенной от имени админа.
Как отключить сетевые пароли или изменить их?
В начальном варианте вызываем раздел «Выполнить» (Run) из стандартного меню «Пуск» или с использованием сочетания Win +R.

Затем в самой вызванной консоли прописываем команду Controluserpasswords2 и нажимаем клавишу ввода. В появившемся меню снимаем галочку с требования пароля для выделенных учетных записей (на windows 10 не работает!).
Те же самые действия можно произвести из «Панели управления», где нужно обратиться к разделу центра управления сетями и общим доступом, а в текущем (общем) профиле установить галочку на пункте использования общего доступа с парольной защитой.
Настройки политики безопасности
В самом оптимальном варианте, когда требуется ввод сетевого пароля (где его взять, что ввести, включить или отключить службу), можно использовать и еще одно достаточно действенное средство – редактирование групповых политик с установкой разрешений доступа к тем или иным функциям системы на уровне администратора или локального юзера.

Для доступа используется команда gpedit.msc, а в самом редакторе — раздел конфигурации компьютера, где нужно найти директорию проверки сетевой безопасности «LAN Manager» и уже в ней активировать параметры отправки LM и NTLM.
Итог
Собственно, на этом – все. Если есть проблема с сетевым паролем, его использование следует просто отключить. Если потребуется, на windows 7 и ниже можно установить новое сочетание. Но это придется делать на всех машинах, синхронизированных по сети, и при условии, что на всех установлена именно седьмая модификация системы.
Само собой разумеется, что в параметрах редактора групповых политик можно изменить и применить некоторые дополнительные настройки, которые могут быть отнесены к определенной группе или классу пользователей, работающих на одном и том же терминале.
fb.ru
Программы помогающие узнать свой пароль от Wi-Fi
Есть большое количество распространенных программ для поиска и дешифрования пароля от Wi-Fi, но немногие из них на самом деле полезны. Одной из таких является программа « ». Стоит заметить, что эта программа не «ворует» пароль у любой из сетей Wi-Fi, а находит в компьютере или ноутбуке данные о сетях, к которым устройство когда-то было подключено.
IP-адрес роутера обычно пишут на самом роутере. Кроме того, он содержится инструкции, или его можно узнать у провайдера. А если сбросить все настройки, то IP-адрес вашей модели роутера можно узнать даже в интернете.
Или, как вариант, вы можете узнать IP вашего роутера через ваш мобильный телефон или планшет, зайдя в настройки вашего wi-fi соединения (как показано на скриншоте выше).
Как узнать пароль без подключения к компьютеру или роутеру
Обычно стандартный пароль можно узнать у провайдера. Также узнать пароль можно с помощью смартфона. Однако для этого требуются Root-права.
Также существует множество специальных девайсов, которые ищут включенные сети Wi-Fi в определенном диапазоне, а затем автоматически подбирают к ней пароль, и вы его узнаете. Одним из таких девайсов является . Кроме него производится множество аналогов, однако, возможно, использование таких устройств нелегально.
Как вы могли убедиться, существует много способов узнать забытый пароль от вашей сети Wi-Fi. Проще это сделать через компьютер или ноутбук. Если вам повезет и одно из устройств будет подключено к сети, то восстановить пароль можно будет всего за несколько кликов. Также довольно несложно это можно сделать, используя роутер. Возможно, вы не сможете это сделать самостоятельно, но такого случая, чтобы пароль было узнать невозможно, не существует. Однако все равно, забывать свои пароли не следует, так как это влечет за собой ненужные неудобства, потерю времени и проблемы.
При подключении к закрытым (запароленным) сетевым ресурсам запрашивается логин и пароль. Чтобы не вводить пароль постоянно, пользователь выставляет галочку «Запомнить учётные данные». Чтобы удалить эти пароли (например, при смене пользователей) нужно зайти:
Пуск → Панель управления → Учетные записи пользователей → Администрирование учётных записей
Также можно сюда попасть через «Пуск → Выполнить
», ввести текст «control userpasswords2 » и нажать ОК.
Примечание:
«Пуск → Выполнить » можно вызвать горячими клавишамиSystem + R (где System, это кнопка с эмблемой Windows).
Если необходимо сделать так, чтобы компьютер не запоминал пароли, то нужно зайти:
Пуск → Панель управления → Администрирование → Локальная политика безопасности → Локальные политики → Параметры безопасности → Сетевой доступ : не разрешать хранение паролей или учётных данных для сетевой проверки подлинности → Свойства → Отключить/Включить
Решение от Микрософта по сбросу паролей.
1. Перелогиниваемся в администратора системы. 2. Нажимаем Пуск → Выполнить
(System + R), вписываемregedit илиregedt32 , нажимаем «OK ». 3. В редакторе выбираем веткуHKEY_USERS , но не входим в неё. 4. В меню редактора выбираем Файл → Загрузить куст (File → Load Hive ). 5. Откроется диалоговое окно выбора файла. Надо выбратьNtuser.dat в корне профиля проблемного пользователя (Documents and Settings\Пользователь\NTUSER.DAT). После выбора файла надо будет дать ИМЯ загружаемой ветки реестра. 6. В редакторе реестра идём по адресу HKEY_USERS\ИМЯ\Пользователь. 7. Удаляем ключи. 8. Выделаем ветку HKEY_USERS\ИМЯ и давим Файл → Выгрузить куст (File → Unload Hive). 9. Выходим из редактора реестра.
P.S. Запоминание и сохранение паролей RDP .
Иногда есть необходимость отключить или включить запоминание (сохранение) паролей для удалённого рабочего стола Windows . Как это сделать смотрите.
(Visited 8 531 times, 5 visits today)
Как правило, данный вопрос возникает после того, как вы попытались зайти на другой ПК по сети, но получили запрос логина\пароля. Ситуация решается просто и быстро, главное — выучить несколько элементарных команд.
Как узнать пароль роутера, если забыл?
Предположим, что у пользователя нет возможности посмотреть пароль от вай фай средствами виндовс или через настройки маршрутизатора.
В таком случае подключиться к беспроводной сети можно с помощью функции WPS
.
Для этого необходимо задержать в нажатом состоянии кнопку «WPS» (во многих моделях она совмещена с «reset») и устройства сами проведут необходимую настройку подключения.
Также при подключении к WiFi можно ввести восьмизначный код «WPS», который указан на обратной стороне роутера (его также можно посмотреть в интерфейсе маршрутизатора в графе Pin устройства).
Подключившись к сети, вы сможетеизменить действующий пароль от wifi
.
Учтите, что пароль на wifi — это первый оплот вашей информационной безопасности. Даже если вы часто забываете пароль, или он слишком сложный, и вы никак не можете запомнить нужную комбинацию, не стоит менять ключ безопасности на стандартные простые варианты. Придумайте легко запоминаемую буквенно-цифровую комбинацию: укажите символы или используйте «генераторы паролей».
Для хранения паролей можно воспользоваться «менеджером»: хорошим вариантом станет «KeePass Password Safe». Распространяется софт бесплатно, базы паролей шифруются AES-256, а также присутствует возможность синхронизации с «Dropbox»
Не забывайте, что технология «WPS» может стать брешью в вашей обороне, ведь она позволяет подключаться к сети даже неизвестным устройствам. В целях безопасности и подстраховки данный функционал желательно отключить:
- 1. Для роутеров Tp-link:
- — зайти в настройки роутера;
- — «WPS» — установить «Disable WPS».
- 2. Для роутеров D-link:
— «Расширенные настройки» — «WiFi» — «WPS» — «Отключить».
- 3. Для роутеров Asus:
— «Беспроводная сеть» — «Сеть» — «Дополнительные настройки» — переключить в положение «OFF».
Как отключить общий доступ с парольной защитой
Ограничение заключается в том, что использовать общие системные файлы персонального устройства (компьютера или ноутбука) могут только те пользователи, профили которых защищены отдельным уникальным паролем. Чтобы обмениваться информацией с юзерами других ПК, эту функцию следует отключить.
Внимание! Определенные рамки необходимы, чтобы сделать использование операционки безопасным, защитить от вирусов и просмотра посторонними. Открытый доступ означает полное отсутствие таких барьеров

Если этот момент опасений не вызывает – создана безопасная сетевая среда, необходимо зайти в систему с правами Администратора для совершения дальнейших действий.
С Панели управления
Отключить ненужный функционал можно через раздел Панель управления. Инструкция по настройке:
кликнуть по кнопке Пуск на рабочем столе компьютера либо нажать на клавиатуре клавишу Windows;

перейти на блок «Центр управления сетями и общим доступом» – Control Panel/Network and Sharing Center;

- в левой части открывшегося окна выбрать пункт по смене данных расширенных настроек по общему доступу к нужным папкам и документам;
- перейти на строку «Все сети»;

затем блок «Общий доступ с паролем», найти пункт «Отключить»
После этого кликнуть по кнопке на экране «Сохранить изменения»
Важно – выполнять действия можно только в профиле «Администратор»
Удалить пароль гостевой учетной записи
Если предыдущий вариант не дал нужного результата, можно попробовать удалить пароль с гостевого профиля. Этапы работы с настройками:
открыть окно «Выполнить» (одновременно нажать на клавиатуре сочетание горячих кнопок «Windows» и «R»), в строку ввести lusrmgr.msc, нажать «Enter» или «ОК»;

выбрать блок «Локальные группы и пользователи», затем по профилю гостевого аккаунта кликнуть правой клавишей мыши;

в контекстном меню нажать на пункт «Установить пароль».

В новом окне выбрать вкладку «Установить пароль для гостя», затем в поле «Новый пароль» убрать все значения – оставить пустым. Подтвердить клавишей «ОК».
Удаление защищенного паролем доступа из учетных записей пользователя
Дополнительный способ удаления встроенной защиты – использование Редактора реестра. Инструкция по отключению:
открыть поле «Выполнить», одновременно зажав комбинацию горячих кнопок «Windows» и «R», в пустую строку ввести команду control userpasswords2 и кликнуть «Enter»;

появится поле «Аккаунты пользователей»;

в блоке «Пользователи для этого персонального компьютера», во вкладке «Гость» перейти на строку «Сбросить пароль».

Место, где требуется внести информацию о новом пароле, оставляют пустым (важно, чтобы не осталось ни одного символа, включая пробелы). После этого операцию подтверждают клавишей «ОК»
Изменение записи реестра
Редактор реестра – это внутренняя программа операционной системы Windows 10, которая позволяет внести коррективы, просмотреть данные или удалить. Вручную изменить информацию можно, но следует быть осторожным – исправить системные ошибки достаточно сложно. Этапы настроек:
- открыть стандартное окно «Выполнить» (одновременно кликнуть «Win» и «R» на клавиатуре персонального устройства);
- в пустое поле ввести regedit и подтвердить поиск нужного раздела;
Просмотр ключа в меню роутера
В интернете часто звучит вопрос, что необходимо делать, чтоб увидеть ключ Wi-Fi. Есть замечательный вариант просмотра пароля — проверка ключа через меню роутера (адаптера). Этот вариант хорош тем, что, кроме компьютера, можно использовать планшет, смартфон, ноутбук для входа в меню настроек маршрутизатора.
Обратите внимание! Интересно то, что пользователь имеет возможность присоединения к Wi-Fi девайсу посредством проводного соединения. Это удобно в ситуации, когда ключ неизвестен и не сохранен, вообще, ни на каких оборудованиях
Итак, для этого только следует знать всю необходимую информацию для доступа к веб интерфейсу того меню, что регулирует работу адаптера. Как действовать, если требуется найти адрес для входа в настройки? В случае, может помочь надпись, на которой есть логин и пароль ко входу на адаптер.
После того, как пользователь отыскал всю нужную информацию, можно делать попытки входа в интерфейс маршрутизатора. Для этого следует ввести адрес в поисковой строке веб-браузера. Зачастую, адрес имеет такой вид:
- 192.168.1.1;
- 192.168.1.0.
Дальше следует отыскать вкладку регулировки wifi и щелкнуть на раздел «Параметры безопасности Wi-Fi».
Вот так можно проверить код от wifi на Виндовс 10, а в будущем применять для того, чтобы подсоединить все требуемые устройства.
Ключ от маршрутизатора, как указано выше, можно наблюдать на самом девайсе снизу. По нужде его можно изменить через интерфейс на ПК.
Важно! Рекомендуется не изменять ключ доступа к роутеру на новый, т.к. есть риск того, что его можно забыть
Если это случиться, то придется сбрасывать настройки, для входа в роутер.
</ul>
8 495 980 24 00
- Нажмите «Пуск», «Панель управления», «Сетевые подключения».
- Нажмите «Создание нового подключения», появится окно «Мастер новых подключений».
- Затем нажмите «Далее». В окне выбора «Типа сетевого подключения» выберите «Подключить к Интернету» и нажмите «Далее».
- В следующем окне выберите «Установить подключение вручную» и нажмите «Далее».
- Выберите — «Подключение к Интернету» — «Через высокоскоростное подключение запрашивающее имя пользователя и пароль» и нажмите «Далее».
- Далее Вам будет предложено ввести имя поставщика услуг. Введите NETBYNET и нажмите «Далее».
- В следующем окне Вам необходимо ввести Ваш «Логин» и «Пароль». Узнать логин и пароль Вы можете в «Памятке абонента» или в службе техподдержки компании. После ввода имени пользователя и пароля нажмите «Далее», а затем «Готово».
- Появится окно «Подключение: NETBYNET».
- Тарифы
- Инструкции
- 802.1x
- PPPoE
- Wi-Fi
- VPN
Биллинг
Компьютерный класс
Полезное
- Безопасность
- Почта @psu.ru
- Скорость соединения
- О проекте
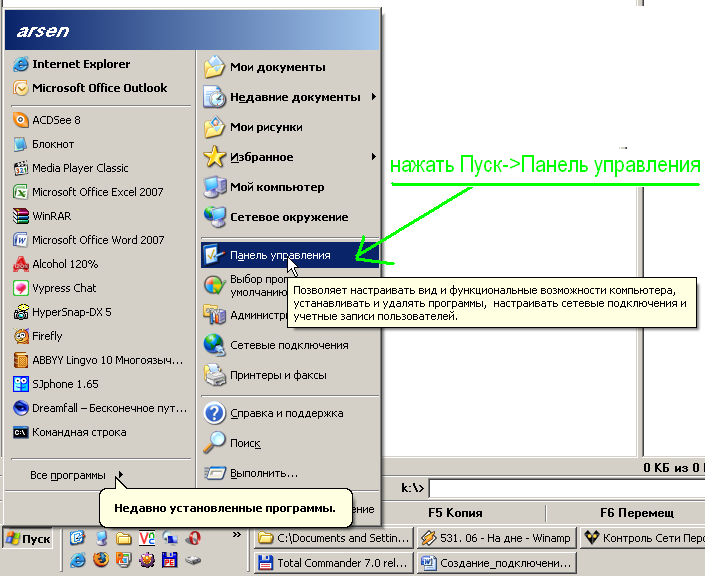
Жмем «Пуск» затем кликаем по «Панель управления»
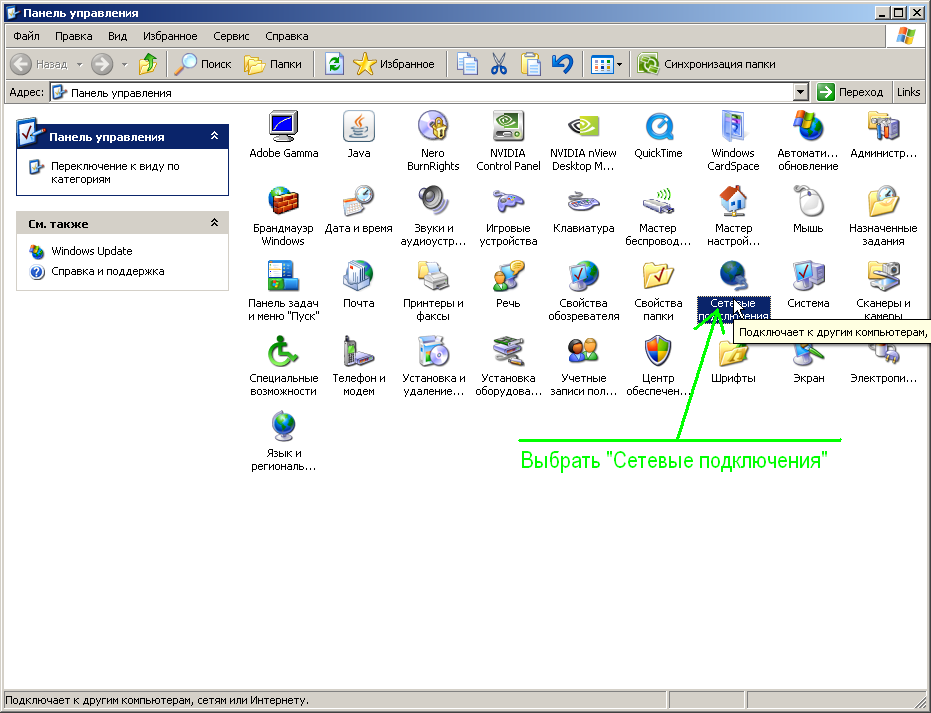
Окрываем «Сетевые подключения»
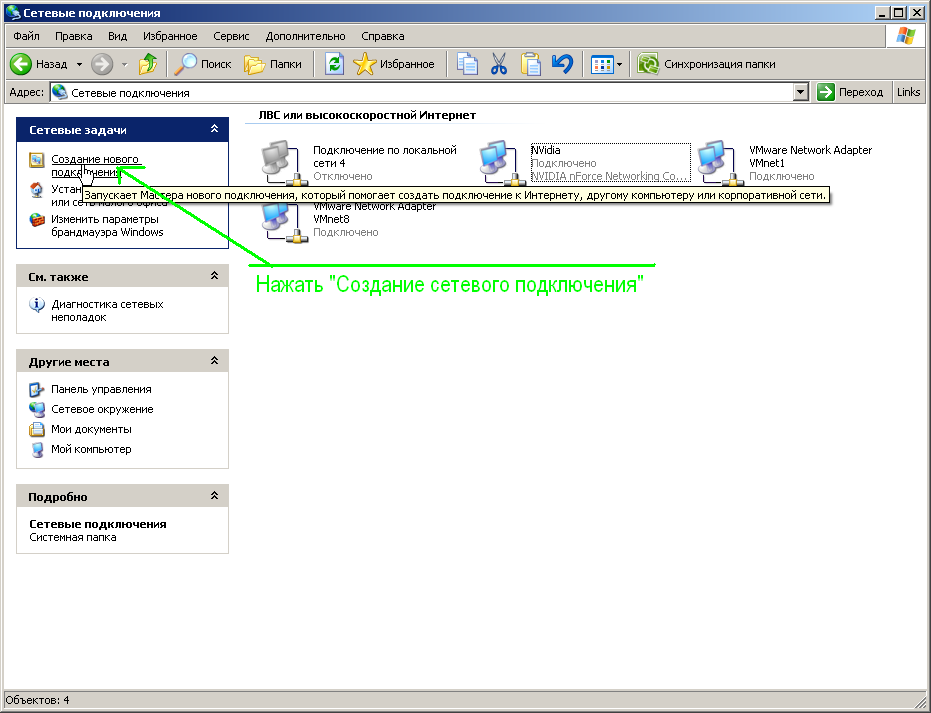
В меню «Сетевые задачи» выбираем «Создание нового подключения»

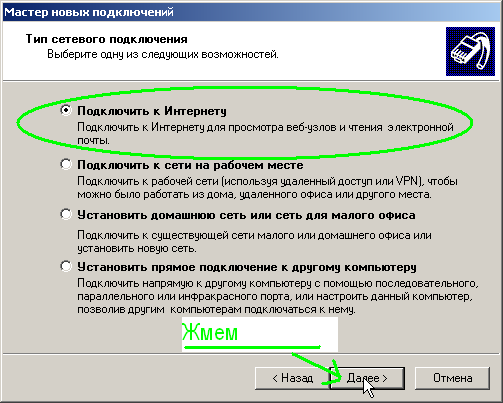
Оставляем активной кнопку напротив «подключение к интернету». Жмем «Далее»
Выбираем «Установить подключение в ручную» и жмем «Далее»

Выбираем «Через высокоскоростное подключение, запрашивающее имя пользователя и пароль». Жмем «Далее»
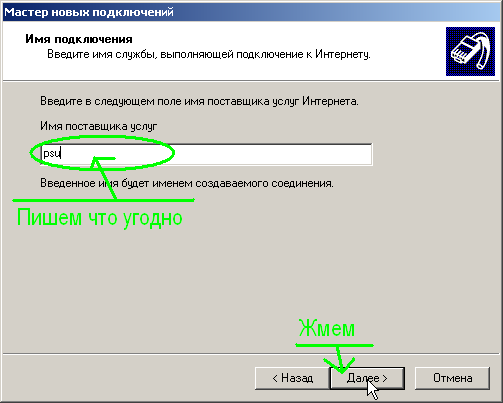
В поле «Имя поставщика услуг» пишем что душе угодно. Например psu.
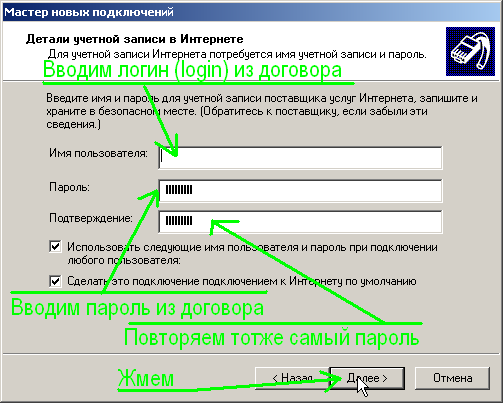
В поле «Имя пользователя» пишем логин (он же login) это то самое имя которое Вам выдали в инетцентре при регистрации и которое записано у Вас в договоре
В поле «Пароль» пишем пароль выданный в инетцентре и который также прописан у Вас в договоре. (Пароль держим в тайне а договор съедаим дабы никто не ходил за наш счет в инет). И следим за раскладкой клавиатуры в которой вводим пароль
В поле «Подтверждение» снова вводим тотже самый пароль.
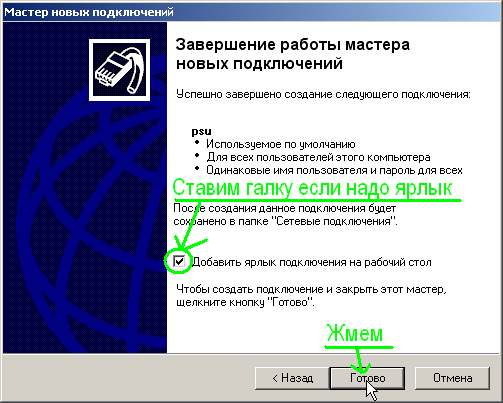
ставим галку «Добавить ярлык подключения на рабочий стол» если надо ярлык на рабочем столе которым можно будет запускать соединение и отключаться. Жмем «Далее»

Все, теперь подключение настроено, осталось только подключиться.
В поле «Пользователь» вводим логин. Если там стоит уже нужный логин то его и оставляем.
В поле «Пароль» вводим пароль к инету. При этом следим за раскладкой в которой вбиваем пароль!
Оставляем галку «Сохранять имя пользователя и пароль» если хотим чтобы пароль и логин сохранялись после отключения соединения и их не приходилось вводить повторно. При этом надо выбрать будет ли сохраняться пароль только для той учетной записи под кторой Вы сейчас сидите в windows или для всех учетных записей (в последнем случае любой кто будет за Вашим компьютером сможет выйти в интернет за Ваш счет)
Ну и наконец жмем «Подключение».
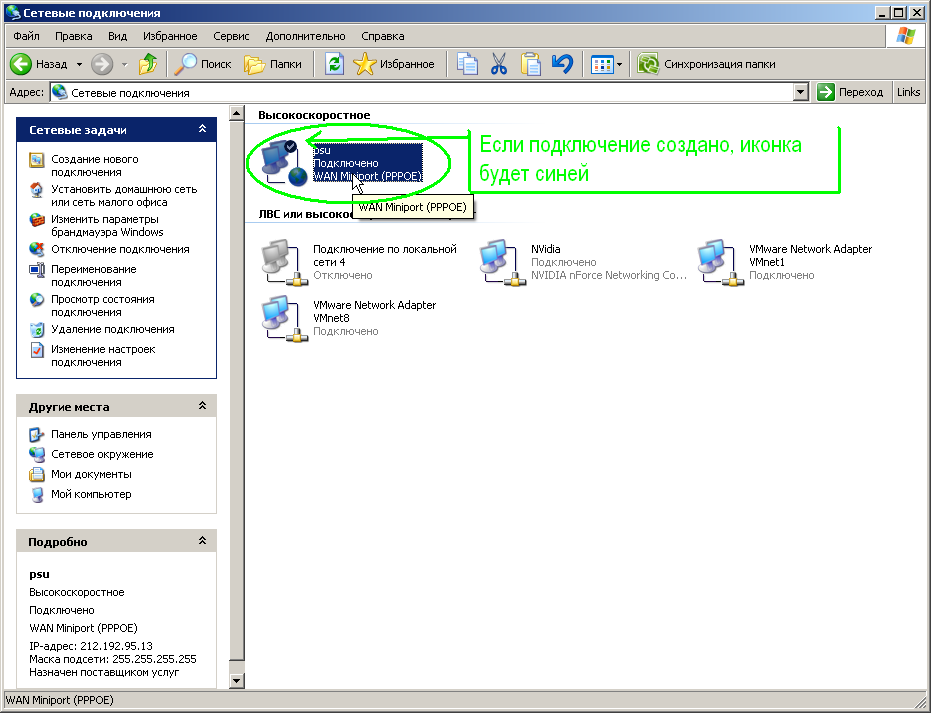
Если наше подключение заработало (стало активным), то иконка нашего подключения станет синей.
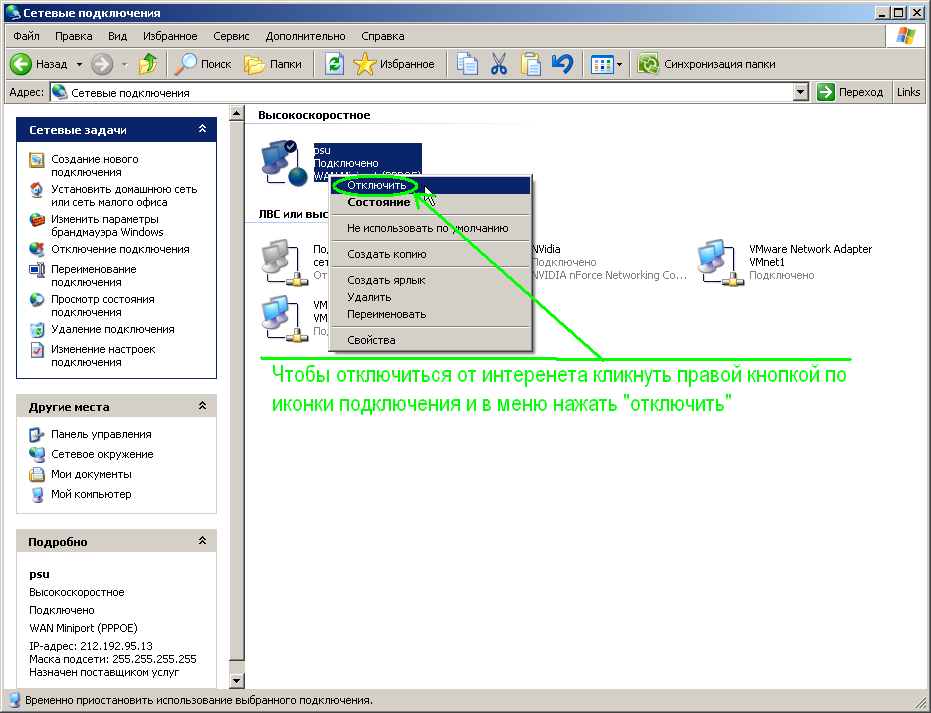
Чтобы отключиться от интернета: кликаем правой кнопкой мыши по нашему интернет подключению по PPPoE и нажимаем кнопку «отключиться».
(Соответсвенно если надо посмотреть сколько пришло/ушло пакетов по PPPoE соединению выбираем «состояние», а если надо отключить встроенный виндозный брандмауэр или расшарить папки в интернет или сеть ПГУ выбираем «свойства» и капаемся там. Если надо удалить подключение жмакаим «Удалить»
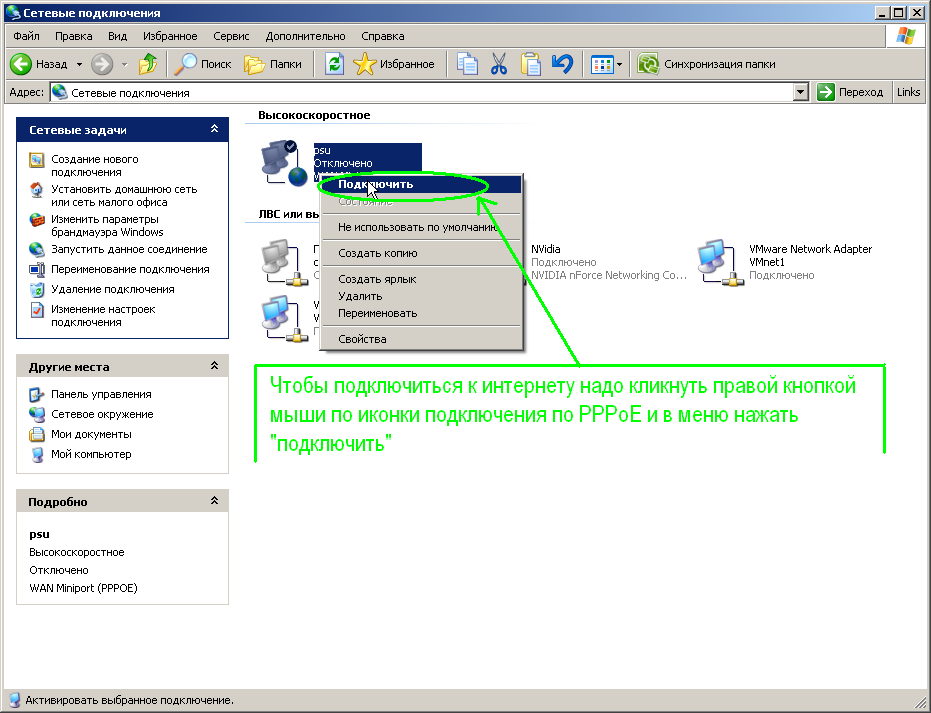
Иконка подключения по PPPoE будет серой если соединение отключено. Для его подключения опятьже кликаем правой кнопкой мыши по подключению и выбираем «Подключить».
1) При включении PPPoE интернет появится только через 2-5 минут.
2) Если Вы все сделали по инструкции а соединение по PPPoE не включается и вылазит какаято ошибка с таймером. то:
а) Ввели неправильно логин или пароль. Попробуйте ввести снова.
б) Соединение блокирует Ваш брандмауэр. Попробуйте отключить и попытаться подключиться. Если подключиться удастся, запустите брандмауэр и настройте его работу с сетью PPPoE.
в) Ваш аккаунт блокирован за распространение вирусов. Проверить блокировку вы можете самостоятельно в биллинге.
Домашняя беспроводная сеть достаточно удобна. Но если не поставить пароль на вай-фай, то интернетом будете пользоваться не только вы, но и половина ваших соседей. Настройка защищённого соединения – это простой процесс, который в дальнейшем поможет избежать различных проблем. В этой статье мы рассмотрим, как создать пароль и настроить безопасное соединение на маршрутизаторе, подключить ПК к сети, разберемся в отличиях сертификатов безопасности и типов шифрования.
Как узнать пароль?
Для работы с управлением необходимо выяснить, где находятся нужные данные – пароль сетевого типа, позволяющий получить доступ к информации по домашней группе.

Этапы действий юзера:
- кликнуть по значку операционной системы «Пуск» на мониторе Рабочего стола персонального устройства (стационарного или портативного);
- перейти к стандартному разделу настройки ОС «Панель управления» (также можно найти через поисковую строку);

выбрать подраздел «Сеть и интернет», затем подпункт домашней группы;

откроется список возможных настроек и характеристик блока;

нажать на строку «Показать или распечатать пароль домашней группы».

На мониторе ПК отобразится нужная информация, которую можно записать или скопировать в подходящий файл.
Внимание! Пароли позволяют получить доступ к данным и файлам, которые сохранены на соединенных компьютерах. Кодовые обозначения должны храниться в недоступных посторонним местах
Сведения о вопросе
Сделано это в угоду безопасности пользователей и сохранности персональных данных и файлов, для Вас в том числе. Если Вы используете учетную запись Майкрософт, то отключить пароль нельзя, это можно сделать перейдя в локальную учетную запись в параметрах учетных записей.
Мы не рекомендуем этого делать, но е сли уверены, что хотите это сделать (отключения пароля — понижает безопасность компьютера, не защищает от возможных негативных последствий), то Вы можете сделать это следующими способами:
1. Отключение запроса пароля при входе:
Нажмите клавиши Win + R (где Win — клавиша с эмблемой ОС) и введите netplwiz и затем нажмите Ок . Далее выберите пользователя, для которого нужно убрать запрос пароля и снимите отметку с «Требовать ввод имени пользователя и пароля» . Нажмите «Ок» или «Применить» , после чего потребуется ввести текущий пароль и его подтверждение для выбранного пользователя (которого можно и поменять, просто введя другой логин).
2. Отключить пароль при выходе из режима сна:
Пуск — Параметры — Учетные записи — Параметры входа . В разделе «Требуется вход» установите «Никогда» и после этого, выйдя из сна компьютер не будет снова запрашивать ваш пароль.
3. Если же Вы хотите полностью удалить пароль пользователя Windows 10 для локальной учетной записи:
Правой кнопкой мыши на кнопке «Пуск» — запустить командную строку от имени администратора. В командной строке по порядку использовать следующие команды, нажимая Enter после каждой из них:
net user (в результате выполнения этой команды вы увидите список пользователей — чтобы использовать правильное написание имени вашего пользователя). net user имя_пользователя «» (при этом если имя пользователя состоит из более одного слова, также возьмите его в кавычки).
После выполнения последней команды, у пользователя будет удален пароль, и вводить его для входа в Windows 10 не будет необходимости .
А по поводу «риторического» вопроса — оставьте свои пожелания и замечания об этом в Центре отзывов . Таким образом разработчики поймут, что надо изменить в следующих релизах.
Надеюсь это было полезно для Вас. Если будут еще вопросы — обращайтесь.
С наилучшими пожеланиями, Георгий.
Как посмотреть пароль от своей домашней сети Wi-Fi? 2 простейших способа!
Ни раз сталкивался с ситуацией, когда нужно узнать пароль от Wi-Fi сети, к которой подключаюсь.
Потому что забыл или потому что потерял пароль, да, в общем, по любой причине С этим же вопросом и ко мне уже неоднократно обращались, мол, «Вов! Подключаюсь к сети с одного компьютера, там пароль уже сохранён и его вводить не нужно, но с другого компьютера хотел подключиться и не помню пароля Как посмотреть?».
И действительно пароль от сети Wi-Fi, к которой уже подключались и к которой в системе уже запомнен пароль, можно подсмотреть прямо в Windows и это очень и очень просто! Сейчас всё подробно покажу, расскажу…
Подчеркну ещё раз. Пароль стандартными средствами Windows вы можете посмотреть только к той беспроводной сети, к которой у вас уже сохранён пароль в системе, т.е. к которой можете подключиться не вводя пароля!
Итак, приступаем!
Способ 1. Как посмотреть пароль В WINDOWS?
Для начала нужно подключиться к нужной сети Wi-Fi, от которой хотите увидеть пароль, например:
Выполнив подключение, можно теперь будет увидеть пароль. Теперь перейдите в раздел «Центр управления сетями и общим доступом».
Если у вас операционная система Windows 10, то проще всего перейти к нужному разделу через поиск. Наберите в поиске «сеть» и откройте найденный параметр «Состояние сети» .
В открывшемся окне найдите пункт «Центр управления сетями и общим доступом» и откройте его:
Либо другой способ. Вы можете открыть меню «Пуск» и перейти в раздел «Параметры», нажав шестерёнку:
В следующем окне выбираем пункт «Сеть и Интернет» и попадаем в то же самое окно, где останется перейти в «Центр управления сетями …».
Если вы работаете в Windows 8 или Windows 7, то в нужный раздел можно сразу попасть через поиск, набрав «Центр управления» и открыв сразу найденный раздел в системе:
Либо через меню «Пуск» — «Панель управления» — «Сеть и интернет».
Открыв центр управления сетями и общим доступом, нужно кликнуть по той Wi-Fi сети, к которой вы подключены на данный момент. Вы увидите её в блоке «Просмотр активных сетей» — «Подключения»:
Если там не отображается ваша беспроводная сеть, значит, вы к ней не подключились!
В следующем окне открываем «Свойства беспроводной сети».
Далее переходим на вкладку «Безопасность» , где мы уже сможем подсмотреть пароль от сети. Он отображается в строке «Ключ безопасности сети» , но изначально символы будут скрыты в целях безопасности. Чтобы символы отобразить, отметьте пункт «Отображать вводимые знаки» .
Вот и всё, этот пароль вы теперь можете использовать для подключения к той же сети уже с любого другого устройства, где пароль ещё не был сохранён в системе и требуется его вводить.
И не забудьте скопировать и куда-либо сохранить найденный пароль, потому что он вновь может вам потребоваться Тем более если вы затем удалите из системы вдруг по какой-либо причине данные от нужной беспроводной сети, то уже никак не сможете посмотреть пароль.
Если же у вас такой случай, что вы ни на одном компьютере не можете посмотреть пароль, потому что он не сохранён в системе, то есть ещё один простой вариант — посмотреть его на наклейке вашего Wi-Fi роутера. Смотрим способ 2 ниже…
Способ 2. Как посмотреть пароль на Wi-Fi роутере?
Если по 1-му способу посмотреть пароль невозможно (нет компьютера, где к нужной сети уже сохранён пароль в системе), то есть ещё вариант… Но он поможет вам только в том случае, если пароль установлен стандартный, т.е. вы его не меняли самостоятельно!
Поскольку вы подключаетесь к интернету через беспроводную сеть Wi-Fi, то, значит, у вас где-то дома находится специальное оборудование — Wi-Fi роутер. На нём обычно наклеены: стандартное имя Wi-Fi сети и пароль. Пример:
Эти наклейки многие не сдирают, поскольку смысла в этом нет и поэтому несложно взять и посмотреть
Но если пароль от Wi-Fi сети менялся через настройки самого роутера, то остаётся только открывать панель управления роутером и менять там пароль на новый либо вовсе сбрасывать целиком настройки роутера (на его задней панели всегда есть кнопка «Reset», которую нужно продавить чем-то тоненьким для сброса). В таком случае пароль снова будет стандартным, но и будут сбиты на стандартные все остальные настройки, если они когда-либо менялись.
Заключение
Когда-то такие варианты просмотра пароля от сетей Wi-Fi применялись мной время от времени. Пока не стал надёжно хранить все новые пароли, а не держать их в голове или там, где легко теряется
Думаю для новичков данный материал может пригодиться. Тем более что всё весьма просто, никаких навыков не требуется.
Буду рад обратной связи, пожеланиям и вашим вопросам!
Смотрим забытый пароль от Wi-Fi на компьютере: Windows 7, 8, 10
Многие спрашивают, где найти этот пароль на компьютере? В Windows 7, Windows 8 и Windows 10 это сделать не сложно, а вот у XP есть свои заморочки. Давайте сначала рассмотрим более новые версии Windows. На семерке и восьмерке все практически одинаково.
Внимание! Ваш компьютер, с которого вы хотите вспомнить ключ к сети, должен быть подключен к этой сети. Если он подключался к ней раньше, тоже подойдет
Если у вас нет такого компьютера, то переходите сразу к разделу, где мы будем смотреть пароль в настройках маршрутизатора.
И еще один момент: если вы не хотите лазить по настройкам, то можете попробовать все сделать программой WirelessKeyView, о которой я писал немного ниже.
Сева выбираем Управление беспроводными сетями.



Давайте сразу рассмотрим возможные проблемы, с которыми вы можете столкнуться.
Что делать, если нет пункта «Управление беспроводными сетями», или после установки галочки не отображается пароль?

У вас все получится при одном условии: вы должны быть подключены к сети, от которой хотите посмотреть пароль.
Если же после установки галочки «Отображать вводимые знаки» пароль не появляется, тогда попробуйте посмотреть его в настройках маршрутизатора. Или, попробуйте с другого компьютера, если есть такая возможность.
Как найти пароль от Wi-Fi в Windows XP? Используем программу WirelessKeyView
Как я уже писал выше, с XP немного сложнее. В принципе, там тоже можно все посмотреть, но не так просто как на Windows 7. Поэтому, я советую вам не лезть в эти дебри, а воспользоваться бесплатной программой WirelessKeyView. Которая, кстати, так же отлично работает и в более новых версиях Windows. Что делает небольшая программка WirelessKeyView? Она отображает все сети, к которым раньше подключался компьютер, на котором вы ее запустили. Ну и конечно же, она отображает сохраненные пароли к этим сетям.

Согласитесь, все очень просто и понятно. Даже на Windows 7 и 8 можно не заморачиватся с поиском пароля в настройках. Очень хорошая программка, спасибо ее разработчикам. Единственное, это ваш антивирус может на нее ругаться. Наверное, из-за ее немного шпионского предназначения.
Где в настройках роутера находится пароль от Wi-Fi?
Еще один проверенный способ. Если в настройках маршрутизатора можно установить пароль, то его там можно и посмотреть. А если даже и не получится, то можно задать новый пароль. Если у вас не получилось посмотреть ключ в настройках компьютера, нет подключенного по Wi-Fi компьютера, и программа WirelessKeyView тоже подвела, то остается только сам роутер. Ну, или сброс настроек, но это уже крайний случай.
Думаю, что лучше всего отдельно показать, как посмотреть пароль на маршрутизаторе конкретного производителя. Рассмотрим самые популярные фирмы.
Смотрим ключ к Wi-Fi сети на Tp-Link
Что бы посмотреть установленный ключ, перейдите на вкладку Wireless (Беспроводной режим) — Wireless Security (Защита беспроводного режима). В поле Wireless Password (Пароль PSK) будет указан пароль.


Вот и все, как видите, ничего сложного.
Что делать, если ничего не помогло?
Думаю, что остается только один способ, это сделать сброс всех настроек и паролей вашего роутера и настроить все заново. Настроить сможете по инструкциям, которые найдете на нашем сайте в разделе «Настройка роутера».
Как узнать пароль от своего Wi-Fi? Наверняка, очень многие задавались таким вопросом потому, что забывали пароль от своей сети. С одной стороны, если компьютер или смартфон уже подключались к сети, запомнили пароль и теперь подключаются снова уже автоматически, ничего страшного в этом нет, но с другой – часто приходится подключать новые устройства и, к сожалению, без пароля уже не обойтись. Для того чтобы узнать пароль от своего Wi-Fi существует несколько способов, которыми с легкостью сможет воспользоваться даже дилетант.



