Восстановление пароля gmail
Содержание:
- Как вернуть удалённый электронный ящик на Gmail?
- Не помню пароль
- Если забыл пароль Gmail: как восстановить с помощью телефона
- Что делать при утрате доступа к почтовому ящику
- Метод 2: Через поиск на Gmail
- Как восстановить пароль Gmail с помощью специальной формы
- Как восстановить профиль в Инстаграм, если заблокировали
- Специальная форма для восстановления доступа
- Несколько советов при работе с Gmail
- Советы по защите учетной записи Gmail:
- Восстановление доступа
- Синхронизация после смены пароля
- Как не допустить блокировки аккаунта Gmail в дальнейшем?
- Что делать при утрате доступа к почтовому ящику
- Возобновление доступа к учетной записи Гугл
- Восстановление доступа
Как вернуть удалённый электронный ящик на Gmail?
Весь процесс восстановления аналогичен инструкциям по восстановлению пароля. Как только удастся получить и логин, и пароль, ящик автоматически восстановится. Если истекло время ожидания, покажется сообщение о том, что профиль не обнаружен в системе. В случае удаления аккаунта ничего не поделать, придётся регистрироваться заново.
На этом всё, других способов восстановления не существует. Если пользователь точно хочет не потерять доступ к аккаунту, лучше заранее позаботиться о способах восстановлениях. Стоит указать актуальный адрес резервной почты, не терять SIM-карты или восстанавливать их номера. Также рекомендуем ответственно относиться к указанию ответа на секретный вопрос.
Не помню пароль
Попробуем восстановить пароль Gmail по номеру телефона? Это возможно – справится даже новичок! Разработчик предусмотрел возможные трудности, поэтому просто следуйте нашим инструкциям – все пройдет как по маслу.
Сначала поговорим о случаях, когда вы не можете войти из-за потерянных данных авторизации. Не переживайте, все поправимо – восстановить аккаунт Gmail можно! Придумайте надежную комбинацию для входа:
- Избегайте личных данных – имя (свое или ребенка), дата рождения, наименование учебного заведения или домашний адрес;
- Не используйте последовательность цифр и букв, откажитесь от простых слов типа «password»;
- Сочетайте буквы и цифры;
- Используйте не менее восьми символов;
- Можно воспользоваться строчкой из песни, названием книги или цитатой.
Даже если забыл пароль от почты Gmail – не беда! Давайте восстанавливать доступ к ящику вместе:
- Откройте главную страницу профиля;
- Нажмите на кнопку входа и введите адрес ящика;

Кликните по иконке «Забыл…»;

- Введите последние данные, которые помните;
- Если не помните ничего – жмите «Другой способ»;

Впишите номер телефона в соответствующее поле и ждите поступления СМС-сообщения с кодом проверки;

Вбейте новые данные для входа дважды и завершите процесс восстановления.
Поздравляем! Вы забыли пароль от Gmail, но справились с задачей и восстановили аккаунт – постарайтесь не забывать новую комбинацию для авторизации. Следуем дальше?
Если забыл пароль Gmail: как восстановить с помощью телефона
Если указывали номер телефона при регистрации аккаунта, то восстановить пароль не составит труда. Зайдите на сервис Google почта gmail.com. Далее по схеме:
Если не помните логин (адрес почты), то нажмите на соответствующую надпись и укажите свой номер телефона, затем персональную информацию, которую указывали при регистрации аккаунта. Нажмите «Отправить». На телефон придет код подтверждения. Введите его в предлагаемое окно.
Фото: Вечерний Брест: UGC
Если адрес почты помните, введите его. На следующей странице, куда вас перенаправит сервер, нажмите «Забыли пароль». Если не помните ни одного из ранее использованных паролей, нажмите «Другой способ». В том случае если пользуетесь гаджетом (телефоном или планшетом на Андроиде), подвязанным к этому аккаунту, то на предложение системы о доступе к одному из таких устройств нажмите «Да». На него будет отправлено сообщение с инструкцией по сбросу пароля.
Фото: sprosivideo.com: UGC
Если подвязанного к аккаунту гаджета нет рядом или вы не использовали этот аккаунт на Андроиде, нажмите «Другой способ». Система предложит отправить СМС-сообщение или совершить звонок на ваш номер телефона. Выберите любой из вариантов. На экране появится окно для введения полученного кода, и вы сможете войти в аккаунт.
Что делать при утрате доступа к почтовому ящику
Помню логин, не помню пароль: стандартный способ
Если в памяти сохранилось главное – адрес ящика, ваши дела не так уж плохи. Откройте эту страницу сайта Google в любом браузере.
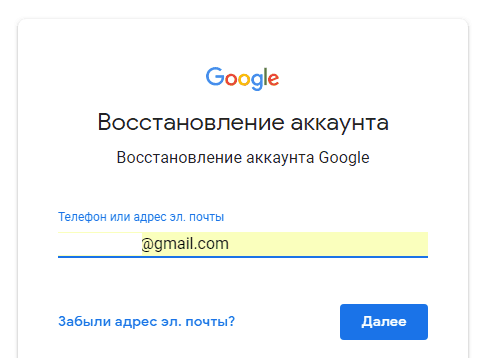
Далее вбейте последний пароль, который помните.
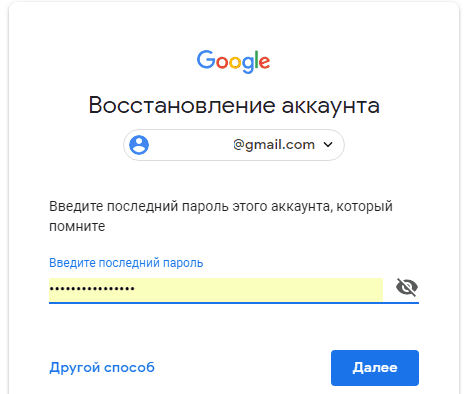
В случае неверного ввода сервис попросит подтвердить, что акк действительно ваш. Он отправит запрос на мобильное устройство, на котором вы тоже использовали эту почту (Гугл запоминает девайсы пользователей).
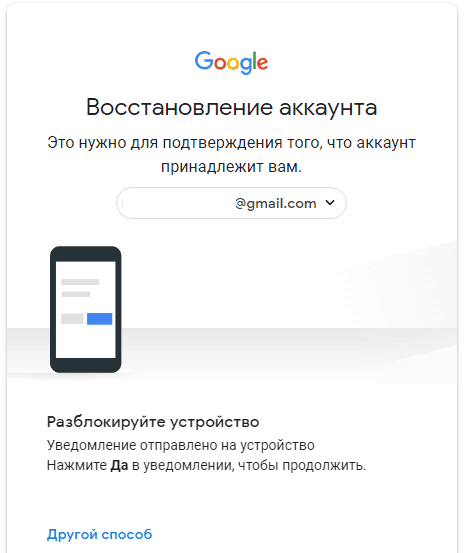
Нажмите в запросе кнопку «Да».
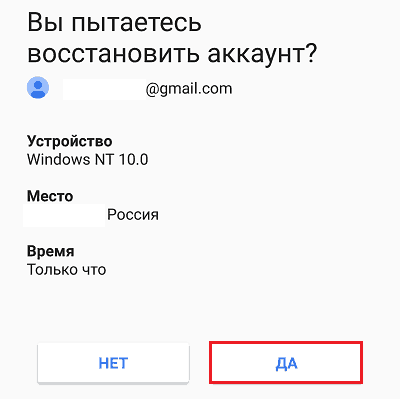
Придумайте новый пароль, введите подтверждение и щелкните «Изменить».
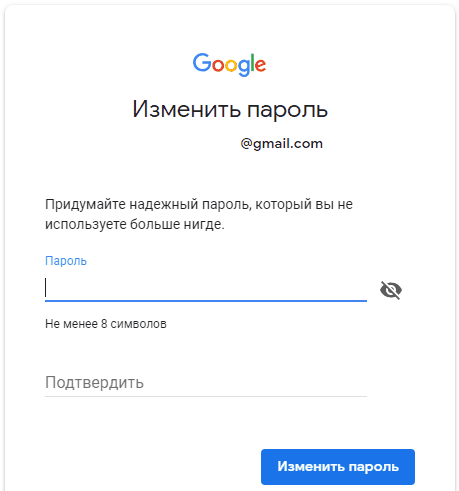
Вот и всё, доступ восстановлен.
Альтернативные способы
К сожалению, память нередко подводит нас в самый неподходящий момент. Что делать, если вы начисто забыли предыдущие пароли или их никогда не было? А вот что:
- Нажмите в форме восстановления «Другой способ».
- Подтвердите аккаунт через мобильное устройство, коснувшись кнопки «Да», как описано выше.
- Если этой возможности тоже нет, снова нажмите «Другой способ». Гугл отправит подтверждение на привязанный к почте номер телефона.
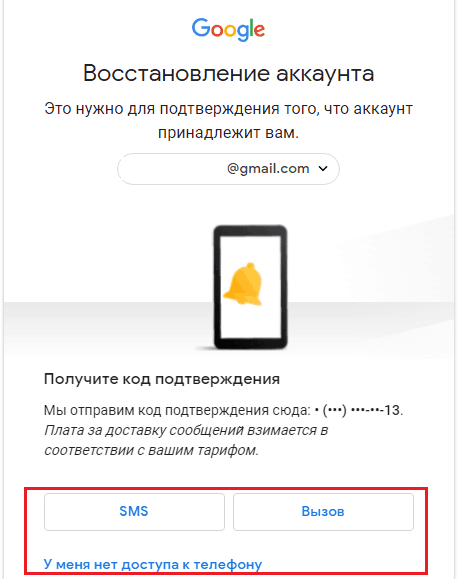
Введите присланный код и измените пароль.
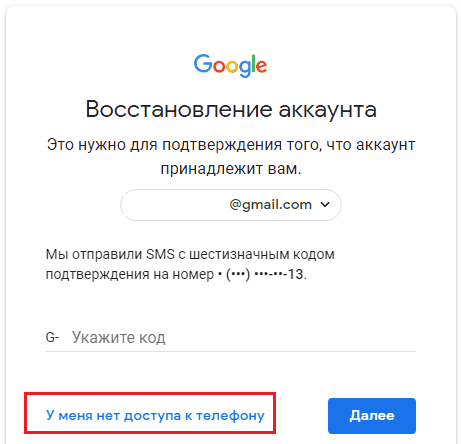
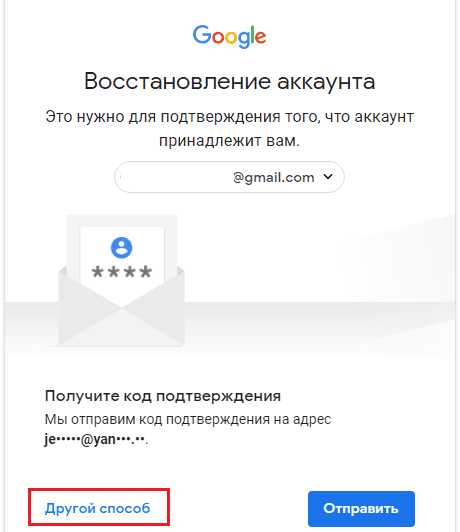
Снова никак? Ничего, справимся. Еще раз щелкните «Другой способ» и введите заранее сохраненный ответ на секретный вопрос.
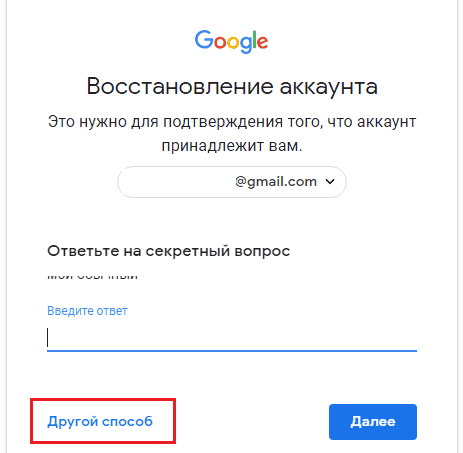
Что? Вы его не сохранили? Хорошо, что у Гугла есть решение и на этот случай. Надеюсь, вы помните месяц и год, в котором зарегистрировали аккаунт.
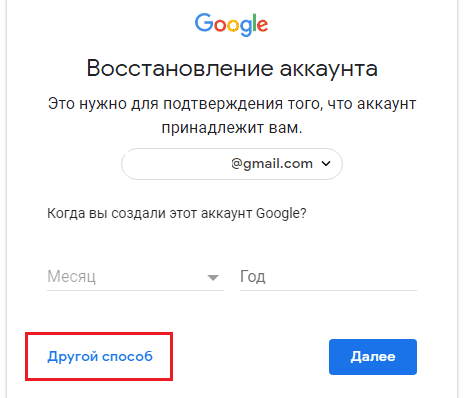
Тоже запамятовали? Дааа… Теперь вся надежда на службу поддержки. Жмите спасительную кнопку «Другой способ», вводите контактный имэйл и запасайтесь терпением.
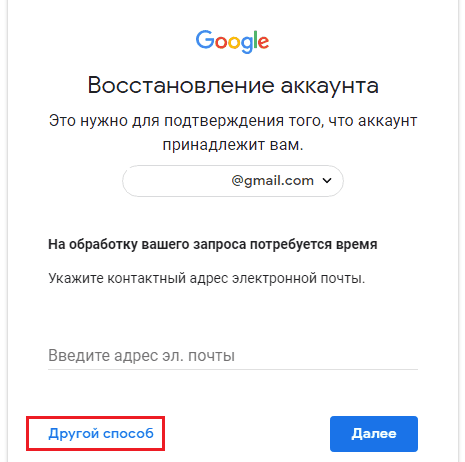
Не желаете ждать? Увы, но это всё. Щелчок по «Другому способу» в этом окне лишь констатирует факт, что войти в аккаунт не удалось, так как вы не доказали, что он ваш. Начинайте сначала.
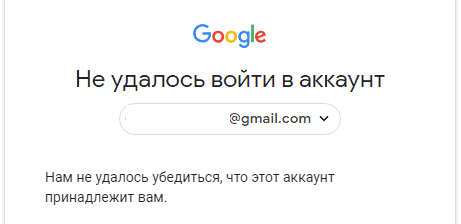
Не помню ни логин, ни пароль
Порядок восстановления доступа к почте, когда юзер не помнит ни пароль, ни адрес ящика, на несколько шагов длиннее. Первый этап – «вспоминание» логина, довольно прост, но и он требует подтверждения принадлежности аккаунта.
Снова откройте эту страницу сервиса и нажмите «Забыли адрес электронной почты?»
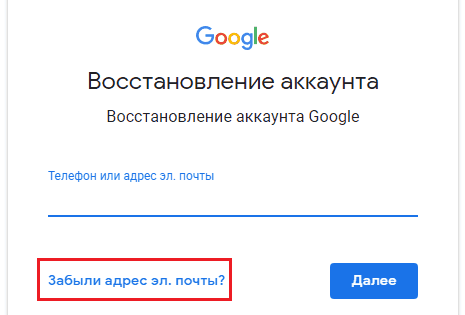
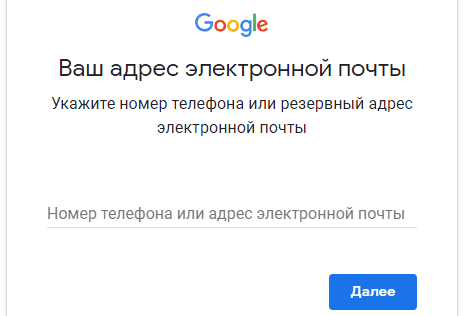
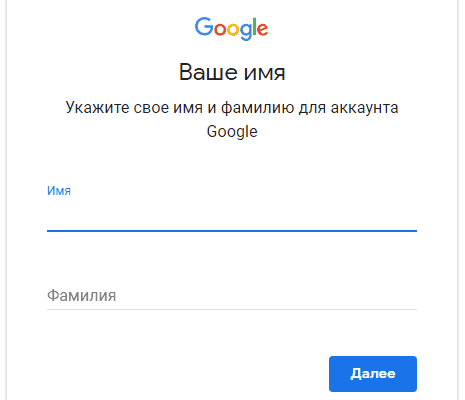
Отправьте запрос на высылку SMS с кодом подтверждения и когда получите, введите его в форму.
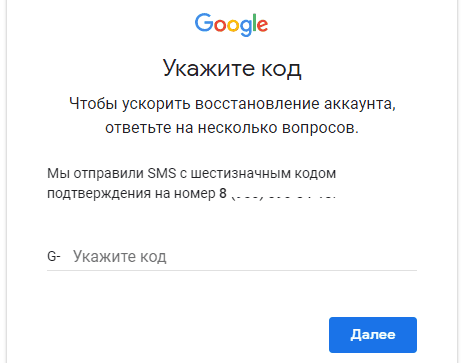
Если код указан правильно, на следующей странице отобразится адрес вашей почты Gmail. Дальше переходите к восстановлению пароля.
Прочие варианты не всегда бывают эффективны, но и они порой выручают:
- «Прошерстите» почтовую программу или сервис в браузере, через которые вы получали либо отсылали корреспонденцию с адреса @gmail.com. Не нашли на компьютере? Поищите на мобильных девайсах.
- Проверьте, как поживают ваши аккаунты на различных сайтах. Я точно знаю, что в большинство из них вы заходите автоматически по логину и паролю, которые хранит браузер. Не исключено, что одна или несколько учеток зарегистрированы на нужную почту. Не нашли в одном браузере? Поищите в других.
Метод 2: Через поиск на Gmail
Если в вашей почтовой Корзине накопилось большое количество корреспонденции, то найти нужное сообщение становится непросто. Ввиду этого часто нужные сообщения теряются, хотя фактически они присутствуют на сервере.
Обычная прокрутка и “поиск глазами” может занять много времени – удобней искать пропажу через поисковую строку Gmail.
- Откройте окно «Расширенный поиск» (Search mail).
- Введите информацию о письме. Чем больше данных вы введете, тем легче будет осуществить поиск.
- Закончив ввод, нажмите «Поиск», после чего отобразятся все сообщения, соответствующие заданным параметрам.
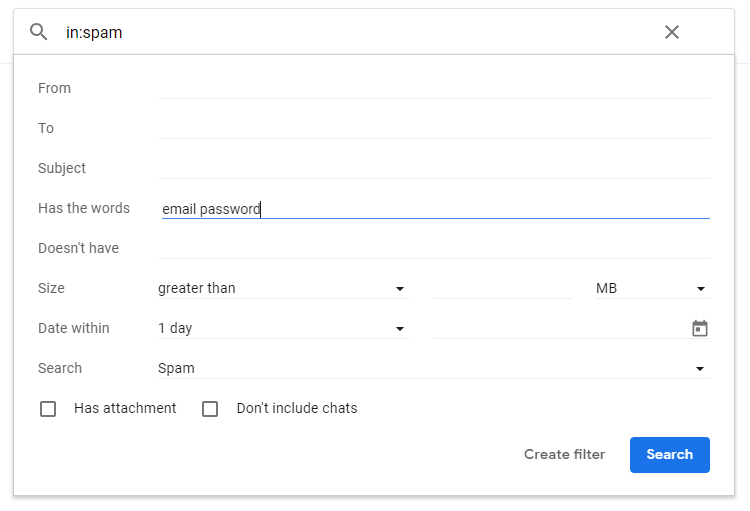
Как восстановить пароль Gmail с помощью специальной формы
Если при регистрации аккаунта вы указали несуществующий номер или потеряли к нему доступ, тогда сможете восстановить пароль с помощью специальной формы Google. Вот несколько способов:
- Введите ваш логин/адрес электронной почты. Нажмите «Забыли пароль». Система предложит ввести любой из использованных ранее паролей, а затем задаст ряд уточняющих вопросов, чтобы удостовериться, что вы владелец аккаунта. Лучше восстановление доступа проводить с устройства, браузера и из той локации, которыми вы чаще всего пользуетесь.
- Введите в командной строке браузера google.com/accounts/recovery/. Вместо пароля выберите «Другой вопрос». Далее следует несколько вариантов, придерживайтесь инструкции, исходя из своей ситуации:
Оплата через OLX: казахстанцев обманывают по новой схеме
- Если вы подвязывали гаджет к аккаунту, но его нет рядом, выберите «Другой вопрос».
- Если нет рядом телефона, номер которого был введен при регистрации, выберите «Другой вопрос».
- Если к аккаунту подвязан резервный адрес другой электронной почты, то нажмите на кнопку «Отправить», тогда на другой электронный адрес система вышлет инструкцию по восстановлению пароля.
Фото: sprosivideo.com: UGC
Если резервного адреса нет или у вас нет доступа к почте, тогда выбирайте «Другой вопрос». Вам потребуется пройти анкетирование. Первый вопрос — это секретный, на который вы дали ответ при активации. Затем укажите месяц и год создания аккаунта. Попросите помощи у друзей, возможно, они найдут ваше первое письмо. Если неверно ответили на вопросы, система предложит указать адрес резервной почты. Если его не помните, нажмите «Другой вопрос».
Как отключить «Аваст» на время?
В процессе идентификации, если какие-то ваши ответы были верными, система может задать еще дополнительные вопросы. Это может быть вопрос о дате последнего входа в аккаунт, адресе пользователя, с которым переписывались. Сервис предоставит возможность указать приблизительные даты, если не помните точных.
Как восстановить профиль в Инстаграм, если заблокировали
У нас уже была статья о причинах блокировки профиля в Instagram . Чаще всего служба поддержки уведомляет о бане. Ваши дальнейшие действия зависят от типа блокировки.
Временный бан держится пару дней, а то и несколько часов. В таком случае ничего делать не надо. Просто ждите, когда блокировку снимут, а чтобы не получить блокировку действий, соблюдайте лимиты Инстаграм при раскрутке. Также, рекомендуем купить мобильные прокси для Инстаграм , чтобы снизить риск блокировки.
Полную блокировку с деактивацией профиля можно обжаловать, заполнив эту форму . Если это не поможет, тогда вам придется завести новый аккаунт.
Специальная форма для восстановления доступа
После того, как сообщите, что у вас нет возможности вернуть доступ через сотовый или резервный адрес, вам откроется еще один вариант. Он позволит восстановить gmail без этих данных. Здесь приходит на помощь специальная форма.
Там необходимо будет указать личный е-мэйл и еще некоторые дополнительные данные. Среди них: дата последнего посещения почты (можно примерные), дата создания почты (также может быть примерная). Затем необходимо будет ответить на специальный вопрос, который устанавливается пользователями лично, так же, как и ответ к вопросу.
Можно указать до 5 адресов, с которыми вы связывались чаще всего через почту, а также сервисы гугл, привязанные к почте. Для ускорения процесса требуется указать приблизительные даты начала пользования ими. Для того, чтобы такой способ оказался эффективным, старайтесь относиться к ответам как можно серьезнее и корректнее.
Этот способ некомфортен тем, что процесс в целом занимает неопределенное время. По окончании проверки с вами свяжутся по введенному почтовому ящику. В случае, если какие-то данные вы введете неправильно, вам предложат заполнить форму повторно. Лучше всего в первый раз перед отправкой проверить данные несколько раз, изменить неточности, избежав таким образом трудностей в будущем.
Когда же доступ будет восстановлен и появится немного свободного времени можно задуматься над профессиональными и финансовыми перспективами. Вы знаете, насколько востребованы люди, которые ведут социальные группы и вообще работают в сети? Существует множество направлений деятельности, которые люди используют, чтобы подрабатывать или работать на постоянной основе в сети. Есть достаточно полезный проект, где могут обучить отдельным направлениям деятельности. С ним можно ознакомиться тут
.
На том статья подходит к завершению. Возможно, вам также окажется интересна публикация о том, . Надеюсь, что опубликованные сведения были полезны. Оценить полезность информации и подписаться на обновление можно в формах ниже.
Как восстановить аккаунт Гугл если забыл пароль? Львиной доли пользователей интернета по неосторожности приходилось забывать пароли от профилей, зарегистрированных на различных сайтах. В список этих сайтов наиболее часто входит электронная почта
Мы поможем разобраться вам в том, как можно восстановить доступ к аккаунту одного из самых популярных почтовых сервисов – Gmail.com.
Компания Google ответственно относится к безопасности аккаунтов их базы, поэтому с восстановлением почтового ящика могут возникнуть проблемы, если вы не знаете основной и некоторой дополнительной информации о своём профиле. Для начала процедуры восстановления аккаунта, зайдите на сайт gmail.com, где вам будет предложено войти в свой профиль в специальном окне. Введите свой электронный адрес в соответствующую строку, и нажмите «Далее»:
Компания Google предлагает вам ввести максимально близкую к настоящей информацию, чтобы идентифицировать вас, как владельца почтового ящика. Для этого потребуется ответить на несколько вопросов. Они будут в случайном порядке и могут не совпадать с моими в последовательности. Поэтому, рассмотрим мой вариант, как пример восстановления.
Первый из них требует введения того пароля, который вы считаете правильным, хотя-бы предположительно. Нужно это для того, чтобы модераторы смогли сравнить введённый пароль с настоящим:
Если вы не желаете вводить предполагаемый пароль, нажимаем «Другой вопрос», и отвечаем на следующий вопрос. При условии наличия прикреплённого номера телефона процедура становится куда проще.
После введения правильного номера вам придёт код безопасности, с помощью которого вы без проблем сможете восстановить свой почтовый ящик. Если же и этот шаг невыполним, переходим к третьему вопросу, запрашивающему ответ на секретный вопрос. Ответ на данный вопрос заполняется при регистрации в системе Google. Примеры вопросов: «Девичья фамилия матери?», «Кличка первого питомца?», и так далее.
Сервис не позволит так просто сдаться, если на эти три вопроса вы не сумели ответить, забыв все данные о своём ящике. Наступает следующий, более простой вопрос, требующий от владельца написать указанный при регистрации дополнительный аккаунт. В случае его правильного написания, на ваш действующий почтовый ящик придёт письмо с кодом активации, который можно ввести в окне и успешно завершить восстановление:
Если же вы по какой-либо причине не смогли ответить ни на один предоставленный вопрос, сервис Gmail будет вынужден отказать вам в восстановлении доступа к почтовому ящику, не считая вас его владельцем. Вы получите следующее уведомление на экране.
Несколько советов при работе с Gmail
Если забыли пароль от аккаунта gmail — введите еще раз для входа старый пароль, когда уверены, что его не меняли. Будьте внимательны: учитывайте верхний и нижний регистры, а также раскладку латиницы и кириллицы.
Когда придумывание защитной комбинации не по душе — воспользуйтесь онлайн-генератором паролей. Таких сайтов в интернете множество. Вот ссылка на один из них.
Задав параметры: прописные и строчные буквы, цифры, количество символов — получите 10 вариантов защиты от взлома в 1 клик. Скопируйте понравившийся и владейте.
Создайте для себя второй аккаунт в Google. Заходите в него его, когда пользуетесь общественным интернетом через WiFi, не привязывайте к этой почте банковских счетов и электронных кошельков. Позаботьтесь о безопасности сами, ведь переход с одного на другой аккаунт Google не вызывает трудностей.
Советы по защите учетной записи Gmail:
Если вы умеете взламывать пароли, возможно, кто-то другой думает сделать то же самое с вами. Чтобы защитить свою учетную запись Gmail от хакеров, помните следующие советы:
- Всегда используйте надежный пароль; это снизит риск взлома вашего аккаунта Gmail.
- Всегда устанавливайте проверку в 2 шага; Этот шаг обеспечивает более высокий уровень безопасности, так как вы будете получать код на своем телефоне каждый раз, когда вы входите в свою учетную запись Gmail.
- И всегда проверяйте настройки; Эти настройки позволяют вам видеть каждую деталь вашего последнего доступа к активности на вашем компьютере или смартфоне.
Теперь вы можете исправить, как взломать учетную запись Gmail всеми этими тремя способами. Взлом Gmail может быть еще проще с инструментом мониторинга, KidsGuard который предлагает множество других функций. Это помогает вам отслеживать кого-то по номеру мобильного телефона без их ведома, получить чей-то пароль Snapchat & отслеживайте каждое действие, которое происходит на смартфоне ваших детей, друзей или сотрудников. Вы можете скачать этот хакерский инструмент на взломать пароли Gmail с их официального сайта по разумным ценам. Скачать сейчас, чтобы начать взлом!
Восстановление доступа
1. На странице https://myaccount.google.com клацните кнопку «Войти».
Внимание! Некоторые пользователи по ошибке вводят свой пароль и логин от почты Google на сайте gmail.ru. Не путайте! Это совершенно другой сервис
3. Перед тем, как приступить к восстановлению доступа, укажите проблему, с которой вы столкнулись в процессе авторизации.
Для каждой проблемы на сервисе предусмотрено отдельное решение.
Я не помню пароль
1. После того, как вы кликните радиокнопку, расположенную напротив этого пункта в списке, появится дополнительное поле. Укажите в нём адрес почтового ящика, который не можете открыть.
2. Если вы забыли лишь отдельный фрагмент пароля (например, не помните начало комбинации — «qr367» или «qt357»), всё равно введите его даже в таком недействующем виде в строке «… который помню». Таким образом вы быстрей убедите систему Gmail в том, что являетесь владельцем аккаунта и желаете сменить ключ.
А в следующей строке установите месяц и год регистрации учётной записи. После ввода данных щёлкните «Продолжить».
4. По возможности укажите в форме:
- пять email, которые вы наиболее часто использовали в профиле (переписка, рассылка и т.д.);
- уникальные ярлыки, созданные вами (стандартные, установленные по умолчанию, типа «Корзина», «Отправленные» для идентификации не подойдут);
- адрес резервного email (если он был указан в настройках профиля).
А затем кликните по кнопке «Продолжить». Если вы не владеете вышеперечисленными данными, выберите «Пропустить эти вопросы».
5. Сообщите, какими сервисами Google вы ещё пользуетесь (не более 4 продуктов компании) и когда начали ими пользоваться (укажите число/год).
Соответственно, снова выберите «Продолжить» или «Пропустить вопросы».
7. В поле под строкой «Сообщите … » введите дополнительные сведения, которые помогут вам подтвердить права на профиль (например, IP-адреса, с которых вы заходили на сервис).
Укажите, услугами какого интернет-провайдера вы пользуетесь. Под вопросом «Работает ли электронная почта на другом устройстве?» выберите ответ, соответствующий вашей ситуации («Да», «Нет», «Я не знаю»). Нажмите «Отправить».
После отправки данных поддержка сервиса Gmail отправит вам по указанному адресу специальную ссылку на страницу, где можно сбросить утерянный пароль и изменить его на новый.
Я не помню имя пользователя
1.Чтобы узнать свой логин, укажите название проблемы в списке «Проблемы с входом».
2. Для активации процедуры клацните «Продолжить».
3. Выберите способ восстановления и пройдите верификацию:
- email (укажите адрес резервного почтового ящика);
- телефон (выберите в поле свою страну, наберите номер мобильного, прикреплённого к профилю, выберите способ получения кода: SMS или звонок).
4. Введите имя и фамилия (указанные при регистрации на Gmail).
5. Выполните задание в блоке «Captcha»:
- щёлкните окошко «Я не робот»;
- клацните картинки, которые имеют признак, заданный в вопросе над панелью;
- после того, как новые изображения в плиточной галерее перестанут появляться, нажмите «Подтвердить».
6. Внизу формы клацните «Отправить».
7. Если вы правильно указали данные, по завершении процедуры откроется страница с вашим адресом почты (логином).
При входе возникают другие проблемы
1. После выбора пункта «… другие проблемы» откроется дополнительное поле. Наберите в нём адрес почтового ящика. Щёлкните кнопку «Продолжить».
2. На открывшейся странице уточните причину, по которой вы не можете попасть в аккаунт.
3. Ответьте на 5-10 вопросов сервиса (их количество варьируется в зависимости от ситуации).
4. Внимательно следуйте полученным инструкциям, чтобы восстановить доступ.
Синхронизация после смены пароля
После того, как была произведена смена пароля, требуется настроить синхронизацию между устройством и аккаунтом.
- для начала переходим в «Настройки» в меню смартфона;
- далее прокручиваем список и выбираем «Приложения»;
- необходимо перейти в список «Установленные» и выбрать приложение «Gmail»;
- тапаем по нему и выбираем «Остановить» и «Очистить кэш»;
- далее закрываем меню «Настройки» и запускаем приложение с главного экрана;
- затем выполняем резервное копирование данных, во избежание их безвозвратного удаления;
- далее открываем «Настройки» и «Аккаунты»;
- в списке выбираем аккаунт «Google» и удаляем его;
- в заключение необходимо вновь добавить аккаунт на устройство, для обновления настроек.
Как не допустить блокировки аккаунта Gmail в дальнейшем?
На самом деле, блокировка аккаунта Gmail
просто так не наступает. Google не блокирует аккаунты по своему желанию, обычно это происходит из-за нарушения правил.
Самые частые из них — это использование почты не по назначению.
Например
- Спам с почтовых ящиков (не обязательно именно своего ящика)
- Вы занимаетесь вымогательством средств, фишингом
- Вы общаетесь в почте на запрещенные тематики
- Вы нарушили один из пунктов правил сервиса Gmail
Если вам требуются готовые аккаунты Gmail для работы, то вы можете купить их в нашем сервис. Для покупки нажмите зеленую кнопку купить и выберите нужный тип.
Купить сейчас
Узнайте как правильно оформить заказ на нашем сайте!
Возможно вам понравятся и другие статьи
- Как правильно заходить в аккаунты Gmail и сервисы от Google?
Достаточно много пользователей хотят использовать аккаунты Google в своих нуждах, так как у этого сервиса куча дополнительных возможностей.
Сам по себе Google никогда не блокирует аккаунты… - Как удалить аккаунт Gmail?
Уважаемые пользователи, в данной статье мы расскажем как быстро и безопасно можно удалить аккаунт Gmail в почтовой службе.
При удалении, вы можете преследовать разные цели, кто-то хочет… - Аккаунты Google.com с включенной двухфакторной авторизацией
Безопасность аккаунтов Google.com беспокоит большую часть их пользователей, что вполне логично: один профиль гугл может использоваться сразу для нескольких сервисов.
Во избежание проблем с…
Давно не пользовались почтовым ящиком Google и забыли пароль? При попытке войти сервис говорит о том, что почтовый ящик находиться под угрозой взлома? Не беда, Google предоставляет надежную защиту для своих продуктов. Вы сможете восстановить доступ к почте разными способами.
Что делать при утрате доступа к почтовому ящику
Помню логин, не помню пароль: стандартный способ
Если в памяти сохранилось главное – адрес ящика, ваши дела не так уж плохи. Откройте эту страницу сайта Google в любом браузере.

Далее вбейте последний пароль, который помните.

В случае неверного ввода сервис попросит подтвердить, что акк действительно ваш. Он отправит запрос на мобильное устройство, на котором вы тоже использовали эту почту (Гугл запоминает девайсы пользователей).

Нажмите в запросе кнопку «Да».

Придумайте новый пароль, введите подтверждение и щелкните «Изменить».

Вот и всё, доступ восстановлен.
Альтернативные способы
К сожалению, память нередко подводит нас в самый неподходящий момент. Что делать, если вы начисто забыли предыдущие пароли или их никогда не было? А вот что:
- Нажмите в форме восстановления «Другой способ».
- Подтвердите аккаунт через мобильное устройство, коснувшись кнопки «Да», как описано выше.
- Если этой возможности тоже нет, снова нажмите «Другой способ». Гугл отправит подтверждение на привязанный к почте номер телефона.

Введите присланный код и измените пароль.



Что? Вы его не сохранили? Хорошо, что у Гугла есть решение и на этот случай. Надеюсь, вы помните месяц и год, в котором зарегистрировали аккаунт.

Тоже запамятовали? Дааа… Теперь вся надежда на службу поддержки. Жмите спасительную кнопку «Другой способ», вводите контактный имэйл и запасайтесь терпением.

Не желаете ждать? Увы, но это всё. Щелчок по «Другому способу» в этом окне лишь констатирует факт, что войти в аккаунт не удалось, так как вы не доказали, что он ваш. Начинайте сначала.

Не помню ни логин, ни пароль
Порядок восстановления доступа к почте, когда юзер не помнит ни пароль, ни адрес ящика, на несколько шагов длиннее. Первый этап – «вспоминание» логина, довольно прост, но и он требует подтверждения принадлежности аккаунта.
Итак:
Снова откройте эту страницу сервиса и нажмите «Забыли адрес электронной почты?»


Если код указан правильно, на следующей странице отобразится адрес вашей почты Gmail. Дальше переходите к восстановлению пароля.
Можно ли узнать адрес своей почты Gmail как-нибудь иначе? Если вы активно пользовались ею в последнее время, то можно, и довольно легко. Просто вспомните, кому из людей вы отправляли письма с этого ящика, и спросите адрес у них.
Прочие варианты не всегда бывают эффективны, но и они порой выручают:
- «Прошерстите» почтовую программу или сервис в браузере, через которые вы получали либо отсылали корреспонденцию с адреса @gmail.com. Не нашли на компьютере? Поищите на мобильных девайсах.
- Проверьте, как поживают ваши аккаунты на различных сайтах. Я точно знаю, что в большинство из них вы заходите автоматически по логину и паролю, которые хранит браузер. Не исключено, что одна или несколько учеток зарегистрированы на нужную почту. Не нашли в одном браузере? Поищите в других.
Возобновление доступа к учетной записи Гугл
Иногда перед пользователем становится задача восстановления профиля после того как он был удален или заблокирован. Далее будут описываться инструкции действий, которые необходимо выполнить в каждой из ситуаций.
Как восстановить доступ к удаленному аккаунту
Если ваша учетная запись была удалена не более трех недель назад, то шансы на ее восстановление у вас достаточно велики. Если времени прошло больше, то, скорее всего, вам придется создавать новый профиль.
Для того чтобы восстановить Гугл-аккаунт, выполните следующие действия:
- Откройте страницу, предназначенную для восстановления пароля. В пустое поле введите электронный адрес, на который регистрировался аккаунт. Нажмите клавишу «Далее».
- Перед вами появится сообщение о том, что профиль был удален, а рядом находится ссылка, по которой необходимо перейти, для того чтобы приступить к восстановлению аккаунта.
- В пустое поле введите текст из предложенной картинки.
- Далее вам необходимо указать пароль, который использовался для авторизации в этом аккаунте. Если вы не помните последний пароль, можете ввести любой, который когда-либо использовался по отношению к этой учетной записи.
- На следующем этапе вам потребуется выбрать один из вариантов подтверждения вашей личности. Первый способ – отправка кода на привязанный к профилю мобильный телефон, а второй – на прикрепленную к аккаунту почту. Когда вы получите одноразовый код для подтверждения, введите его в соответствующее поле.
- Если у вас нет доступа ни к почте, ни к мобильному номеру, указанному при регистрации учетной записи, вы можете нажать на строку «Другой вопрос». В этом случае вам необходимо указать год и число, когда был создан профиль.
- После того как вы выполнили все требуемые системой действия, придумайте и укажите новый пароль, который не будет совпадать ни с одним из предыдущих.
- В следующем окне вам предложат перейти к проверке безопасности. Нажав на соответствующую кнопку, вы попадете в настройки аккаунта. Здесь вы можете обновить способы восстановления учетной записи.
Выполнив указанные действия, все ваши данные и доступ к различным сервисам вернутся. Если ваш профиль был заблокирован, манипуляции для его восстановления будут немного отличаться.
Как восстановить доступ к заблокированному профилю
Во время использования Гугл-аккаунта разработчики имеют право заблокировать его. Вам могут об этом сообщить, а могут выполнить блокировку без предупреждения. Такая ситуация встречается редко, но все же иногда возникает.
Чаще всего разработчики блокируют учетную запись пользователей по причине не соблюдения правил эксплуатации аккаунта. Вы можете утратить доступ, как к своей учетной записи, так и к определенным компонентам компании.
Если ваш профиль был заблокирован, вы можете попытаться восстановить к нему доступ. Для этого выполните следующее:
- Для начала необходимо попытаться разобраться в причинах, по которым вас могли заблокировать. Для этого ознакомьтесь с правилами использования Гугл-аккаунта и его сервисов.
- Теперь откройте форму для подачи заявки на восстановление доступа. Затем необходимо заполнить саму заявку.
- В первом пункте установите пунктир напротив строки «Да».
- Укажите электронный адрес, который был прикреплен к заблокированному профилю.
- Далее введите эмейл, которым вы пользуетесь на данный момент. Именно на него придет ответ о рассмотрении вашей заявки.
- Затем необходимо поделиться любой информацией, которой вы располагаете о заблокированной учетной записи.
- Нажмите на клавишу «Отправить», для того чтобы заполненное заявление получили разработчики.
На этом оформление запроса на восстановление аккаунта завершено. После рассмотрения вашего письма, вы получите ответ от службы поддержки на ваш электронный адрес.
Заключение
Восстановить доступ к удаленной или заблокированной учетной записи не сложно. Варианты действий, которые вам необходимо выполнить, зависят только от того, по какой именно причине вы не можете зайти в свой профиль.
Восстановление доступа
1. На странице https://myaccount.google.com клацните кнопку «Войти».
Внимание!
Некоторые пользователи по ошибке вводят свой пароль и логин от почты Google на сайте gmail.ru. Не путайте! Это совершенно другой сервис
3. Перед тем, как приступить к восстановлению доступа, укажите проблему, с которой вы столкнулись в процессе авторизации.

Для каждой проблемы на сервисе предусмотрено отдельное решение.
Я не помню пароль
1. После того, как вы кликните радиокнопку, расположенную напротив этого пункта в списке, появится дополнительное поле. Укажите в нём адрес почтового ящика, который не можете открыть.
2. Если вы забыли лишь отдельный фрагмент пароля (например, не помните начало комбинации — «qr367» или «qt357»), всё равно введите его даже в таком недействующем виде в строке «… который помню». Таким образом вы быстрей убедите систему Gmail в том, что являетесь владельцем аккаунта и желаете сменить ключ.


А в следующей строке установите месяц и год регистрации учётной записи. После ввода данных щёлкните «Продолжить».
4. По возможности укажите в форме:
- пять email, которые вы наиболее часто использовали в профиле (переписка, рассылка и т.д.);
- уникальные ярлыки, созданные вами (стандартные, установленные по умолчанию, типа «Корзина», «Отправленные» для идентификации не подойдут);
- адрес резервного email (если он был указан в настройках профиля).

А затем кликните по кнопке «Продолжить». Если вы не владеете вышеперечисленными данными, выберите «Пропустить эти вопросы».
5. Сообщите, какими сервисами Google вы ещё пользуетесь (не более 4 продуктов компании) и когда начали ими пользоваться (укажите число/год).

Соответственно, снова выберите «Продолжить» или «Пропустить вопросы».

7. В поле под строкой «Сообщите … » введите дополнительные сведения, которые помогут вам подтвердить права на профиль (например, IP-адреса, с которых вы заходили на сервис).

Укажите, услугами какого интернет-провайдера вы пользуетесь. Под вопросом «Работает ли электронная почта на другом устройстве?» выберите ответ, соответствующий вашей ситуации («Да», «Нет», «Я не знаю»). Нажмите «Отправить».
После отправки данных поддержка сервиса Gmail отправит вам по указанному адресу специальную ссылку на страницу, где можно сбросить утерянный пароль и изменить его на новый.
Я не помню имя пользователя
1.Чтобы узнать свой логин, укажите название проблемы в списке «Проблемы с входом».
2. Для активации процедуры клацните «Продолжить».
3. Выберите способ восстановления и пройдите верификацию:
- email (укажите адрес резервного почтового ящика);
- телефон (выберите в поле свою страну, наберите номер мобильного, прикреплённого к профилю, выберите способ получения кода: SMS или звонок).

4. Введите имя и фамилия (указанные при регистрации на Gmail).
5. Выполните задание в блоке «Captcha»:
- щёлкните окошко «Я не робот»;
- клацните картинки, которые имеют признак, заданный в вопросе над панелью;
- после того, как новые изображения в плиточной галерее перестанут появляться, нажмите «Подтвердить».

6. Внизу формы клацните «Отправить».
7. Если вы правильно указали данные, по завершении процедуры откроется страница с вашим адресом почты (логином).
При входе возникают другие проблемы
1. После выбора пункта «… другие проблемы» откроется дополнительное поле. Наберите в нём адрес почтового ящика. Щёлкните кнопку «Продолжить».

2. На открывшейся странице уточните причину, по которой вы не можете попасть в аккаунт.

3. Ответьте на 5-10 вопросов сервиса (их количество варьируется в зависимости от ситуации).

4. Внимательно следуйте полученным инструкциям, чтобы восстановить доступ.


