Как обновить пароль для gmail (google)
Содержание:
- Как поменять пароль в «Гугле» (новая версия)
- Как в аккаунте «Google» и почте Gmail сменить пароль на компьютере и ноутбуке? Вариант первый
- Как сбросить пароль администратора
- Меняем пароль с компьютера
- Как поменять параметры с телефона?
- Как изменить пароль Google аккаунта через устройство на Андроиде или ПК
- Другие причины блокировки и варианты восстановления аккаунтов
- Регистрация в приложении
- Отслеживание действий в аккаунте Google ребенка
- Редактирование информации, доступной в аккаунте Google ребенка
- Разблокировка используя Aroma File Manager
- Как добавить новую запись
- Вариант №4: Восстановление забытого аккаунта google
- Восстановление доступа к учетной записи
- Как поменять пароль аккаунта Гугл через настройки на телефоне андроид
- Меняем пароль с компьютера
- Отслеживание действий в аккаунте Google ребенка
- Как поменять на телефоне
Как поменять пароль в «Гугле» (новая версия)
Итак, для того чтобы изменить password от аккаунта Google, необходимо авторизоваться и кликнуть по аватарке в правом углу. Появится окошко, в котором вас интересует кнопка «Мой аккаунт»
Кликните по ней, откроется страница, где нужно обратить внимание на раздел «Безопасность и вход», а именно — на ссылку «Вход в аккаунт Google». Перейдите по ней и увидите окно, в котором можно изменить набор символов, используемых для входа в учетную запись, а также настроить двухэтапную аутентификацию
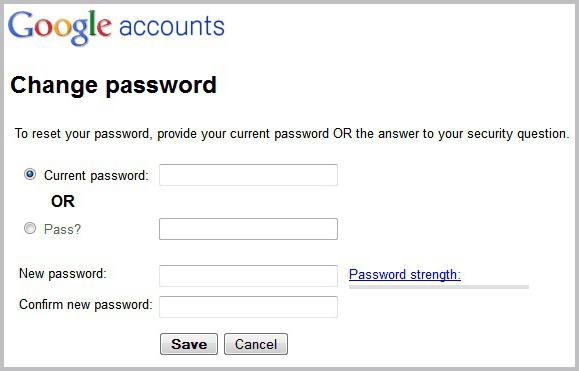
Пока что вам нужно знать, как поменять пароль в «Гугле», поэтому нажмите на соответствующее слово и укажите действующую комбинацию символов, после чего впишите новую и подтвердите ее.
Как в аккаунте «Google» и почте Gmail сменить пароль на компьютере и ноутбуке? Вариант первый
Итак, свой аккаунт в сервисе «
» вы можете получить, когда зарегистрируетесь в почтеGmail . Вам совсем не сложно будет поменять свой пароль от почты и аккаунта на компьютере и ноутбуке. Смена пароля и на компьютере, и на ноутбуке происходит абсолютно одинаково, поэтому мы будем говорить, например, о компьютере.
Чтобы сменить пароль от «
» иGmail на компьютере, следуйте данной инструкции:
Зайдите в свой браузер Chrome (в котором вход в аккаунт от «Google » должен быть автоматическим). На стартовой странице браузера в правом верхнем углу должен быть значок от вашего аккаунта.
Как в аккаунте и почте gmail поменять пароль на компьютере, в Андроиде
При других обстоятельствах, либо другой версии браузера, или на странице сервиса «Google » в том же правом верхнем углу вместо значка аккаунта может находится синяя кнопка с надписью «Войти ». Разницы нет, значок ли это или кнопка, нажмите на неё и далее зайдите в сервис, пользуясь своим логином и паролем. Как правило, в качестве логина может служить почта или номер телефона.
Как в аккаунте и почте gmail поменять пароль на компьютере, в Андроиде
После того, как вы произвели авторизацию, опять зайдите в начальную страницу браузера и снова в правом верхнем углу нажмите на значок (кнопки «Войти » уже не будет). Откроется выпадающее окошко, в котором вам нужно будет нажать на синюю кнопку «Мой аккаунт ».
Как в аккаунте и почте gmail поменять пароль на компьютере, в Андроиде
Далее вы попадёте в новое окно. Там нажмите в левой части окна на блок «Безопасность и вход »
Как в аккаунте и почте gmail поменять пароль на компьютере, в Андроиде
Как в аккаунте и почте gmail поменять пароль на компьютере, в Андроиде
Затем в новом окне в левой колонке под надписью «Добро пожаловать » нажимаем на «Безопасность и вход ». В середине окна вы увидите раздел с надписью «Пароль » — нажмите на него.
Как в аккаунте и почте gmail поменять пароль на компьютере, в Андроиде
Далее пройдите процесс повторной авторизации, введите пароль, следуйте инструкции системы
Как в аккаунте и почте gmail поменять пароль на компьютере, в Андроиде
Теперь же вы окажитесь на последнем шаге. Вам предложат ввести новый пароль дважды, как это и делается практически во всех случаях при смене пароля. Пройдя этот шаг, вы уже не сможете заходить под старым паролем, а под новым будете иметь доступ к аккаунту, почте, ютубу и всем прочим ресурсам от «Google ».
Как в аккаунте и почте gmail поменять пароль на компьютере, в Андроиде
Как сбросить пароль администратора
-
На странице https://accounts.google.com/signin/recovery введите адрес электронной почты, который вы используете для входа в аккаунт администратора.
Если вы забыли имя пользователя, выберите Забыли адрес электронной почты? и следуйте инструкциям, чтобы получить доступ к аккаунту с помощью резервного адреса электронной почты или номера телефона.
- Нажмите Далее.
- Когда система предложит указать последний пароль, который вы помните, нажмите Другой способ.
- Если для вашего аккаунта настроен резервный адрес электронной почты или номер телефона, выберите Отправить, чтобы получить код подтверждения, и следуйте инструкциям для сброса пароля. Возможно, вы получите сообщение с просьбой ввести адрес электронной почты, чтобы с вами позже могли связаться специалисты службы поддержки.
Вам не будет предложено восстановить доступ с помощью резервного адреса или телефона, если:
- Вы не указали информацию для восстановления в аккаунте администратора.
- В вашей организации администраторам запрещено сбрасывать свои пароли. Подробнее…
Меняем пароль с компьютера
Аккаунт Гугл появляется после того как вы регистрируетесь в почте Gmail. Проще всего поменять пароль от этого аккаунта на компьютере
Открываем браузер Google Chrome и обращаем внимание на правый верхний угол стартовой страницы. Здесь уже должен стоять ваш профиль
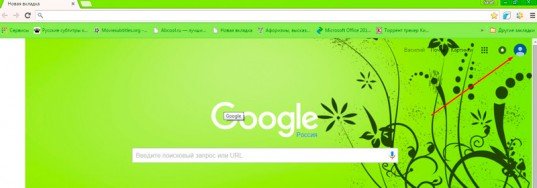
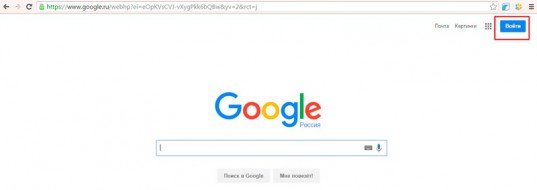
Итак, теперь, когда вы зашли в почтовый ящик, снова открываете стартовую страницу и кликаете один раз по кружочку в правом верхнем углу экрана. Появляется кнопка «Мой аккаунт». Она то нам и нужна.
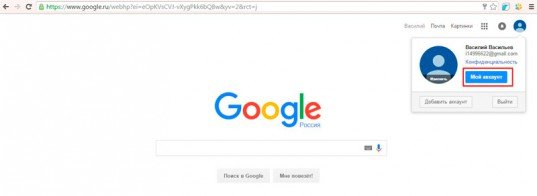
В открывшемся окне нас будет интересовать рубрика «Безопасность и вход».
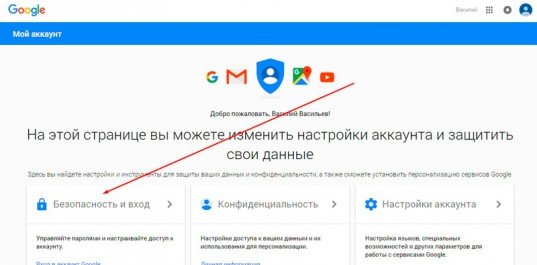
Находим «Вход в аккаунт Гугл».
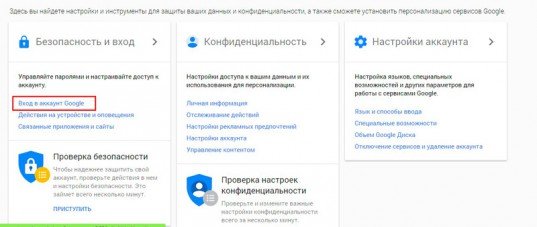
Пройдя по ней вы окажетесь на такой вот странице. Кликаем по рубрике «Пароль».
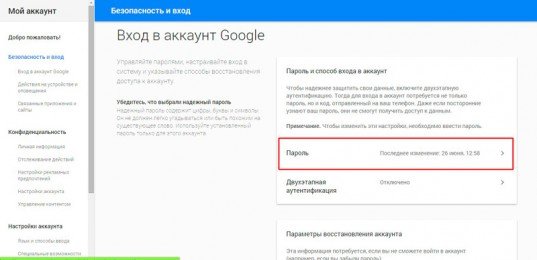
Вводим пароль от уже имеющегося ящика еще раз. Не пугайтесь, все идет правильно.
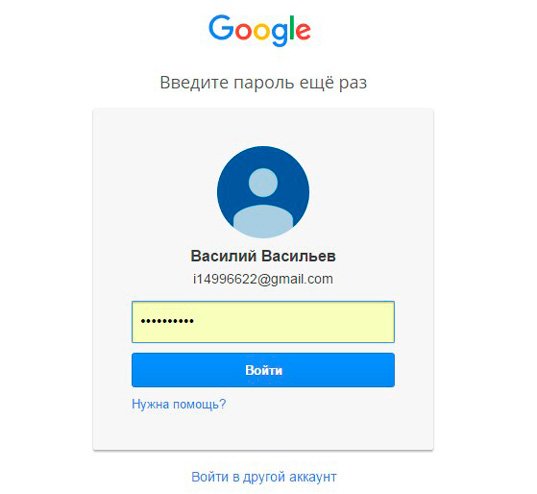
После того как вы его введете, вам перебросит на страничку, в которой понадобится пару раз повторить свой новый пароль. Кстати, теперь вы не сможете зайти под старым паролем в свою почту. Не пугайтесь и не думайте что вы его забыли, он просто поменялся. Пароль от аккаунта и ящика Gmail одинаковые. Изменив один, вы автоматически поменяли и другой.
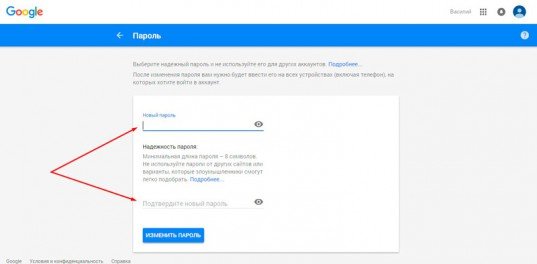
Кстати, придумывать сложные пароли и не мучиться с запоминанием можно при помощи программы Roboform
. Просто устанавливаете утилиту на свой компьютер, телефон и планшет и все данные будут синхронизироваться в дальнейшем.

Вы сможете быть спокойны за сохранность персональной информации, ведь для каждой регистрации программа придумает совершенно новый, уникальный и очень сложный код, который будет очень сложно взломать.
Как поменять параметры с телефона?
Многие люди пользуются мобильным приложением ОК. У программы есть масса преимуществ:
- Быстрый доступ;
- Простота;
- Обладает привлекательным дизайном, располагает пользователей своим стильным оформлением;
- Работает на различных смартфонах;
- Нет дополнительных требований к характеристикам устройства;
- Удобство общения;
- Присутствуют основные функции портала;
- Программа является практически полноценной заменой сайта для ПК.
Если сейчас нет доступа к компьютеру, то можно провести смену пароля в приложении. Потребуется:
- Зайти в боковое меню;
- Найти в нем раздел «Настройки»;
- Перейти к настройкам профиля;
- Среди пунктов выбрать личные данные;
- Проследуйте к корректировке пароля;
- Укажите старый код и введите новый два раза;
- Подтвердите операцию.

Смена пароля в приложении происходит быстро и не вызывает трудностей. Лучше зайти в профиль еще раз, но уже используя новый код. Так удается избежать сбоев в работе программы.
Как изменить пароль Google аккаунта через устройство на Андроиде или ПК
Здравствуйте, друзья! Если у вас есть почта Gmail или телефон на Android – это значит, что у вас есть и аккаунт Гугл. Используя от него логин и пароль, вы можете получить доступ ко всем популярным сервисам компании, например, Диск, Карты, Плей Маркет и прочие. И сегодняшняя моя статья будет касаться его безопасности.
Давайте разберемся, как сменить пароль Гугл аккаунта на телефоне или с помощью ПК. Это может потребоваться, если во время регистрации была выбрана слишком простая комбинация символов, или вам пришло сообщение об активности аккаунта, хотя вы в него давно не заходили, или же его знали другие пользователи, которым теперь нужно ограничить доступ.
Другие причины блокировки и варианты восстановления аккаунтов
Обратите внимание, что восстановить аккаунт, заблокированный за нарушение Условий использования Google Workspace или Cloud Identity, нельзя. Причина блокировки указана в верхней части страницы аккаунта пользователя
Ниже приведены сведения о способах восстановления аккаунта.
| Сообщение об ошибке | Варианты восстановления |
|---|---|
| Аккаунт заблокирован администратором | Аккаунт пользователя был вручную заблокирован вами или другим администратором. Чтобы восстановить аккаунт, нажмите Активировать повторно. |
|
Автоматически заблокирован Несовершеннолетний пользователь |
Пользователь зарегистрировался в дополнительном сервисе, например в Google Кошельке, и указал дату рождения, которая не соответствует требованиям к минимальному возрасту. В соответствии с Законом США о защите личных сведений детей в интернете (COPPA) Google удаляет такие аккаунты через 30 дней после их регистрации. Если пользователь неправильно указал дату рождения, то в течение 30 дней ему следует предоставить данные, подтверждающие его возраст, на странице accounts.google.com. Администратор Google может изменить сведения о возрасте пользователя в консоли. Примечание. Так как в Google Workspace for Education действуют другие требования к возрасту пользователей, в случае блокировки аккаунта учащегося младше 13 лет вам может помочь . |
|
Автоматически заблокирован Необходимо подтверждение аккаунта, в который выполнен вход |
Есть две возможных причины блокировки:
|
|
Автоматически заблокирован Возможно, аккаунт этого пользователя взломан |
Аккаунт пользователя был заблокирован Google, так как в нем обнаружены подозрительные действия. Прежде чем его восстанавливать, выполните инструкции, приведенные в статье Как применить защитные меры к потенциально взломанным аккаунтам. Чтобы восстановить аккаунт, нажмите Активировать повторно. |
|
Автоматически заблокирован Нарушены Условия использования Google |
Аккаунт пользователя был заблокирован за нарушение Условий использования Google Workspace или Cloud Identity.
Ни администратор Google, ни не могут восстановить такой аккаунт. Кроме того, его нельзя удалить. |
Регистрация в приложении
Первым делом придется завести отдельный аккаунт для работы с приложением. «Гугл Плей Маркет» будет доступен всем пользователям только после прохождения простой процедуры регистрации. Для нее необходимо обеспечить доступ к мобильному интернету. Иначе софт не начнет работать, а регистрация не пройдет обработку.
Эти проверки выполняются системой даже при принятии решения и необходимы для проверки личности того, кто выполняет операцию. Если вы хотите изменить парольную фразу, вам нужно прокрутить до «Пароль» и нажать «Изменить». В частности, вы должны ввести новый ключ доступа в поля Новый пароль и снова ввести пароль.
Затем вы должны ввести Совет по паролям, нажмите «Далее» и затем нажмите «Готово». Наконец, вы должны подтвердить, нажав «ОК». Вам нужно будет ввести его и нажать ОК. Затем вы можете использовать параметр «Выбрать новый образ» для изменения фона. Кроме того, вы можете выбрать «Использовать это изображение», чтобы оставить его. Наконец, вам нужно создать три движения, щелкнув, удерживая и перемещая курсор мыши в одном направлении. Затем повторите операцию, чтобы подтвердить их, и нажмите «Готово».
Как сменить аккаунт в Play Market на «Андроид»? А точнее, каким образом можно пройти регистрацию в соответствующем приложении? Делается это без особого труда. Даже начинающий пользователь способен освоить данную процедуру.
Для регистрации потребуется следовать инструкции:
- Найти на мобильном телефоне Play Market и запустить его.
- В появившемся окне выбрать «Новый аккаунт».
- Заполнить появившиеся поля. А именно: имя и фамилию пользователя, адрес электронной почты Google и пароль для входа.
- Подтвердить действия.
- Синхронизировать те или иные сервисы от «Гугла» с аккаунтом. Данный шаг можно пропустить и вернуться к нему в любое другое время.
На этом процесс регистрации можно закончить. Фактически он сводится к тому, чтобы зарегистрировать на Google новую почту и привязать ее к «Плей Маркету». Регистрация бесплатна по умолчанию.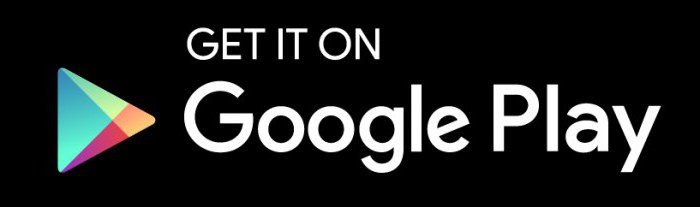
Может быть, вам может быть интересно. Проблема заключается не в том, что хакер может обнаруживать наши пароли с использованием специальных методов и программ, но если мы всегда сохраняем один и тот же пароль, это вероятность того, что он включен в публичные списки, например, потому что он извлекается с веб-сайта
Эти два правила теперь добавляют третью меру предосторожности: часто меняйте свой пароль, каждые два или три месяца, на все устройства
В приложении укажите, что вы можете использовать некоторые программы. Чтобы получить полный обзор при обращении к другой статье. После того, как вы написали текущий код, вы можете прокрутить вниз опции, чтобы найти это, чтобы изменить его
Важно иметь в виду, что никогда и никогда не нужно менять пароли на сайт после нажатия ссылки, полученной по электронной почте или чату. Это может быть ложное сообщение, и ссылка ведет к веб-странице, которая идентична веб-странице сайта, тем самым крадя пароль, который вы планируете изменить
Отслеживание действий в аккаунте Google ребенка
В зависимости от настроек отслеживания действий, которые вы задали для ребенка, в его аккаунте Google может сохраняться информация об определенных действиях.
Если вы запретите сохранять такую информацию, это может привести к тому, что некоторые функции Family Link и сервисы Google перестанут работать.
Как задать настройки отслеживания действий в Google
- Откройте приложение Family Link .
- Нажмите Настройки Настройки конфиденциальности Настройки сохранения данных в аккаунте.
- Следуйте инструкциям на экране, чтобы изменить настройки.
Как разрешить или запретить ребенку менять настройки отслеживания действий в Google
Вы и ваш ребенок можете изменить настройки отслеживания действий в Google. Кроме того, вы можете изменить свои настройки таким образом, чтобы настройки отслеживания действий могли менять только родители.
- Откройте приложение Family Link и выберите профиль ребенка.
- Нажмите Настройки Настройки конфиденциальности Настройки сохранения данных в аккаунте.
- В разделе «Отслеживание действий» можно разрешить ребенку менять эти настройки.
Совет. Управлять аккаунтом ребенка также можно в его профиле на сайте g.co/YourFamily.
Как найти или удалить сохраненную информацию о действиях ребенка
Важно! Если у ребенка уже был аккаунт Google до того, как вы настроили родительский контроль, то вам потребуется его помощь, чтобы выполнить действия, указанные ниже
- На устройстве ребенка откройте страницу Мои действия.
- Найдите нужное приложение.
- В правом верхнем углу экрана нажмите на значок «Ещё» .
- Чтобы посмотреть информацию о действиях ребенка, нажмите Подробные сведения.
- Чтобы удалить эту информацию, нажмите Удалить.
Редактирование информации, доступной в аккаунте Google ребенка
Примечание. Эти функции доступны только в том случае, если вашему ребенку ещё не исполнилось 13 лет (возрастное ограничение может быть другим в зависимости от страны) и он не управляет своим аккаунтом самостоятельно.
Как изменить имя, пол или дату рождения ребенка в аккаунте
- Откройте приложение Family Link .
- Выберите профиль ребенка.
- На карточке «Настройки» нажмите Настройки Информация об аккаунте.
- В правом верхнем углу нажмите на значок «Изменить» .
- Внесите необходимые изменения.
- В правом верхнем углу нажмите Сохранить.
Совет. Управлять аккаунтом ребенка также можно в его профиле на сайте g.co/YourFamily.
Как изменить фотографию ребенка
Примечание. Эта возможность недоступна, если у ребенка уже был аккаунт Google до того, как для него настроили родительский контроль.
- Откройте приложение Family Link .
- Выберите профиль ребенка.
- На фотографии профиля нажмите значок «Фото» .
- Выберите другую фотографию или сделайте новую.
Как сбросить пароль от аккаунта ребенка
Примечание. Эта возможность недоступна, если у ребенка уже был аккаунт Google до того, как для него настроили родительский контроль.
Смена пароля может привести к автоматическому выходу из аккаунта на всех устройствах ребенка. Настройки родительского контроля не будут действовать до тех пор, пока ребенок снова не войдет в аккаунт.
- Откройте приложение Family Link .
- Выберите профиль ребенка.
- На карточке «Настройки» нажмите Настройки Информация об аккаунте Изменить пароль.
- Войдите в свой аккаунт Google.
- Введите новый пароль для аккаунта ребенка.
- Нажмите Изменить.
- Если для аккаунта ребенка включена двухэтапная аутентификация, во всплывающем уведомлении нажмите «ОК».
Совет. Управлять аккаунтом ребенка также можно в его профиле на сайте g.co/YourFamily.
Двухэтапная аутентификация для аккаунта Google ребенка
-
Если вы измените пароль от аккаунта ребенка, в котором включена двухэтапная аутентификация, она будет отключена, и уровень защиты аккаунта будет снижен.
-
Вы и ваш ребенок получите электронное письмо с уведомлением о том, что двухэтапная аутентификация отключена.
- Ребенок может снова включить двухэтапную аутентификацию. Для этого ему нужно войти в аккаунт. Подробнее…
Разблокировка используя Aroma File Manager
Этот способ позволит вам сохранить все данные устройстве, к тому же он очень простой: но есть и важный момент — этот способ сработает только на устройствах, где есть Recovery Mode и SD карта в устройстве. На разных устройствах вход в режим рекавери происходит по разному и вам предстоит загуглить это самим, но самый распространенный способ как войти в рекавери используется всеми смартфонами Xiaomi и многими другими:
- Выключаем устройство
- Зажимаем кнопку включения и кнопку «громкость вверх»
- Если повезет — вы попадете в Recovery меню
Вам удалось войти в рекавери? Поздравляем! Тогда переходите к инструкции ниже, иначе же пробуйте другие 4 способа, если ничего не поможет — то вам остается только сброс до заводских настроек. Не знаете как попасть в рекавери — смотрите эту инструкцию.
Инструкция по установке Aroma File Manager через recovery
Как добавить новую запись
Если вы ещё не успели завести себе аккаунт, то можете его создать прямо в процессе добавления на устройство. Это делается таким же образом, как и в вышеописанной ситуации, но после пункта «Google» необходимо нажать на вариант «Новый», а не на «Существующий» профиль.

- Подключиться к интернету.
- Написать своё имя и фамилию.
- Создать адрес — необходимо следите за тем, чтобы вам было легко его запомнить. Если подобное имя уже есть, система предупредит вас об этом — просто подберите другую комбинацию.
- Придумать надёжный пароль.
- Ввести свой мобильный номер — он пригодится, если вы будете восстанавливать доступ к своим данным, поэтому мы крайне советуем не пропускать этот шаг.
- Далее вам будет отправлен код на телефон, который необходимо вписать в специальное поле.
- После этого вам остаётся подтвердить согласие с условиями использования учётной записи, последний раз просмотреть данные почты и пароля, после чего настройка будет завершена.
Теперь вы знаете, как сменить аккаунт Google на Android при разных условиях — если на устройстве установлена другая учётная запись, которую нужно удалить, или когда вы делаете вход с нового гаджета. Кроме того, мы рассмотрели, как добавить профиль на Android, если создать его с «чистого листа». Как видите, вышеперечисленные операции не требуют каких-либо знаний и займут не слишком много времени, так что вы без проблем с ними справитесь.

Большинство из нас чувствует себя неуверенно, когда приходится знакомиться с новой операционной системой. И несмотря на то, что Андроид сегодня можно встретить на подавляющем числе электронных устройств, всё же есть много пользователей не знакомых с ним. Если вы являетесь одним из таких людей, мы предоставим вам самую важную информацию о том, как разобраться в системе,
Здравствуйте, друзья! Если у вас есть почта Gmail или телефон на Android – это значит, что у вас есть и аккаунт Гугл. Используя от него логин и пароль, вы можете получить доступ ко всем популярным сервисам компании, например, Диск, Карты, Плей Маркет и прочие. И сегодняшняя моя статья будет касаться его безопасности.
Давайте разберемся, как сменить пароль Гугл аккаунта на телефоне или с помощью ПК. Это может потребоваться, если во время регистрации была выбрана слишком простая комбинация символов, или вам пришло сообщение об активности аккаунта, хотя вы в него давно не заходили, или же его знали другие пользователи, которым теперь нужно ограничить доступ.
Вариант №4: Восстановление забытого аккаунта google
Окей, Гугл на Андроид: Как установить и пользоваться
Способ, как восстановить забытый аккаунт гугл, довольно прост.
Необходимо зайти на gmail.com
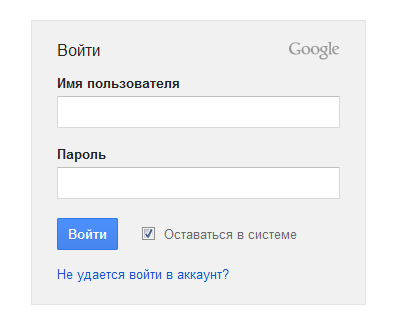
Входим в наш аккаунт Гугл
Выбрать пункт ”Не удается войти в аккаунт” Откроется окно с формой восстановления логина и пароля. Затем, выбрать пункт — “Я не помню имя пользователя” в данном случае.
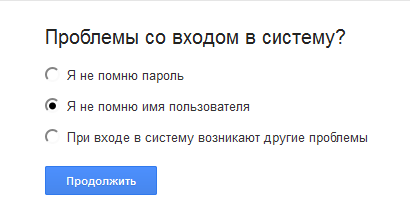
Выбираем пункт “Я не помню имя пользователя”
И нажать на кнопку .
Теперь нужно указать некоторые данные вашего почтового ящика.
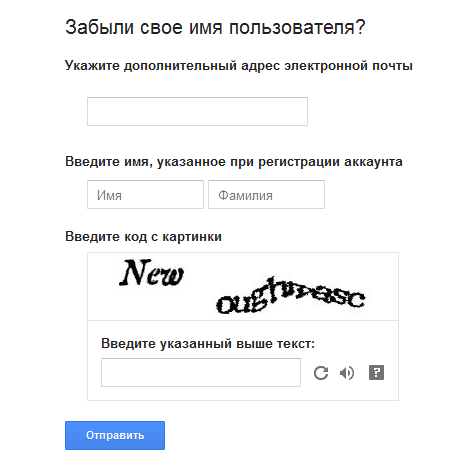
Указываем некоторые данные почтового ящика
Введите код с картинки, и отправьте запрос.
Хорошо, если есть дополнительный электронный адрес. Тогда способ восстановления намного упрощается.
Поставьте в открывшемся окне галочку “При входе в систему возникают другие проблемы” и дальше, проследуйте по пути восстановления аккаунта, предлагаемого google.
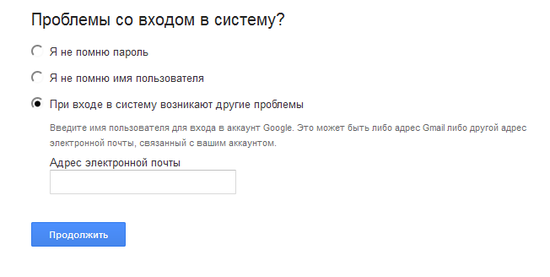
Выбираем пункт “При входе в систему возникают другие проблемы”
Восстановление доступа к учетной записи
Шаг 1:
Первое что необходимо сделать — это перейти на страницу почты gmail. При входе вы скорее всего увидите следующую информацию. Если вам не удалось вспомнить пароль, нажмите на ссылку «Нужна помощь?». Чтобы сразу перейти на страницу восстановления пароля можно воспользоваться прямой ссылкой google.com/accounts/recovery/.
Шаг 2:
Если вы вдруг забыли имя пользователя для входа, сразу нажимайте на вторую опцию. Для сброса пароля нажмите на первую опцию и в строке введите адрес электронной почты для которой необходимо сбросить пароль. Нажимаете продолжить.
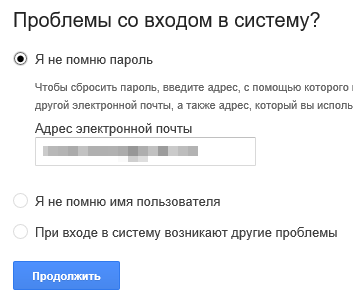
Восстановление пароля
Шаг 3:
На этом шаге гугл предложит вам вспомнить какой нибудь из предыдущих паролей (если вы конечно когда нибудь его меняли). Если не помните или никогда не приходилось делать сброс — жмите «Затрудняюсь ответить».
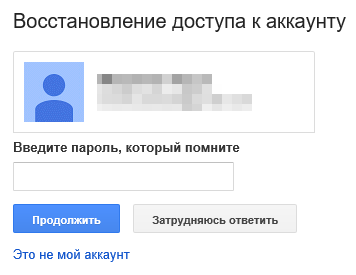
Шаг 4:
Если вы владелец телефона с системой Android и ваш аккаунт подключен в качестве учетной записи на телефоне, вы можете воспользоваться отправкой оповещения на андроид смартфон. Google автоматически должен определить наличие у вас такого телефона и подключенного аккаунта и предложить воспользоваться данной процедурой. Об этом будет соответствующая надпись «Подтвердите сброс пароля на Android-телефоне …». Для отправки сообщения нажмите на «Отправить сообщение».
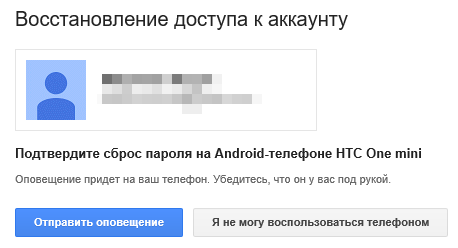
Шаг 5:
На экране монитора появиться соответствующая инструкция, а на телефон придет сообщение для подтверждения сброса пароля. Если сообщение не пришло нажмите на «Отправить еще одно оповещение». Подтвердите на телефоне сброс нажав на кнопку «Да». После этого вы на компьютере сможете ввести новый пароль.
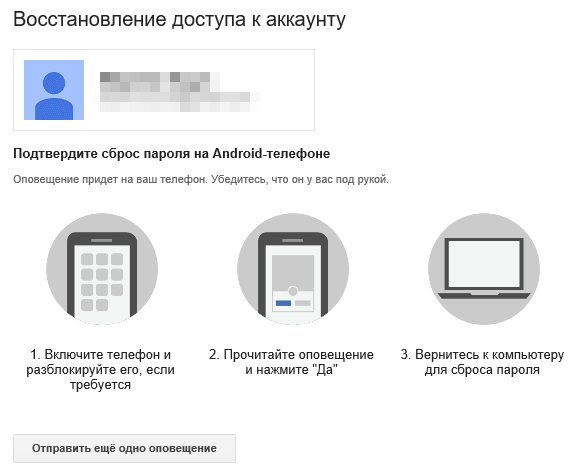
Отправить оповещение на Android-телефон чтобы восстановить пароль gmail
Шаг 6:
Чтобы восстановить пароль при помощи СМС сообщения (это если при регистрации вы указывали ваш существующий номер телефона) нажмите на одном из этапов восстановления одну из ссылок «Я не могу воспользоваться устройством» на экране подтверждения через Android-телефон или «Другим способом» на других экранах.
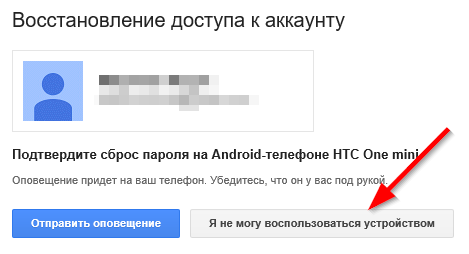
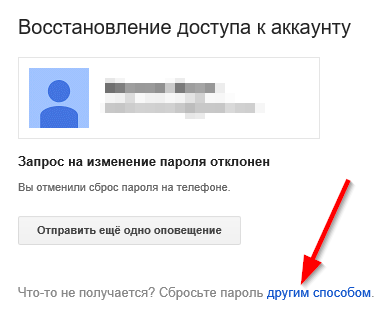
Шаг 7:
Проверьте последние цифры телефонного номера, на который должен прийти код для сброса пароля и нажмите «Продолжить». Получите код на телефон в виде СМС и введите его в поле для кода. После этого вы сможете сменить пароль.
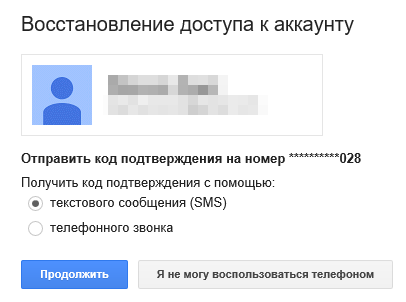
Как поменять пароль аккаунта Гугл через настройки на телефоне андроид
Как выйти из аккаунта Гугл Плей на андроиде — подробная инструкция
Как поменять пароль в Гугл аккаунте на андроиде, используя только возможности смартфона? Для этого необходимо убедиться в стабильном подключении к Интернету и выполнить вход в настройки, используя шестерёнку на мониторе. В открывшемся меню необходимо найти строку Google, она и нужна.
Обратите внимание! В ряде смартфонов управление аккаунтом скрывается в разделе «Пользователи и аккаунты». На экране появятся данные пользователя (имя и отчество, адрес электронной почты)
Непосредственно под данными будет фраза «Управление аккаунтом». Это то, что нужно
На экране появятся данные пользователя (имя и отчество, адрес электронной почты). Непосредственно под данными будет фраза «Управление аккаунтом». Это то, что нужно.
В меню, расположенном горизонтально в верхней части монитора, выбирается вкладка «Безопасность», а в ней строка «Пароль» в поле «Вход в аккаунт Гугл». После этого может потребоваться повторно указать текущий защитный код, чтобы подтвердить свою личность, а потом в появившихся полях можно вбивать новый пароль и его подтверждение.
Важно! Различные смартфоны обладают отличными названиями разделов
Меняем пароль с компьютера
Аккаунт Гугл появляется после того как вы регистрируетесь в почте Gmail. Проще всего поменять пароль от этого аккаунта на компьютере
Открываем браузер Google Chrome и обращаем внимание на правый верхний угол стартовой страницы. Здесь уже должен стоять ваш профиль
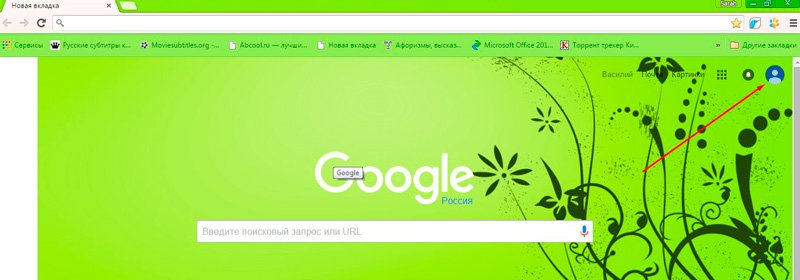
Вместо этого значка может торчать кнопка «Войти». Это значит, что вы еще не заходили в свой ящик. Нажимаем на нее и вводим свой логин и пароль. Если у вас нет почты Google и вы не знаете как зарегистрироваться, то можете . Кстати, при регистрации очень рекомендую указывать свой номер, в этом случае пароль будет очень просто восстановить.
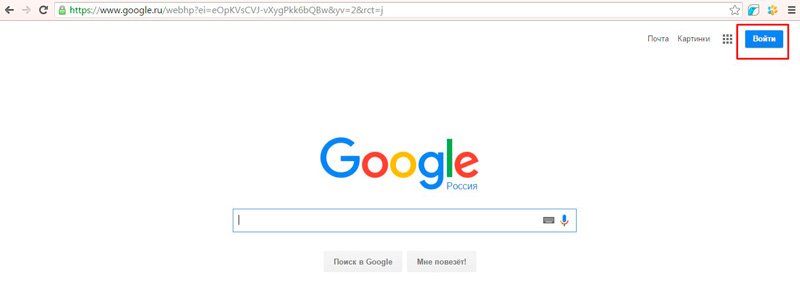
Итак, теперь, когда вы зашли в почтовый ящик, снова открываете стартовую страницу и кликаете один раз по кружочку в правом верхнем углу экрана. Появляется кнопка «Мой аккаунт». Она то нам и нужна.
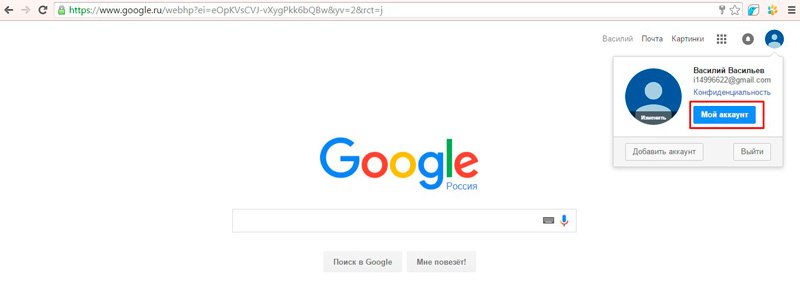
В открывшемся окне нас будет интересовать рубрика «Безопасность и вход».
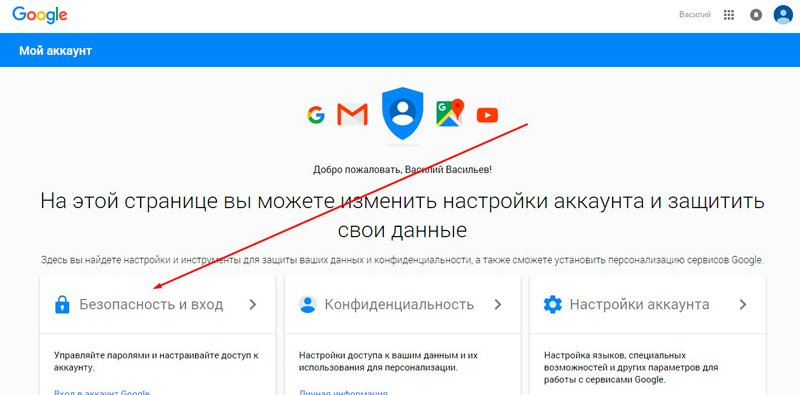
Находим «Вход в аккаунт Гугл».
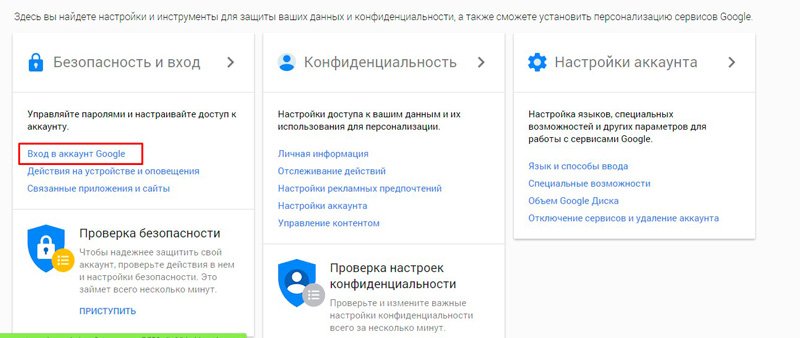
Пройдя по ней вы окажетесь на такой вот странице. Кликаем по рубрике «Пароль».
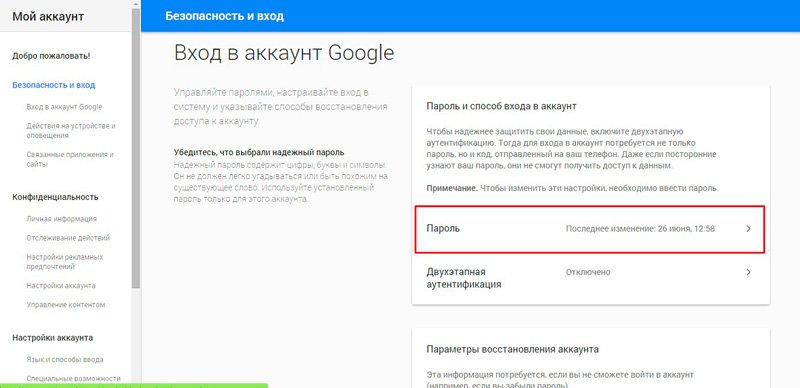
Вводим пароль от уже имеющегося ящика еще раз. Не пугайтесь, все идет правильно.
![]()
После того как вы его введете, вам перебросит на страничку, в которой понадобится пару раз повторить свой новый пароль. Кстати, теперь вы не сможете зайти под старым паролем в свою почту. Не пугайтесь и не думайте что вы его забыли, он просто поменялся. и ящика Gmail одинаковые. Изменив один, вы автоматически поменяли и другой.
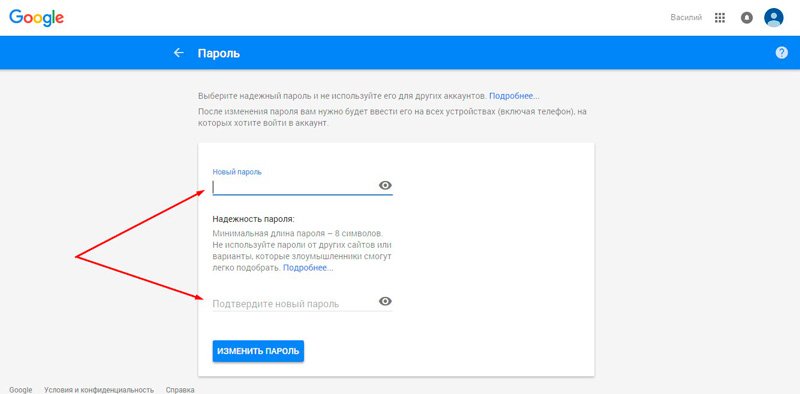
Кстати, придумывать сложные пароли и не мучиться с запоминанием можно при помощи программы Roboform
. Просто устанавливаете утилиту на свой компьютер, телефон и планшет и все данные будут синхронизироваться в дальнейшем.

Вы сможете быть спокойны за сохранность персональной информации, ведь для каждой регистрации программа придумает совершенно новый, уникальный и очень сложный код, который будет очень сложно взломать.
Отслеживание действий в аккаунте Google ребенка
В зависимости от настроек отслеживания действий, которые вы задали для ребенка, в его аккаунте Google может сохраняться информация об определенных действиях.
Если вы запретите сохранять такую информацию, это может привести к тому, что некоторые функции Family Link и сервисы Google перестанут работать.
Как задать настройки отслеживания действий в Google
- Откройте приложение Family Link .
- Выберите профиль ребенка.
- На карточке «Настройки» нажмите Настройки «Ещё» Настройки конфиденциальности.
- Нажмите Отслеживание действий в Google Настройки отслеживания.
- Откроется страница myaccount.google.com с настройками отслеживания действий.
- Нажмите на настройку, чтобы включить или отключить ее.
Как разрешить или запретить ребенку менять настройки отслеживания действий в Google
Вы и ваш ребенок можете изменить настройки отслеживания действий в Google. Кроме того, вы можете изменить свои настройки таким образом, чтобы настройки отслеживания действий могли менять только родители.
- Откройте приложение Family Link .
- Выберите профиль ребенка.
- На карточке «Настройки» нажмите Настройки «Ещё» Настройки конфиденциальности.
- Нажмите Отслеживание действий в Google.
- Выберите, кто может управлять этими настройками: Только родители или Ребенок и родители.
Совет. Управлять аккаунтом ребенка также можно в его профиле на сайте g.co/YourFamily.
Как найти или удалить сохраненную информацию о действиях ребенка
Важно! Если у ребенка уже был аккаунт Google до того, как вы настроили родительский контроль, то вам потребуется его помощь, чтобы выполнить действия, указанные ниже
- На устройстве ребенка откройте страницу Мои действия.
- Найдите нужное приложение.
- В правом верхнем углу экрана нажмите на значок «Ещё» .
- Чтобы посмотреть информацию о действиях ребенка, нажмите Подробные сведения.
- Чтобы удалить эту информацию, нажмите Удалить.
Как поменять на телефоне
Чтобы поменять пароль от аккаунта Гугл на Андроид, войдите в свой профиль. Для этого можете залогиниться в любом сервисе, таком как Гугл Плей, Google+, Gmail.
Через настройки Google
Зайдите в меню на телефоне или планшете и найдите в нем кнопку, подписанную «Настройки Google».
Владельцы телефонов Самсунг ее не найдут. Вам нужно зайти в «Настройки» устройства и там уже выбрать пункт «Google».
В разделе «Мой аккаунт» нажмите на пункт «Безопасность и вход».
Вверху открывшегося окна посмотрите, чтобы был выбран тот ящик, для которого собираетесь поменять пароль. Затем жмите в поле с подходящим названием на кнопку «Изменить».
Выберите один из установленных браузеров, который хотите использовать. Чтобы подобное окошко появлялось и в последующие разы, нажмите «Только сейчас».
Если вы, как и я, не заходили в свой профиль через браузер на смартфоне, то это нужно сделать сейчас. Введите логин и жмите «Далее».
Дальше впишите пароль, чтобы посмотреть введенные символы, можете нажать на перечеркнутый глаз. Нажимайте «Далее».
После этого вводим новую комбинацию и повторяем ее в поле ниже. Чтобы она была надежной используйте маленькие и заглавные буквы, цифры и разрешенные символы. Например, 95!Li4nfHG. Для сохранения кликайте по кнопке «Изменить».
Через установленный браузер
Сменить пароль аккаунта Гугл можно и по-другому. Для этого сразу будем использовать установленный веб-обозреватель. Запускайте его.
Дальше в поисковик вводим фразу «гугл аккаунт вход» и жмем по первой предложенной ссылке.
Вводите электронную почту и нажимайте «Далее».
Заполните поле для пароля и продолжите.
Откроется окно вашего профиля. В нем выберите «Безопасность и вход».
Потом нажимайте на строку с надписью «Пароль».
Подтверждайте, что это ваш аккаунт, и кликайте «Далее».
В предложенное поле введите новую комбинацию, посмотрите, чтобы она была надежной, повторите ее и кликайте «Изменить». Смена пароля на этом закончена.


