Как восстановить удалённые фото на андроиде
Содержание:
- Как восстановить фото утилитой Data Recovery
- Дополнительные советы по восстановлению удаленных фото в телефоне
- Wondershare Dr Fone for Android — простое восстановление фото без рут-доступа
- Процесс восстановления фотографий на карте памяти: пошаговая инструкция
- Часто задаваемые вопросы
- EaseUS MobiSaver for Android — восстановление фото из Галереи Андроид в два нажатия
- Работа с программой Recuva
- Как восстановить фото на Андроиде после удаления
- Восстановление фото с помощью ПК
- Способ 2: Samsung Cloud
- Как восстановить удаленные видео на телефоне через компьютер
- Восстановление удаленных фото на iOS
Как восстановить фото утилитой Data Recovery
Продвинутое и весьма продуктивное программное обеспечение Андроид Data Recovery, которое способно восстановить удаленную фотографию на устройстве с операционной системой Андроид. Утилита будет работать, даже если гаджет не видит карту памяти, поскольку это приложение наделено качествами для чтения даже поврежденных флеш накопителей. В большинстве случаев утилита Data Recovery сможет распознать память и при вашем утверждении восстановить указанные данные. Поэтому для восстановления удаленных данных на Андроид, рекомендуется использовать именно ее. Утилита работает без компьютера -устанавливается на сам Андроид.
Восстанавливаем удаленные фотографии на смартфоне под Андроид с утилитой Data Recovery
Утилита Data Recovery способна помимо фотографий и других медиафайлов восстановить также нужные, но удаленные вследствие повреждений документы, контакты, сообщения. Вы имеете возможность выбрать перед восстановлением и просмотреть файл, тот, что хотите вернуть, а который нет. Таким образом, вы избавляете себя от ненужных файлов, а возвращаете только те, которые необходимы. Данная утилита существует не только под Андроид, также среди ее версий можно найти этот софт для операционных систем Windows, OS X и другие.
Утилита Data Recovery является весьма качественным, продуктивным и результативным софтом, которым можно возвращать удаленные файлы самостоятельно, без обращения к специалистам. В ее функции заложены лучшие методы восстановления файлов, которые существуют на сегодняшний день. К тому же, произвести восстановление можно абсолютно бесплатно, ведь утилита распространяется в открытом доступе.
Как восстановить фото на телефоне самсунг
Для работы нужного нам приложения необходимо иметь на телефоне права root (суперпользователь). Т.е. с такими правами мы сможем залезть в какой угодно файл гаджета.
Заходим в магазин Play Market и набираем «Суперпользователь» (Без кавычек).

И устанавливаем это приложение (на картинке показано, что оно уже установлено).
Заходим в магазин Play Market

В строке поиска набираем «data recovery» (без кавычек) и жмём на поиск. Открывается длинный список приложений, связанных с восстановлением данных. Выбираем DiskDigger photo recovery.

DiskDigger photo recovery устанавливаем. И открываем.

На рисунке показана ситуация, что не удалось обнаружить внутреннюю память -ничего страшного. Жмём на сиреневую кнопку «Начать поиск изображений».
И тут вы увидите страшную картину -увидите те кучи удаленных файлов, о которых вы давным-давно забыли.

Выделяем нужный файл и жмём на кнопку «Восстановление».

Открывается окно выбора места восстановления, т.е. в каком месте будет восстановленный файл. особо не мудрствуя выбираем рекомендуемый вариант и на него и нажимаем.

Если хотите обновиться до версии «Pro», то обновляйтесь, но достаточно и обычной версии.
Всё. Ваше фото восстановлено
Теперь вы знаете, как можно восстановить удаленные фотографии или прочие файлы на Андроид. Существует и масса других, но мы рассмотрели самые простые и эффективные методы.
Дополнительные советы по восстановлению удаленных фото в телефоне

Поскольку вы знаете, как восстановить удаленные фото с телефона, я дам вам несколько полезных советов.
Не забывайте регулярно делать резервные копии фотографий, чтобы они не потерялись в случае поломки или других проблем.
Вы можете сделать это как резервную копию всех данных на вашем телефоне или вручную скопировать фото на ваш компьютер.
AirMore — комплексное приложение для управления телефоном, совместимое со смартфонами андроид и айфоном. С его помощью можете легко переносить файлы с телефона на компьютер и наоборот.
Кроме того, приложение также позволяет создавать скриншоты в один клик и проецировать экран телефона на компьютер в различных режимах.
После того, как вам удастся восстановить удаленные фотографии, вы можете легко управлять восстановленными файлами с помощью этой программы.
Только самое большое его преимущество заключается в том, что программа позволяет передавать все важные мобильные данные без USB-подключения.
Также стоит отметить, что приложение доступно на уровне браузера и не требует установки на компьютер.
ПОМНИТЕ: даже после удаления — случайно или из-за сбоя программного обеспечения в памяти остается постоянный след.
Если вы не отформатировали память вы можете восстановить потерянные данные. В случае с фотографиями вышеупомянутые приложения работают хорошо, которые уже сохранили графические файлы многих пользователей мобильного телефона.
С давнего времени Wondershare входит в топ-3 приложений для восстановления данных на Андроиде, iOS и других платформах. Сложно поверить, что разработчики тестировали Dr Fone на 6000 девайсов (согласно описанию на официальном сайте), тем не менее, по нашим тестам, программа уверенно работает на старых версиях Андроид, от 2.2 и выше. Имейте в виду, что для корректной работы потребуется рут-доступ, включить его очень просто через мастер настройки Dr Fone.
Dr Fone for Android восстанавливает случайно удаленные фотографии на смартфонах и планшетах. В мастере восстановления галочкой нужно отметить Gallery и выбрать Standard или Advanced mode. Во втором случае программа получает полный доступ над файловой системой Андроид, что, теоретически, повышает шансы найти удаленную картинку через приложение. Однако это небезопасно и чревато неприятностями.
В режиме предосмотра можно ознакомиться с найденными изображениями, отсортировать их по дате, имени и сохранить на компьютер.
Программа Wondershare Dr Fone поддерживает два режима поиска удаленных фото и других файлов — на карте памяти и внутренней. Есть экспериментальный режим сканирования на нерабочем устройстве. Если ваш телефон сломан (физическое повреждение или просто не включается), Dr Fone способен реанимировать устройство и вернуть драгоценные фото при сложном сценарии.
| Преимущества | Недостатки |
|
|
Процесс восстановления фотографий на карте памяти: пошаговая инструкция
1. Скачиваем MiniTool Power Data Recovery
На карте памяти может храниться много фотографий и видео. Они могут так же внезапно исчезнуть. Информацию можно вернуть, как в случае с другими носителями – флешками, жестким диском.
Для восстановления на sd карте рекомендуется скачать MiniTool Power Data Recovery. Программа подходит для восстановления фото, изображений, картинок с карты памяти. Занимает немного места, ее легко использовать, в нее внедрены новейшие технологии поиска и сканирования поверхности карты памяти.
Ограничения Power Data Recovery. Бесплатная версия программы Power Data Recovery (Free Edition) дает возможность восстановить до 1 Гб любых данных. Этого, как правило, достаточно для восстановления избранных фотографий с карты памяти телефона или microsd фотокамеры.

2. Выбираем подходящий модуль восстановления медиафайлов
После запуска MiniTool Power Data Recovery, в главном окне доступно пять модулей восстановления:
- Undelete Recovery (восстановление удаленных файлов),
- Damaged Partition Recovery (восстановление поврежденных разделов),
- Lost Partition Recovery (реконструкция удаленных разделов),
- Digital Media Recovery (восстановление мультимедийных данных),
- CD/DVD Recovery (съемные носители информации).

Выбор модуля восстановления в MiniTool Power Data Recovery
Каждый модуль подробно документирован: в справке рассказывается, как работать с конкретным типом восстановления.
Для наших нужд подойдет тип восстановления Digital Media Recovery, его и выбираем.
Далее последует краткое описание, как реанимировать фото, музыку, видео файлы, согласно возможностям Media Recovery модуля.
3. Указываем карту памяти / USB флешку для восстановления
В списке дисков и разделов следует указать карту памяти, с которой выполняется восстановление. При этом, устройство хранения необходимо подсоединить к компьютеру.
Подключение через картридер
Если вы имеете дело с картой памяти, ее нужно подключить к ПК через картридер и USB-кабель. (В ноутбуки и Macbook некоторых моделей картридер встроен).

Выбор устройства хранения / раздела для сканирования
4. Указываем необходимые типы файлов для восстановления
В расширенных настройках (кнопка Settings), доступных в нижней часть окна Power Data Recovery, есть фильтр по типам данных. Он помогает сэкономить время: для этого нужно указать необходимые расширения мультимедиа-файлов (фото, видео и т. д.)

По нажатию на крестик слева от типа файлов, доступен более узкий фильтр. Здесь представлено множество форматов изображений: dwg, psd, cdr, jpg, gif, png, bmp и т. д. Опять же, можно указать только необходимые форматы фото (чаще всего raw / jpg) и нажать ОК для подтверждения.
5. Сканируем карту памяти
Мы вернулись обратно к главному окну приложения. Для старта нажмите оранжевую кнопку Full Scan («Полное сканирование»). В открывшемся окне отобразится процесс поиска фотографий и количество найденных файлов.

6. Сохраняем восстановленные фотографии на диск
В боковой панели во вкладке Path – пять папок, содержащих картинки в различных форматах.
В MiniTool Power Data Recovery есть специальный фильтр, он выводит только желаемые и доступные типы данных. Установить фильтр можно через настройки (кнопка Settings в нижней части окна Power Data Recovery).

Превью и сохранение найденных удаленных фотографий
Выберите восстановленные фотографии, отметив их флажками, и нажмите кнопку «Сохранить файлы».
Укажите источник сохранения и нажмите кнопку «ОК».
Важно: не сохраняйте найденные фото на карте памяти! Лучше указать любой диск на компьютере, с достаточным объемом свободного места. В противном случае, данные будут перезаписаны и в результате вы не сможете повторно восстановить файлы при последующем поиске
Часто задаваемые вопросы
Можно ли восстановить фото, которые были утеряны ПАРУ ЛЕТ назад по причине неисправной работы телефона?
2 года – это слишком большой срок для Google Photos. Даже если не учитывать факт, что удалённые фото в облаке хранятся до 60 дней. Теоретически, можно отремонтировать неисправный телефон, отключить синхронизацию с Google Photos и проверить содержимое памяти телефона.
Если фото хранились на sd-карте сломанного, посмотрите, вдруг они все еще там.
Телефон Самсунг Note 9, некоторые фото были удалены с телефона и оказались в Корзине Гугл Фото. Чудом нашел и восстановил. Как этого избежать в дальнейшем?
Храните самые ценные фотографии в нескольких местах. Это может быть облако Dropbox, Google Drive, карта памяти и жесткий диск ПК. Инструкцию по резервному копированию см. здесь .
Есть ли возможность восстановить фотографии со старого мобильного телефона при помощи облачного сервиса Google.
Не имеет значения, на каком телефоне хранились фото. Восстановить можно только фото, удаленные в Корзину Google Photos (по прошествию 60 дней файлы удаляются навсегда). Обращаться напрямую в техподдержку смысла нет: вас все равно перенаправят на официальную справку по использованию приложения и сервиса Google Photos.
Пропали фотографии из Гугл Фото. Прежде чем удалить их с Галереи в телефоне, я проверила, что они синхронизировались в Гугл Фото.
Если прошло менее 60 дней — Корзина в помощь, если больше — ищите фотографии в памяти телефона через приложение DiskDigger for Android .
Очистила память устройства, после чего качество видео на облаке значительно ухудшилось. Возможно ли вернуть качество?
Скорее всего, данные не были полностью синхронизированы, сохранились только preview-файлы. Проверьте папку Trash в Google Photos, если там видео нет, попробуйте восстановить данные приведенными в статье методами.
Фотографии со старого телефона загружены в Гугл Фото. С приобретением нового телефона, я попыталась войти в аккаунт, но фотографий там не оказалось.
- Возможно, фотографии не были загружены на Google Photos со старого телефона. Вы могли отключить синхронизацию либо настроили частичную синхронизацию.
- Проверьте, нет ли фотографий на старой карте памяти или на предыдущем телефоне.
Я создавала 6 месяцев назад облако и там сохранила очень важные фотографии. Не помню логин и пароль, под каким аккаунтом создавала.
Аккаунт привязан к учетной записи Google, так что вы можете войти в облако, используя логин и пароль, например, от Gmail.
Если вы используете Андроид, вероятнее всего эти данные будут совпадать с привязанной уч. записью Google-аккаунта.
EaseUS MobiSaver for Android — восстановление фото из Галереи Андроид в два нажатия
MobiSaver — относительно новый продукт в области программ для восстановления изображений. Учитывая, что разработкой занималась небезызвестная компания Easeus, понятно, что функции других продуктов перекочевали MobiSaver.
Это специализированное приложение для восстановления мобильных данных в памяти устройства или на microsd. Функции мало чем отличаются, скажем, от Wondershare Data Recovery. Другими словами, вам не нужно разбираться в настройках восстановления (собственно настроек в MobiSaver не предусмотрено). Все операции выполняются через пошаговый мастер. В результате, в разделе Gallery вы увидите фотографии из Галереи и те, которые удалось обнаружить.
Программа EaseUS MobiSaver не гарантирует, что найдет изображения в удаленных областях памяти телефона, доступ к которым запрещен на уровне root. Тем не менее, часть фотографий она сможет восстановить “по горячим следам” – пока они не были перезаписаны другой информацией.
| Преимущества | Недостатки |
Работа с программой Recuva
 После того как вы запустили программу, необходимо соединить ваш смартфон с компьютером при помощи USB-кабеля. Программа сразу же задаст вам вопрос: «Какого типа файлы вы хотите восстановить?». У вас будет несколько вариантов. Так как мы занимаемся восстановлением фотографий, нам необходимо выбрать пункт «Картинки». После этого следует нажать на кнопку «Далее».
После того как вы запустили программу, необходимо соединить ваш смартфон с компьютером при помощи USB-кабеля. Программа сразу же задаст вам вопрос: «Какого типа файлы вы хотите восстановить?». У вас будет несколько вариантов. Так как мы занимаемся восстановлением фотографий, нам необходимо выбрать пункт «Картинки». После этого следует нажать на кнопку «Далее».
Единственное, что вам останется сделать, это указать папку, в которой будут находиться восстановленные кадры. Тут все зависит от вашего желания. Хотя, чтобы снова не потерять эти кадры, лучше создать для этого дела специальную папку.
После выбора папки ставим галочку на углублённый анализ и нажимаем кнопку «Начать». Спустя несколько минут вы сможете открыть фотографии, которые восстанавливали.
По сути, эта программа занимается сканированием памяти устройства на андроиде. Recuva не всегда помогает восстановить удалённые фотографии. Если это так, можно попробовать воспользоваться другими программами, например:
- DiskDigger;
- Undeleter;
- DumpMaster;
- Recover File.
Эти программы необходимо установить на ваше устройство. О том, как с ними работать, вы можете найти огромное количество видео в интернете.
Вы могли подумать, что на разных устройствах разные варианты того, как восстановить удалённые фото на андроиде. Самсунг является наиболее ярким представителем устройств с этой операционной системой. Все рекомендации в нашей статье пишутся именно для таких устройств. Однако процесс восстановления на разных устройствах идентичен. Разница может быть только в названии параметров настроек.
Как восстановить фото на Андроиде после удаления
Существует четыре способа:
- Без ПК используя специализированное ПО;
- Инструменты галереи;
- Используем облако;
- С помощью ПК.
Особенность
При создании фото на смартфоне оно сохраняется во внутреннюю память или SD карту. Чаще всего пользователь удаляет файлы без использования файлового менеджера. Он использует приложения «Галерея» или Google фото. Во втором случае изображения синхронизируются с Google аккаунтом, автоматически загружаясь на облако.
Восстанавливаем фото из Корзины
После удаления изображения из приложения «Галерея». Найдите «Корзина». Например, в телефоне Honor это пункт «Недавно удаленные».
Приложение «Фото»
Это встроенная программа от Google. Находится (в зависимости от модели) в дополнении к «Галереи». Откройте его. Отобразятся фото, загруженные в облако. Найдите пункт «Корзина». После удаления изображения хранятся в ней шестьдесят дней.
Восстановите их.
Специализированное ПО
Чтобы восстановить удаленные файлы на телефоне, многие утилиты требуют наличия root-прав (чтобы открыть системные директории). Не рекомендуется использовать такие приложения. Взлом ОС приводит к нарушениям работоспособности устройства. Поэтому рассмотрим программы не требующие root-прав.
Как восстановить фотографии в Photo Recovery
Приложение использует два алгоритма поиска:
- Быстрое сканирование. Используйте если изображение недавно удалено;
- Глубокое сканирование памяти.
Подождите пока программа проанализирует и восстановит файлы.
Восстанавливаем через компьютер
Если файлы перезаписывались, или был сброс настроек, восстановить рассмотренными выше способами фото не получится. Что делать? Подключите смартфон к ПК. На телефоне включите режим отладки. Находится в настройках в разделе «Параметры разработчика».
Установите специализированное ПО.
Recuva
Прейдите по адресу: https://www.ccleaner.com/recuva. Загрузите утилиту на ПК. Установите и запустите программу. Соедините смартфон с ПК с помощью USB кабеля. Приложение определит телефон. Выберите тип файлов и место сохранения.
Особенность приложения — работа со всеми устройствами на ОС Android. Программа бесплатна, совместима со всеми версиями ОС Windows. Запустите предложение, произведите анализ, выберите группу «Photo», восстановите нужное изображение.
Восстановление фото с помощью ПК
Восстановление удаленных с телефона фотографий с помощью ПК позволит обойтись без root-прав. Второе преимущество этого способа — возможность получить доступ к файлам, даже если с момента, когда они были стерты, прошло несколько циклов перезаписи информации.
Программа Recuva
- запустить утилиту;
- подключить смартфон;
- выбрать в настройках тип файлов, которые следует искать, и указать путь для сохранения результатов;
- выбрать режим (рекомендован углубленный анализ);
- запустить сканирование памяти.
Это программа считается самой эффективной из своего класса. Однако, если с ее помощью не удалось вернуть потерянную информацию, следует попробовать другие утилиты.
Разработчик предлагает несколько версий Wondershare DR fone for Android. То, какую из них следует использовать, определяется гаджетом, на котором требуется восстановить информацию. Вернуть изображения с ее помощью можно за 4 шага:
- запустить программу;
- подключить устройство и подождать пока оно будет идентифицировано;
- после появления экрана, сообщающего, что можно приступать к сканированию, нажать кнопку «Start»;
- после завершения анализа памяти гаджета появится список всех файлов, которые можно вернуть, нужно отметить галочками требуемые и кликнуть на «Recover».
Wondershare DR fone for Android позволяет работать не только с изображениями, но и с любыми другим данными, например контактами и рингтонами. Если перечень файлов получился слишком большим, его можно сократить. Для этого нужно в меню, расположенном в левой части экрана, задать поиск только требуемого типа данных.
Если извлекаемый файл был защищен паролем, для успешного восстановления потребуется его ввод.
Tenorshare data recovery для Windows позволяет восстановить не только случайно удаленные фотки, но и файлы с поврежденных или отформатированных носителей. Это программа имеет 2 режима работы:
- быстрое поверхностное сканирование;
- углубленный поиск по секторам.
После запуска утилиты и подключения телефона к ПК необходимо задать настройки поиска:
- формат данных, которые нужно вернуть;
- место, где они располагались.
Чем точнее пользователь укажет путь к потерянному файлу, тем быстрее завершится процесс сканирования памяти. Если же человек не помнит, где хранилась нужная фотография, потому что открывал ее только через галерею изображений на телефоне, ему следует о. Если поиск окажется чересчур длительным, его можно остановить с сохранением результата и впоследствии продолжить.
Способ 2: Samsung Cloud
Раньше фото и видео синхронизировались с Samsung Cloud благодаря функции «Gallery Sync». Теперь же вследствие интеграции с Microsoft поддержка этой функции прекращается, поэтому содержимое приложения «Галерея» при включенной службе синхронизации и объединении учетных записей будет отправляться в облачный сервис OneDrive. Тем не менее отправленные ранее изображения еще можно загрузить на устройство или перенести в облако Майкрософт, прежде чем они будут безвозвратно удалены осенью 2021 года.
-
В настройках переходим в раздел «Учетные записи и архивация» и открываем «Samsung Cloud».
-
Если в облачном хранилище Самсунга остались наши видео или изображения, загруженные еще с помощью «Gallery Sync», и есть возможность их вернуть, в интерфейсе сервиса появится опция «Загрузить мои данные» или похожая. Как это примерно выглядит, показано на скриншоте ниже. В этом случае выбираем соответствующий пункт, выделяем все или только данные «Галереи» и нажимаем «Загрузить».
-
Если учетки уже связаны, все удаленные фотографии даже после очистки корзины «Галереи» останутся в корзине OneDrive. Чтобы их восстановить, тапаем «Галерея», переходим во вкладку пользователя, открываем «Корзину», находим нужные фотографии выделяем их и жмем «Восстановить». Изображения вернутся в облако, а после следующей синхронизации загрузятся в память телефона.
Как восстановить удаленные видео на телефоне через компьютер
Следующий способ восстановления удаленных данных, видео и других файлов на телефоне – это реанимация данных при помощи компьютера. Для него создано много различных программ, которые глубоко просканируют память телефона и любого носителя, найдут практически все удаленные файлы, не исключая стертые данные.
Для реанимации файлов с использование компьютерных программ нужно подключить устройство на Андроиде к ПК с помощью кабеля USB.
Для синхронизации устройств на телефоне в режиме разработчика активировать функцию Отладка по USB.
7-Data Recovery
7-Data Recovery – это приложение, предназначено восстановить удаленные медиафайлы и других данные на телефонах Android. Его можно использовать для реанимации со съемных носителей, которые подключаются к телефонам.
Использование программы поможет избежать получения прав суперпользователя, в обычном режиме выполнит глубокую проверку, восстановит удаленные видео, фото, музыку и другие данные.
- Подключите телефон на Андроиде к компьютеру используя кабель USB.
- Запустите 7-Data Recovery, дождитесь синхронизации с телефоном.
- Выберете Андроид, раздел для сканирования
- Дождитесь окончания проверки, отметьте удаленные файлы.
- Жмете кнопку “Восстановить“.
Процесс сканирования может проходить длительное время, это зависит от объема памяти, количества файлов.
Recuva
Восстановить удаленные файлы видео, фото и другие с телефона Андроид, карты памяти или жесткого диска можно с помощью бесплатной программы Recuva. Многие говорят, что она платная, но это не так. Для индивидуального использования Recuva бесплатна.
Для скачивания предлагается две версии, полная с установкой, portable. Для разового использования лучше скачать второй вариант.
Перед работой использованием Recuva подключите телефон к компьютеру, запустите Recuva.
- выберете носитель на телефоне Андроиде
- из предложенного выбора файлов выбрать “Видео”
- запустить начало сканирования кнопкой “Начать“
- отметить удаленные видео для восстановления, запустить процесс кнопкой “Восстановить”
Удаленные видео лучше сохранять на другой носитель или папку, так не произойдет перезаписи.
Recuva может работать в двух режимах:
- быстрый режим восстановления
- глубокий режиме
Все дополнительные функции находятся в настройках.
Ontrack Easy
Мощным инструментом для восстановления давно удаленных видео, музыки, картинок и других файлов на Андроиде послужит программа “Ontrack Easy“. Приложение глубоко сканирует память устройства, а значит можно вытащить любые файлы.
- Для работы программы с памятью телефона на Андроиде, необходимо подключить его к компьютеру.
- Запустить Ontrack Easy, выбрать носитель, где расположены удаленные видео. В нашем случае это память телефона.
- Запустить поиск потерянных файлов.
- После поиска отметить удаленные видео и “Сохранить“.
Ontrack Easy платная, но выполнит поставленную задачу по восстановлению на отлично.
Android Data Recovery
Вернуть удаленные видео с первоначальным качеством на телефонах Андроид может программа FonePaw Android Data Recovery. Она поможет вернуть видео, фото, аудио и другие файлы не только с внутренней памяти телефонов на Андроиде , но и внешних носителей SD-карт.
Дополнительной функцией является возможность сделать резервные копирование с последующим восстановлением.
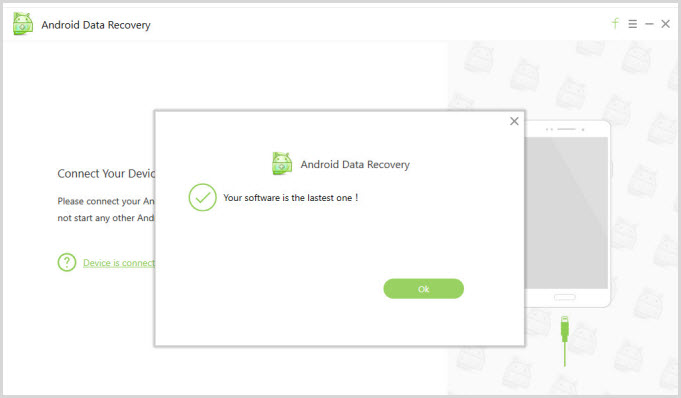
Восстановить удаленные видео, другие старые файлы можно аналогично предыдущим программам.
Интерфейс интуитивно понятный, с которым легко разобраться и сделать все по шагам.
DR.Fone
Программа DR.Fone представляет собой комбайн для устройств на системах Android, Ios и имеет различные функции.
Главной задачей DR.Fone является, восстановить удаленные данные, но при этом остальные возможности также очень интересны.
При первом подключении необходимо активировать режим разработчика. Программа подскажет шаги активации в зависимости от вашего устройства на Андроиде.
После удачного подключения устройства становятся доступны три варианта:
– восстановить удаленные данные с телефона Андроид 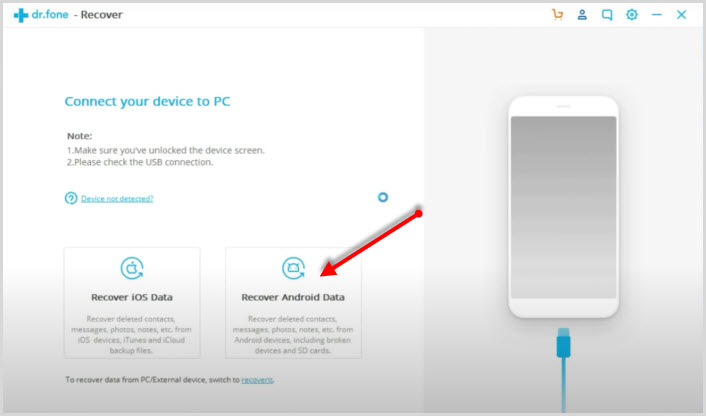
– восстановить удаленные данные с карты памяти
– восстанавливает медиафайлы со сломанного телефона Андроид (например, вы уронили его и экран не включается)
Таким образом, можно восстановить данные и перенести их на новое устройство.
Выбираете тип данных, которые нужно восстановить. Это могут быть видео, контакты, сообщения, журнал звонков, фото, аудио, документы, а также сообщения и вложения мессенджера.
Переходите к восстановлению, где программа начнет сканирование памяти.
Найденные видео, документы, фото готовы к восстановлению. Выбираете нужные, жмете Восстановить.
Восстановление удаленных фото на iOS
Заинтересованность компании Apple в качестве своего продукта проявляется не только технически (аппаратное обеспечение), но и интеллектуально (операционная система). Разработчики iPhone предусмотрели возможность случайного удаления пользователями файлов телефона и создали специальную встроенную утилиту, которая в два клика способна восстановить недавно удаленные фото.
Чтобы вернуть потерянный файл в iOS, воспользуйтесь следующей инструкцией:
1.
Откройте список альбомов.
2.
Пролистайте страницу в самый низ.
3.
Найдите альбом под названием Недавно удаленные
, откройте его и восстановите нужные файлы.


