Случайно удаленные фото на смартфоне samsung можно восстановить
Содержание:
- Без компьютера
- Как восстановить фото на андроиде без root
- 7-Data Recovery Suite
- Восстановление удаленных фото с телефона: Dr Fone
- Восстанавливаем через компьютер
- Что делать, чтобы данные не терялись
- Восстановления без компьютера
- Лучшие программы для смартфонов с root-правами
- Часто задаваемые вопросы
- Восстановление фото с помощью ПК
- Как восстановить удаленные видео на телефоне через компьютер
- Вторая жизнь фотографий
Без компьютера
Теперь перейдем к приложениям, которые позволяют восстановить удаленные фото с телефона Андроид силами самого устройства, без подключения к компьютеру. Сразу оговоримся, что такого рода приложений в магазине Гугл пруд пруди и нужно быть готовым для получения результата перепробовать не одно и не два из них. Мы приведем на наш взгляд самые удобные и эффективные инструменты.
Undeleter
Первой в нашем списке числится программа Undeleter. Она работает только при наличии рут-прав, поэтому следует предварительно их получить. Устанавливается приложение классическим способом, из магазина Плей Маркет. После инсталляции запускаем Undeleter и жмем на первой странице «Дальше».

Дожидаемся окончания проверки root-прав, выбираем тип восстановления и носитель (внутренняя память телефона или sd-карта).

На следующем этапе задаем способ сканирования и формат файлов. Запускаем процедуру.

Открываем любую из найденных фотографий, нажимаем справа вверху на значок дискеты и сохраняем файл (можно сохранить в облако Google Drive или Dropbox).

DiskDigger
Данное приложение имеет версии как для мобильных устройств, так и для ПК. Если пропавшие фотографии хранились на карте памяти, то лучше ее извлечь и просканировать на компьютере с помощью десктопного варианта. Мы же рассмотрим способ, как восстановить фото на Андроиде через мобильное приложение, представленное в репозитории Google Play.
После установки открываем DiskDigger и запускаем простой поиск, предварительно выбрав формат файлов.

Сохранить найденные снимки можно в памяти устройства или на удаленном сервере.

Restore Image & Photo Recovery
Еще один рабочий инструмент для восстановления случайно удаленных фото на телефоне Android. Интерфейс программы простой и понятный. Запускаем сканирование, дожидаемся завершения процедуры, выделяем файлы и жмем «Restore» для восстановления.

Как мы уже отмечали, существует немало других приложений, позволяющих вернуть обладателю смартфона Андроид утерянные по неосторожности фотографии. Все программы рассматривать смысла нет, так как они обладают примерно одинаковым функционалом
Найти их также не составит труда, достаточно лишь ввести в поисковой строке Google Play запрос «Recovery photos» или «Recovery data».

Пробуйте, тестируйте, возможно какой-то инструмент конкретно в вашем случае продемонстрирует наибольшую эффективность.
В заключение же хочется отметить, что лучшим способом обеспечения сохранности контента было, есть и будет резервное копирование. Восстановить удаленные фото на Андроиде получается далеко не всегда, особенно если после удаления прошло много времени и на телефон записывались другие данные. Так что имеет смысл периодически скидывать наиболее важные файлы на компьютер или любой портативный носитель, например, флешку. Неплохим вариантом является создание комплексных бэкапов системы со всеми настройками и хранящейся в памяти устройства информацией.
Как восстановить фото на андроиде без root
Бо́льшая часть владельцев современных смартфонов не хотят ставить рут на телефоны, поскольку:
- Гарантия теряет свои сроки.
- Если без рут системные папки защищены от редактирования, то с правами они работают, как и все остальные – их можно удалить (категорически не советуем), изменить и переместить.
- Выше Android 5.0 установка рут стала сложной.
Поскольку функция суперпользователя недоступна, воспользуемся штатными возможностями телефона. Также, понадобится любой компьютер на ОС Виндовс. Алгоритм наших действий прост:
- Подключаем память телефона к компьютеру.
- С помощью специальной утилиты находим скрытые файлы, в том числе и наши фотографии, фильтруем.
- Сохраняем фото в свою папку и скидываем в любое место на смартфон.
Каждый этап восстановления фото на Андроиде после удаления подробно раскрыт. Следуйте инструкциям и получите стопроцентный результат.
Подключение карты памяти к ПК или ноутбуку
Поскольку в телефонах используются карточки microSD, вынуть их и вставить в слот для карты на ноутбуке не получится. На настольном ПК слота вообще нет, а если фото было на внутренней памяти, то вытащить её вовсе не выйдет, поэтому воспользуемся USB-проводом.
Одним концом подключаем к телефону, а другим к ПК. Подтверждаем подключение на телефоне. По умолчанию сразу после соединения на девайсе включается режим «Зарядка» — компьютер отдаёт часть заряда, но не имеет доступа к файловой системе. Чтобы его дать, нужно опустить шторку уведомлений (с самого верха экрана протяните пальцем вниз). Нажмите на уведомление зарядки и выберите тип передачи данных – «Передача файлов» (на разных смартфонах опция называется по-разному) (Рисунок 2). Осталось проверить, видит ли ПК устройство. Заходим в проводник и если в подключённых устройствах отображается память девайса или СД-карта – всё готово к работе.

Рисунок 2. Окно выбора режиме работы телефона с домашним пк
Восстанавливаем файлы фото в программе Recuva или аналогичной
Теперь требуется установить программу, восстанавливающую удаленные фото Андроид. Скачайте Recuva на свой компьютер, она весит пару мегабайтов.
Разработчик известного клинера порадовал пользователей бесплатной утилитой, которая быстро позволит найти в любой папке удалённые за последнее время файлы.
Вспомните, в какой папке была сохранена фотография – это значительно ускорит процесс. Допустим, это папка «Photos». Находим её и ПКМ кликаем. В списке появится строка «Поиск удалённых файлов» (Рисунок 3). Нам сразу дают выбор типа данных. О. «Далее», отмечаем нужные опции и ждём завершения. В итоге отобразится список. В нём ищем нужное фото, кликаем по нему и восстанавливаем.

Рисунок 3. Интерфейс программы Recuva для восстановления файлов
Если не можете вспомнить точное место – подумайте, где была картинка – в памяти устройства или на внешней карте. Открываем приложение, «Картинки» и выбираем место – телефон или карта.
После появления списка остаётся восстановить. Каждый пункт отмечается тегом – зелёным, жёлтым и красным. Зелёный – безопасное восстановление без потерь. Жёлтый – есть проблемы, фотка может не открыться. Красный – нельзя открыть.
Если фотография была удалена давно, а телефон перезагружен – скорее всего, в списке её не будет.
Сохраняем восстановленные фото на ПК и возвращаем их на Андроид
Если нашли нужный пункт и возле него зелёный или жёлтый тег – вы почти у цели. Кликаем, «Восстановить». Скидываем в нужное место на ПК. Теперь приложение не понадобится. Закрываем. Открываем любую память и скидываем новый файл по удобному пути (Рисунок 4). В диспетчере на нижней панели отключаем телефон. Фотография снова у вас!

Рисунок 4. Окно выбора пути сохранения восстановленных файлов
7-Data Recovery Suite
Приложение подходит для восстановления видео, фотографий, информации других типов, размещённой на microSD или во внутренней памяти смартфона. Порядок действий аналогичен приведённому выше. Не требуется вспоминать, где найти удалённые файлы на Андроиде — скачайте программу, запустите её и выберите отмеченный на скриншоте пункт.

Чтобы программа могла работать с внутренней памятью, включите опцию «Отладка по USB». Находится она в разделе «Специальные возможности» системных настроек смартфона. Чтобы этот раздел появился в общем меню, нужно открыть другой, «О телефоне», и несколько раз тапнуть по пункту «Версия ядра/сборки». После этого нажимайте «Далее» — и запускайте сканирование.

Восстановление удаленных фото с телефона: Dr Fone
Если телефон не видит карту памяти, Dr Fone – одна из лучших оптимальных программ. Она поможет восстановить удаленные фото с телефона, картинки, фотографии, видео,фильмы и другие типы мультимедийной информации. Эта утилита легко обнаружит известные форматы мультимедиа, удаленные по ошибке. Что касается изображений, утилита восстановит форматы JPEG, PNG, GIF, TIF, JPG, видео – 3GP, AVI, аудио – MP3, AAC, M4A, FLAC. Поэтому нетрудно возвратить все удаленные виды медиа-файлов с Android смартфонов и планшетов, если ваш телефон на Андроид в упор не видит карту памяти.
Восстановить удаленные фотки можно со всех марок устройств и карт памяти, таких как Samsung Galaxy, телефонов Gionee Android, HTC. Программное обеспечение устанавливается и работает на всех версиях операционной системы Windows.
Как вернуть удаленные фото через приложение Фотографии Гугл (совет дня)
- Запустите программу Google Photos на мобильном устройстве
- Найдите в крайнем верхней части экрана иконку и нажмите на изображение корзины
- Отметьте в списке фотографии и ролики для их дальнейшего восстановления
- Найдите значок с кружком и стрелкой сверху справа, после чего файлы будут возвращены на ваш телефон.
Процедура реанимации удаленных фотографий, файлов мультимедиа
Шаг — 1: Подключите ваш телефон или планшет к ПК с помощью USB-кабеля.
Рис. 1. Соединение телефона с компьютером
Шаг — 2 : Внимательно прочтя инструкцию, как восстановить удаленные файлы, включите отладку по USB. Для этого выполните следующие действия на телефоне:
Видеоинструкция:
- Для Android 2 0,3 или его ранней версии: перейдите к секции»Настройки» -> «Приложения» -> «Разработка» -> и установите флажок «Отладка по USB».
- Для Android 3.0 или 4.1 версии: перейдите в «Настройки» -> нажмите «Варианты для разработчиков» -> проверьте «отладка по USB».
- Для Android 4.2 или более новой версии: перейдите в раздел «Настройки» -> «О телефоне» -> «Номер сборки» столько раз раз, пока не получите уведомление «Вы находитесь в режиме разработчика». Затем вернитесь к пункту «Настройки» -> «Варианты для разработчиков» -> проверьте «USB отладку».
Этот шаг поможет подключить устройство к компьютеру для последующего сканирования стертых файлов. Чтобы удаленные элементы восстановить, выполните следующие шаги:
Шаг — 3: Нажмите кнопку » Пуск», для сканирования планшета или смартфона, восстановления удаленных фото с телефона. Через несколько секунд, вы получите картину, как показано ниже, поверните на свой ??телефон, нажмите «Разрешить», далее переходите к следующему шагу. Нажмите кнопку «Пуск»снова.
Рис. 2. Процедура поиска картинок после их удаления
Шаг — 4: После того, как процедура проверки завершится, будут отображены все восстановленные файлы мультимедиа, такие как изображения, видео, аудио.
Предварительный просмотр фото на телефоне / планшете под управлением Андроид:
Рис. 3. Предосмотр изображений
Выберите фото, которые требуется восстановить на планшете или смартфоне под управлением Android, надавите кнопку Recovery, сохраните их на своем компьютере.
Внимание! Если у вас не получилось восстановить фото или контакты, возможно, все дело в том, что у вас нет рут прав для доступа к файловой системе телефона. Смотрите наше руководство, как получить root на Android.
Восстанавливаем через компьютер
Если файлы перезаписывались, или был сброс настроек, восстановить рассмотренными выше способами фото не получится. Что делать? Подключите смартфон к ПК. На телефоне включите режим отладки. Находится в настройках в разделе «Параметры разработчика».
Recuva
Одно из самых популярных приложений для восстановления данных, в том числе на картах памяти, позволяет вернуть случайно удалённые фото следующим образом:
Запустив программу и ознакомившись с основной информацией, пользователь должен нажать на кнопку «Далее».
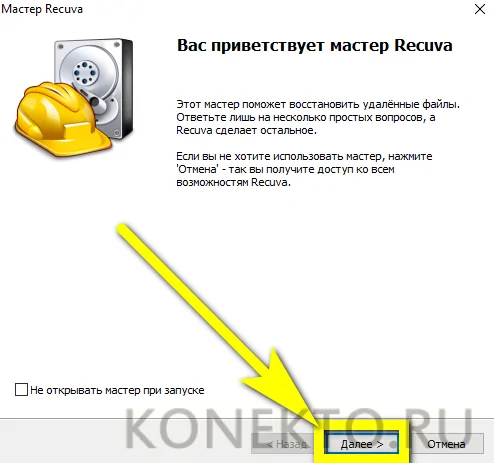
Затем — выбрать тип восстанавливаемых данных (в рассматриваемом случае подойдёт раздел «Картинки»).
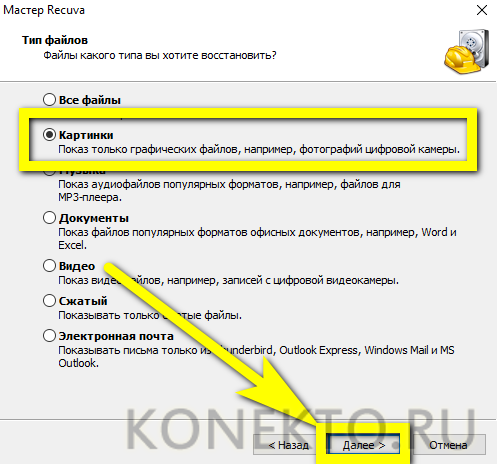
Отметить кружком строку «Поиск в указанном месте».
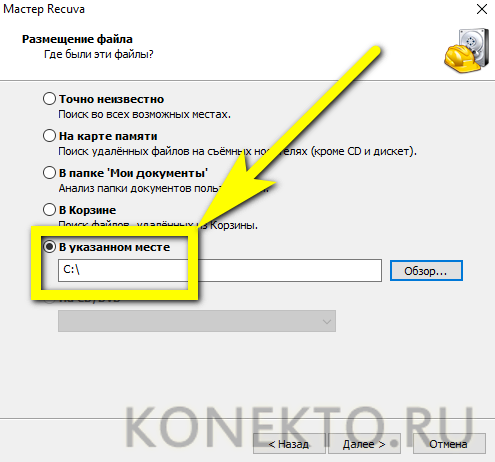
Выбрать носитель, на котором были удалены фотографии.
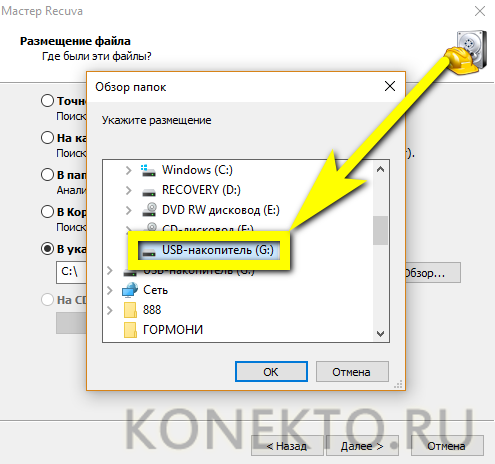
И, нажав «Далее», перейти к следующему этапу.
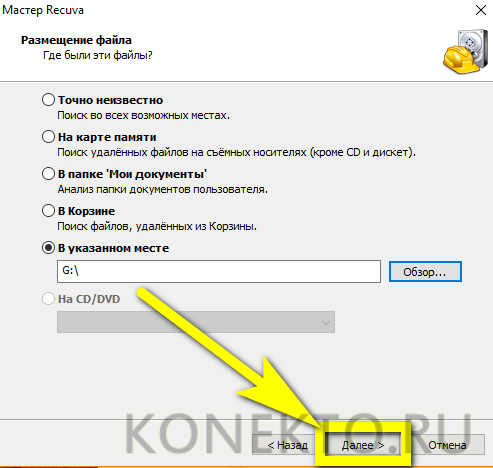
В большинстве случаев, чтобы восстановить удалённые фото, достаточно просто кликнуть по кнопке «Начать».
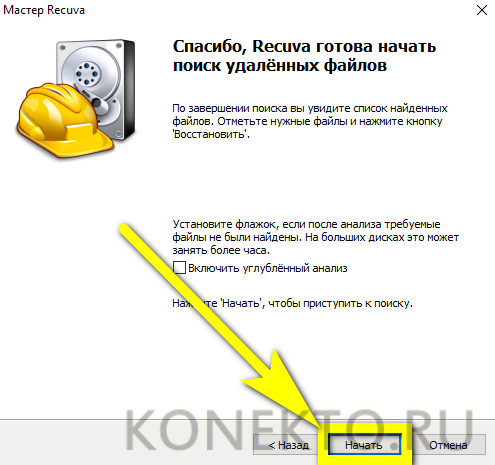
Изображения, которые можно вернуть, появятся в окошке программы через несколько секунд.
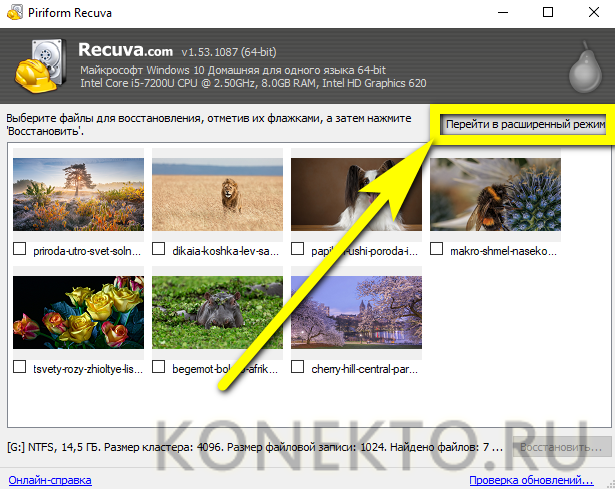
Перейдя к «Расширенному режиму», пользователь сможет просмотреть в правой панели обнаруженные картинки и, отметив нужные галочками.
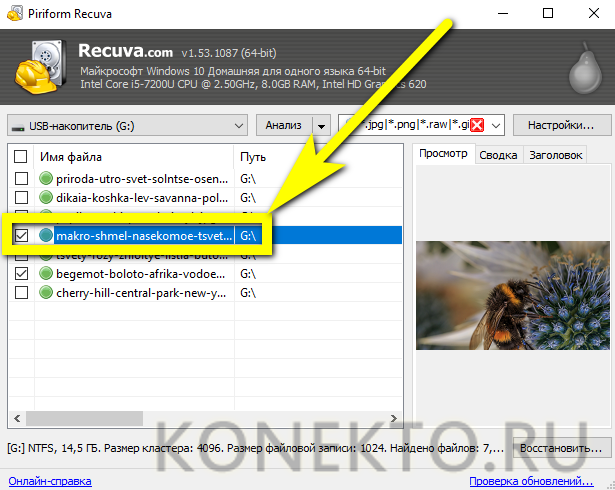
Нажать на кнопку «Восстановить».
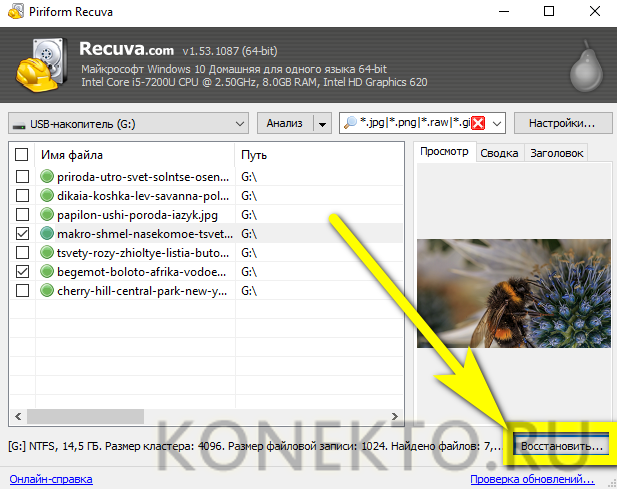
Теперь остаётся выбрать каталог, в котором сохранятся найденные фото, и немного подождать.
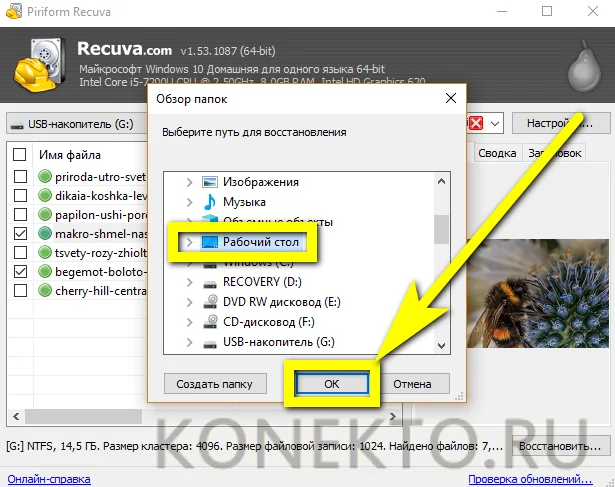
Об окончании процесса пользователя уведомит соответствующее окошко. Закрыв программу, можно приступать к просмотру фотографий — и их перемещению в соответствующие папки смартфона или планшета.
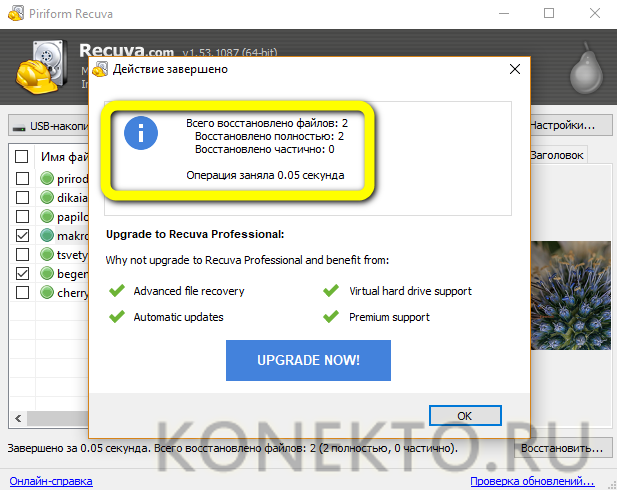
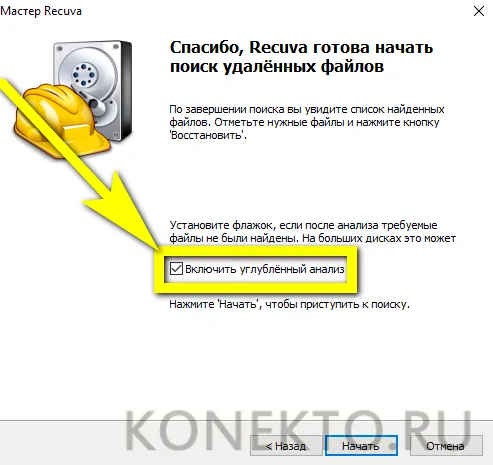
Данная программа в своем роде лучшая, но для ее функционирования требуется рут доступ. Перед процессом сканирования она способна автоматически определить модель вашего гаджета и установить для него драйверы. Выполняем следующую инструкцию:
- Скачиваем Dr. Fone с официального сайта https://www.recovery-android.com/android-data-recovery.html.
- Устанавливаем приложение. Запускаем установочный файл, нажимаем «ОК». Программа не русифицированная, есть только английский язык. Затем выбираем место для установки и нажимаем «Install».
- Ожидаем, пока Dr. Fone инсталлируется, выбираем запуск утилиты и нажимаем «Finish».
- Подтверждаем отладку по USB.
УвеличитьВыбираем необходимый тип файла и переходим к следующему пункту.
Указываем первый пункт, чтобы утилита искала только удаленные файлы.
Начинаем поиск.
Длиться анализ будет приблизительно 30 минут. За это время гаджет несколько раз перезагрузится. Не забывайте после каждой перезагрузки подтверждать отладку.
Теперь нужно отметить фотографии, которые хотите восстановить. Нажимаем «Recovery». Файлы будут сразу восстановлены на вашем гаджете.
Преимуществом этой утилиты считается восстановление данных даже с поврежденных носителей. Профессиональный инструмент совместим с большинством моделей смартфонов известных производителей.
Как использовать Tenorshare Data Recovery:
Подключить телефон к ПК.
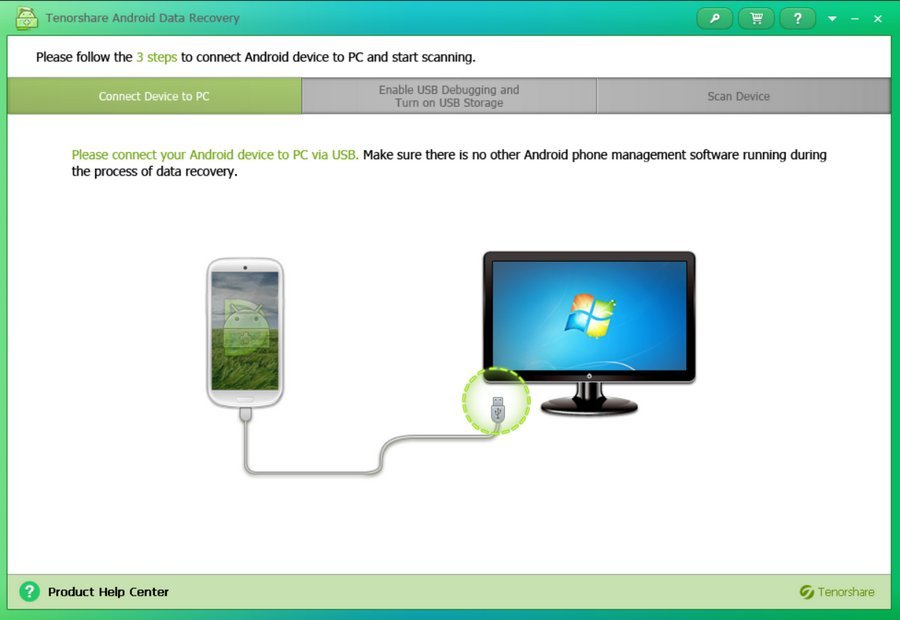
- Запустить софт, дождаться обнаружения гаджета.
- Выбрать тип файлов «Галерея».
- Начать сканирование.
- После завершения процесса выбрать нужные файлы для восстановления.
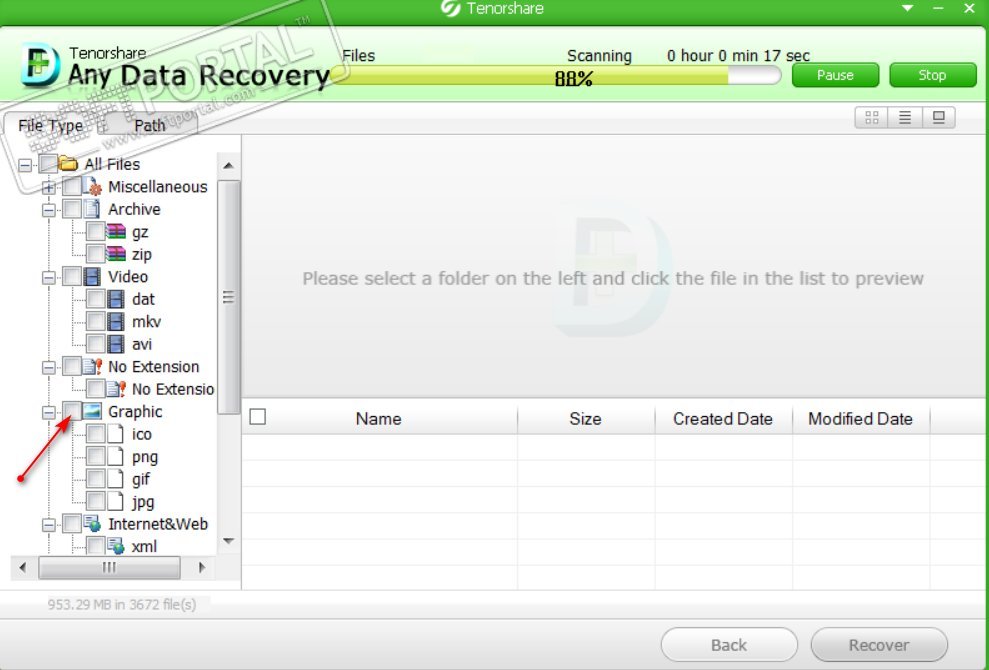
По желанию можно указать путь хранения изображений.
Чтобы приложение получило доступ к памяти смартфона, пользователю нужно нажать на кнопку «Разрешить». Иначе утилита не сможет получить доступ к внутренней памяти.
Что делать, чтобы данные не терялись
Чтобы обезопасить себя от утери данных в будущем, рекомендую пользоваться облачными хранилищами. И речь не только о мультимедийных хранилищах типа Гугл Фото, но и облаках, в которые можно загружать документы, страницы браузера и прочее.
Также важно как минимум раз в полгода делать полный бэкап системы на внешний накопитель (флешка или ПК), и авторизовываться в сервисах Google для резервного копирования
Как сделать резервную копию фотографий Android
На самом деле, вы часто удаляете фотографии случайно или намеренно. Что, если вы удалите несколько действительно важных и ценных фотографий? Вам нужно найти различные способы восстановления удаленных фотографий на телефоне Android. Независимо от того, вернете вы эти фотографии или нет, этот процесс действительно раздражает. Так почему бы не попробовать сделать резервную копию фотографий Android? Если вы просто делаете резервную копию фотографий Android на компьютер, вам не нужно беспокоиться об этих удаленных фотографиях, поскольку вы можете легко их вернуть. А также вы можете уменьшить пространство, занимаемое этими фотографиями. Выполнив несколько шагов, вы скоро освоите способ резервного копирования фотографий Android.
Шаг 1, Запустите Android Восстановление данных
Прежде всего, установите программное обеспечение Android Data Recovery на свой компьютер и зарегистрируйте его. Хотя существует много программ, Android Data Recovery – это великолепное приложение для резервного копирования фотографий, которое поддерживает как Windows, так и Mac OS. Просто загрузите нужный файл на свой компьютер, вы можете создавать резервные копии фотографий Android с устройства Android на компьютер. Затем найдите USB-кабель и подключите телефон к компьютеру.
Шаг 2, Настройте отладку USB
Начните использовать режим отладки USB на своем мобильном телефоне и разрешите отладку USB. Этот шаг не слишком сложен, если вы не знаете, как это сделать, посмотрите на изображение ниже.
Шаг 3, Получите право на сканирование телефона Android
Когда программа обнаружит ваш телефон, вам нужно подождать несколько секунд. После этого введите Галерея и Библиотека изображений и выберите удаленные фотографии, затем нажмите кнопку «Далее» в правом нижнем углу экрана. Кстати, для резервного копирования фотографий Android на компьютер требуются права root на вашем телефоне.
На этом этапе, если ваш смартфон уже был рутован, вы должны нажать «Разрешить / предоставить / авторизовать», когда на вашем телефоне появится запрос на разрешение. В противном случае программа Android Data Recovery автоматически запустит приложение для рутинга вашего телефона, после того как вы разрешите это. Если ответа нет, вы можете нажать «Повторить», чтобы повторить попытку. Следующее изображение поможет вам лучше понять этот шаг. Проверьте более подробную информацию о как получить root на Android.
Шаг 4, Просмотр и резервное копирование фотографий Android
У вас есть разрешение на предварительный просмотр фотографий в миниатюре. Если вы считаете, что просматривать фотографии в миниатюре неудобно, вы можете просмотреть их в полном размере, за что нужно заплатить. Наконец, выберите те изображения, которые вы хотите сделать резервную копию или восстановить, и нажмите «Восстановить». Какая хорошая программа! Надеюсь, способ, который я представил, будет вам полезен.
Восстановления без компьютера
Удобнее всего возвращать картинки без использования сторонних устройств. В этом разделе приведены инструкции по работе с самыми популярными приложениями по восстановлению фотографий.
Без открытия «root» прав
Открытие «root» опций приводит к отмене гарантийного обслуживания смартфона, поэтому сначала будут рассмотрены утилиты, не требующие включения этого режима.
DiskDigger Photo Recovery
Утилита «DiskDigger Photo Recovery» имеет дружественный интерфейс, русифицирована и ее бесплатная версия позволяет восстанавливать только изображения. Алгоритм:
- Скачайте «DiskDigger Photo Recovery» с Google Play.
- Установите и запустите программу.
- Кликните на крупную кнопку «Начать простой поиск изображений».
- Ожидайте окончания процесса.
- Выберите из появившихся на экране фотографий те, которые требуется восстановить.
- Укажите место для сохранения изображений.
Обратите внимание, что программа позволяет провести полное сканирование при наличии «root» прав. Этот метод значительно повышает шанс восстановления данных
Photo Recovery
Приложение «Photo Recovery» от Tasty Blueberry PI распространяется бесплатно. Оно может восстанавливать данные двумя методами, но не поддерживает русский язык. Для поиска удаленный картинок с помощью этой утилиты:
- с Google Play.
- Установите и запустите «Photo Recovery».
- Выберите метод восстановления кликом на «Recovery Method 1» или «Recovery Method 2».
- Нажмите на кнопку «Start».
- Дождитесь окончания процесса и кликните на «Finish».
- Для просмотра результатов восстановления нажмите на кнопку «View Recovered Media».
Restore Image & Photo Recovery
Программа «Restore Image & Photo Recovery» предельна проста в использовании. Она восстанавливает данные по следующему алгоритму:
- Установите и запустите программу.
- Нажмите на кнопку в центральной части экрана.
-
После окончания поиска выберите интересующие изображения и сохраните их в память устройства.
Восстановление c «root» правами
Программы поиска удаленных фотографий, требующие «root» права, существуют, так как могут вернуть данные с гораздо большей вероятностью, чем утилиты, не нуждающиеся в них.
GT Recovery
Утилита «GT Recovery» полностью переведена на русский язык и имеет удобный интерфейс. Для восстановления изображений:
- Скачайте, установите и запустите программу.
- Нажмите на пункт «Восстановление фотографии».
- Выберите носитель информации, на котором будет производиться поиск удаленных изображений.
- Для открытия «root» доступа кликните на кнопку «Предоставить».
- По окончании поиска нажмите на «Ок».
- В открывшемся списке отметьте изображения для восстановления.
- Выберите место для сохранения фотографий и нажмите на «Ок».
- Дождитесь окончания процесса и кликните на «Просмотреть».
Undeleter
Приложение «Undeleter» позволяет искать фотографии в выбранных форматах и сохранять их не только на физический носитель, но и в облачные хранилища. Работа с программой:
- , установите и запустите «Undeleter».
- Нажмите на «Дальше».
- Ожидайте определения доступности «root» режима.
- Снова кликните на «Дальше».
- Укажите форматы изображений для поиска.
- В открывшемся списке картинок кликните на разыскиваемую фотографию и сохраните её.
Лучшие программы для смартфонов с root-правами
Владельцы смартфонов, не имеющие root-прав, пользуются скромным набором опций. Пользователи, получившие доступ к корневому каталогу, могут управлять телефоном, изменяя его параметры по усмотрению. Рассмотрим подробнее лучшие утилиты, предназначенные для ОС Android с полученными рут-правами.
GT Recovery
Функционирует только на рут-устройствах, не требует использования компьютера. Софт доступен для бесплатного скачивания. Основное назначение – поддержка случайно удаленных изображений, после сброса гаджета до заводских настроек или форматирования карты памяти.
Работает утилита довольно просто:
- Скачать приложение на мобильный телефон.
- Запустить софт, выбрать режим сканирования.
- Запустить процесс.
- Выбрать из перечня элементы, которые необходимо восстановить.

Сохранить изображения, указав папку для записи.

Из преимуществ утилиты выделяют: возможность работы с большим объемом данных, простоту интерфейса.
Undeleter
Программа-«реаниматор» потерянных изображений, помогает бесплатно восстановить файлы и сохранить их не только в память телефона, но и в облачные хранилища.
Пошаговая инструкция:
- Скачать софт на смартфон, запустить его.
- Нажать кнопку «Дальше».
- Подождать определения доступности рут-прав.
- Кликнуть «Дальше».
- Выбрать интересующий формат изображений, отметив галочкой.

В списке выбрать фотографии и нажать «Дальше».

Режим сканирования позволяет работать с любыми типами файлов. Пользователь может сохранять изображения в любых форматах.
Часто задаваемые вопросы
Форматировал телефон, удалил фото, но предварительно все данные импортировал в ноутбук. Ноутбук поймал вирус и пришлось переустановить Виндовс. Перекинуть на жёсткий диск не успел.
Вы пишете, что все данные с телефона импортировали на компьютер
Здесь важно уточнить, данные были скопированы на системный диск Windows или нет. Если нет – берем любую программу-реаниматор вроде Data Recovery Wizard и восстанавливаем удаленные фото на жестком диске
Если же фото были удалены не на карте памяти, а на внутренней, советую программу Undeleter для Android.
Удалила фото в смартфоне, восстановить сама не смогла, Корзина была пустая. Телефоном не пользовалась и отдала в лабораторию для восстановления. Но без успехов.
Вы могли удалить файлы на sd карте или во внутренней памяти телефона. В первом случае, воспользуйтесь любой из программ для восстановления, перечисленных в списке. Если же фотографии были стерты со внутренней памяти мобильного устройства, вам подойдут такие приложения, как GT Recovery, DiskDigger, Dumpster. Скачать их проще всего с Google Play.
Удалил фото и видео на HTC Desire S — скорее даже файлы сами удалились. Подскажите пожалуйста, «на пальцах буквально» для «чайника», как восстановить.
Скачивайте Recuva или DiskDigger. На Google Play данные программы недоступны, ибо устанавливаются они на ОС Windows или Mac OS. Если же вам нужно вернуть удаленные фото с внутренней памяти, то используйте Undeleter – эту программу вы точно найдете в Маркете, ставится она непосредственно на телефон.
Удалились все фотографии на устройстве. Карты памяти в телефоне нет, только сим-карта.
На самом деле, симка к хранению фотографий не имеет никакого отношения. Если вы не использовали карту памяти для сохранения, то восстановить фото на телефоне будет сложнее. То есть, выбор программ-реаниматоров значительно сужается, и сейчас вам поможет только утилита Undeleter. Мы о ней уже писали, изучите информацию в данной статье.
Я переместила фотографии на Гугл Диск, в итоге, когда я удалила их из галереи, на Google Drive они не открываются. Восстановить с помощью программ, не получилось.
Многие читатели обращаются к нам с похожей проблемой. Дело в том, что всегда нужно дождаться окончания синхронизации фото с облаком, проверить, сохранились ли они надлежащим образом на преемнике и только после этого удалять с телефона.
Пару слов о том, как вернуть удаленные фото с телефона (скорее всего, речь идет об устройстве на ОС Android). Еще раз проверьте, сохранились ли фотографии в облаке Google Drive. На Гугл Диске есть Корзина, файлы хранятся 25 дней, проверьте и ее.
Что касается программа для восстановления фото, попробуйте несколько различных вариантов. Например, в Recuva можно указать область на диске, где хранились фото. Также рекомендуется выбрать глубокую проверку при сканировании.
Обновила Андроид – восстановились все настройки по умолчанию и удалились все фотографии и картинки в Галерее Android. Как восстановить фото на Андроиде после удаления и обновления ОС?
К сожалению, шансы что-либо вернуть минимальны. Совет: храните пользовательские данные (документы, видео, фото) на sd карте памяти, и после обновления Android у вас не будет подобных проблем.
Возможно, ваши удаленные фото хранятся в Dropbox, Picasa, Google Photo и проч. – однако только в том случае, если вы синхронизировали ваши фотографии с соответствующими онлайн-аккаунтами сервисов.
Утерян планшет Samsung Galaxy Tab. Там были удалённые фото, не хочется чтобы кто-то их видел. Можно ли восстановить данные на украденном планшете?
У Samsung есть функция «Найти телефон» (вбейте в Гугл). Не стоит забывать о ней. Вы можете удалить все данные на телефоне и заблокировать устройство. Кроме этого, можно определить координаты телефона, хотя и не всегда точно. Правда, эта функция должна была быть активирована на телефоне изначально, до момента потери.
Если вы копировали файлы на компьютер или загружали в интернет (например, на Google Drive), их можно восстановить. К сожалению, восстановить удаленные фото другими способами вы не сможете — за отсутствием устройства. Советуем также обратиться в полицию — пусть они найдут ваш телефон. Удачи!
Восстановление фото с помощью ПК
Восстановление удаленных с телефона фотографий с помощью ПК позволит обойтись без root-прав. Второе преимущество этого способа — возможность получить доступ к файлам, даже если с момента, когда они были стерты, прошло несколько циклов перезаписи информации.
Программа Recuva
- запустить утилиту;
- подключить смартфон;
- выбрать в настройках тип файлов, которые следует искать, и указать путь для сохранения результатов;
- выбрать режим (рекомендован углубленный анализ);
- запустить сканирование памяти.
Это программа считается самой эффективной из своего класса. Однако, если с ее помощью не удалось вернуть потерянную информацию, следует попробовать другие утилиты.
Разработчик предлагает несколько версий Wondershare DR fone for Android. То, какую из них следует использовать, определяется гаджетом, на котором требуется восстановить информацию. Вернуть изображения с ее помощью можно за 4 шага:
- запустить программу;
- подключить устройство и подождать пока оно будет идентифицировано;
- после появления экрана, сообщающего, что можно приступать к сканированию, нажать кнопку «Start»;
- после завершения анализа памяти гаджета появится список всех файлов, которые можно вернуть, нужно отметить галочками требуемые и кликнуть на «Recover».
Wondershare DR fone for Android позволяет работать не только с изображениями, но и с любыми другим данными, например контактами и рингтонами. Если перечень файлов получился слишком большим, его можно сократить. Для этого нужно в меню, расположенном в левой части экрана, задать поиск только требуемого типа данных.
Если извлекаемый файл был защищен паролем, для успешного восстановления потребуется его ввод.
Tenorshare data recovery для Windows позволяет восстановить не только случайно удаленные фотки, но и файлы с поврежденных или отформатированных носителей. Это программа имеет 2 режима работы:
- быстрое поверхностное сканирование;
- углубленный поиск по секторам.
После запуска утилиты и подключения телефона к ПК необходимо задать настройки поиска:
- формат данных, которые нужно вернуть;
- место, где они располагались.
Чем точнее пользователь укажет путь к потерянному файлу, тем быстрее завершится процесс сканирования памяти. Если же человек не помнит, где хранилась нужная фотография, потому что открывал ее только через галерею изображений на телефоне, ему следует о. Если поиск окажется чересчур длительным, его можно остановить с сохранением результата и впоследствии продолжить.
Как восстановить удаленные видео на телефоне через компьютер
Следующий способ восстановления удаленных данных, видео и других файлов на телефоне – это реанимация данных при помощи компьютера. Для него создано много различных программ, которые глубоко просканируют память телефона и любого носителя, найдут практически все удаленные файлы, не исключая стертые данные.
Для реанимации файлов с использование компьютерных программ нужно подключить устройство на Андроиде к ПК с помощью кабеля USB.
Для синхронизации устройств на телефоне в режиме разработчика активировать функцию Отладка по USB.
7-Data Recovery
7-Data Recovery – это приложение, предназначено восстановить удаленные медиафайлы и других данные на телефонах Android. Его можно использовать для реанимации со съемных носителей, которые подключаются к телефонам.
Использование программы поможет избежать получения прав суперпользователя, в обычном режиме выполнит глубокую проверку, восстановит удаленные видео, фото, музыку и другие данные.
- Подключите телефон на Андроиде к компьютеру используя кабель USB.
- Запустите 7-Data Recovery, дождитесь синхронизации с телефоном.
- Выберете Андроид, раздел для сканирования
- Дождитесь окончания проверки, отметьте удаленные файлы.
- Жмете кнопку “Восстановить“.
Процесс сканирования может проходить длительное время, это зависит от объема памяти, количества файлов.
Recuva
Восстановить удаленные файлы видео, фото и другие с телефона Андроид, карты памяти или жесткого диска можно с помощью бесплатной программы Recuva. Многие говорят, что она платная, но это не так. Для индивидуального использования Recuva бесплатна.
Для скачивания предлагается две версии, полная с установкой, portable. Для разового использования лучше скачать второй вариант.
Перед работой использованием Recuva подключите телефон к компьютеру, запустите Recuva.
- выберете носитель на телефоне Андроиде
- из предложенного выбора файлов выбрать “Видео”
- запустить начало сканирования кнопкой “Начать“
- отметить удаленные видео для восстановления, запустить процесс кнопкой “Восстановить”
Удаленные видео лучше сохранять на другой носитель или папку, так не произойдет перезаписи.
Recuva может работать в двух режимах:
- быстрый режим восстановления
- глубокий режиме
Все дополнительные функции находятся в настройках.
Ontrack Easy
Мощным инструментом для восстановления давно удаленных видео, музыки, картинок и других файлов на Андроиде послужит программа “Ontrack Easy“. Приложение глубоко сканирует память устройства, а значит можно вытащить любые файлы.
- Для работы программы с памятью телефона на Андроиде, необходимо подключить его к компьютеру.
- Запустить Ontrack Easy, выбрать носитель, где расположены удаленные видео. В нашем случае это память телефона.
- Запустить поиск потерянных файлов.
- После поиска отметить удаленные видео и “Сохранить“.
Ontrack Easy платная, но выполнит поставленную задачу по восстановлению на отлично.
Android Data Recovery
Вернуть удаленные видео с первоначальным качеством на телефонах Андроид может программа FonePaw Android Data Recovery. Она поможет вернуть видео, фото, аудио и другие файлы не только с внутренней памяти телефонов на Андроиде , но и внешних носителей SD-карт.
Дополнительной функцией является возможность сделать резервные копирование с последующим восстановлением.
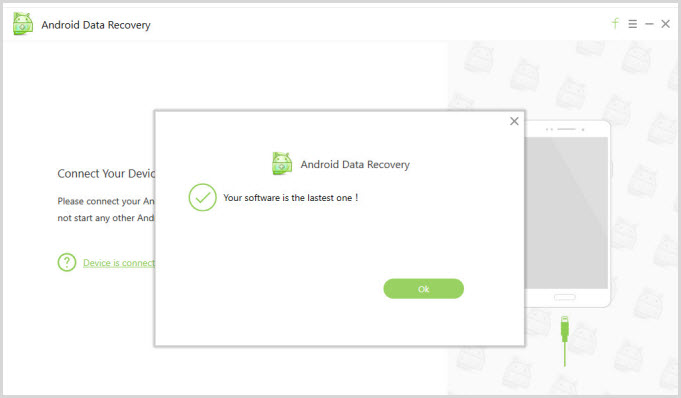
Восстановить удаленные видео, другие старые файлы можно аналогично предыдущим программам.
Интерфейс интуитивно понятный, с которым легко разобраться и сделать все по шагам.
DR.Fone
Программа DR.Fone представляет собой комбайн для устройств на системах Android, Ios и имеет различные функции.
Главной задачей DR.Fone является, восстановить удаленные данные, но при этом остальные возможности также очень интересны.
При первом подключении необходимо активировать режим разработчика. Программа подскажет шаги активации в зависимости от вашего устройства на Андроиде.
После удачного подключения устройства становятся доступны три варианта:
– восстановить удаленные данные с телефона Андроид 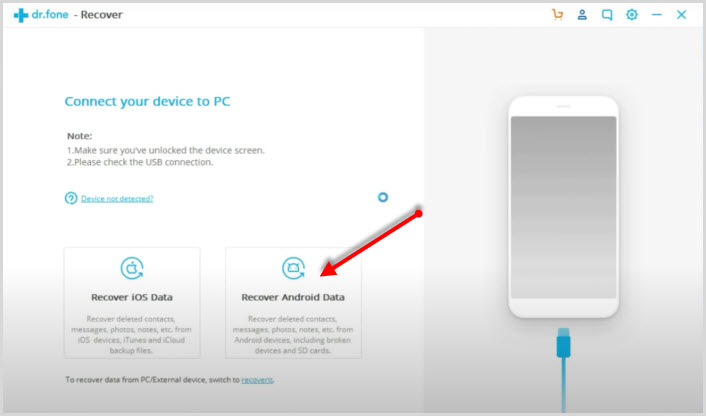
– восстановить удаленные данные с карты памяти
– восстанавливает медиафайлы со сломанного телефона Андроид (например, вы уронили его и экран не включается)
Таким образом, можно восстановить данные и перенести их на новое устройство.
Выбираете тип данных, которые нужно восстановить. Это могут быть видео, контакты, сообщения, журнал звонков, фото, аудио, документы, а также сообщения и вложения мессенджера.
Переходите к восстановлению, где программа начнет сканирование памяти.
Найденные видео, документы, фото готовы к восстановлению. Выбираете нужные, жмете Восстановить.
Вторая жизнь фотографий
Отмечу сразу, что встроенные функции мобильного устройства не подразумевают таких операций. Для этого был разработан специализированный софт. 100% вероятности никто не даст, но шансы все же высокие. Информационные накопители функционируют практически одинаково. Если удаляются данные с гаджета, исчезнет только запись о них, а сами файлы по-прежнему будут находиться в памяти оборудования. При этом операционка Android считает область, где хранилась «уже стертая информация», совершенно свободной.
Так что сохраненные фото, приложения и прочее попадут в освобожденный отдел памяти – информация, находящаяся в этом отделе, перезапишется.
Для того чтобы шансов для регенерации после удаления или даже сброса настроек было больше, не стоит в смартфон или планшет что-то записывать и добавлять.


