Как восстановить вкладки в опере?
Содержание:
- Меняем настройки браузера
- Варианты восстановления браузера
- Как восстановить закладки в «Google Chrome»?
- Перенос закладок из браузера Opera
- Как сохранить закладки в Опере при переустановке с использованием расширения?
- Как восстановить в браузере Опера настройки и закладки
- Сохранение копии сеансов с помощью расширений
- Как восстановить удаленные закладки в Опере
- Подробности
- Как восстановить закладки в «Мозиле» (FireFox)?
- Как восстановить Закладки. Экспресс-панель
- Восстановление закрытых вкладок в браузере Опера
- Где расположены закладки
Меняем настройки браузера
Часто пользователи теряют открытые вкладки из-за того, что просто случайно закрывают Opera. В этом случае страницы не удастся открыть ни нажатием комбинации горячих клавиш, ни через контекстное меню панели вкладок — приходится залезать в историю посещений и из неё уже открывать нужные сайты.

Чтобы обезопасить себя от подобных проблем в будущем, достаточно единожды изменить настройки браузера, чтобы при его запуске открывались все вкладки, которые не были свернуты при завершении работы с интернет-обозревателем. Для этого:
- Откройте настройки браузера, нажав одновременно Ctrl и P или через кнопку вызова основного меню;
- В открывшемся окне самый первый раздел «При запуске» предложит три варианта запуска обозревателя, из которых следует выбрать строчку, предлагающую начинать работу Opera с того же места.
- Закройте страницу настроек, все изменения сохранятся автоматически.
После этого все незакрытые вкладки всегда будут открываться при следующем запуске интернет-обозревателя.
Варианты восстановления браузера
Восстановление браузера – это сохранение всех закладок, паролей и экспресс-страницы для быстрого доступа. Вспоминать сайты, которые были добавлены в избранное, сложно, поэтому используется процедура восстановления.
Варианты, как восстановить браузер Опера:
- Провести синхронизацию по аккаунту.
- Скопировать файл закладок на отдельный носитель.
Синхронизация с аккаунтом
Чтобы все сохраненные пароли и сайты появились в новой версии браузера автоматически, нужно создать аккаунт, и с его помощью синхронизировать все устройства.
- Для проведения регистрации аккаунта нужно нажать на кнопку с изображением человечка в правом верхнем углу браузера. Откроется новое меню, где в самом низу будет гиперссылка для создания учетной записи.

- На экране регистрации нужно ввести имя пользователя, почту, к которой есть доступ, и пароль.

- Для подтверждения учетной записи Опера предлагает перейти на указанную при регистрации почту.

- На почте появится автоматически сгенерированное письмо для подтверждения. Нужно нажать на большую синюю кнопку.

- Если процедура выполнена верно, то на открывшейся странице пользователь получит сообщение о том, что аккаунт подтвержден и готов к использованию.

- Чтобы войти в созданный аккаунт нужно снова нажать на изображение человечка в правом верхнем углу, но затем выбрать гиперссылку «Войти».

- Достаточно ввести логин и пароль, а затем нажать «Войти». Рекомендуется поставить галочку в строке «Сохранить пароль», чтобы следующая авторизация проходила быстрее.

- Для синхронизации нужно нажать на соответствующую кнопку, которая появится сразу же после авторизации. Если этого не сделать, то регистрация проводилась зря.

- Если браузер синхронизировался, то иконка в правом верхнем углу поменяется. К ней добавится зеленая галочка, которая говорит о том, что теперь аккаунт хранит все пароли, закладки и сайты с экспресс-панели.
Использовать функцию синхронизации можно еще и для того, чтобы переносить закладки на другие устройства. Это достаточно удобно, если во владении у пользователя ноутбук и планшет или смартфон.
Копирование файла закладок
Если предварительно сохранить все нужные сайты в закладки и закрыть глаза на потерю паролей, то есть еще один способ восстановления Оперы – копирование файла.
- Для начала нужно перейти в скрытую папку через окно «Выполнить». Для его запуска используются следующие горячие клавиши: «Win+R». В открывшемся окне нужно написать «%appdata%».

- Теперь нужно перейти по следующему пути: «Opera Software» — «Opera Stable» и там найти файл «Bookmarks». В нем как раз и хранятся актуальные закладки.

Файл достаточно скопировать на съемный носитель, а потом перенести в аналогичную папку после полной переустановки браузера. Этого будет достаточно для сохранения сайтов.
Восстановление браузера Опера – это процесс, который должен начинаться еще до момента удаления программы с компьютера. Так как предусмотреть возможное «падение» операционной системы невозможно, то лучше позаботиться о создании аккаунта заранее.
Источник
Как восстановить закладки в «Google Chrome»?
Для того чтобы восстановить закладки в этом браузере не стоит выходить из аккаунта и перезапускать его. Во–первых, следует зайти в папку AppData\Local\Google\Chrome\User Data\Default под тем юзером, под которым Вы работаете в «Windows». Далее, необходимо найти файл – Bookmarks.bak. Это и есть файл резервного хранения. Браузер сохраняет его после открытия в том случае, если что-то изменяется в закладках. Также, данная папка имеет еще один файл Bookmarks. Данный файл является именно тем файлом, где хранятся все закладки. Он же меняется во время создания/удаления закладок. В том случае, если Вы, по каким-то причинам не успели перезагрузить браузер после того, как потеряли закладки, требуется лишь скопировать сам файл Bookmarks.bak и удалить расширение .bak, а после скопировать в папку AppData\Local\Google\Chrome\User Data\Default с заменой файлов. Далее, необходимо перезапустить браузер. После этого, все Ваши данные окажутся на месте!
Как восстановить закладки в Яндекс браузере?
Быстро и просто восстановить закладки в Я.браузере можно лишь из ранее сохраненной копии. Доступны два способа восстановления:1. Импорт из файла. Т.е. сначала мы экспортируем наши закладки в файл (файл сохраняем в надежное место). Чтобы экспортировать закладки нужно проделать следующий путь — Меню > Диспетчер закладок > Упорядочить > Экспортировать закладки. Если же с нашими закладками что-то случилось – мы восстанавливаем их при помощи импорта из файла.2. Импорт из облачного хранилища. Как только вы установили и начали использоваться Яндекс Браузер – в его настройках установите синхронизацию (согласование данных) с вашим аккаунтом на Яндекс. После того, как вы сделаете такую настройку – все ваши настройки (в том числе и закладки) будут сохранятся в облаке (на Яндексе). Если вы потеряете свои закладки или переустановите систему – вы сможете импортировать ваши закладки с яндекса, без особых проблем.Смотри наши инструкции по настройке девасов в ютуб!
Случайно закрытую вкладку, или удаленную закладку, можно запросто восстановить. Но, далеко не все пользователю умеют это делать. Сегодня я расскажу вам, как восстановить закладки в яндекс браузере. Ниже будут представлены различные инструкции, которые помогут справить с вашей задачей.
Перенос закладок из браузера Opera
Закладки из Opera переносятся в другие браузеры с помощью специального расширения Bookmarks Import & Export. Осуществляется перенос по следующей схеме:
В аналогичный браузер Opera
- На компьютере заходим в папку с закладками, расположенную по адресу: C:\Users\Имя_Пользователя\AppData\Roaming\Opera Software\Opera Stable.
- Из этой папки копируем файлы bookmarks и bookmarks.bak в аналогичную папку с другим браузером Opera.
 Перенос закладок кнопкой «Поделиться»
Перенос закладок кнопкой «Поделиться»
С помощью кнопки «Поделиться» можно переносить и просматривать закладки не только на браузерах Opera, но и любых других. Для этого:
- В папке «Закладки» выбираем нужную папку для переноса.
- Нажимаем кнопку «Поделиться» (в правой части окна просмотра закладок).
- Браузер создаёт ссылку, которую можно отправить пользователю по email или другим способом. Просматривать ссылку получатели могут через любой браузер. Интересно, что отображаться закладки будут так же, как и в Opera – в виде галереи с крупными иконками.
- Если получатель — пользователь Opera, он сможет не только просмотреть, но и сразу импортировать закладки в свой браузер.
- Закладки, которыми уже поделились, появляются в папке «Мои общие элементы» в левой панели окна «Закладки».

Срок действия ссылки на закладки составляет 14 дней. Если нужно продлить его, переходим в «Мои общие элементы» в левой панели закладок. Просто наводим курсор на нужную коллекцию закладок и нажимаем на галочку в правой части строки. Затем выбираем «Продлить срок общего контента».
Импорт закладок в Opera из другого браузера
- Заходим в главное меню Opera, пункт «Другие инструменты».
- Выбираем пункт «Импорт закладок и настроек».
- В появившемся окне выбираем название браузера, из которого переносим закладки и настройки.
- Ставим галочку в пункт «Закладки».
- Закладки из другого браузера появляются в папке «Закладки» – «Импортированные закладки» — «Импортировано из …».

Как сохранить закладки в Опере при переустановке с использованием расширения?
Самый простой вариант, как сохранить закладки в Опере при переустановке, который не требует каких-то особенных знаний или долгих копаний в файлах обозревателя – это использование Bookmarks Import & Export. Расширение носит говорящее название, таким образом, очевидно, что основная и единственная концепция аддона заключается в помощи переноса закладок.
Приложение формирует файл с настройками закладок на компьютере, его необходимо просто записать на любое устройство, которое не будет форматироваться. Чтобы экспортировать закладки необходимо:
- Установите расширение Bookmarks Import & Export. Выберите «Добавить в Opera»;
- Справа вверху появится книжка с закладкой, символизирующая приложение, нажмите на неё;
- Попадете в основное меню расширения, где есть всего 2 кнопки Import и Export. Клик по элементу Export;
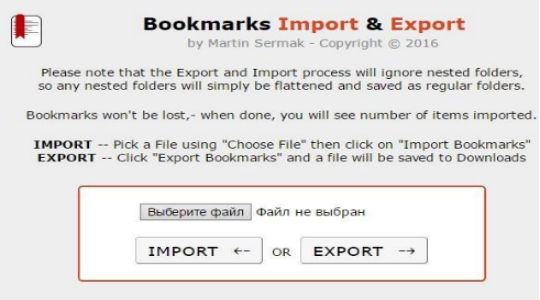
- Укажите название для файла;
Теперь логичный вопрос, как вернуть закладки в Опере, используя указанное расширение? – Очень просто, перейти снова в меню и нажать на Import, затем с помощью Проводника укажите файл, который был предварительно создан. Более вашего участия не требуется, закладки вернуться на своё законное место и больше не исчезнут. С определённой периодичностью можете экспортировать закладки в файл, чтобы в случае какого-либо сбоя ничего не потерять.
Как восстановить в браузере Опера настройки и закладки
Переустановка системы может потребоваться в различных ситуациях: в результате атаки вредоносных программ, из-за перепадов напряжения и пр. В любом случае после этого понадобится заново установить все необходимые программы.
Немаловажным приложением является обозреватель веб-страниц. Если вы используете Opera, то, без сомнения, уже оценили все плюсы этого браузера.
Можно ли защитить себя от потери всех настроек и закладок в случае экстренной переустановки системы или самого браузера? Конечно, ведь разработчики предусмотрели различные варианты появления проблемы.
Как восстановить экспресс-панель в браузере
Может встретиться ситуация, что при открытии браузера вместо экспресс-панели открывается пустая страница. Такое может произойти как в результате проблем в работе интернет-обозревателе, так и из-за случайных неосторожных действий пользователя. Исправить ситуацию можно вручную или автоматически.
Первый способ достаточно простой. Он может использоваться в случае, если вы сами случайно скрыли панель. Запустите браузер и откройте новую вкладку. Внизу страницы есть кнопочка «Показать экспресс-панель», на которую нужно нажать. А об особенностях работы с экспресс-панелью вы узнаете тут.
Если не помогло, то переходим ко второму способу. Он предусматривает изменение настроек вручную. Для этого делаем следующие действия:
- Открываем браузер.
- В адресную строку вводим opera: config и нажимаем Ввод.
- В поисковую строку вводим Speed Dial State.
- Изменяем в этом пункте значение 0 на 1.
- Жмем кнопку Сохранить.
Как защитить свои настройки в браузере Опера
Для того, чтобы не возникало проблем с пропавшими настройками бразуера, рекомендуется заранее позаботиться о защите данных. С этой целью разработчики предусмотрели функцию Opera Link. Такая возможность появилась только в последних версиях браузера.
Данная служба позволит сохранить и впоследствии вернуть в интернет-обозреватель не только настройки, но и другую информацию, например, пароли, предпочитаемые поисковики, историю посещений и т. д. Поэтому восстановить Opera не составит большого труда.
Для того, чтобы активировать службу в браузере, необходимо:
- Зайти в меню «Файл».
- Выбрать пункт «Синхронизировать …».
- Отметить те данные, которые необходимо сохранить.
- Зарегистрироваться в системе, введя логин и пароль.
Теперь сведения будут доступны в любом браузере. После переустановки понадобится просто запустить службу. Кстати, пользоваться ею можно и для работы на другом компьютере, куда также будут перенесены настройки.
Кроме того, восстановление Opera можно сделать и другим способом. Для этого понадобится скопировать файлы, в которых браузер хранит информацию. После переустановки системы или программы, просто сделайте замену пустых файлов с аналогичным названием на те, что будут у вас на съемном диске или другом накопителе.
Файл закладок носит название bookmarks.adr, а экспресс-панели speeddial.ini. По умолчанию найти их можно будет в системной папке браузера. На всякий случай можно скопировать полностью AppData, если вы в чем-то не уверенны.
Как восстановить закладки при переустановке системы
Встречаются ситуации, когда операционная система не загружается, и вам остается только переустановить Windows 7, к примеру, но скопировать информацию в браузере вы не успели.
Вполне можно «вытащить» данные, для чего понадобится использовать дополнительную утилиту. Довольно эффективной в таком случае будет ERD-Commander. Записываем ее на диск, который вставляем в дисковод компьютера.
После делаем следующее:
- Включаем устройство и заходим в Биос (жмем при загрузке кнопку Del).
- Переходим в раздел Boot и выбираем Загрузку с CD.
- Сохраняем изменения и перезагружаем компьютер.
- При включении появится окно нужной утилиты.
- Выбираем установленную операционную систему.
- Появится окошко NetStart, в котором будет предложено подключиться к сети, отказываемся от предложения.
- Далее откроется сообщение с предложением переназначить буквы дисков, соглашаемся.
- Жмем Далее и в появившемся окне выбираем Проводник.
- Здесь переходим в папку, в которой сохраняет настройки браузер и копируем ее на флешку или диск.
- После переустановки системы перекидываем в Опера сохраненные файлы и наслаждаемся работой с любимым интернет-обозревателем.
Для того, чтобы не потерять настройки, закладки и экспресс-панель в Opera, позаботьтесь заранее об их сохранении. Тем более, что сделать это можно несколькими способами. Если же система «зависла», не расстраивайтесь, ведь даже в экстренных ситуациях можно сохранить файлы с данными на съемный носитель, в чем мы с вами смогли убедиться.
Сохранение копии сеансов с помощью расширений
Если вы регулярно сталкиваетесь с этой проблемой, вы можете использовать расширение браузера. Оно будет сохранять все копии сеансов, чтобы автоматически предоставлять вам варианты для их восстановления.
| Расширение | Краткое описание |
|---|---|
| Session Buddy | Одно из самых популярных расширений такого рода. Вероятно, самым большим преимуществом является |
| Off The Record History | Хранит историю вашего текущего сеанса в режиме инкогнито. Вы можете просмотреть список ссылок на все веб-страницы, которые вы посетили, даже в режиме инкогнито |
Рассмотрим последнее расширение подробнее.
Шаг 1. Чтобы установить «Off The Record History», перейдите на веб-страницу расширения и нажмите «Добавить в Chrome».
Переходим на веб-страницу расширения и нажимаем «Добавить в Chrome»
Шаг 2. В появившемся диалоговом окне вновь нажмите «Добавить расширение».
Нажимаем на кнопку «Добавить расширение»
Шаг 3. После того как расширение будет установлено, появится сообщение с краткими инструкциями о том, как использовать расширение. Сообщение будет автоматически закрыто, но вы также можете нажать кнопку «X», чтобы закрыть его.
Закрываем сообщение с краткими инструкциями о том, как использовать расширение
Шаг 4. Чтобы разрешить выключение истории записи, чтобы сохранить сеанс просмотра в окне инкогнито, вы должны включить настройку для расширения. Для этого введите chrome://extentions в адресную строку и нажмите «Enter».
Включаем настройку для расширения, что бы сохранить сеанс просмотра в режиме инкогнито
Шаг 5. Установите флажок «Разрешить в инкогнито».
Устанавливаем флажок «Разрешить в инкогнито»
Шаг 6. Чтобы открыть окно инкогнито, выберите «Новое окно инкогнито» из главного меню Chrome (три горизонтальные полосы) в верхнем правом углу окна браузера. Вы также можете открыть новое окно Incognito, нажав Ctrl + Shift + N на клавиатуре.
Выбираем в главном меню Google Chrome «Новое окно инкогнито» или нажимаем сочетание клавиш Ctrl+Shift+N на клавиатуре
Шаг 7. Диалоговое окно отображает две вкладки: недавно закрытые вкладки и полная история. Чтобы получить доступ к вкладкам, которые вы закрыли в текущем сеансе, нажмите вкладку «Недавно закрытые». Вы можете щелкнуть любую ссылку, указанную здесь, чтобы повторно открыть эти веб-страницы.
Нажимаем на вкладку «Недавно закрытые», что бы повторно открыть любую закрытую вкладку
На вкладке «Полная история» перечислены все веб-страницы, которые вы посетили, в текущем сеансе просмотра инкогнито. Вы можете щелкнуть по любой из этих ссылок, чтобы снова посетить эти веб-страницы.
Открываем вкладку «Полная история», где перечислены все веб-страницы, которые вы посетили, в текущем сеансе
Шаг 8. Чтобы очистить историю просмотров в течение текущего сеанса, щелкните значок корзины в правом верхнем углу диалогового окна «Off the record history».
Очищаем историю просмотров в течении текущего сеанса, щелкнув значок корзины в правом верхнем углу диалогового окна «Of the record history»
Этот несложный способ сохранения просмотренных страниц в будущем может сэкономить много времени.
Как восстановить удаленные закладки в Опере
Иногда пользователи самостоятельно случайно могут удалить закладки. Что же случается с закладками после удаления? Куда они попадают? А попадают они в корзину!
Нет, не нужно искать их в корзине на рабочем столе Windows, они не там. Удаленные закладки хранятся в своей собственной внутренней корзине Оперы.
Чтобы восстановить удаленные закладки в Опере из корзины следует:
- Открыть меню Оперы, нажав на значок «О» в левом верхнем углу браузера;
- Навести мышку на «Закладки»;
- В открывшемся правее меню выбрать пункт «Закладки»;
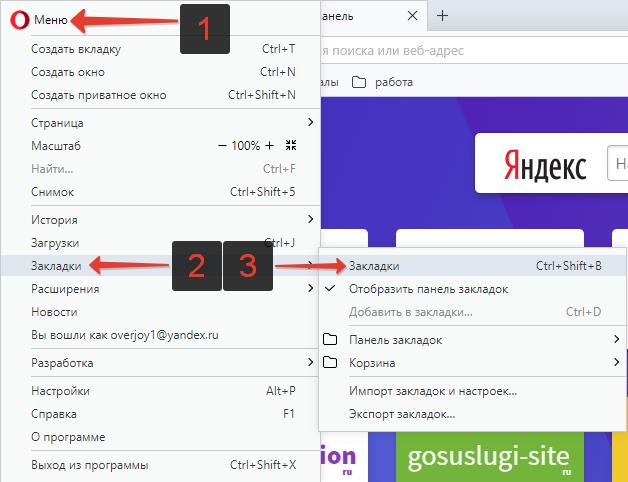
Чтобы моментально открыть менеджер закладок можно воспользоваться горячими клавишами: Ctrl+Shift+B. Либо – нажать на значок сердечка в левом навигационном меню. Далее в левом меню можно увидеть заветную корзину Оперы;
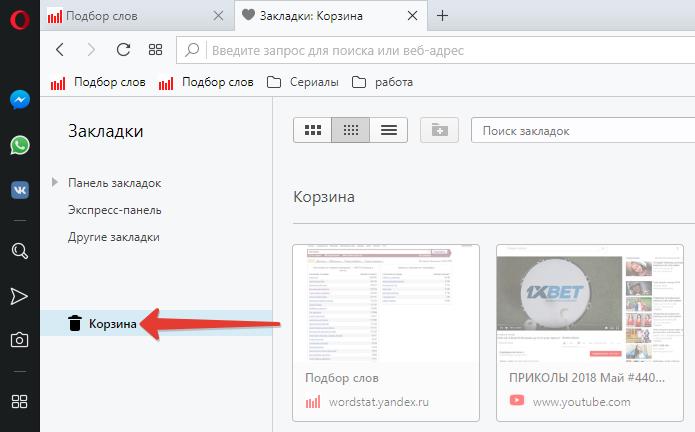
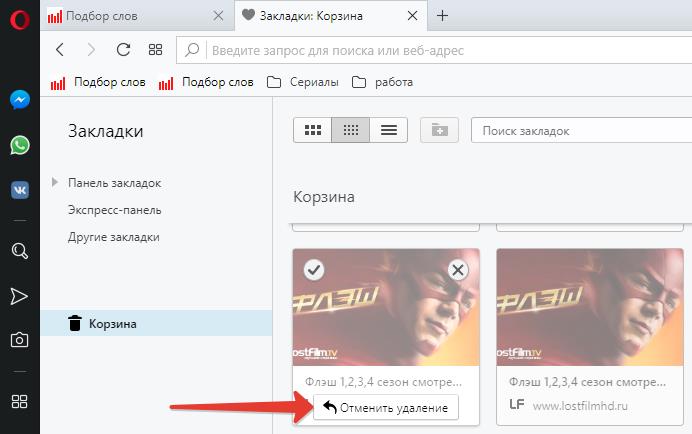
Отменить удаление закладки в Опере
Подробности
Разработчики популярного браузера предусмотрели целую прорву команд, с помощью которых процесс работы с их детищем ускоряется, повышается производительность. Для удобства восприятия разобьем дальнейшее повествование на несколько логических блоков.
Окна и вкладки
Каждый из представленных ниже подзаголовков будет состоять из нумерованных/маркированных списков, дабы читатель не путался в информационном потоке.
И так:
История
Для более эффективной работы с хранилищем ранее посещенных сайтов помогут следующие комбинации клавиш:
- Ctrl + J – активация списка загруженных ранее файлов, удобно, когда нужно найти нужный объект;
- Ctrl + H – открытие вкладки с историей ранее посещенных страниц;
- Ctrl + Shift + Del – автоматический переход на страницу для очистки пользовательских файлов (куков, паролей, истории).
Переходы по страницам
Для ускорения работы с множеством вкладок предусмотрены следующие инструменты:
- Alt + ← – переход на предыдущую от активной страницу;
- Alt + → – переход на страницу вперед;
- Alt + Home – открытие главной страницы Opera;
- Esc – отмена загрузки «тяжелого» объекта или веб сайта;
- F5 – перезагрузка активной вкладки в случае ее долгой загрузки или некорректного отображения информации;
- Ctrl + F5 – перезагрузка страницы без учета данных, уже сохраненных в быстрой кэш-памяти.
Действия со страницами сайтов
Для пользовательского изменения отображения вкладок предусмотрены следующие сочетания клавиш:
- Ctrl + S – сохранение страницы, сопровождающееся запускам актуального файлового менеджера;
- Ctrl + P – распечатка страницы на принтере;
- Ctrl + + – увеличение масштаба отображаемого контента;
- Ctrl + — – уменьшение шрифта и всей страницы в целом;
- Ctrl + – откат настроек страницы до стандартных;
- F или Ctrl + F – поиск по слову, при этом в правой части интерфейса открывается окно для ввода фразы;
- Ctrl + G – переход к следующему найденному результату поискового запроса;
- Shift + F3 – откат найденного слова или фразы на один порядок;
- PageUp – ускоренное путешествие по активной странице вверх;
- PageDown – быстрая промотка вкладки вниз;
- Home – моментально переносит на начало открытой страницы;
- End – быстрое движение вниз с остановкой у нижней границы;
- Ctrl + Page Up – переход на один экран влево в случае, когда окно слишком широкое;
- Ctrl + Page Down – аналогичное действие, только с правой стороной активной вкладки.
Переключение по вкладкам
Для повышения производительности работы с Opera важно изучить следующие горячие клавиши:
- Ctrl + Tab – переход на одну вкладку справа;
- Ctrl + Shift + Tab – переключение на одну страницу влево;
Адресная строка и поля для ввода текста
Эффективно работать с инструментами для ввода текста можно при помощи следующих клавиш:
- Ctrl + L – автоматическое выделение адреса в соответствующей строке;
- Alt + Enter (при выделенном адресе) – открытие страницы в новосозданной вкладке;
- Ctrl + A – выделение всего текста и картинок во вкладке;
- Ctrl + C – копирование выделенного объекта для последующего использования;
- Ctrl + X – вырезание текста или графического объекта для дальнейшего использования;
- Ctrl + V – вставка ранее скопированного фрагмента в соответствующее место.
Настройки
Последний подзаголовок касается упрощения работы с системой:
- Alt + P – открывается новое окно для пользовательских изменений;
- Alt + Tab – переключение между окнами, особенно полезно при наличии их большого количества;
- Alt + Shift + Tab – левостороннее движение между переключаемыми окнами;
- Win + M – свернуть все активные экраны.
Как восстановить закладки в «Мозиле» (FireFox)?

Для того чтобы восстановить закладки в мозиле, требуется открыть меню «Пуск», а затем щелкнуть на имени пользователя. Далее, нужно открыть папку AppData. Затем следует зайти в папки – Roaming – Mozila – Firefox – Profiles. Пройдя по данному пути, Вы увидите еще одну папку с расширением .default. Затем следует открыть ее и найти папку «BookmarkBackups». В этой папке хранятся все бэкапы этого браузера. Зная месторасположение бэкапов, их очень легко применить.
Так, для начала следует щелкнуть на кнопке «Firefox», а затем нажать на «Закладки». После этого следует щелкнуть на кнопке «Импорт и резервирование» и «Восстановить». Далее, требуется выбрать последний бэкап, либо щелкнуть на пункте «Выбрать файл». После того, как появится окно подтверждения, необходимо нажать «ОК». Вкладки на «FirefoxMozilla» будут восстановлены.
Как восстановить Закладки. Экспресс-панель
Довольно часто бывает, что в результате какого-либо сбоя (перепад напряжения, атака вирусов и т. д.) приходится переустанавливать операционную систему Windows. И конечно-же, хочется сохранить все свои данные со старой системы. Одни из таких данных — Закладки и Экспресс-панель Opera.
Интернет-браузер «Опера» — один из самых популярных у юзеров русскоязычной сети интернет. Основная страничка официального web-сайта Opera информирует про то, что собственно им пользуются 170 млн. человек. Потому, нет ничего удивительного в неизменном развитии и улучшении данного браузера.
В первую очередь, я расскажу Вам, как заранее исключить потерю интернет-данных в «Opera».
Начиная с недавних версий, пользователи смогут вернуть Закладки и Экспресс-панель в «Опере», в том числе и в случае, если они переустановили собственную систему.
Руководство к действию: 1. Функция Opera Link – это, наверное, наиболее комфортная и нужная возможность, появившаяся в последних версиях браузера. Значение ее трудно переоценить. Все ключевые опции сохраняются на сервере и имеют все шансы быть синхронизированы и загружены в Opera, установленную на другом компе, либо на новой Операционной Системе. Помимо всего этого, ими можно воспользоваться, зайдя на собственную страничку пользователя Opera Link хоть каким иным браузером. Данная служба дает возможность, не только вернуть закладки в Опере, но и иную информацию: • Индивидуальную панель • Экспресс-панель • Историю введённых адресов • Статьи • Перечень поисковиков
• Пароли
2. Для того, чтобы активировать функцию Opera Link , после запуска браузера заходим в меню «Файл» и кликаем на «Синхронизировать…». В появившемся окошке отмечаем галочками данные, которые будут синхронизированы. Далее, создаем бесплатную учетную запись, зарегистрировавшись в системе. Придумываем логин, пароль и кликаем «Войти».
3. Теперь мы, практически постоянно можем реконструировать закладки в Опере, в том числе и в результате переустановки системы, или же воспользовавшись браузером за другим компом. Чтобы достичь желаемого результата, просто активируем функцию Opera Link . Помимо всего этого, нам предоставляется возможность, получить доступ к собственной информации в том числе и из другого браузера. В этом случае, заходим на веб-страницу Opera Link, вводим регистрационные данные собственной учетной записи, и видим всю сохраненную на сервере информацию и опции.
Восстановление закрытых вкладок в браузере Опера
Встречаются ситуации, когда хочешь перейти на другую вкладку, а вместо этого случайно нажимаешь на красный крестик в ее углу. Страница закрывается, а она еще необходима для работы. Что же делать? На самом деле, все решается очень просто и существует несколько способов того, как восстановить закрытые вкладки opera.
Восстановление через панель вкладок
Наиболее простой и быстрый способ – воспользоваться панелью вкладок. Особых проблем с тем, как вернуть закрытую страницу при этом возникнуть не должно. Итак, выполняем следующие действия.
- Кликаем на значок +, чтобы открыть пустую страницу.
- В любом пустом месте нажимаем на правую кнопку мыши.
- В открывшемся меню выбираем пункт «Открыть последнюю закрытую…».
Все, перед вами появится та вкладка, которая была случайно закрыта. Кстати, если выполнять данные действия последовательно, то может вернуть все закрытые страницы
Обратите внимание, что в последних версиях Опера такая опция не предусмотрена. Поэтому, если вы пользуетесь новыми вариантами браузера, то для вас подходят другие способы
«Горячие» клавиши
Рассмотрим, как в opera восстановить вкладки после закрытия с помощью горячих клавиш. Кстати, их можно использовать и для других целей. К примеру, открыть меню Инструменты и др.
Итак, вернуть последнюю вкладку, которая была закрыта, можно, если одновременно нажать кнопки Ctrl, Shift, T. Последняя буква должна быть в английском варианте. При этом не обязательно переключать язык и раскладку клавиатуры. После того как вы нажмете клавиши страница откроется в новой вкладке.
Восстановление закрытых вкладок через Историю
Пожалуй, самый простой и удобный способ – это воспользоваться Историей посещений. Удобство заключается в том, что вы можете просмотреть адреса тех сайтов, на которых были за последнее время и выбрать нужный. Для того чтобы перейти к этой настройки, необходимо выполнить следующее.
Перейти в историю можно и с помощью «горячих» клавиш. Для этого при открытом браузере нужно нажать сочетание Ctrl и Н. Плюсом данного метода является то, что даже после закрытия браузера история посещений остается в его памяти. Поэтому вы в любой момент можете вернуться к тем сайтам, с которыми работали в последнее время.
Восстановление с помощью меню Инструменты
Для того чтобы воспользоваться меню Инструменты, нажимаем на кнопку Опера в левом углу браузера. После этого откроется контекстное меню. В нем нас интересует пункт «Недавно закрытые». Если вы наведете на него курсор, то появятся страницы, с которыми вы недавно работали.
Важно! Если вы вышли из браузера, то после того как вы следующий раз сюда зайдете, список недавно открытых страниц будет пуст. Поэтому данный метод подходит только для того, чтобы вернуть вкладки сразу же после их закрытия
Этот способ можно использовать в случае, если вам нужно открыть не последнюю закрытую страницу, а ту, что была перед ней. После того как вы наведете курсор на надпись «Недавно закрытые», перед вами появится не один адрес сайта, а несколько, на которых вы не так давно были.
Как начинать работу с последних закрытых вкладок
Если вы хотите начинать работу с тех страниц, которые были закрыты в последний раз, то достаточно изменить настройки в браузере. В таком случае перед вами будет открываться не экспресс-панель и не заданная страница, а те сайты, на которых вы были до разъединения. Изменить настройки можно следующим образом.
- Заходим в Настройки – Общие…
- Выбираем вкладку Основные.
- Устанавливаем команду в строке При запуске «Начинать с места разъединения».
- Жмем ОК.
Данные действия подходят для старых версий Оперы. Те пользователи, которые используют вариант программы выше 25, должны будут сделать другие шаги.
Нажимаем Опера и выбираем Настройки.
В окне кликаем на раздел Браузер.
Обращаем внимание на самый верхний блок «При запуске».
Ставим выделение рядом с предложением продолжить с того же места, на котором было закончено.
После проведенных манипуляций при запуске интернет-обозревателя будут открываться последние вкладки, с которыми вы работали. Причем, если их было несколько, то откроются они все. При аварийном завершении работы даже без установки нужных настроек обозреватель веб-страниц будет спрашивать о том, есть ли необходимость в восстановлении сессии.
Открыть те сайты, которые были случайно закрыты, в Опере не представляет проблемы. Тем более, что для этого есть несколько способов. Если вам нужна только одна последняя вкладка, то воспользуйтесь сочетанием горячих клавиш. Если же вы интересуетесь сразу несколькими страницами, то перейдите в Историю или зайдите в меню инструментов.
Где расположены закладки
У недавних пользователей браузера могут возникнуть трудности с тем, где находятся закладки. Найти их можно несколькими путями:
- через меню;
- комбинация клавиш;
- в специальной панели.
В первом случае необходимо открыть меню программы, нажатием значка в левом верхнем углу. Затем нужно выбрать одноименный раздел и совершить переход.

В новых версиях браузера Opera, быстрый переход в раздел, где лежат закладки, можно осуществить нажатием на специальный значок в виде сердца, который находится в левой части экрана.

Для того чтобы открыть нужный раздел, можно нажать комбинацию кнопок Ctrl+Shift+B.
Панель находится в верхней части программы под адресной строкой. На ней обычно размещаются сайты, которые запускаются чаще всего. При нажатии правой кнопкой мыши по панели, откроется список действий, одно из которых дает возможность попасть в нужный раздел.

Независимо от того, каким путем был совершен переход, перед пользователем откроется окно, в котором содержится вся информация и кнопки управления.

В левой части экрана содержатся разделы, для быстрой сортировки сайтов. Раздел «Панель закладок» содержит страницы, которые будут отображаться в верхней части программы под адресной строкой. В правом верхнем углу страницы есть пункт «Показывать панель закладок». Если убрать галочку, она перестанет отображаться на экране. Вернуть ее на место можно в любой момент. Для этого нужно поставить галочку обратно.

Экспресс-панель содержит страницы, которые отображаются в главном окне при запуске браузера.

Онлайн
Практически ни у кого не вызывает трудностей с тем, чтобы сохранить вкладку в Хроме, но многие не знают, куда именно их сохраняет браузер.
Чтобы увидеть, где хранятся закладки Гугл Хром внутри браузера, придется выполнить несколько простых действий:
- Войди в систему;
- Нажми на иконку управления и настроек – три вертикальные точки в верхнем правом углу окна;
- Выбери строку меню с соответствующим названием;
- Кликни на нее и перейди к пункту «Диспетчер»;

В новом окне откроются доступные вкладки (добавленные закладки) – слева располагаются папки, созданные пользователем, а слева – их содержимое.

Обрати внимание, что в диспетчере не только хранятся вкладки пользователя, но и доступно управление страницами, просто нажмите на три точки справа от ссылки и вы увидите:
- Удаление;
- Изменение имени или адреса;
- Открытие (в обычном режиме и инкогнито).

Теперь разберемся, в какой папке хранятся закладки Гугл Хрома и где их можно найти на компьютере или ноутбуке.
На компьютере
Многих интересует, в какой папке в Google Chrome находятся закладки, как можно найти содержимое просмотренных страниц на компьютере. Эта информация пригодится для переноса файла в другое место.
Итак, как открыть закладки в Гугл Хром на ПК:
Открой проводник ОС Windows 7 или другой операционной системы;
В строку адреса введи следующий текст без кавычек «C:Documents and SettingsИмя пользователяLocal SettingsApplication DataGoogleChromeUser DataDefault» или «C:UsersИмя пользователяAppDataLocalGoogleChromeUser DataDefault» или просто последовательно выполните переход по данным папкам;
Обрати внимание, что вместо имени пользователя необходимо вставить обозначение своей учетной записи в операционной системе;
Кликните на кнопку Enter;
В новом окне вы увидите файл с названием «Bookmarks» – это и есть ответ на вопрос, где лежат сохраненные страницы единым документом.
 Вот и всё, надеемся ты с легкостью найдешь нужную тебе закладку, не тратя на это много времени.
Вот и всё, надеемся ты с легкостью найдешь нужную тебе закладку, не тратя на это много времени.





