Как добавить сайт в табло яндекс браузера
Содержание:
- Как сохранить закладки Яндекс Браузера на компьютере
- Синхронизация
- Просмотр и действия с сохраненными страницами
- На телефон
- Как добавить страницу в закладки
- Как установить визуальные вкладки в Яндекс.Браузер
- Внешняя панель закладок
- Закрытые вкладки
- Преимущества социальных закладок
- Зачем использовать закладки в Яндекс браузере?
- Как сделать ярлык Яндекс карт на рабочий стол телефона andro >СмартфоныГаджетыAndroid
- Визуальная панель
- Визуальные закладки
- Как создавать закладки и управлять ими в Яндекс.Браузере на ПК
- Добавляем визуальные закладки в Яндексе
- Шаг 3. Резервное копирование и импорт закладок
- Визуальные закладки в мобильной версии
Как сохранить закладки Яндекс Браузера на компьютере
Для надежности можно перестраховаться и сохранить закладки на компьютере еще одним способом. Особенно, если их у вас больше сотни, и все они важны.
Между прочим, этот способ является классическим. И очень простым. Поэтому, если не хотите искать, где хранится файл закладок на компьютере, можете воспользоваться этим методом.
- Запустите Yandex.
- Нажмите Ctrl+Shift+O.
- Выберите, что именно хотите перенести (панель или другие закладки), нажмите на слово «Упорядочить» и выберите пункт «Экспортировать в файл HTML». Если вам нужно и то, и другое – повторите эту процедуру еще раз.
- Укажите путь, куда сохранить bookmarks (например, на рабочий стол).
Готово. После этого можете выполнять перенос закладок на другой ПК (ноутбук) или начинать переустановку Windows.
Чтобы все восстановить, запустите Yandex, нажмите Ctrl+Shift+O, щелкните на строку «Упорядочить» и выберите пункт «Скопировать из HTML-файла». Укажите путь к нему и нажмите «Открыть». В результате перед вами будет отображен список всех сохраненных ранее сайтов.
Синхронизация
Благодаря данной функции Яндекса, можно будет перенести данные браузера на любое другое устройство. Делаться это может по различным причинам, если вы хотите узнать про процесс синхронизации более подробно, то ознакомьтесь с этой статьей — https://ya-browsers.ru/nastrojki/sinhronizatsiya-yandeks-brauzera) . Из неё вы узнаете:
- Что дает синхронизация;
- Как её настроить на компьютере;
- Как активировать синхронизацию на телефоне;
- Почему не работает синхронизация.
Все же разберемся в данной статье, как включить синхронизация на телефоне или компьютере. Ниже будет представлена более подробная инструкция.
На пк
Синхронизация на персональном компьютере включается следующим образом:
- Кликаем левой кнопкой на три линии вверху страницы Яндекс браузера.
- В новом окне увидим желтую кнопку «Сохранить данные», жмем на неё, после чего откроется окно с синхронизацией. Кликаем на строку «Включить синхронизацию».
- Как это сделали, нас перебросит на страницу, где можно установить яндекс диск для хранения файлов и работы с ними. Так же можно будет изменить настройки данных синхронизации. Жмем на пункт «Закрыть окно».
- После этих действий синхронизация в браузере с нашим аккаунтом будет успешно активирована.
На телефоне
Если вы хотите включить синхронизацию в мобильной версии Яндекс браузера, то выполните следующие действия:
- Рядом с поисковой строкой найдем три точки и кликнем на них. Откроется меню браузера, в котором увидим пункт «Синхронизация», нужно будет нажать на синюю надпись «Сохранить».
- Если вы ранее не авторизовывались в Яндексе, то вам предложут это сделать. А если у вас уже есть войденный аккаунт, то появится вот такая страница, на которой нужно кликнуть в область графы «Закрыть»
Из данной статьи вы узнали, как сохранить все закладки себе на персональный компьютер, а так же теперь можете сохранить по одной заметке не только на ПК, но и на телефон.
Просмотр и действия с сохраненными страницами
На странице Bookmarks (browser://bookmarks/) мы видим список всех наших сохранённых сайтов. Они могут быть рассортированы по папкам или просто одним списком.
При клике правой клавишей мыши на конкретном сайте в этом списке мы можем выполнять следующие действия:
- Открыть в новой вкладке
- Открыть в новом окне
- Открыть в режиме инкогнито
- Изменить
- Вырезать
- Копировать
- Добавить закладку
- Добавить папку
При клике «Добавить папку» задаём ей имя. Дальше эти страницы, в любую папку, можно перемещать обычным перетаскиванием. Зажимаем мышкой конкретную ссылку и не отпуская, тащим её в эту новую папку. Таким образом, мы можем отсортировать все сайты по категориям для удобного поиска, если их много.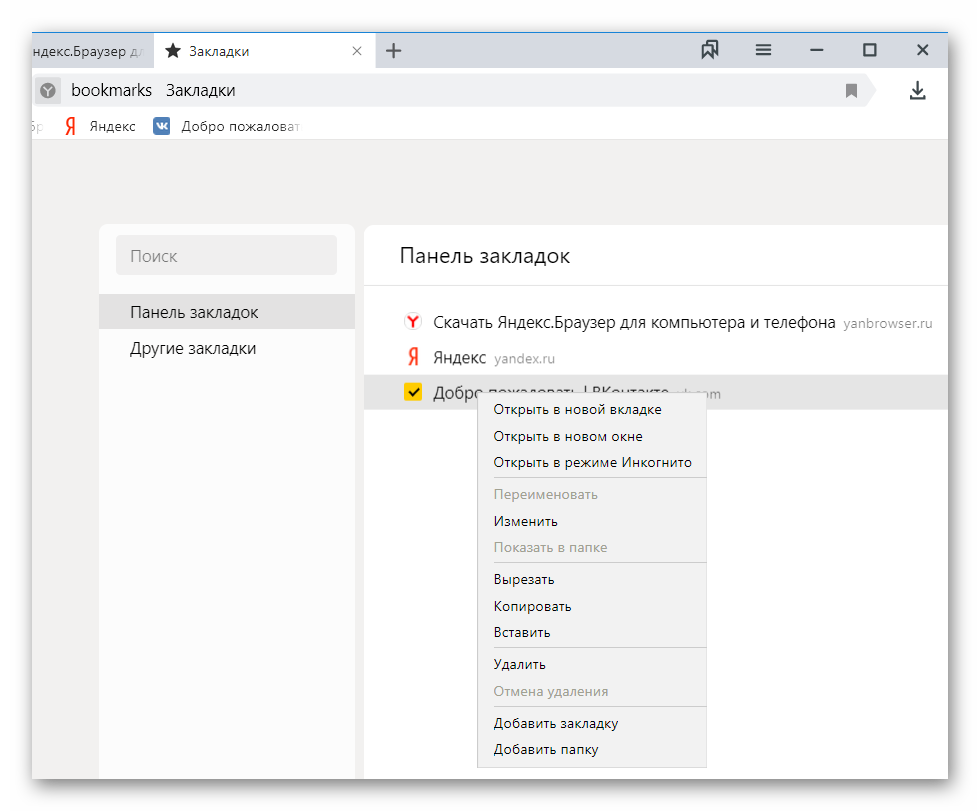
На панели закладок их также можно перетаскивать с места на место и из папки в папку.
Импорт закладок
Настройки и сохраненные сайты можно перенести из другого браузера.
- Для этого открываем меню настроек браузера и выбираем «Закладки» во всплывающем окне выбираем «Импортировать закладки».
- В разделе «Источник» выбираем обозреватель или HTML-файл, откуда мы ходим перенести настройки.
- Следуем подсказкам.
Все настройки этого браузера, откуда мы импортировали данные, будут перенесены в Яндекс.Браузер.
Экспорт закладок в файл
Если нам нужно, наоборот, сохраненные сайты перенести в другой браузер:
- На странице Bookmarks открываем меню и выбираем «Экспорт закладок в HTML-файл».
- Откроется окно — сохраняем файл на диске компьютера.
- При необходимости задаём ему примечательное имя. Не забываем, куда мы сохранили файл, он нам понадобится при импорте настроек.
Синхронизация закладок
Отличный способ сохранить все свои пользовательские настройки — это синхронизировать их со своим аккаунтом Яндекс. В этом случае все ваши данные, сохранённые в браузере: история просмотров, cookie, сохранённые пароли и, конечно, же часто посещаемые сайты, будут доступны с любого устройства: будь то рабочий ПК, смартфон или планшет.
- Открываем главную страницу и кликаем по кнопке «Настройки Яндекс.Браузера».
- Жмём в открывшемся окне «Сохранить данные».
- Вводим логин и пароль от аккаунта Яндекс.
Если у вас нет аккаунта Яндекс создайте его, кликнув на соответствующую ссылку. Это займёт не более 2 минут.
На телефон
Если мы хотим сохранить какой-либо сайт из закладок себе на мобильное устройство, то нужно будет воспользоваться таким способом:
- Зайдем в раздел с нашими «помеченными» сайтами. Делается это через главную страницу браузера, при помощи клика по этому значку:
- В запустившемся разделе перейдем в самое первое окно, которое отмечено звездочкой.
- Теперь на область закладки, которую хотим сохранить на телефон, зажмем пальцем. После этого вылезет следующее окно:
- Кликаем на пунктик «Поделиться». Всплывет меню с выбором места экспорта. Выбираем вариант «Сохранить на диск».
- После этих действий появится новое окно. В нем можно выбрать название будущего документа, аккаунт, куда будет сохранена закладка, а так же папку. Как все отредактировано, жмем кнопку «Сохранить».
- Как это выполнено, внизу экрана будет отображена надпись «Загрузка одного файла».
- После скачки файла, заходим в наш диск и кликаем на скачанный ранее файл. В моем случае, он будет иметь название «Мобильная версия ВКонтакте».
- Откроется файл с одной единственной ссылкой.
- Выделяем её полностью и жмем на слово «Открыть».
- В моем случае всплыло окно с выбором браузера, через который будет открыта данная ссылка. У вас может такого и не быть, но все же выбираем Яндекс и кликаем на графу «Всегда».
- Вот собственно и все, что нужно было сделать. После выполнения всех действий, будет запущен наш сохраненный сайт. В моей ситуации – это ВКонтакте.
Как добавить страницу в закладки
Теперь более подробно о том, как добавить страницу в избранное.
- Находясь на интересующем сайте, нажмите на флажок в конце умной строки или используйте один из способов, о которых мы рассказывали выше: горячие клавиши Ctrl + D или через меню «Закладки».
- Если вы авторизованы флажок окрасится в красный цвет и откроется всплывающее окно с настройками раздела. По умолчанию выделена папка «Панель закладок».
- Здесь можно добавить ссылку «В новую коллекцию», это функция создания новой папки, куда вы можете добавлять интересные сайты. Она будет отображаться наравне с другими в списке.
- Также вы можете изменить название для отдельной ссылки, чтобы потом было проще найти её в списке.
Если у вас нет аккаунта в Яндексе, то придется зарегистрироваться и пройти процедуру авторизации.
С самими закладками можно выполнять различные действия:
- Если у вас отображена панель закладок, то выполнив ПКМ на какой-нибудь закладке откроется контекстное меню с перечнем действий, которые доступны для конкретной ссылки.
- При клике правой клавишей мыши на любом свободном месте панели (если такое есть) также откроется контекстное меню с перечнем функций.
- Вы можете создавать папки, перетаскивать закладки из одного места в другое, достаточно захватить его курсором мышки и перетянуть куда нужно. Например, в начало панели или совсем удалить.
- В Диспетчере закладок слева отображаются папки в древовидной структуре, а справа ссылки. При наведении курсора мыши на ссылку отображается кнопка «Ещё» с перечнем возможных функций для этой закладки.
Как установить визуальные вкладки в Яндекс.Браузер
Если вы установили Яндекс.Браузер, то отдельно ставить визуальные закладки нет необходимости, поскольку они уже установлены в браузер автоматически. «Визуальные закладки» являются частью Элементов.Яндекса, о которых подробнее мы рассказывали здесь. Установить визуальные закладки от Яндекса из маркета расширений Google также нельзя — браузер сообщит о том, что он не поддерживает это расширение.
Отключать или включать визуальные закладки самостоятельно нельзя, и они всегда доступны для пользователя, когда тот открывает новую вкладку, нажимая на соответствующую иконку в строке вкладок:
Разница между визуальными закладками Яндекс.Браузера и других браузеров
Функционал визуальных закладок, встроенных в Яндекс, и отдельного расширения, устанавливаемого в другие браузеры, абсолютно идентичный. Разница заключается лишь в некоторых деталях интерфейса — для своего браузера разработчики сделали визуальные закладки несколько более уникальными. Давайте сравним визуальные закладки, установленные в Chrome:
И в Яндекс.Браузер:
Разница небольшая, и заключается вот в чем:
- в остальных браузерах верхний тулбар с адресной строкой, закладками, иконками расширений остается «родным», а в Яндекс.Браузере он меняется на время открытой новой вкладки;
- в Яндекс.Браузере адресная строка выполняет роль и поисковой строки, тем самым не дублируется, как в других браузерах;
- такие элементы интерфейса, как погода, пробки, почта и др. в визуальных вкладках Яндекс.Браузера отсутствуют и включаются по необходимости пользователя;
- кнопки «Закрытые вкладки», «Загрузки», «Закладки», «История», «Приложения» у Яндекс.Браузера и остальных браузеров находятся в разных местах;
- настройки визуальных закладок Яндекс.Браузера и других браузеров разные;
- в Яндекс.Браузере все фоны живые (анимированные), а в других браузерах они будут статичными.
Внешняя панель закладок
Некоторые сайты, будучи добавленными в закладки, открываются только периодически — раз-другой, например, в неделю или даже в месяц. А другие же — каждодневно требуются, и помногу раз за день. Самые востребованные URL можно всегда держать на виду в верхней части окна Яндекса, в панели под адресной строкой. Она обеспечивает оперативный доступ к ссылкам.
Давайте её настроим: 1.В меню Яндекса перейдите: Закладки → Отображать панель закладок.
Примечание. Если в строке опции надпись «Скрыть… », значит, ничего кликать не нужно — панель уже активирована.

2. Чтобы поместить адрес, открытый в текущей вкладке, во внешнюю панель закладок, клацните правой кнопкой по свободному пространству под адресной строкой. Нажмите «Добавить страницу».
Тут же можно и добавить папку для быстрого доступа. Для этого клацните «Добавить папку».

Дайте ей имя и нажмите «Сохранить».

Если требуется разместить URL в папке на панели, кликните по ней правой кнопкой и воспользуйтесь опцией «Добавить страницу».

Для просмотра содержимого щёлкните левой кнопкой по папке (откроется список URL).

Список команд управления ссылкой открывается по нажатию правой кнопки мышки (при этом курсор должен быть установлен над URL). Через панель закладку можно загрузить, в том числе и в режиме «Иногнито», удалить, а также перейти на вкладке «Диспетчера».

Закрытые вкладки
Рассмотрим первый способ по восстановление вкладки на конкретном примере:
- Зайдем на любой сайт. В моем случае это будет «КиноПоиск».
- Теперь закроем его. Как видно из скриншота, браузер теперь остался без вкладок.
- Кликаем правой кнопкой мыши на белое пространство вверху страницы. Появится окно небольшого размера, в котором нужно найти пункт «Открыть только что закрытую вкладку».
- Жмем на неё ЛКМ. Готово! Таким образом, мы смогли открыть ранее закрытую вкладку.
Кроме этого, закрытую вкладку можно включить при помощи комбинации клавиш Ctrl + Shift + T. Просто жмем все эти клавиши одновременно, и тогда закрытая вкладка вновь появится в Яндекс браузере.
Второй способ:
- Щелкнем левой кнопкой мыши по трем линиям в правой части браузера.
- Найдем графу «История» и наведем на неё курсором мыши.
- Уже там мы увидим окно со всеми ранее закрытыми вкладками. Просто щелкаем ЛКМ по любой из них, и тогда нужный нам сайт откроется. Допустим, кликнем по «Яндекс.Коллекции».
- Не обязательно открывать историю именно таким способом. Можно на пустой странице Яндекс браузера найти пункт «недавно закрытые» и кликнуть по нему левой кнопкой мыши.
- А уже из данного окна можно переходить на любой сайт из списка. Для этого просто наведем курсор на конкретную строчку и нажмем ЛКМ.
Преимущества социальных закладок
Для пользователя
- Закладки не теряются при технических изменениях, приводящим к потере некоторой информации.
- Экономят память устройства.
- Синхронизируется между различными браузерами.
- Доступны с любого устройства, подключенного к Интернету.
- Имеют настройки доступа: можно определить круги пользователей, которые смогут просматривать их. Все, друзья или только владелец.
- Сортируются по выбранным категориям, папкам и т.д.
- Имеют свою ссылку, с помощью которой пользователь может делиться понравившейся закладкой с друзьями.
- Объединяются по группам интереса, кругам. Есть возможность просматривать подборки закладок других людей.
- Для пользователей предусмотрено общение в чатах, тематических блогах.
Для сайта
Нужно отметить, что перечисленные ниже преимущества индивидуальны для каждого сайта и могут сильно варьироваться. В том числе, это зависит от самого проекта. Например, у одного посещаемость 2 человека в сутки, а у другого — 100.
- Постоянная аудитория, возможность привлечения новой.
- Ресурс в социальных закладках индексируется поисковыми роботами быстрее обычного. При добавлении в несколько сервисов одновременно, можно добиться быстрой индексации.
- Незначительно наращивается ссылочная масса.
- Продвижение в поисковой выдаче по низкочастотным запросам. Эффект длится недолго и работает преимущественно в Google.
- Группировка по тематическим областям дает преимущество в виде целевой аудитории.
- Низкая стоимость раскрутки.
Зачем использовать закладки в Яндекс браузере?
Главная причина создания раздела с закладками заключается в упрощении и ускорении сёрфинга. Имея избранное в Yandex browser, можем перейти на любой сайт из сформированного списка всего в один клик. Без панели закладок приходилось бы всегда вводить URL-адрес ресурса.
Почему это удобно:
- Можем сохранять ссылку на любую страницу ресурса, а не только на главную страницу,
- Доступ ко всем ссылкам в один клик,
- Простая настройка расположения элементов,
- Возможность быстрого переноса закладок между браузерами,
- Есть функция создания групп закладок. Их можем распределить по любым критериям (работа, развлечения, по определённым тематикам и т. д.)
Единственный недостаток закладок – придётся потратить время на их настройку и подготовку, но уже отобранные ссылки помогут постоянно оставаться на связи.
Как сделать ярлык Яндекс карт на рабочий стол телефона andro >СмартфоныГаджетыAndroid
Находите ярлык Яндекс карт в общем списке программ. Нажимаете на него и не отпуская перетаскиваете на рабочий стол
О какой функции смартфона на Андроид мало кто знает?
Root права, например. Это как права администратора на компьютере. Вот только получить их сложнее. Но благодаря root правам можно делать много интересных штук, вплоть до установки кастомной прошивки вроде Lineage OS , если таковые имеются для вашей модели. Если интересно, можете прочитать на форуме сайта 4pda об этом.
Как можно спрятать ярлык приложения на хонор 9 лайт?
Если вы имеете, как скрыть ненужную иконку приложения с рабочего стола, то тут вариант только один — изменить стиль рабочего экрана, при котором у вас не все приложения будут отображаться на рабочем столе, а только те, которые вы добавите. А все они будут находится в меню приложений.
Для этого зайдите в Настройки — Экран. Далее выберите пункт Стиль рабочего экрана. В открывшемся окне измените с Обычный на Экран приложений. Далее перейдите на рабочий стол и настройте иконки приложений, как вам нужно.
Как удалить банковскую карту из Google Play?
- Перейдите в приложение «Play Маркет» на устройстве Android.
- Нажмите на значок меню >Аккаунт.
- Выберите Способы оплаты >Другие настройки платежей.
- При необходимости войдите в Google Payments (pay.google.com).
- В браузере нажмите на значок меню >Способы оплаты.
- Под выбранным способом оплаты нажмите Удалить >Удалить.
Здравствуйте! Вы имеете в виду фон в приложении Яндекс-браузер? Это несложно.
Находясь в приложении на главной странице на ленте ввода запроса нажимаете список (три вертикальные точки). Появляется окно с Вашим Ником, Новая вкладка. Изменить фон и под чертой Энергосбережение.
Выбирайте (нажимайте — кликайте)) на Изменить фон.
На экране появится Галерея изображений. В ней черной темы я не нашла, но есть возможность загрузить с телефона любое изображение (наверху справа активная кнопка), вы можете его загрузить с компьютера или просто сфотографировать.
Как установить значок яндекс-почты на панель задач pale moon?
Чтобы создать на рабочем столе ярлык Почты, который можно закрепить в панели задач, надо сделать такой же ярлык, как в старой доброй Windows-XP. Там у меня было так (правой кнопкой по ярлыку Почты/Свойства):
C:\Documents and Settings\Администратор\Local Settings\Application Data\Yandex\YandexBrowser\Application\browser.exe» —app=https://mail.yandex.ru/?
То,что до пробела, это путь (внутренний адрес) к браузеру, а то, что после — адрес почты внутри браузера.
Скопировать путь к Яндекс-браузеру (см.Свойства его ярлыка), вписать этот адрес в строку «Укажите расположение объекта» при создании ярлыка на рабочем столе (правой кнопкой на пустом месте рабочего стола) и добавить к нему через 2 пустых пробела
Вот так у меня: C:\Users\Леон\AppData\Local\Yandex\YandexBrowser\Application\browser.exe —app=https://mail.yandex.ru/?
После создания ярлыка лучше сменить значок, чтобы не путать с ярлыком Яндекс-браузера (правой кнопкой по ярлычку).
Визуальная панель
На стартовом экране обозревателя мы видим 8 плиток — это табло, в котором можно разместить визуальные закладки. Они имеют графическое исполнение, название сайта, можно добавить примечание. Это удобно. При запуске браузера с настройками по умолчанию открывается стартовая страница. Клик по плитке открывает интересующий сайт.
Добавление сайта
Добавить сайт на табло проще простого.
- Открываем стартовую страницу и кликаем «Добавить» под плитками.
- Здесь выбираем сайт из недавно посещенных или вводим адрес в соответствующую строку.
- При необходимости можно добавить примечание.
Настройка плитки
Для более комфортной работы эти плитки можно редактировать:
- плитку можно закрепить в ячейке, кликнув по иконке в виде замочка;
- отредактировать название или перетащить в другую ячейку;
- или удалить, если какой-то сайт вам не нужен на табло.
По умолчанию в незакрепленных плитках отображаются часто посещаемые сайты. Если вы удалили сайт из плитки вручную больше автоматически он не появится на табло и его нужно добавлять самому.
Изменение фона
Помимо отображения любимых сайтов на стартовом экране ещё можно настроить фон.
- Для этого кликаем по кнопке в виде трех точек на пункте «Галерея фонов» и стрелочками выбираем фон.
- Переключаем маркер «Менять каждый день» в активное положение при необходимости, если вы хотите, чтобы каждый день фон менялся рандомно.
- Можно загрузить с компьютера свои фоны или перейти на сайт и оттуда загрузить различные фоны.
Они разделены по категориям, статичные и анимированные.
на слабых ПК анимированные фоны будут отображаться как статичная картинка, это связано с недостаточной мощностью видеокарты.
Увеличение размера
Кроме фона можно ещё изменить размер плиток.
- Наводим курсор мыши на любую плитку и выполняем правый клик.
- Откроется контекстное меню — здесь выбираем «Изменить»/«Открепить»/«Удалить» конкретную плитку, на которой был выполнен клик.
- И в последних пунктах «Настроить табло» — то есть добавить необходимое количество сайтов или папок.
- Здесь выбираем «Подстроить под размер окна», «Увеличенный» или «Нормальный».
В зависимости от выбора изменится и размер вкладок
Увеличение количества элементов
Визуальные закладки – это хорошо, но Яндекс.Браузер позволяет добавлять только 20 плиток. Увеличить количество самих плиток невозможно. Но вместо самих сайтов в плитках можно создать папки.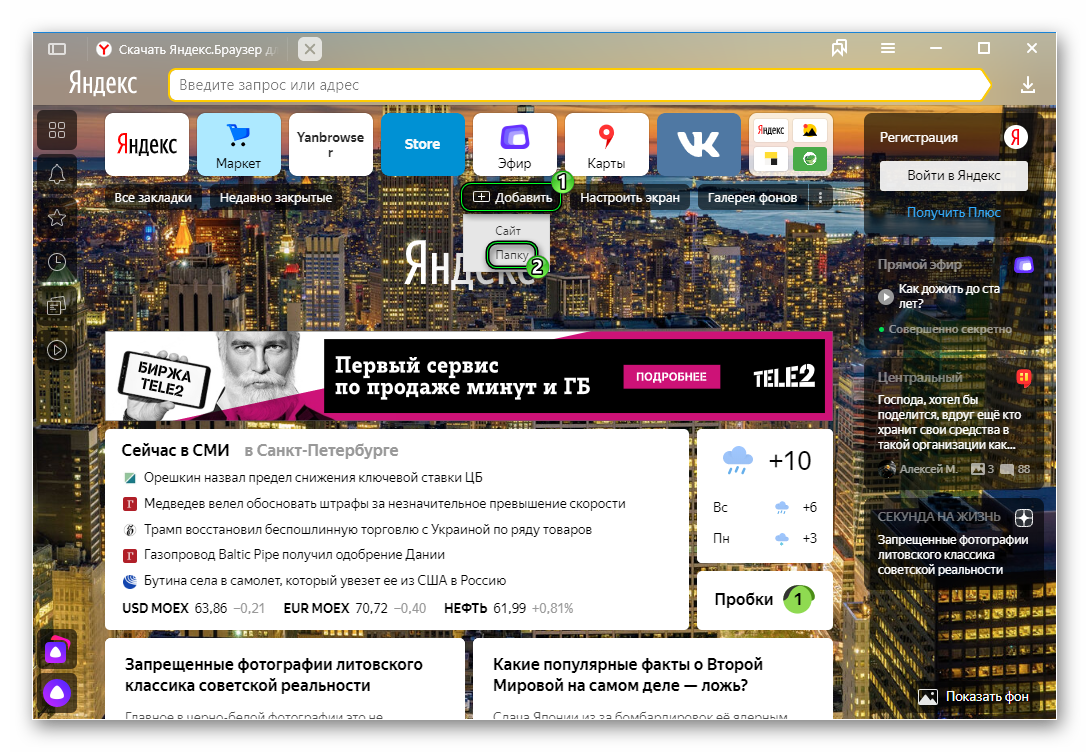 Каждая может вмещать также до 20 закладок. Таким образом мы увеличим количество закладок на табло аж до 400 штук.
Каждая может вмещать также до 20 закладок. Таким образом мы увеличим количество закладок на табло аж до 400 штук.
Закладки в Яндекс.Браузере
Кроме визуальных закладок есть ещё функция, которая позволяет сохранять неограниченное количество страниц. Они хранятся в разделе «Диспетчер закладок» основного меню программы. Добавить их можно так:
- Находясь на сайте, кликаем на иконку флажка в умной строке.
- В открывшемся всплывающем меню выбираем куда хотим сохранить его — «В новую коллекцию» (понадобится авторизация с вашим аккаунтом Яндекс), «В Панель закладок».
- Выберите расположение и нажмите «Готово».
При выборе «В панель закладок» сайт появится в верхней панели быстрого доступа. И теперь, чтобы открыть этот сайт, достаточно кликнуть по соответствующей кнопке. Если панель скрыта, то включить ее видимость можно с помощью комбинации Ctrl + Shift + B.
Как изменить размер вкладок
При работе за компьютером может понадобиться открыть сразу большое количество вкладок. Сами вкладки адаптивные и по мере добавления новых они уменьшаются по ширине. Если в браузере открыто более 50 вкладок появляется значок прокрутки в виде стрелки. Если вкладок много в них становится трудно ориентироваться. В верхней панели видны одни иконки сайтов. Если вас интересует, как уменьшить размер вкладок в Яндекс.Браузере — следуйте несложной инструкции:
- Откройте настройки программы.
- Выберите раздел «Интерфейс».
- В разделе «Вкладки» отметьте галочкой «Ограничить минимальную…».
В более редких случаях пользователи интересуются, как изменить вид вкладок в Яндекс.Браузере — это также решается базовыми настройками обозревателя.
- На той же странице кликните по пункту «Настройки внешнего вида…».
- Выберите, как будут отображаться вкладки, а также расположение — сверху или снизу.
Визуальные закладки
Наряду с классическими можно использовать закладки визуальные. Это удобное браузерное дополнение, позволяющее пользователю в один клик переходить на нужные ресурсы прямо со стартовой страницы или с каждой новой вкладки. Кроме того, с помощью небольшого набора виджетов пользователь имеет возможность изменять фоновое изображение, осуществлять быстрый яндекс-поиск из умной строки, следить за лентой персональных рекомендаций, просматривать погоду, курсы валют, состояние пробок на дорогах, а также получить быстрый доступ к истории браузера, закладкам и списку загрузки.
Правила добавления
Для того чтобы добавить новую вкладку, нужно на стартовой странице или на новой вкладке перейти по внутренней ссылке «Добавить закладку», затем ввести адрес сайта или выбрать из списка посещённых/популярных. Кнопка «Редактировать описание» отвечает за наименование закладки, которое будет отображаться на главной странице (либо на новой вкладке).
Редактирование виджетов
Насколько просты вкладки в использовании, настолько же они удобны и в редактировании. Пользователю достаточно навести на виджет курсор, после чего на нём справа вверху появятся пиктограммы, отвечающие за редактирование:
- Закрепить и открепить — зафиксировать ссылку, установив новую яндекс-вкладку в определённом месте, в котором она будет оставаться вне зависимости от посещения пользователем тех или иных сайтов; при откреплении возможно изменение местоположения виджета либо замещение более актуальной ссылкой, исходя из частоты обращений пользователя к другим сайтам.
- Удалить — соответственно, удаление.
- Редактирование — позволяет изменить как наименование вкладки, так и адрес страницы, на которую она ссылается.
Кроме того, имеется возможность изменения расположения виджетов. Эта процедура выполняется с помощью обычного перетаскивания.
Настройка визуализации
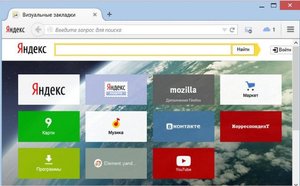 Расширение «Визуальные закладки» позволяет пользователю редактировать визуальную и функциональную составляющие начальной страницы.
Расширение «Визуальные закладки» позволяет пользователю редактировать визуальную и функциональную составляющие начальной страницы.
Для главной страницы имеется возможность смены фона (в том числе и с помощью хранящихся на компьютере изображений), а также ежедневной смены фонового изображения из предустановленных. Кроме того, пользователь может:
- Настроить «Панель зaкладок» и её отображение.
- Отобразить поисковую строку или отключить её.
- Убрать или вернуть на экран информационную панель, выводящую актуальную информацию о погоде (по текущему местоположению, если соответствующая опция активирована), пробках и курсах валют.
- Развернуть или свернуть ленту персональных рекомендаций и контекстную рекламу, основанную на поисковых запросах пользователя и статистике посещений сайтов.
Для закладок настраивается:
- Внешний вид (заголовки, логотипы, пользовательские скриншоты, а также скриншоты веб-страниц).
- Количество отображаемых виджетов.
- Панель закладок.
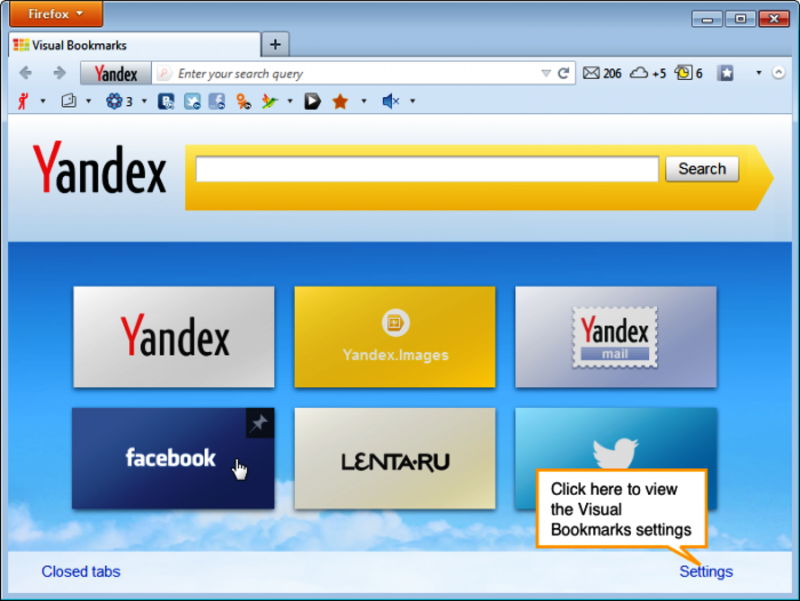
Доступны и дополнительные функции: резервное копирование в файл и восстановление, а также сбор анонимной статистической информации для улучшения качества продукта (с возможностью отключения).
Originally posted 2018-05-29 05:38:13.
Как создавать закладки и управлять ими в Яндекс.Браузере на ПК
В десктопной версии обозревателя ссылки сохраняются в специальный диспетчер, который позволяет структурировать страницы: создавать новые папки, перемещать туда необходимые сайты, редактировать подписи к ним и другое.
Как сохранить ссылку на важную страницу в интернете
Чтобы добавить страницу в закладки:
- Открыть интересующий сайт. Кликнуть по серому флажку в правой части адресной строки. Либо зажать комбинацию клавиш Ctrl + D.
- Нажать на иконку карандаша, если нужно отредактировать будущую закладку, например, поставить свое название или добавить описание.
- Выбрать папку, в которой должна сохраниться ссылка. Нажать на «Готово».
Если нужно поместить какой-то сайт в ячейку на стартовой странице Яндекс.Браузера (в визуальные закладки), нужно:
- Нажать на кнопку «Добавить» под ячейками на стартовой вкладке. Выбрать «Сайт».
- Ввести адрес ресурса. Либо можно выбрать сайт через плитки под адресной строкой (открыть «Популярные» или «Недавно посещенные».
- При необходимости добавить подпись с помощью кнопки справа в адресной строке. Нажать на «Готово».
В Яндекс.Браузере можно сохранить сразу все сайты, которые открыты в нем в текущий момент:
- Кликнуть правой клавишей мышки по любой вкладке и нажать на опцию «Добавить все вкладки в закладки».
- В новом окне выбрать папку, в которую должны поместиться ссылки. При необходимости создать новую папку с помощью одноименной кнопки слева внизу.
- Кликнуть по «Сохранить».
Где посмотреть сохраненное
Как открыть добавленные ранее закладки:
- Нажать на кнопку «Другие закладки» на панели под адресной строкой, на которой изображены все сохраненные страницы.
- Появится список всех ссылок. Прокрутить его и найти нужную.
- Если под адресной строкой ничего нет, нужно включить панель закладок. Для этого зажать на клавиатуре Ctrl + Shift + B, чтобы она появилась. Либо щелкнуть по трем линиям справа вверху, навести стрелку на пункт «Закладки». Кликнуть по «Показывать панель закладок». Тут же будет и перечень всех добавленных сайтов.
Просматривать и настраивать сохраненное удобно через специальный диспетчер:
- Открыть его через комбинацию клавиш Ctrl + Shift + O. Либо кликнуть по пункту «Диспетчер закладок» в разделе «Закладки» в меню Яндекс.Браузера.
- Выбрать слева папку с сайтами. Ознакомиться со списком справа.
- Щелкнуть по трем точкам в правом верхнем углу диспетчера. Через появившееся меню можно управлять ссылками: добавлять новые сайты или папки, перемещать закладки из одной папки в другую (опции «Копировать», «Вставить», «Вырезать»), а также экспортировать или импортировать сохраненное из другого браузера.
- Чтобы выделить страницы, нажимать на квадраты слева от пунктов. Внизу сразу станут доступны опции «Открыть», «Удалить», «Изменить» для тех сайтов, которые отмечены галочками.
Увидеть сохраненное можно через Яндекс.Коллекции:
- Кликнуть по флажку слева от иконки меню (три линии). Щелкнуть по пункту «Закладки».
- Просмотреть показанные записи. Чтобы увидеть больше, нажать на стрелку вправо для прокрутки ячеек.
- Если нужно перенести, отредактировать или удалить ресурс, навести стрелку на правый верхний угол ячейки, кликнуть на три точки и выбрать соответствующий пункт.
Добавляем визуальные закладки в Яндексе
Яндекс.Браузер позволяет добавлять визуальные плитки с сайтами на главный экран. Это табло на стартовой странице. По умолчанию там отображаются 8 самых часто посещаемых страниц. Но вы можете настроить его по своему усмотрению.
- Переходим на главную страницу браузера.
- Наводим курсор мыши на одну из плиток на табло.
- Здесь мы можем удалить, кликнув на крестик, или закрепить, тогда она всегда будет располагаться на этом табло в этой ячейке.
- Нажимаем «Добавить» и выбираем «Сайт» или «Папку».
- Вставляем в поле адрес сайта или выбираем из недавно посещённых.
- Захватив плитку курсором мыши, мы можем перетаскивать её, чтобы разместить в удобном месте. Мы можем создавать неограниченное количество визуальных закладок. Здесь также мы можем создавать папки с сайтами, отсортированными по категориями.
Шаг 3. Резервное копирование и импорт закладок
Xmarks был популярным сервисом для синхронизации ваших закладок между браузерами. Несмотря на то, что он отключился в 2018 году, он больше не является необходимым благодаря функциям синхронизации, упомянутым выше. (Мы проверили альтернативы Xmarks
5 альтернатив Xmarks для синхронизации закладок
5 альтернатив Xmarks для синхронизации закладокКогда вы переключаетесь между браузерами и устройствами, хотите ли вы синхронизировать свои закладки? Мы покажем вам, как!
Прочитайте больше
на тот случай, если вам все еще нужен этот функционал.)
Однако вы все равно можете вручную экспортировать и импортировать закладки, чтобы перемещать их между браузерами. Это также позволяет создавать резервные копии ваших закладок в HTML-файле
Это важно, потому что службы синхронизации не являются надлежащим резервным копированием
Даже если вы не хотите перемещать закладки в другой браузер, вам нужно потратить некоторое время на их экспорт. Храните полученный HTML-файл где-нибудь в безопасности, чтобы вы могли восстановить свои закладки, если что-то пойдет не так.
Вот как можно экспортировать и импортировать закладки в основных браузерах:
Хром Идти к Меню> Закладки> Менеджер закладок или используйте Ctrl + Shift + O ярлык. В правом верхнем углу нажмите кнопку с тремя точками и выберите Экспорт закладок чтобы сохранить их в виде файла HTML
Импорт закладок позволит вам ввести HTML-файл, экспортированный из другого браузера.
Fire Fox: открыто Меню> Библиотека> Закладки> Показать все закладки или нажмите Ctrl + Shift + B, Нажмите на Важно и Резервное копирование и выбрать Экспорт закладок в HTML или же Импорт закладок из HTML, Резервное копирование а также Восстановить Опции позволяют вам работать с файлами JSON.
Opera: Нажмите закладки на боковой панели, затем нажмите Импорт Экспорт кнопка. Здесь вы можете импортировать и экспортировать файлы в формате HTML.
Край: Визит Меню> Настройки и нажмите Импорт или экспорт кнопка.
Internet Explorer: Нажмите на звезда значок в правом верхнем углу, чтобы открыть Избранное, затем нажмите стрелку рядом с Добавить в избранное открыть выпадающее меню
Здесь выберите Импорт и экспорт и следуйте инструкциям
Визуальные закладки в мобильной версии
Разработчики решили не отходить от интерфейса старшей версии и создали его альтернативу в мобильной ревизии браузера. Чтобы воспользоваться списком сохраненных страниц:
- Откройте браузер, сделайте свайп сверху вниз.
- Здесь находится 9 ссылок, из которых 6 на сервисы Яндекс и 3 на сторонние проекты.
Как с ними работать:
- Зажмите палец на любой закладке.
- Все ярлыки перейдут в интерактивный режим, где их предлагают закрепить, удалить или перетащить на другое место пальцем.
- Добавить новый вебсайт нельзя, придется ждать пока он появится автоматически, после частого посещения пользователем.
Визуальные закладки — это список быстрого доступа к часто посещаемым или сохраненным сайтам. Ярлыки вебсайтов разрешают объединить в одну папку, закрепить или перетащить в другое место перечня.


