6 советов по выбору экрана ноутбука. рекомендации эксперта
Содержание:
- Какой монитор лучше для меня?
- Как изменить масштаб экрана на компьютере средствами Windows
- Как насчет чисел: 720p, 1080p, 1440p, 2K, 4K и 8K?
- Параметры выбора разрешения
- Как изменить разрешение экрана в Windows 10
- Лучшие широкоформатные мониторы
- Лучшие недорогие мониторы диагональю 24 дюйма с IPS матрицей
- Время отклика и другие важные детали
- Как выбрать хороший монитор: вторичные характеристики
- Лучшие мониторы с диагональю 31-40 дюймов
- Лучшие мониторы для компьютерных игр
Какой монитор лучше для меня?
Мы рассмотрели крайние случаи, теперь давайте просто пройдёмся по категориям. Каков наилучший размер экрана для игр?
22-дюймовый монитор
Честно говоря, это неприемлемо при любом разрешении. Увеличьте, по крайней мере, до 24-дюймового дисплея 1080p, если вы хотите получить хороший игровой опыт.
24-дюймовый монитор
Если вы собираетесь играть в разрешении 1080p, тогда лучше всего использовать 24-дюймовый дисплей. Отображение с более высоким разрешением при таком размере может привести к получению более четкого изображения, но вы можете добиться этого с помощью суперсэмплинга или сглаживания за гораздо меньшие деньги. Кроме того, более высокие разрешения на 24-дюймовых дисплеях могут усложнить взаимодействие элементов пользовательского интерфейса, субтитров и даже операционной системы.
27-дюймовый монитор
При нормальном расстоянии просмотра и разрешении 1440p – он обеспечит лучший игровой опыт. Хотя 24/1080p – это хорошо, 27/1440p – намного лучше, благодаря тому, что он занимает большую часть поля зрения и имеет более высокое разрешение. Если вы можете запускать игры с собственным разрешением на этом дисплее, вам, вероятно, не нужно будет слишком сильно увеличивать масштаб, и у вас не должно возникнуть никаких проблем с пользовательским интерфейсом и системной навигацией.
32-дюймовый монитор
Честно говоря… не стоит использовать такой монитор для игр за компьютером из-за необходимого расстояния просмотра и потенциального напряжения зрения. Если же вы выберите такую модель, то используйте дисплей 4K и садитесь немного дальше от монитора, чем обычно.
Телевизор для игр
Если вы хотите играть в 4K, вам, вероятно, стоит просто взять телевизор. Для мониторов – даже 32-дюймовых мониторов – 4K – непрактичное разрешение. Если вы настаиваете на том, чтобы иметь самое высокое разрешение и высочайшую точность воспроизведения, вам стоит взглянуть на 45-65-дюймовый 4K-телевизор. Затем вы можете установить его на стену и использовать для игр с дивана или кровати.
Однако, игровые телевизоры – тема для другого дня.
Если вы пропустили всё выше и просто хотите получить результат, давайте подведём итоги.
Предполагая нормальное расстояние просмотра и соотношение 16:9, мы рекомендуем использовать разрешение 1080p при 24 дюймах или 1440p при 27 дюймах. Но, 1440p@27 – это, безусловно, лучший выбор.
Помимо размера монитора, вы также можете принять во внимание такие аспекты, как тип панели и частота обновления. Современные дисплеи и графические процессоры поголовно поддерживают стандарты HDMI и DisplayPort, но если вы всё ещё используете VGA или DVI, вам нужно дважды проверить, какие порты поддерживает ваш монитор, и рассмотреть возможность покупки адаптера, если он вам нужен
Прежде чем покупать дисплей с высоким разрешением, убедитесь, что у вас достаточно мощная система, чтобы играть в игры с идеальным разрешением.
Как изменить масштаб экрана на компьютере средствами Windows
Проще всего воспользоваться встроенными в ОС инструментами.
С помощью клавиатуры
С увеличением спроса на лэптопы и ноутбуки потребность в мышке отпадает. Вся работа осуществляется через тачпад и клавиатуру. Чтобы уменьшить масштаб экрана нэтбука, следует воспользоваться комбинацией клавиш Ctrl и «минус». Соответственно, чтобы увеличить масштаб, следует нажать комбинацию Ctrl и «плюс». Чтобы сделать 100% масштаб, можно использовать комбинацию «Ctrl» + «». Эти же горячие клавиши работают в нескольких программах, в частности Photoshop.
Клавиатура + мышка
Проще всего изменить масштаб страницы, используя клавиатуру и мышку. Однако, такое масштабирование доступно только в окне программы, проводнике или любом другом отдельном элементе. Чтобы изменить размер ярлыков на рабочем столе, папок, достаточно зажать кнопку Ctrl на клавиатуре и прокрутить колесо мыши вверх или вниз.
Параметры экрана (персонализация)
Чтобы изменить масштаб экрана на компьютере с Виндовс 7, 8, необходимо нажать ПКМ на свободном пространстве. В новом меню выбрать «Разрешение экрана».
Или открыть «Панель управления Windows». И из списка опций выбрать «экран».
Далее «Настройка параметров экрана». В окне настроек отобразится текущее разрешение. Если щелкнуть на него ЛКМ станет доступен вертикальный ползунок. Чтобы уменьшить, увеличить масштаб экрана необходимо перетащить его вниз или вверх. Разрешение по умолчанию помечено, как «рекомендуется». Это оптимальные и самые высокие значения пикселей.
Чтобы настройки вступили в силу и изменился масштаб страницы, нужно нажать кнопку ОК.
При работе на ОС WindowsXP нужно обязательно поставить галочку «Использовать масштабы», чтобы не было проблем с отображением текста в старых программах.
В ОС Windows 7, 8 имеется список готовых вариантов масштабов. Можно применить любой из них. Для этого в настройках экрана кликните «Дополнительные параметры», перейдите на вкладку «Адаптер» и выберите «Список всех режимов». Параметры включают три элемента: разрешение, глубину цвета, частоту обновления. Остается выбрать один из них и нажать кнопку ОК.
В Windows 10 масштаб страницы меняется иначе. Сначала нужно попасть в меню «Параметры экрана» (клик ПКМ по пустому месту рабочего стола).
В следующем окне нажать на ссылку «Дополнительные параметры экрана».
Указать приемлемое разрешение и нажать кнопку «Применить», а затем «Сохранить изменения».
Вот как быстро увеличить или уменьшить масштаб экрана.
Другие способы
В окне «Настройки экрана» можно изменять размер текста. Пользователю достаточно указать элемент (значки, название панелей, меню сообщений), величину шрифта и нажать кнопку «Применить». В редакции ОС 8.1 для доступа к меню следует отметить флажком опцию выбора масштаба.
Изменять размер текста в ОС Виндовс 7 и 8 можно через реестр. Соответствующее меню расположено в разделе «Desktop», в параметре «LogPixels». В новом окне указать систему счисления «десятичная» и задать значение в пикселях.
Далее представлена таблица соотношений пикселей к масштабу.
| Масштаб в процентах | Значение в пикселях |
|---|---|
| Мелкий 100% | 96 |
| Средний 125% | 120 |
| Большой 150% | 144 |
| Огромный 200% | 192 |
| Пользовательский 250% | 240 |
| Пользовательский 300% | 288 |
| Пользовательский 400% | 384 |
Вот как быстро изменить параметры отображения информации на экране.
Как насчет чисел: 720p, 1080p, 1440p, 2K, 4K и 8K?
Когда телевизоры высокой четкости стали нормой, производители разработали сокращение, объясняющее их разрешение экрана. Наиболее распространенные цифры, которые вы видите, это 720p, 1080p, 1140p или 4K. Как мы уже видели, «p» и «i» говорят вам, является ли это прогрессивным сканированием или чересстрочным сканированием. Кроме того, эти сокращенные номера иногда также используются для описания компьютерных мониторов, хотя в целом монитор способен отображать изображения с более высокой четкостью, чем телевизор. Число всегда относится к числу горизонтальных линий на дисплее.
Вот как стенография переводится:
- 720p = 1280 x 720 — обычно называется разрешением HD или «HD Ready»
- 1080p = 1920 x 1080 — обычно называется разрешением FHD или «Full HD»
- 1440p = 2560 x 1440 — широко известно как разрешение QHD или Quad HD, и его обычно можно увидеть на игровых мониторах и на смартфонах высокого класса. Разрешение 1440p в четыре раза превышает разрешение 720p HD или «HD ready». Чтобы сделать вещи еще более запутанными, многие премиальные смартфоны оснащены так называемым разрешением Quad HD + 2960×1440, которое по-прежнему вписывается в 1440p.
- 4K или 2160p = 3840 x 2160 — широко известен как разрешение 4K, UHD или Ultra HD. Это огромное разрешение экрана, и его можно найти на телевизорах премиум-класса и компьютерных мониторах. 2160p называется 4K, потому что ширина близка к 4000 пикселей. Другими словами, он предлагает в четыре раза больше пикселей, чем 1080p FHD или «Full HD».
- 8K или 4320p = 7680 x 4320 — известен как 8K и предлагает в 16 раз больше пикселей, чем обычное разрешение 1080p FHD или «Full HD». Пока вы видите 8K только на дорогих телевизорах от Samsung и LG. Тем не менее, вы можете проверить, может ли ваш компьютер отображать такой большой объем данных, используя этот пример видео 8K:
Параметры выбора разрешения
К важным параметрам выбора разрешения экрана относятся следующие.
Количество строк
Оно может зависеть от применяемого стандарта передачи телевизионного сигнала. К традиционным стандартам следует отнести PAL и SECAM (Европа), а также NTSC (США). В системах PAL и SECAM для формирования видимого кадра применяется 576 строк (разрешение — 720×576), а в системе NTSC — 480 строк (720×480).
 Сравнение PAL и NTSC
Сравнение PAL и NTSC
Однако эти стандарты постепенно устаревают. Инновационный стандарт HDTV (телевидение высокой чёткости) содержит 720 строк (1280×720) либо 1080 строк (1920×1080). Этот стандарт позволяет получить высокое качество картинки.
Частота развёртки
Определяет количество отображаемых кадров в секунду. Она измеряется в герцах (Гц). У более старых моделей она составляет около 50 Гц, что негативно влияет на качество изображения. Для современных моделей частота развёртки составляет в пределах 100-600 Гц. Эти модели обеспечивают плавную и натуралистическую картинку
Но поскольку контент, как правило, показывается на частоте 25 кадров в секунду, нужно особое внимание обращать на возможность процессора строить промежуточные изображения
Обратите внимание! Если частота развёртки высокая (к примеру, 300 Ггц), но процессор не способен выполнять интерполяцию кадров, это приведёт к размытию видео. Подобный фактор нужно обязательно учитывать при покупке, так как для некоторых моделей продавцы могут не указывать технические характеристики процессора.
Вид кадровой развёртки
Выделяют два основных вида развёртки: прогрессивный («р») или чересстрочный («і»). Возможно указание частоты кадров через косую черту. Прогрессивная развёртка означает одновременное записывание строк, а при чересстрочной развёртке вначале обновляются чётные строки, затем — нечётные. Большей эффективностью и популярностью отличается прогрессивная развёртка.
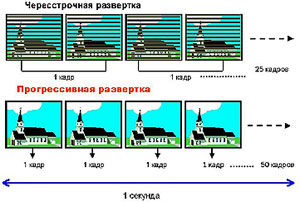 Прогрессивная и чересстрочная развертки
Прогрессивная и чересстрочная развертки
Оптимальный размер экрана
Разрешение экрана напрямую связано с диагональю телевизора и расстоянием до экрана. По утверждению специалистов, для телевизоров Full HD расстояние в метрах нужно умножить на 25 для получения экрана в дюймах (например, при расстоянии 2 м диагональ устройства должна составлять около 50 дюймов). Для стандарта UHD рекомендуется расстояние умножать на 39 (при расстоянии 2 м следует выбирать диагональ ТВ размером 78 дюймов).
Расстояния до экрана в зависимости от стандарта разрешения и размера диагонали:
| Размер диагонали в дюймах | Расстояние до экрана при Full HD, м | Расстояние до экрана при UHD, м |
| 40″ | 1,6 | 0,8 |
| 50″ | 2,0 | 1,0 |
| 55″ | 2,2 | 1,1 |
Оптимальное расстояние до телевизора при разных диагоналях:
| Диагональ | Расстояние до экрана, м |
| 14″ | 1,2-2,2 |
| 20″ | 1,4-3,0 |
| 21″ | 1,8-3,2 |
| 26″ | 2,0-3,5 |
| 29″ | 2,2-3,8 |
| 32″ | 2,5-5,0 |
| 34″ | 2,7-5,3 |
| 36″ | 2,8-5,6 |
Как изменить разрешение экрана в Windows 10
Есть несколько методов, позволяющих изменить разрешение дисплея в операционной системе Windows 10. Некоторые из них подразумевают использование сторонних программ, в то время как другие подразумевают использование только встроенных в систему инструментов.
1 способ изменения разрешения экрана
Чтобы настроить размер монитора компьютера, жмём «Пуск» и выбираем «Параметры».
Выбираем раздел «Система».
Переходим во вкладку «Экран».
Прокручиваем ползунок вниз. Здесь можно сменить размер монитора. Выбираем нужное разрешение экрана. Кликаем «Применить».
2 способ настройки разрешения экрана
Если вы обновились до Windows 10 и ваш экран монитора растянутый, а параметры изменения неактивные, настроить масштаб можно с помощью драйверов к видеокарте. При этом стоит отметить, что драйвера должны быть актуальными и от официального разработчика устройства, а не от компании Microsoft.
Узнать, какие драйвера установлены на видеокарту, рекомендуем с помощью диспетчера устройств, а исправить параметры монитора можно следующим образом:
Жмём правой кнопкой мыши на рабочем столе и выбираем «AMD Catalyst Control Center» или инструмент видеокарты NVidia.
Откроется новое окно. Выбираем «Параметры рабочего стола» (в NVidia) или Управление рабочим столом».
Жмём «Свойства рабочего стола» и в небольшом окне выбираем нужный масштаб.
Теперь растянутый экран приобретёт корректный размер. Поэтому, если вы до сих пор не знаете, как исправить или как изменить разрешение экрана в Windows 10, эти рекомендации помогут решить проблему.
3 способ: Встроенные средства Windows
Это самый распространённый и удобный способ настройки разрешения экрана в Windows 10. Его можно использовать вне зависимости от того, какой видеоадаптер стоит у вас в системе. Процесс происходит по следующей инструкции:
Нажмите правой кнопкой мыши по пустому месту на рабочем столе. Далее, из контекстного меню выберите пункт «Параметры экрана».
Пролистайте открывшееся окно до конца. Там нажмите на пункт «Дополнительные настройки экрана».
В графе «Разрешение» выберите то, которое удобно для вас.
Примените настройки, воспользовавшись одноимённой кнопкой.
У этой инструкции есть альтернатива, которой можно воспользоваться в некоторых обстоятельствах:
- Откройте любым удобным для вас способом «Панель управления». Например, вы можете просто нажать на иконку лупы и ввести нужное значение в поисковую строку. Из предложенных вариантов выберите наиболее подходящий.
- Чтобы все нужные элементы отобразились корректно, в верхней части напротив пункта «Просмотр» установите значение «Крупные значки».
- Среди представленных элементов найдите параметр «Экран».
- В левой части окна найдите и нажмите по «Настройка разрешения экрана».
- В следующем окне выставьте требуемое разрешение экрана и примените изменения.
Лучшие широкоформатные мониторы
Широкоформатные мониторы с соотношением сторон 16:9 или 16:10 по сравнению со старыми образцами 4:3 или 5:4 (почти квадрат) демонстрируют лучшее качество изображение. Их диагональ достигает 31,5 дюйма и больше. Такие девайсы отлично подойдут для любителей гонок, так как благодаря широким полям, создается впечатление реальной дороги. Далее представлен список 4 самых больших мониторов для игрового компьютера.
MSI Optix AG32CQ
Модель выгнутой формы выполнена из качественного надежного материала приятного на ощупь. С 31,5-дюймовым монитором можно полностью погрузиться в динамическую игру, все сцены выглядят плавно и четко из-за частоты 144 Гц. Производителем встроен режим повышенной четкости для некоторых замедленных игр. Углы обзора 178/178 градусов. LED-подсветку на задней поверхности устройства видно, если в комнате темно. Для покупки такого большого монитора стоит предусмотреть достаточно места на столе. Раздвоенная подставка обеспечивает устойчивость оборудования.
Достоинства
- Разрешение 2560х1440;
- Контрастность 3000:1;
- Радиус кривизны 1800R;
- Потребляемая мощность 48 Вт.
Недостатки
Подставка не регулируется по высоте.
По отзывам, 32 дюйма – это много для игры. Если сидеть за столом, приходится вертеть головой. На большом расстоянии от монитора хорошо смотреть фильмы.
LG 32GK850F
Стильный монитор обеспечивает отличную цветопередачу и цветовой охват. Его габариты 715,2х57,1х423,9 мм, весит он 8,5 кг с подставкой. Дисплей регулируется вперед-назад, по высоте на 110 мм, вращается на 20 градусов. Диагональ LG 32GK850F 31,5 дюймов – стандартные параметры широкоформатного монитора от производителя из Южной Кореи. Четкость графического материала обеспечивает разрешение монитора 2460х1440 и частота обновления 144 Гц. Время реакции матрицы – 5 м/с, пикселей не видно, зато картинка четкая. Бренд предусмотрел геймерскую фишку – встроенный прицел.
Достоинства
- Можно выставить 10 бит на 75 герцах;
- Поворот на 90 градусов;
- Яркие насыщенные цвета;
- USB-концентратор с двумя портами Type A.
Недостатки
Большая подставка, много места занимает на столе.
Режим HDR включать не рекомендуется, так как оттенки становятся ядовитыми. Матрица мощная, прибавив 10% яркости, на монитор будет тяжело смотреть.
Alienware AW3418DW
Монитор смотрится внушительно, если у вас небольшая комната с его появлением она станет еще меньше. Alienware AW3418DW поглощает пространство, ведь габариты модели 813х442х319 мм, а соотношение сторон 21:9. Это огромный экран с яркостью 300 кд/м2. Контрастность 1000:1, благодаря чему картинка четкая, живая, а если играть на нем или смотреть фильм создается эффект присутствия. Область обзора 178/178 градусов, максимальное количество цветов – 16,7 млн. окунет вас в мир ярких красок во время игры. Функция ослабления синего цвета сохранит зрение при длительных баталиях.
Достоинства
- 34,1 диагональ;
- Разрешение 3440х1440;
- Изогнутый экран;
- Калибровка цвета;
- Встроенный блок питания;
- 4 USB порта.
Недостатки
- Высокая цена;
- Хлипкая подставка.
Пользователи отмечают, что за такую цену хотелось бы больше, чем 120 Гц. Подставка слабая, лучше сразу купить кронштейн. Если поломается, нужно связываться напрямую с производителем, в России официального сервиса нет.
Samsung C43J890DKI
Девиз производителя модели: «Шире обзор. Эффективнее работа». Перед ним чувствуешь себя пилотом в кабине воздушного судна. Изогнутый ультраширокий монитор с соотношением сторон 32:10 и разрешением 3840х1200 точек отображает максимум данных и охватывает поле зрения пользователя. Samsung C43J890DKI огромный, работать или играть на таком агрегате комфортно. Техника создает сногсшибательное впечатление сочными картинками и спектром всевозможных цветов, которые только способен воспринимать глаз человека. Функция одновременного открытия нескольких окон нравится офисным работникам.
Достоинства
- Диагональ 43,4 дюйма;
- Видеовход и зарядка устройств (USB-C);
- KVM-переключатель;
- Поддержка режимов PIP/PBP;
- 2 динамика по 5 Вт;
- Частота 60 – 120 Гц.
Недостатки
- Темный экран;
- 8 бит.
Монитор нельзя рекомендовать всем игрокам. Для любителей жанра Action и приключений он больше подходит, чем геймерам-стратегам. Некоторые игры очень искажают картинку, поэтому нужно настраивать индивидуально.
Лучшие недорогие мониторы диагональю 24 дюйма с IPS матрицей
3. Philips 243V7QDSB 23.8″
Широкоформатный монитор Philips 243V7QDSB с диагональю экрана 24 дюйма подходит для редактирования фото и видео материала. Максимальная частота обновления кадров 76 Гц обеспечивает хорошую цветопередачу и плавную сменяемость кадров. Однако некоторые пользователи отмечают оттенки желтого в белом. В этом случае помогает встроенная калибровка цветов. Разрешение экрана 1920×1080 дает детальное изображение. Вы можете без труда прочесть маленький шрифт или отредактировать мелкие детали на фото.
Соотношение экрана 16:9 позволяет работать в нескольких программах одновременно. Для офисной работы можно открыть почту, браузер и текстовый документ. Время отклика — 5 мс. Это хороший показатель для монитора за 8200 руб. Philips 243V7QDSB показывает хорошую картинку, контрастные цвета, что делает его популярным бюджетным монитором с IPS матрицей.
2. ASUS VP249HR 23.8″
В мониторе ASUS VP249HR 23.8″ хорошая цветопередача, улучшенная резкость и насыщенные цвета. У IPS матрицы большие углы обзора как по вертикали, так и по горизонтали. Технология Smart Contrast Ratio анализирует текущее изображение и автоматически подстраивает подсветку. Это удобно для глаз в играх и при просмотре фильмов. Для геймеров разработана опция отображения перекрестия прицела и таймера.
Соотношение сторон 16:9 и разрешение 1920×1080 подходит для работы с профессиональными программами видео, фото и аудиомонтажа. Покупатели отмечают, что глаза не устают при долгой работе за монитором. За снижение нагрузки на зрение в ASUS VP249HR отвечает антибликовое покрытие и отсутствие мерцания. На корпусе есть входы HDMI, VGA (D-Sub), аудио стерео. По отзывам посетителей сайта, ASUS VP249HR 23.8″ — один из лучших недорогих мониторов для дома с диагональю 24 дюйма.
1. DELL P2418D 23.8″
Недорогой монитор DELL P2418D 23.8″ с диагональю 24 дюйма с IPS матрицей относится к профессиональным и подходит для монтажа видео, обработки фото, графического дизайна. Экран хорошо передает цвета, пользователи отмечают, что цвета соответствуют реальным. Белый остается белым, а черный передается глубоко и насыщенно. Разрешение 2560×1440 дает четкую картинку, на экране хорошо читается мелкий шрифт.
Дизайн DELL выполнен на высоте. Узкие рамки практически не видны, а устойчивая подставка позволяет повернуть монитор в любой плоскости. Кнопки управления расположены на передней панели. В меню предусмотрено 6 режимов отображения: стандарт, кино, игра, теплый, холодный, комфорт. Для снижения нагрузки на глаза можно активировать опцию Flicker free, которая уменьшает мерцание экрана. Из минусов можно отметить отсутствие аудиовыхода и встроенных динамиков. Среди аналогичных моделей DELL P2418D 23.8″ считается лучшим монитором для работы в офисе.
Время отклика и другие важные детали
Во многом выбор игрового монитора базируется на тех основных показателях, которые мы рассмотрели выше
Но на самом деле есть много других тонкостей, которые тоже стоит взять во внимание, если хочется получить максимум возможностей. Например, на время отклика монитора — минимальный период в миллисекундах, за который пиксель меняет свою яркость
Чем меньше время отклика, тем меньше видимых искажений изображения. Современный стандарт составляет 1 мс.
Еще один параметр — это цветовой охват. Например, у Optix MPG27CQ он составляет NTSC 100% (sRGB 115%), что считается «топовым» показателем. Также популярностью пользуется технология адаптивной синхронизации. Вертикальная синхронизация происходит на стороне компьютера, он подгоняет фреймрейт к частоте подключенного экрана.
Слева — 85% NTSC, Справа — 72% NTSCСлева — 85% NTSC, Справа — 72% NTSC
Адаптивная синхронизация работает на стороне монитора и подгоняет «герцовку» под тот фреймрейт, которые выдает компьютер.
Помимо уже рассмотренных выше показателей, стоит обратить внимание на использование в мониторах технологий, позволяющих подавлять мерцание экрана (Anti-Flicker) и снижать интенсивность синего цвета (Less Blue Light). Это уменьшает усталость глаз при длительной игре, а геймеры, как известно, любят засиживаться за любимыми тайтлами по 6-8 часов
Слева — без Anti-Flicker, Справа — технология Anti-FlickerСлева — без Anti-Flicker, Справа — технология Anti-Flicker
Итак, теперь вы знаете, как выбрать игровой монитор на примере линеек MPG и MAG от MSI. Какую из них выбрать? Если бюджет позволяет, лучше взять MPG, это выбор из разряда «все включено»: модели Optix MPG27CQ и Optix MPG27C буквально напичканы технологиями. Если нужно что-то подешевле, то следует взглянуть на мониторы MAG. По техническим характеристикам они ничуть не хуже, но имеют не такой широкий набор возможностей вроде продвинутой подсветки.
- MSI дарит Call of Duty: Black Ops 4 и другие подарки за покупку игрового ноутбука
- Дед Мороз от MSI подарки вам принес — геймерские мышки, клавиатуры и рюкзаки при покупке компьютеров
Как выбрать хороший монитор: вторичные характеристики
Это не самые важные особенности, но, если с основными вы уже определились, обратите внимание и на них
Покрытие дисплея
Для современных мониторов производители используют два вида покрытий:
Глянцевое. Его несомненным плюсом считается яркая и сочная картинка, однако при попадании прямого света видимость изображения сильно портится. Такой недостаток вызывает дискомфорт у пользователей при работе в хорошо освещенных офисных помещениях.
Матовое, наоборот, не может похвастаться насыщенностью картинки. Зато позволит комфортно работать даже при прямом попадании света на экран монитора: лучи рассеиваются на покрытии, не создавая световых пятен.
Следует заранее определить расположение ПК и монитора, и выбирать покрытие, исходя из расположения экрана.
Разъемы
При покупке, рекомендуется обратить внимание на разъемы в оборудовании. Всего их бывает несколько:
- VGA (D-SUB) — устаревший для современных видеокарт разъем, совместим исключительно с образцами прошлых годов.
- DVI (DVI-I, DVI-D) — преемник D-SUB, включен практически во все современные мониторы. Качественно и быстро передает сигнал, тем самым обеспечивая увеличение максимального разрешения.
- HDMI — обладает большей, в сравнении с DVI, пропускной способностью. Поддерживает все разрешения до 4К. Может передавать сразу и аудио-, и видеосигналы, благодаря чему может применяться для соединения не только с системником, но и прочей мультимедиа аппаратурой.
- DisplayPort — самый современный и эффективный на данный момент разъем. Аналогично порту HDMI передает видео и аудиосигналы через специализированный порт. Обладает значительно большей пропускной способностью.
При выборе нужного разъема, не забывайте, что DisplayPort и HDMI работают только с актуальными видеокартами. Если у вас старый компьютер, скорее всего, придется подключаться по DVI.
Лучшие мониторы с диагональю 31-40 дюймов
Xiaomi Mi Surface Display

Xiaomi Mi Surface Display – это широкоформатная модель китайского производителя, которая была презентована в конце 2019 года. Экран вогнутый и большой. Его диагональ равна 34 дюйма. Разрешение высокое – 3440х1440 точек. Поэтому картинка получается четкой и качественной. Время отклика 4 мс. Установлена ips матрица от Samsung. Производитель предусмотрел множество полезных настроек и функций, которые упрощают и делают более удобной эксплуатацию устройства.
Крепится экранный блок на специальную подставку при помощи магнита. Его легко поворачивать в стороны и регулировать высоту. Xiaomi Mi Surface Display входит в рейтинг самых лучших для опытных геймеров. Но относится к категории дорогостоящих: цена в магазинах страны начинается от 37000 рублей.
Достоинства:
- точная передача цвета и движений;
- стильный дизайн;
- качественная и прочная подставка;
- отличные показатели яркости и насыщенности;
- есть антибликовое покрытие;
- за счет фильтрации вредного спектра синего цвета снижается нагрузка на глаза.
LG 34GL750

LG 34GL750 – еще одна широкоформатная новинка. Характеризуется диагональю 34 дюйма и разрешением 2560х1080 пикселей. В дизайне предусмотрены тонкие рамки. Экран занимает более 90% площади лицевой панели. Встроена матрица типа IPS. Время отклика составляет 5 мс. Подходит для компьютеров, в которых установлена видеокарта начального либо среднего уровня. LG 34GL750 входит в топ лучших компьютерных игровых моделей. Но стоит дорого: цена находится на уровне 36990 рублей.
Преимущества:
- есть антибликовое покрытие;
- можно крепить на стену;
- обеспечивает неплохую передачу изображения во время игр;
- удобное экранное меню;
- крепкая и надежная конструкция;
- картинку хорошо видно, если смотреть на нее сбоку;
- стойку можно регулировать по высоте;
- наличие множества игровых опций (FreeSync, 1ms MBR и т.п.);
- хорошие контрастность и яркость.
Недостатки:
- нет встроенной камеры;
- плохо чувствуется изогнутость;
- низкая плотность пикселей как для 34-дюймового дисплея (является главным минусом модели LG 34GL750);
- HDR поддерживается исключительно программным обеспечением;
- на матрице по краям есть небольшие затемнения.
Samsung C32F391FWI

Samsung C32F391FWI – новинка от корейского производителя. Имеет изогнутую широкую форму. Диагональ составляет 31,5 дюймов, а разрешение – 1920 на 1080 точек. Установлена матрица типа VA. Время отклика равно 4 мс. Samsung C32F391FWI – идеальный вариант для работы и развлечений. Плюс модели Samsung C32F391FWI в том, что она стоит недорого: в специализированных магазинах ее можно купить за 12150-13400 рублей.
Достоинства:
- хорошая обозримость картинки с разных сторон;
- привлекательный дизайн;
- высокая контрастность;
- можно крепить на стену;
- есть разъем для наушников;
- относительно малый вес;
- низкая потребляемая мощность;
- все разъемы сосредоточены на одной панели;
- есть LED-подсветка;
- равномерность цветовой температуры;
- глубокий насыщенный черный цвет.
Недостатки:
- если смотреть на изображение под разными углами, то высветляются самые темные оттенки;
- отсутствие антибликового покрытия;
- невысокая яркость;
- не поддерживает HDR;
- при включении компенсации времени отклика виден шлейф.
Лучшие мониторы для компьютерных игр
Компьютеры для игр отходят на второй план: рынок все чаще пополняется мощными ноутбуками, которые по определению удобнее. Но некоторые пользователи все еще предпочитают стационарные компьютеры. Чтобы передать всю современную графику, а также не допустить багов игр, монитор должен соответствовать некоторым требованиям.
LG 29UM69G
9.2
Рейтинг На основе отзывов покупателей
Дизайн
9
Качество
9
Цена
9
Надежность
9.5
Отзывы
9
Отличный монитор LG 29UM69G для игрового компьютера имеет минимальное время отклика — всего 1 миллисекунда, что позволяет успешно проходить даже самые сложные игровые миссии. При этом устройство отражает все детали графики, сохраняя масштаб. Из-за малого времени отклика цвета могут искажаться, но только не на этом мониторе. Благодаря стабилизатору, картинка сохраняет насыщенность и четкость, оттенки не изменяются и сохраняют натуралистичность. Монитор может уменьшать шлейф изображения, что полезно не только в играх, но и при просмотре кино. А динамическая синхронизация позволяет быстро атаковать противника в игре или принимать иные важнейшие для геймера решения за доли секунды.
ПЛЮСЫ:
- динамическая синхронизация движения;
- мощный стабилизатор черного цвета;
- разрешение 2560×1080;
- несколько типов портов с задней стороны.
МИНУСЫ:
- кабеля для Display Port нет в комплекте;
- подставка плохо регулируется.
AOC C27G1
8.9
Рейтинг На основе отзывов покупателей
Дизайн
9
Качество
9
Цена
8.5
Надежность
9
Отзывы
9
Модель AOC C27G1 убирает все искажения и подвисания, свойственные “тяжелым” играм. Матовое покрытие экрана полностью уничтожает блики, поэтому освещение вокруг может быть любым. Высокая контрастность цветов и удобный изгиб модели позволяют использовать его нескольким игрокам сразу: вне зависимости от ракурса, изображение будет четким и целостным. Отметить нужно и стиль устройства: монитор устанавливается на трехногую подставку, он минималистичен, поэтому легко вписывается в любое помещение. Радует и то, что тринога позволяет регулировать наклон монитора. Цена за AOC C27G1, конечно, выше, чем за предыдущую модель. Но переплачивать за нее определенно стоит.
ПЛЮСЫ:
- частота смены кадров в 144 Гц;
- удобный изгиб экрана и матовая поверхность;
- поддержка AMD FreeSync;
- четыре вида разъемов.
МИНУСЫ:
- часто бывают жалобы на битые пиксели;
- при заказе с официального сайта AOC проверка на битые пиксели платная.
MSI Optix G24C
8.7
Рейтинг На основе отзывов покупателей
Дизайн
8.5
Качество
8.5
Цена
9.5
Надежность
8
Отзывы
9
MSI Optix G24C имеет изогнутый дисплей, созданный по технологии 1800R. Именно поэтому такой монитор наиболее удобен для человеческого зрения. На этом его очевидные достоинства не заканчиваются. Модель имеет оптимальную для видеоигр частоту в 144 Гц, удобную LCD-панель с LED-подсветкой. У него широкие углы обзора, так что играть получится даже компанией. Adaptive SYNC предотвращает проблемы с отображением графики, да и в целом монитор долговечен. MSI фокусируется именно на производстве качественной продукции для разных категорий пользователей. Поэтому сомневаться в том, что Optix G24C подойдет, не приходится.
ПЛЮСЫ:
- изогнутая панель, удобная для человеческого глаза;
- широкий охват цветового спектра;
- четкое изображение благодаря частоте в 144 Гц;
- отсутствие разрывов и подвисаний изображений в игровом процессе.
МИНУСЫ:
- подставка не поднимается и не поворачивается;
- отсутствует USB-портал и Card-reader.


