Как заменить слово в ворде(word) по всему тексту? пошагово
Содержание:
- Выделить текст с похожим форматированием
- Как очистить часть текста?
- Использование сочетания клавиш
- Как выделить текст в Word документе
- Перемещение в документе
- Работа с цветом в документе ворд
- Вставка титульного листа: способ четыре
- Как выделить текст без мыши на ноутбуке
- Выделение текста по буквам
- Работа с цветом в документе ворд
- Работа с таблицами
- Как выделить всю страницу с текстом в Word
- Используем мышь
- Преимущества Microsoft Word
- Специальная команда, чтобы создать новый лист: второй способ
- Как найти повторяющиеся слова в Microsoft Word — Вокруг-Дом — 2021
- Как выделить текст с помощью клавиатуры — варианты
- Общие горячие клавиши программы
- Убираем выделение текста — 2 способ
- Удаляем ссылки в Microsoft Word
- Как выделить строку?
Выделить текст с похожим форматированием
Word также предлагает быстрое решение для замены форматирования аналогичного текста. Давайте возьмем пример, когда вы выделили 10 слов жирным шрифтом в разных местах документа. Внезапно вы чувствуете, что показывать их красным имеет смысл. Выделить все 10 слов одно за другим и изменить форматирование — утомительная работа. Word позволяет вам выбрать все экземпляры 10 слов, отформатированных полужирным шрифтом, в вашем документе и изменить форматирование на другое.
- Сначала выделите один форматированный текст (в нашем случае это текст с полужирным форматированием).
- Чтобы выделить весь похожий текст, отформатированный полужирным шрифтом, перейдите на вкладку «Главная» и нажмите «Выбрать» в группе «Редактирование».
- Затем выберите параметр «Выбрать весь текст с аналогичным форматированием (без даты»).
- Теперь Word выберет в документе весь подобный форматированный текст.
- Теперь вы можете назначить новое форматирование этим выбранным фрагментам текста. Например, вы можете удалить выделение полужирным шрифтом, применить красный цвет и выделить курсивом.

Выделить весь текст с похожим форматированием
Это очень полезная функция для исправления ошибок форматирования всего документа.
Просмотры:
179
Как очистить часть текста?
Очень может быть, что в вашем тексте выделен определённый фрагмент. Итак, давайте рассмотрим, как снять это выделение с Word 2019 (на самом деле, данный метод пригодится и прочим версиям софта).
- Как вы уже много раз делали, нужно зажать левую клавишу мышки и выделить нужный отрезок;
- Из вкладок должна быть открытой «Главная»;
- Далее, выбираем ярлык, изображающий перекинутое ведро (заливка), после этого, нажмём на неё;
- У вас открывается ниспадающая палитра с цветами. Ниже всех цветов выбираем вкладку «Нет цвета» и делаем нажим на неё;
- Вы видите, как можно красиво выделить весь данный абзац. Я выделил его пером, его ещё называют «Маркер». Вы просто выделяете данный текст, кликаете по выделенному фрагменту правой клавишей, и текст окрашивается в любой цвет.
- Для удаления всех цветов, просто заново выделяем весь абзац, и нажимаем «Нет цвета».
Использование сочетания клавиш
Горячие клавиши в различных программах, в том числе и Microsoft Word, значительно упрощает работу. Запоминать все комбинации не имеет смысла, достаточно выучить и пользоваться теми сочетаниями, которые соответствуют тем действиям, которые Вы выполняете чаще всего.
Для нужного нам выделения необходимо нажать клавишу «Ctrl» и английскую букву «А». Здесь раскладка клавиатуры, то есть, выбран у Вас русский или английский язык для набора текста, не имеет значения.
После того, как все будет подсвечено синим, нажмите Ctrl+C, чтобы его скопировать, или Ctrl+X, чтобы вырезать и вставить в другой документ. Если нужно полностью все удалить, нажмите Delete.
Как выделить текст в Word документе
- Для демонстрации принципа выделения текста нам понадобится открытый в Word документ. Предположим, он у нас есть.
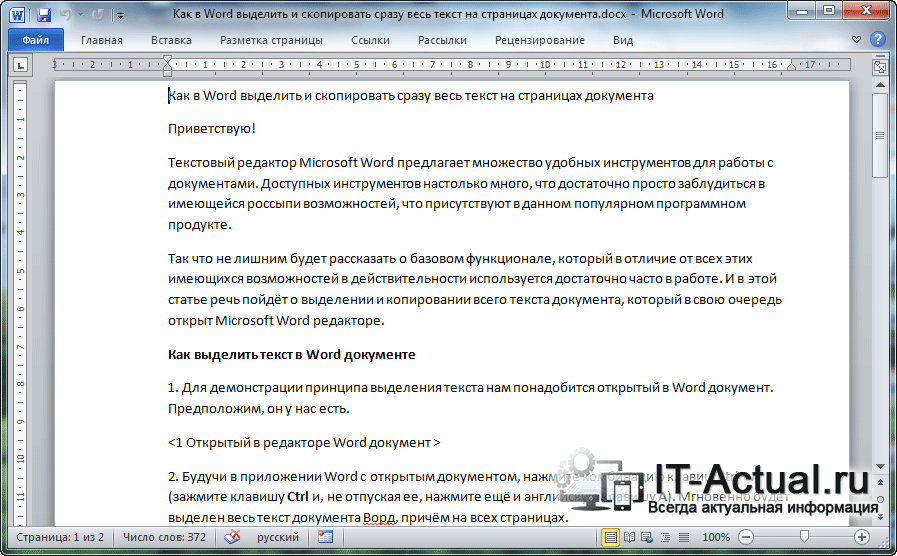
Будучи в приложении Word с открытым документом, нажмите комбинацию клавиш Ctrl + A (зажмите клавишу Ctrl и, не отпуская ее, нажмите ещё и английскую клавишу A). Мгновенно будет выделен весь текст документа Ворд, причём на всех страницах.
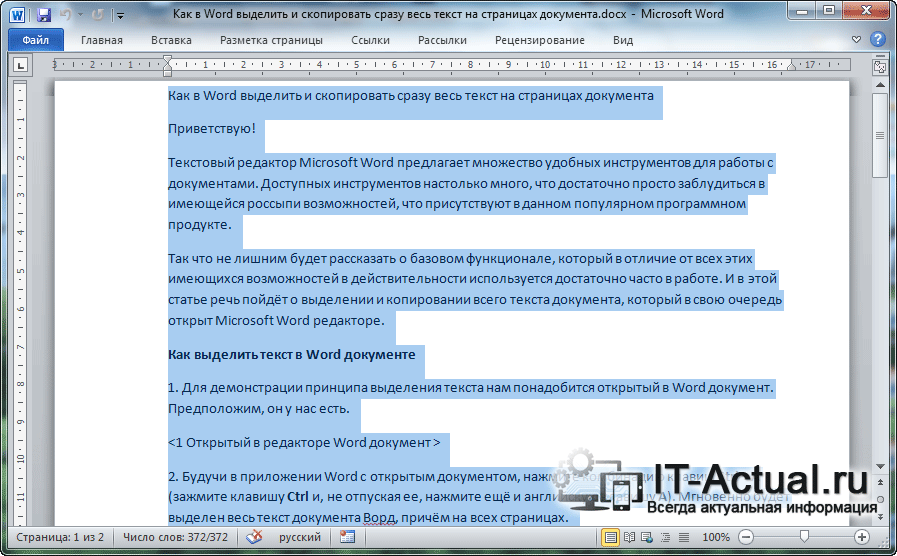
Для его копирования необходимо навести курсор мышки, причём не важно в какую часть документа будет наведён курсор, главное чтобы он попадал на выделенную на предыдущем шаге область текста. После чего нажмите на мышке правую клавишу

В мгновение ока вам будет показано контекстное меню редактора Майкрософт Ворд, в котором среди множества пунктов будет пункт под именем Копировать – нажмите его.
Также стоит отметить, что существует ещё более быстрый способ (без использования контекстного меню, что вызывается мышью) копирования выделенного текста в Word, а именно использование клавиатурного сочетания Ctrl + C.
Готово! Вы выделили текст из документа, а после скопировали его в буфер обмена Windows. Теперь вы можете его вставить в другой документ Word, в текстовый файл, отправить по электронной почте и так далее. Вариантов существует великое множество, и тут вы вольны действовать на ваше усмотрение, в зависимости от типа задачи, которая перед вами поставлена.
Задачу мы выполнили, а это значит, что можно завершать эту познавательную статью. Желаю вам удачной и продуктивной работы с действительно мощным редактором Microsoft Office Word.
Мы рады, что смогли помочь Вам в решении поставленной задачи или проблемы.
В свою очередь, Вы тоже можете нам очень помочь.
Поделившись результатами труда автора, вы окажете неоценимую помощь как ему самому, так и сайту в целом. Спасибо!
Перемещение в документе
Вы можете использовать сочетания клавиш, чтобы легко перемещаться по всему документу. Это может сэкономить время, если у вас длинный документ и вы не хотите прокручивать или просто хотите легко перемещаться между словами или предложениями.
- Стрелка влево / вправо: переместите точку вставки (курсор) на один символ влево или вправо
- Ctrl + стрелка влево / вправо: переместить одно слово влево или вправо
- Стрелка вверх / вниз: перемещение вверх или вниз по одной линии
- Ctrl + стрелка вверх / вниз: перемещение вверх или вниз по одному абзацу
- End: переход к концу текущей строки
- Ctrl + End: переход к концу документа
- Home: переход к началу текущей строки
- Ctrl + Home: переход к началу документа
- Page Up / Page Down: перемещение вверх или вниз по одному экрану
- Ctrl + Page Up / Page Down: переход к предыдущему или следующему объекту просмотра (после выполнения поиска)
- Alt + Ctrl + Page Up / Page Down: переход в верхнюю или нижнюю часть текущего окна
- F5: откройте диалоговое окно «Поиск» с выбранной вкладкой «Перейти», чтобы вы могли быстро перейти к определенной странице, разделу, закладке и т. д.
- Shift + F5: цикл через последние три местоположения, где была помещена точка вставки. Если вы только что открыли документ, Shift + F5 переместит вас до последней точки, которую вы редактировали, перед закрытием документа.
Работа с цветом в документе ворд
Зачастую пользователям приходится выделять фрагменты текста цветом или наоборот убирать выделения. Это можно сделать через панель.
Быстрый поиск выделенного текста
Если вы используете Word 2016 или Word 2013, нажмите кнопку найти > Расширенный поиск.
Если вы используете Word 2010, нажмите кнопку найти.
Откроется диалоговое окно Поиск и замена .
Выберите формат > выделения.

Если кнопка Формат не отображается, нажмите кнопку Дополнительно.
Нажмите кнопку Найти далее.
Выделение цветом выбранного фрагмента текста
Выделите фрагмент текста, который требуется выделить цветом.
Перейдите на вкладку Главная и щелкните стрелку рядом с кнопкой Цвет выделения текста.

Выберите нужный цвет.
Примечание: Если вы планируете напечатать документ с помощью монохромной палитры или принтера, вы можете использовать светло-цветную подсветку.
Удаление подсветки из части или всего документа
Выделите текст, из которого вы хотите удалить выделение, или нажмите клавиши CTRL + A, чтобы выделить весь текст в документе.
Перейдите на вкладку Главная и щелкните стрелку рядом с кнопкой Цвет выделения текста.
Вставка титульного листа: способ четыре
При написании дипломной или курсовой работы может понадобиться вставка титульного листа, на котором указывается автор, дата, название темы. Чтобы не рисовать титульный лист с чистого листа самостоятельно, можно воспользоваться готовым шаблоном, вставив его при помощи специальной команды.
1) Как и в предыдущих способах, переходим во вкладку “Вставка”, а затем нажимаем кнопку “Титульная страница” (рис. 4).

Рис. 4. Добавление нового листа: меню «Вставка» и затем «Титульная страница».
2) Из списка выбираем понравившийся вариант с шаблоном титульного листа, нажимаем по шаблону левой кнопкой мыши (рис. 5). Либо можно выделить шаблон стрелкой на клавиатуре и нажать на клавишу “Enter”.

Рис. 5. Выбор шаблона титульного листа для вставки нового листа.
Если после вставки титульный лист не понравился, надо выбрать другой вариант. Замена произойдет автоматически, ничего удалять не нужно.
Отмена вставки: что-то пошло не так

Рис. 6. Значок «Отменить» действие, которое не устраивает пользователя.
Если вставка нового листа прошла неудачно, можно вернуть все на прежние, исходные позиции. Для этого достаточно нажать на стрелку «Отменить» (рис. 6). Она имеет вид «против часовой стрелки». Одно нажатие на эту стрелку отменяет одно последнее действие, два нажатия – два предыдущих действия и так далее.
Выше рассмотрены основные способы добавления новых листов в программе Microsoft Word. Надеемся, что приведенные инструкции будут полезны для Вас.
Как выделить текст без мыши на ноутбуке
Рассмотрим варианты с выделение с помощью комбинаций клавиш и тачпада. Оба рассмотренных варианта можно и нужно комбинировать между собой для увеличения эффективности работы.
Вариант 1: Сочетание клавиш на клавиатуре
Существует несколько комбинаций клавиш, позволяющих выделять контент без использования мыши и тачпада. Рассмотрим несколько сценариев их использования.
Выделение всего текста
Здесь все просто, так как используется одна комбинация клавиш — Ctrl+A. Выделение происходит вне зависимости от местоположения курсора на странице документа. Главное преимущество этой комбинации клавиш является ее же главным недостатком — выделение происходит всего содержимого документа. Если вы пытаетесь выделить что-то на сайте, то помимо текста статьи может быть выделено много лишних элементов — комментарии пользователей, текст кнопкой, блоки с рекламой и т.д. Данное сочетание клавиш лучше использовать в том случае, когда нужно выделить весь документ или большую его часть.
Выделение отдельных отрывков
Это уже более распространенный и приближенный к реальности вариант выделения текста. Для начала вам нужно будет расположить курсор в начале выделяемого фрагмента. Чтобы сделать это можно воспользоваться следующими клавишами и их сочетаниями:
- Page Up — переносит курсор в самое начало документа;
- Page Down — переносит курсор в самый конец документа;
- Home — перенос курсора в начало той строки, на которой он находится в данный момент;
- End — перенос курсора в конец текущей строки;
- Клавиши со стрелками — перенос курсора на один символ влево или вправо. Стрелки вверх и вниз переносят курсор на строку вверх или вниз;
- Ctrl+клавиши со стрелками — позволяют перемещать курсор на слово влево или вправо или на абзац вверх или вниз.
Расположив курсор в нужном месте документа, начните выделение с помощью следующих сочетаний клавиш:
- Shift + стрелка влево или вправо — выделяет по одной букве вперед или назад;
- Shift + Ctrl + стрелка вправо или влево — выделяет слово вперед или назад от местоположения курсора.
- Shift + стрелка вверх или вниз — выделят полностью строку сверху или снизу от курсора;
- Shift + Ctrl + стрелка вверх или вниз — выделяет полностью абзац сверху или снизу от расположения курсора.
Также для выделения целой страницы можно использовать сочетание клавиш Shift + Page Up (выделить страницу сверху от курсора) и Shift + Page Down (выделить страницу снизу от курсора). Здесь стоит заметить, что система считает страницей ту часть контента, которая помещается в данный момент на экране.
Вариант 2: Использовать тачпад
Тачпад — сенсорная панель, находящаяся под клавиатурой ноутбука и выполняющая роль мыши. Кому-то выделение текста с их помощью может показаться неудобным, но на самом деле к этому просто требуется привыкнуть. Например, в современных операционных системах заложены специальные жесты для более удобной работы с тачпадом. Для еще большего уровня комфорта можно использовать рассмотренные выше варианты сочетания клавиш.
Дальше пошагово разберемся как работать с тачпадом:
- Для начала вам нужно прокрутить страницу до нужного фрагмента текста. Перемещаться по странице можно с помощью жеста двумя пальцами по тачпаду вверх или вниз. В таком случае перемещение будет происходить по аналогии с прокруткой колесика мыши.
- Если вам требуется ускорить прокрутку страницы, то используйте клавиши Page Up, Page Down. В таком случае вы за раз будете пролистывать целые страницы.
- Подведите курсор к нужному месту, откуда вы планируете начать выделение. Кликните по этому месту, чтобы установить там курсор.
- Зажмите панель одним пальцем и начните выделение. Чтобы передвигать выделение в нужную сторону просто двигайте пальцем влево, вправо, вверх или вниз. Для ускорения процесса можно пользоваться клавишами со стрелками, Page Up / Down, Home, End.
Как видите, процесс выделение текста на ноутбуках без использования компьютерной мыши достаточно прост. Если приноровиться, то вам, возможно, будет удобнее работать с текстом на ноутбуке и без помощи мыши.
Выделение текста по буквам
Пожалуй, самый простой способ выделения текста с помощью клавиатуры — это выделение по буквам. Для того чтобы воспользоваться данным способом вам необходимо сначала установить курсор в точку, которая должна являться началом или концом выделяемого текста. Для расположения курсора используйте стрелки на клавиатуре, с их помощью курсор можно перемещать вверх/вниз и вправо/влево.
После того как курсор установлен в необходимой точке текста зажмите клавишу SHIFT на клавиатуре и нажимайте на стрелки вправо/влево. Таким образом вы сможете выделять текст буква за буквой вправо или влево от той точки, где был установлен курсор.
Кроме этого вы можете выделять текст и перемещается по строкам вверх или вниз, для этого не отпуская клавишу SHIFT нажимайте на стрелки вверх/вниз на клавиатуре.
Работа с цветом в документе ворд
Зачастую пользователям приходится выделять фрагменты текста цветом или наоборот убирать выделения. Это можно сделать через панель.
Быстрый поиск выделенного текста
- Если вы используете Word 2021 или Word 2013, нажмите кнопку найти
>Расширенный поиск .
Если вы используете Word 2010, нажмите кнопку найти
Откроется диалоговое окно Поиск и замена
- Выберите формат
>выделения .
Если кнопка Формат
не отображается, нажмите кнопкуДополнительно .
- Нажмите кнопку Найти далее
Выделение цветом выбранного фрагмента текста
- Выделите фрагмент текста, который требуется выделить цветом.
- Перейдите на вкладку Главная
и щелкните стрелку рядом с кнопкойЦвет выделения текста .
- Выберите нужный цвет.
Примечание:
Если вы планируете напечатать документ с помощью монохромной палитры или принтера, вы можете использовать светло-цветную подсветку.
Работа с таблицами
Перемещение в таблицах не очень похоже на перемещение в обычном тексте. Вместо того, чтобы кликнуть мышкой, попробуйте эти сочетания:
- Tab: перейти к следующей ячейке в строке и выбрать ее содержимое, если есть
- Shift + Tab: перейти к предыдущей ячейке в строке и выбрать ее содержимое
- Alt + Home / End: переход к первой или последней ячейке в строке
- Alt + Page Up / Page Down: переход к первой или последней ячейке в столбце
- Стрелка вверх / вниз: переход к предыдущей или следующей строке
- Shift + стрелка вверх / вниз: выберите ячейку в строке выше или ниже точки курсора или выбора. Продолжайте нажимать, чтобы выбрать больше ячеек. Если у вас есть несколько ячеек в выбранной строке
- Alt + 5 на клавиатуре (с выключенным NumLock): выберите всю таблицу
Многие из этих комбинаций работают так же в Excel и других компонентах Microsoft Office. Надеюсь, вы нашли несколько новых сочетаний клавиш, которые точно войдут в жизнь в Word!
Вверх comments powered by HyperComments
Как выделить всю страницу с текстом в Word
Давайте рассмотрим несколько наиболее популярных способов выделения всей страницы в документе Word. Возможности этого офисного редактора позволяют использовать несколько вариантов, а вам остается выбрать наиболее удобный для себя.
Вариант 1: Быстрый поиск и переход
Этот метод удобно использовать в тех случаях, когда на странице помимо текста содержатся другие элементы: изображения, таблицы, фигуры и так далее. Правда, о данном варианте быстрого выделения содержимого страницы знают далеко не все пользователи офисного пакета Word.
Инструкция имеет следующий вид:
- Поставьте указатель курсора в начало страницы, которую требуется выделить.
- Во вкладке “Главная”, что в верхнем меню интерфейса, нажмите по кнопке “Найти”. Данная кнопка находится в блоке “Редактирование”.
При нажатии на данный пункт появится небольшое контекстное меню, в котором нужно выбрать вариант “перейти”.
Откроется окошко “Найти и заменить”. В блоке “Объект перехода” выберите пункт “Страница”. В строку “Введите номер страницы”, что расположена правее, введите команду \page.
Нажмите кнопку “Перейти”. После этого будет выделено все содержимое страницы. Окошко “Найти и заменить” нам больше не нужно и его можно закрыть.
Вариант 2: Сочетание горячих клавиш
Многие действия в Word и других подобных программах можно выполнять с помощью сочетания так называемых горячих клавиш. Часто это быстрее и удобнее, чем искать нужную панель или кнопку и что-то в нее вводить дополнительно.
Есть два варианта использования горячих клавиш для выделения конкретной страницы:
- Установите курсор в начале или в конце страницы (как вам будет удобно), которую вам требуется выделить.
- С зажатой клавишей Shift нажмите клавишу Page Down, если поставили курсор в начале страницы или Page Up, если курсор был установлен в начале страницы. Иногда одного нажатия по page-клавишам недостаточно, в таком случае нажмите еще 1-2 раза, чтобы страница выделилась полностью.
Другой вариант быстрого выделения содержимого страницы с помощью горячих клавиш предполагает быстрое выделения абзацев, а следовательно, и всей страницы:
- Установите курсор в начале или в конце страницы (как вам будет удобно), которую вам требуется выделить.
- Воспользуйтесь сочетанием клавиш Ctrl+Shift+стрелка вверх/вниз. Выделение в таком случае будет происходить по абзацу, поэтому вы можете выделить чуть больше или меньше необходимого текста. Это очень удобно, если вам нужно выделить не всю страницу, а лишь определенный отрезок текст, который занимает примерно одну страницу.
Если ваш документ вообще состоит из одной страницы, то просто используйте сочетание клавиш Ctrl+A. Оно выделяет вообще все содержимое документа. Также можно использовать следующие комбинации клавиш для быстрого выделения части документа:
- CTRL+SHIFT+END. Она выделяет все, что находится ниже установленного курсора;
- CTRL+SHIFT+HOME. Выделяет весь документ, идущий выше установленного курсора.
Вариант 3: Выделение с помощью мыши
Никто, конечно, не отменял вариант с выделением с помощью мыши. Этот вариант наиболее распространен у пользователей. Поставьте курсор в нужной части страницы, зажмите левую кнопку мыши и проведите выделение в нужную сторону, пока не выделите необходимый фрагмент. Как только выделите нужный фрагмент отпустите левую кнопку мыши.
У этого варианта есть один недостаток — иногда курсор может “цепляться” за картинки, таблицы и фигуры, расположенные в тексте. Если у вас на странице есть несколько таковых элементов вы можете таким образом случайно их перенести их за курсором.
Оказывается есть несколько методов выделения целой страницы в документе Word. Выбирайте наиболее удобный вариант для вашей ситуации.
Используем мышь
Выделение содержимого при помощи мыши – это более привычный способ выделения, он позволяет с легкостью выделить содержимое большого объёма. Достаточно навести указатель мыши на начало содержимого, которое хотите выделить, и протянуть по нему мышью с нажатой левой кнопкой. Содержимое будет выделено цветом, то есть выбрано. Протащите указатель мыши до конца нужного блока и отпустите кнопку мыши – так вы обозначите окончание выделения.
Когда Вы закончите выделение, появится мини-панель инструментов, при помощи которой быстро и легко можно настроить основные параметры форматирования.
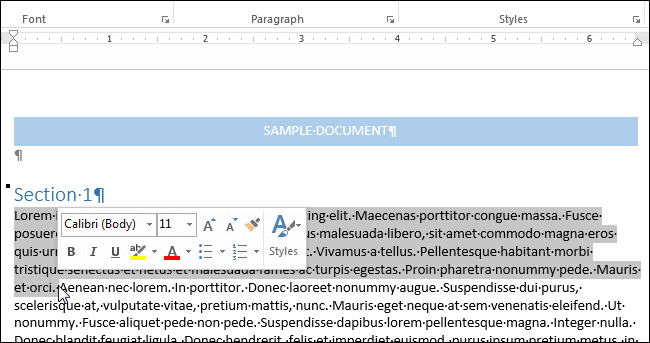
Преимущества Microsoft Word
Главным преимуществом редактора является его простота и удобство в эксплуатации. Даже неопытные пользователи способны в короткие сроки освоить основные функции программы. Все инструменты для форматирования очень удобны. После их использования документ приобретет нужный вид. Большой выбор стилей, возможность менять размер и цвет шрифта, вставлять изображения, создавать списки – это только малая часть инструментов для форматирования. Ошибки любого типа способны испортить общее впечатление о документе, а также о человеке, который его создавал. Редактор Microsoft Word автоматически исправляет ошибки, которые были допущены во время набора текста. Система не только выделит слова, но и предложит варианты их исправления
В случае отсутствия знаков препинания Word обратит внимание пользователя на этот факт
Специальная команда, чтобы создать новый лист: второй способ
Добавить новую страницу можно, воспользовавшись специальной командой из меню. В зависимости от того, какая версия Ворда установлена на компьютере, последовательность шагов может отличаться. Рассмотрим на примере Word 2007.
Находим пункт “Вставка”, который расположен в верхней части окна (рис. 1).

Рис. 1. Вкладка «Вставка» для добавления необходимых элементов в документ Word.
Далее кликаем на пункт “Пустая страница”, чтобы появился новый лист (рис. 2).

Рис. 2. Пункт «Пустая страница» на вкладке «Вставка» для помещения новой пустой страницы.
Полезно знать о том, как вставить новый лист в середину документа. Для этого перед применением команды «Пустая страница» надо поставить курсор именно в том месте, где необходимо вставить новый лист.
Как найти повторяющиеся слова в Microsoft Word — Вокруг-Дом — 2021
Table of Contents:
Утилита Microsoft Word Find and Replace — это мощный инструмент, который позволяет пользователям быстро искать в своих документах определенные слова и фразы. Другое использование этого инструмента — найти повторяющиеся слова в тексте, используя опцию выделения, которая отображает повторяющиеся слова, так что вы можете легко просматривать и редактировать текст, чтобы исключить повторение слов.
Шаг 3
При необходимости выберите другие параметры в разделе «Параметры поиска»; Использование параметров поиска, таких как «Поиск по регистру» и «Поиск только целых слов», делает ваш поиск более конкретным.
Нажмите меню «Чтение выделения» и нажмите «Выделить все».
Как выделить текст с помощью клавиатуры — варианты
Рассмотрим одни из известных вариантов как выделить текст с помощью клавиатуры:
1. С помощью комбинации клавиш Ctrl + A можно выделить весь текст где угодно, в документе, веб-странице и так далее. Особенно удобно, когда необходимо скомпоновать мелкие документы в один большой.
2. Использование клавиши Shift. Вначале расскажу как использовать. Установите курсор в начало текста, после этого зажмите клавишу Shift и нажимайте стрелку вправо. Вы увидите, что текст по одному символу выделяется и прибавляется к уже выделенному фрагменту. Так же клавишу Shift можно применять совместно со стрелкой влево (выделять или снимать выделение с текста в левой стороне относительно курсора), стрелки вниз и вверх (это построчное выделение), так же клавиши PageUp и PageDown (для быстрого выделения текста большими кусками) и клавиши Home и End (в начало и конец фрагмента текста; обычно строки или абзаца).
Примечание: Советую сразу попробовать эти комбинации, чтобы лучше понять, как это выглядит.
Так же плюсом этой клавиши является то, что после того, как вы выделили текст, не обязательно продолжать ее удерживать. К примеру, выделили одну строку и поняли, что нужно выделить еще несколько, для этого просто зажмите Shift еще раз и нажимайте клавишу вниз.
Примечание: Стоит отметить, что в вебе и обычных документах этот режим отличается тем, что в сайтах обычно нельзя установить курсор, так что для использования этой хитрости нужно вначале выделить хотя бы небольшой фрагмент текста мышкой.
3. Использование комбинаций с Shift + Ctrl. Это чуть более сложная комбинация и применяется она только к стрелкам влево и вправо (позволяет выделять не по одному символу, а сразу словами), а так же клавишам Home и End (в начало и конец всего текста от места курсора).
Примечание: Кстати, если использовать клавишу Ctrl со стрелками без Shift, то это позволит быстро перемещать курсор от слова к слову.
Примечание: Так же все перечисленные клавиши можно использовать для перемещения курсора.
Примечание: Если вы только начинаете осваивать компьютер, то советую так же посмотреть обзор как копировать текст с помощью клавиатуры.
Так же хотел бы отметить пару моментов. Во-первых, в некоторых программах часть комбинаций может использоваться самой программой, поэтому вместо выделенного текста, например, может открыться какое-нибудь окошко, поэтому перед редактированием текста стоит их перепроверить. Во-вторых, вначале использование этих комбинаций может казаться неудобным, однако уже через некоторое время вы заметите, что это несложно и экономит время.
- Как написать степень на клавиатуре?
- Как найти папку AppData в Windows 7?
Общие горячие клавиши программы
- Ctrl + N: создать новый документ
- Ctrl + O: открыть существующий документ
- Ctrl + S: сохранение документа
- F12: откройте диалоговое окно «Сохранить как»
- Ctrl + W: закрыть документ
- Ctrl + Z: отменить действие
- Ctrl + Y: повторить действие
- Alt + Ctrl + S: Разделить окно или удалить разделенный вид
- Ctrl + Alt + O: Просмотр структуры
- Ctrl + Alt + N: черновик
- Ctrl + F2: предварительный просмотр
- F1: откройте панель справки
- F9: обновить коды полей в текущем выборе
- Ctrl + F: поиск
- F7: Запуск проверки орфографии и грамматики
- Shift + F7: откройте тезаурус. Если вы выбрали слово, Shift + F7 ищет это слово в тезаурусе.
Убираем выделение текста — 2 способ
Удалить все выделения в тексте можно с помощью очистки форматирования документа. Нужно сбросить параметры документа на настройки по умолчанию.
Обратите внимание, что таким способом не получится убрать выделение текста цветом. Не путайте этот элемент оформления с цветом шрифта, при котором выделяется только сам шрифт, а не фон за текстом
Проделайте следующие действия:
- В открытом документе Word щелкните курсором мыши в любом месте.
- Нажмите на клавиши «Ctrl» + «A», при помощи которых будет выделен весь текст в данном документе.
- После выделения текста, войдите во вкладку «Главная».
- В группе «Стили» нажмите на стрелку, расположенную справа внизу от ленты примеров доступных вариантов стилей.

- В открывшемся меню «Дополнительные параметры» нажмите на пункт «Очистить формат».

В результате изменения параметров оформления текста, документ Word примет вид по умолчанию.
Удаляем ссылки в Microsoft Word
Использование активных ссылок или гиперссылок в документе MS Word не является редкостью. Во многих случаях это очень полезно и удобно, так как позволяет непосредственно внутри документа ссылаться на другие его фрагменты, другие документы и веб-ресурсы. Однако, если гиперссылки в документе являются локальными, ссылающимися на файлы на одном компьютере, то на любом другом ПК они будут бесполезными, нерабочими.
В таких случаях лучшим решением будет убрать активные ссылки в Ворде, придать им вид обычного текста. Мы уже писали о том, как создавать гиперссылки в MS Word, более подробно с этой темой вы можете ознакомиться в нашей статье. В этой же мы расскажем о противоположном действие — их удаление.
Удаляем одну или несколько активных ссылок
Удалить гиперссылки в текстовом документе можно через то же меню, через которое они создавались. Как это сделать, читайте ниже.
1. Выделите активную ссылку в тексте, используя мышку.

2. Перейдите во вкладку “Вставка” и в группе “Ссылки” нажмите на кнопку “Гиперссылка”.

3. В диалоговом окне “Изменение гиперссылок”, которое перед вами появится, нажмите на кнопку “Удалить ссылку”, расположенную справа от строки адреса, на который ссылается активная ссылка.

4. Активная ссылка в тексте будет удалена, текст, который ее содержал, обретет привычный вид (синий цвет и подчеркивание исчезнут).

Аналогичное действие можно проделать и через контекстное меню.
Кликните правой кнопкой мышки на тексте, в котором содержится гиперссылка, и выберите пункт “Удалить гиперссылку”.

Ссылка будет удалена.

Удаляем все активные ссылки в документе MS Word
Описанный выше метод удаления гиперссылок хорош в случае, если в тексте их содержится очень мало, да и сам текст при этом имеет небольшой объем. Однако, если вы работаете с большим документом, в котором много страниц и много активных ссылок, удалять их по одной явно нецелесообразно, хотя бы по причине больших затрат столь драгоценного времени. Благо, существует метод, благодаря которому можно разом избавиться от всех гиперссылок в тексте.
1. Выделите все содержимое документа (“Ctrl+A”).

2. Нажмите “Ctrl+Shift+F9”.
3. Все активные ссылки в документе исчезнут и обретут вид обычного текста.

По непонятным причинам этот метод не всегда позволяет удалить все ссылки в документе Ворд, он не работает в некоторых версиях программы и/или у некоторых пользователей. Хорошо, что и на этот случай есть альтернативное решение.
1. Выделите все содержимое документа.

2. Во вкладке “Главная” разверните диалоговое окно группы “Стили”, нажав на небольшую стрелочку в правом нижнем углу.

3. В окне, которое перед вами появится, выберите первый пункт “Очистить все” и закройте окно.
4. Активные ссылки в тексте будут удалены.

На этом все, теперь вы знаете немного больше о возможностях Microsoft Word. Помимо того, как создавать ссылки в тексте, вы узнали и о том, как их удалить. Желаем вам высокой продуктивности и только положительных результатов в работе и обучение.
Как выделить строку?
1. Подвести указатель мыши к левому краю строки так, чтобы он принял вид стрелки, направленной вправо, после чего кликнуть один раз левой кнопкой;
2. Чтобы выделить строку от начала к концу, необходимо нажать клавишу Home, а затем нажать сочетание клавиш Shift+End;
3. Чтобы выделить строку от конца к началу, необходимо нажать клавишу End, а затем нажать сочетание клавиш Shift+Home;
4. Чтобы выделить одну строку вниз, необходимо нажать клавишу End, а затем нажать сочетание клавиш Shift+стрелка вниз;
5. Чтобы выделить одну строку вверх, необходимо нажать клавишу Home, а затем нажать сочетание клавиш Shift+стрелка вверх.


