Как убрать курсив в формуле word
Содержание:
- Как сделать содержание (оглавление ) в Ворде любой версии
- Введение
- Как в Ворде убрать цвет выделения текста?
- Как убрать фон в Ворде при копировании — 1 способ
- Отмена выбранного действия
- Очистка текста в Word 2003. Текст с фоном
- Как убрать выделение текста
- Как в Ворде удалить выделение текста цветом — 2 способ
- Очистка текста онлайн через специальные сайты
- Простое подчёркивание
- Как убрать выделение текста цветом в ворде который не убирается?
- Добавление, форматирование или удаление подписей в Word
- Специальные виды подчеркивания
- Почему необходим фон?
- Как убрать задний фон в тексте Word при помощи очистки стилей
- Версии Word и совместимость текстов в разных версиях
- Как в Ворде быстро убрать выделение текста
- Почему Word выделяет отдельные слова волнистыми линиями?
- Как убрать красные подчеркивания слов в «Word»?
- Как очистить таблицу?
Как сделать содержание (оглавление ) в Ворде любой версии
Для того чтобы обеспечить быстрый доступ к любому разделу объемного документа, необходимо его структурировать и составить оглавление. Сделать это можно вручную или автоматически. О том, как сделать содержание в ворде так, чтобы можно было его быстро обновить при необходимости, вы узнаете из нашей статьи.
Как оформить оглавление в Ворде автоматически
Внимание!
Если вам нужна помощь с академической работой, то рекомендуем обратиться к профессионалам. Более 70 000 экспертов готовы помочь вам прямо сейчас.
Алгоритм оформления автоматического оглавления в ворде
Автоматическое оформление оглавления
Шаг 1. Разбейте документ на разделы с заголовками.
Шаг 2. Найдите на вкладке «Главная» пункт «Стили».
Шаг 3. К названиям разделов, которые требуется внести в содержание, примените соответствующие стили. Например, для названий разделов можно применить «Заголовок 1», а для подразделов «Заголовок 2».
Шаг 4. Перенесите курсор в место, куда нужно разместить оглавление.
Шаг 5. Перейдите во вкладку «Ссылки» и выберите раздел «Ссылки».
Шаг 6. Из появившегося списка выберите «Автособираемое оглавление» или «Ручное оглавление».
Примечание. При выборе пункта «Автособираемое обновление» оглавление будет меняться автоматически при редактировании названий глав и их последовательности.
Как обновлять оглавление
Если в процессе редактирования документа были изменены, удалены или добавлены заголовки, то содержание можно оперативно обновить.
Для этого нужно провести следующие действия.
Шаг 1. Откройте вкладку «Ссылки»
Шаг 2. Выберите меню «Оглавление».
Шаг 3. Выберите пункт «Обновить таблицу».
Шаг 4. Далее можно обновить содержание полностью или лишь номера страниц, выбрав соответствующую кнопку.
Как составить содержание в Ворде 2013, 2016 вручную
При небольшом объеме документа, которые не будут редактироваться, а также в случаях, когда к названиям заголовков не применяется специальное форматирование, удобно использовать оглавления, созданные вручную.
Для того чтобы обновить такое оглавление требуется больше усилий, так как при любом изменение глав, их добавлении или удалении, оглавление нужно обновлять вручную.
Оформление содержания в Ворде вручную происходит в несколько шагов.
Оформление оглавления вручную
Шаг 1. Поставьте курсор в том месте, куда нужно поместить оглавление.
Шаг 2. Перейдите во вкладку «Ссылки» и выберите раздел «Оглавление».
Шаг 3. Из появившегося списка выберите «Ручное оглавление».
Шаг 4. Выберите макет и впишите названия разделов и соответствующие их расположению страницы.
Форматирование оглавления в Word 2013, 2016
После оформления оглавления можно изменить его форматирование.
Шаг 1. Выберите меню “Оглавление”, находящуюся во вкладке “Ссылки”.
Шаг 2. После нажатия кнопки “Оглавление”, выберите пункт “Настраиваемое оглавление”.
Шаг 3. В появившемся окне внесите требуемые правки. Все изменения при этом будут отражаться справа в окне предварительного просмотра.
Шаг 4. Чтобы добавить линию, заполненную точками, необходимо нажать кнопку «Заполнитель» и выбрать линию с точками.
Шаг 5. Выберите пункт “Из шаблона”.
Шаг 6. Нажмите “Изменить”
Шаг 7. В окне “Стиль” необходимо выбрать уровень, в который нужно внести правки
Шаг 8. Далее нужно нажать “Изменить”.
Шаг 9. Внесите изменения.
Шаг 10. Повторите шаг 7,8 и 9 для каждого уровня.
Основное преимущество автоматического оглавления состоит в возможности быстрого перехода в нужный раздел. Сделать это можно следующим образом.
Быстрый переход на нужную главу
Шаг 1. Наведите курсор на строку в оглавлении, содержащую название раздела, на который требуется перейти.
Шаг 2. Нажмите и удерживайте клавишу “Ctrl”.
Шаг 3. Нажмите левую кнопку мыши.
Вы перешли на нужный раздел документа.
Полезные советы
Несколько полезных рекомендаций
- Для того, чтобы заполнить пространство между названием заголовка и номером страницы, на которой он находится, удобно использовать табуляцию.
- Чтобы добавить линию, заполненную точками, необходимо нажать кнопку «Заполнитель» и выбрать линию с точками.
- Быстро найти и применить требуемый стиль к тексту можно, вызвав область задач нажатием клавиш CTRL+SHIFT+S.
- Можно менять количество уровней заголовков, установив необходимое число рядом с пунктом «Уровни» в группе «Общие» диалогового окна «Оглавление».
Представленная инструкция применима для всех версий Microsoft Word, может различаться лишь интерфейс, а расположение вкладок идентично.
Введение
Текстовый редактор Microsoft Word имеет множество уникальнейших функций, которые помогают пользователю работать с документами любого объёма. Кроме стандартного форматирования в программе, можно выделять весь текст или его фрагменты несколькими возможными вариантами. Например, можно поменять цвет шрифта, выделить его жирным или курсивом. Наряду с этим есть возможность подчёркивания, зачёркивания или закрашивания текста определённым маркером. При необходимости предусмотрена функция, позволяющая изменить цвет отдельной области. Рассмотрим всевозможные способы, которые позволяют не только сделать блок информации заметным, но и убрать существующее в Ворде выделение. Приведённые рекомендации позволят проделать любую манипуляцию всего за несколько шагов.

Форматирование текста — одна из главных функций редактора
Как в Ворде убрать цвет выделения текста?
Это зависит от того, что вы успели выделить. Поэтому, способы мы рассмотрим различные.
Очищаем страницу
- Итак, если у вас Word 2007 или 2010 годов, в этом случае нам нужно войти во вкладку «Разметка», которая находится в верхнем меню Ворда. Если у вас более новые версии программы, нужно войти во вкладку программы «Конструктор». До этого данная вкладка называлась «Дизайн»;
- После этого, просматриваем в правой части данного меню нужную вкладку, а именно «Цвет страницы»;
- Нажимаем и видим ниспадающую палитру цветов. Под данной палитрой есть вкладка «Нет цвета». Она нам и нужна.
Я думаю, вы всё проделали правильно, и ненужные цвета у вас исчезли.
Как убрать фон в Ворде при копировании — 1 способ
Сейчас мы разберем, как нам очистить фон, который может появится при копировании из другого документа Word, или из веб-сайта в интернете. После копирования, нам нужно получить «чистый» документ только с текстом, без фона и прочих элементов, которые могут попасть на страницу документа после вставки.
Проделайте следующее:
- Скопируйте текст из документа Word или из сайта в интернете.
- Откройте программу Word.
- В меню «Главная» нажмите на кнопку «Вставить».
- Откроется параметры вставки, в которых нужно нажать на пункт «Специальная вставка».
- В окне «Специальная вставка», среди доступных вариантов, выберите «Неформатированный текст», нажмите на кнопку «ОК».
В программу Word будет вставлен только текст.
Отмена выбранного действия
Убрать разноцветное выделение текста в Word следует точно такими же действиями, которыми он был применён. Всё, что нужно для работы с выделением шрифта или области вокруг него, располагается в одной вкладке, которая называется «Главная». Убрать из документа жирный и курсивный шрифты позволит повторное нажатие на определённые кнопки центрального меню, в частности, «Ж» и «К». Правда, прежде чем изменить и убрать выделение, нужно «показать» компьютеру место, которое подлежит форматированию. Помогают убрать цвет шрифта кнопки «Нет цвета» и «Авто». Изменить стиль форматирования следует с помощью применения команды «Обычный стиль».
Очистка текста в Word 2003. Текст с фоном
Способ с таблицей не подходит, если скопирован обычный текст с фоном. Для этого:
Шаг 1. Откройте сайт с нужной информацией, выделите ее, зажав и протянув левую кнопку мыши. Нажмите «Ctrl+C» на клавиатуре, чтобы поместить выбранный участок в буфер обмена.
Выделяем необходимую информацию, зажав и протянув левую кнопку мыши, нажимаем «Ctrl+C»
Шаг 2. Откройте документ Ворд, установите курсор в область, куда должен быть помещен текст. Нажмите «Ctrl+V» на клавиатуре.
Открываем документ Ворд, устанавливаем курсор в подходящую область, нажимаем «Ctrl+V»
Шаг 3. Выделите вставленный текст и перейдите в «Стили и форматирование» через меню «Формат».
Выделяем вставленный текст, переходим в меню «Формат», затем «Стили и форматирование»
Шаг 4. В открывшейся панели справа выберите «Очистить формат».
Выбираем «Очистить формат»
Этот способ позволяет сохранить картинки, если они были скопированы и вставлены вместе с текстом. При этом удаляется фон, выделение полужирным, курсивом и подчеркиванием.
Как убрать выделение текста
К примеру, вы нашли очень интересную статью в интернете, скопировали ее в свой документ Word и, с грустью, обнаружили, что текст вставлен с форматированием на сайте. Как его убрать? Что делать, если текст выделен серым, желтым или другим цветом?
- Если текст выполнен в полужирном шрифте или курсивом, тогда можно его выделить и повторно нажать на кнопку форматирования.
- Если текст выделен цветом, то выделите нужный кусок, затем откройте “Главная” — “Шрифт” и нажмите на стрелочку вниз, расположенную около кнопки “Цвет выделения текста” и выберите пункт “Без цвета”. Точно таким же образом можно выделить текст цветом.
- Выделите текст и на вкладке “Главная” в разделе “Стили” выберите стиль “Обычный”, либо другой, который вам больше понравится.
- Чтобы удалить все форматирование, то выделите текст, откройте “Главная” — “Шрифт”, нажмите на кнопку “Удалить форматирование”. Это приведет внешний вид текста в состояние, словно вы его скопировали из блокнота. Не будет никакого форматирования.
Я постарался рассмотреть все возможные варианты, которые вам могут пригодиться в работе с MS Word. Думаю, что этого вам будет вполне достаточно.
Как в Ворде удалить выделение текста цветом — 2 способ
Существует способ, при котором можно использовать форматирование по образцу. Мы применим форматирование участка текста, не имеющего выделения цветом, к другому фрагменту этого документа с выделенным цветом.
Этот способ можно применять к различным типам выделения для изменения форматирования содержимого документа, в соответствии с заданными параметрами.
Выполните последовательные действия:
- В документе Word зайдите во вкладку «Главная».
- Выделите фрагмент текста в документе, который будет служить образцом для форматирования. Мы выделим обычный текст, не имеющий выделений, который будет служить нам в качестве образца.
- Нажмите на кнопку «Формат по образцу».
- Выделите фрагмент текста, в котором необходимо изменить форматирование.
Очистка текста онлайн через специальные сайты
Чтобы не открывать программу на компьютере, а также получить несколько дополнительных возможностей по редактированию, можно использовать сайт Convert Case или любой другой ресурс, позволяющий менять регистр текста.
Шаг 1. Откройте сайт с нужной информацией, выделите ее, зажав и протянув левую кнопку мыши. Нажмите «Ctrl+C» на клавиатуре, чтобы поместить выбранный участок в буфер обмена.
Выделяем необходимую информацию, зажав и протянув левую кнопку мыши, нажимаем «Ctrl+C»
Шаг 2. Откройте сайт convertcase.net.
Открываем сайт convertcase.net
Шаг 3. Установите курсор в рабочем поле сайта с маркировкой «Type or paste your text here» и нажмите «Ctrl+V» на клавиатуре.
Устанавливаем курсор в рабочем поле сайта с маркировкой «Type or paste your text here», нажимаем «Ctrl+V»
Шаг 4. При необходимости измените регистр текста. Для этого нажмите любую из кнопок-примеров под рабочим полем сайта. Изменится весь вставленный в поле текст.
Для изменения регистра текста нажимаем на любую из кнопок-примеров под рабочим полем сайта
Шаг 5. Выделите нужную область и нажмите «Ctrl+C» на клавиатуре, чтобы поместить очищенный текст в буфер обмена.
Выделяем нужную область и нажимаем «Ctrl+C»
Шаг 6. Откройте документ Ворд, установите курсор в область, куда должен быть помещен очищенный текст. Нажмите «Ctrl+V» на клавиатуре.
Открываем документ Ворд, устанавливаем курсор в область, куда необходимо вставить текст, нажимаем «Ctrl+V»
Этот способ хорош тем, что пользователю не нужно запоминать последовательность действий в MS Word или дополнительно настраивать программу. Достаточно сохранить сайт в закладках и при необходимости «прогонять» скопированные данные через него. За 2-3 нажатия мышкой можно получить очищенный текст для использования в любой программе.
Простое подчёркивание
Сделать полоску под надписью можно так:
- Выделите фрагмент.
- На главной панели меню найдите букву «Ч» с чёрточкой под ней. Или нажмите Ctrl+U. Избавиться от линии можно этим же сочетанием клавиш.
- Чтобы печатать уже с полосками, кликните на значок «Ч», напишите что-то, и снова кликните на «Ч».
Сама операция достаточно проста. Но так можно добавить только обычную черту. Вот как подчеркнуть текст в Word, если вам хочется использовать разные виды и цвета полосок:
- Выделите фрагмент.
- Нажмите маленькую стрелочку рядом с буквой «Ч».
- В выпавшем списке выберите расцветку и тип: двойная линия, штриховая, толстая, волнистая.
Чтобы создать полоску, которая будет оставаться на месте, пока над ней печатают текст, нужно сделать следующее:
- Через раздел «Таблицы» (или Вставка — Таблицы, если у вас Word 2007) добавьте сетку.
- Напишите в ней пару слов.
- Кликните по рамке правой кнопкой мыши.
- «Границы и заливка».
- Откроются параметры. Справа будет область, в которой есть настройки видимости границ. Оставьте только нижнюю линию. Она останется на месте, даже если вы удалите текст.
- В этом же меню выберите тип и толщину полоски.
Можно сделать проще:
- После добавления сетки вверху окна появится раздел «Работа с таблицами». В нём перейдите во вкладку «Конструктор».
- Нажмите стрелку рядом с «Границы».
- Оставьте активной только опцию «Нижняя граница».
Такие полоски нужны при работе с HTML-документами. Этот приём подходит для создания полей ввода и веб-форм.
Если вы хотите добавить линии исключительно надписям, не задевая пробелов, необязательно настраивать оформления каждого предлога. Вот как подчеркнуть слово в Word:
- Выделите текст.
- Кликните на чёрную стрелочку рядом с буквой «Ч».
- Пункт «Другие».
- В поле «Подчёркивание» выберите «Только слово».
Как убрать выделение текста цветом в ворде который не убирается?
Те, кто много работает с MS Word наверняка не раз замечали, что при копировании текста в документ из других документов, электронных книг, а также из интернета, он вставляется вместе с цветовым выделением. Причем это фоновое выделение может быть совершенно любого цвета, хотя в источнике этого выделения цветом нет.
В данной статье мы расскажем как избавиться от выделение текста цветом в ворде которое, на первый взгляд, не убирается.
Почему появляется выделение цветом?
Причина этого явления кроется в следующем. Когда вы выделяете текст в источнике, из которого собираетесь его скопировать, вместе с текстом выделяется и его форматирование, к которому относится шрифт, цвет текста и цвет фона, на котором находится нужный текст.
Причем в источнике фон может быть не заметным, а при копировании его в вордрвский документ на белый лист цветовое выделение становится видимым.
Как убрать выделение текста цветом в ворде?
В MS Word, начиная с версии 2007 для удаления фонового выделения текста, который появился при его копировании из других источников нужно выделить его и на вкладке “Главная” нажать на кнопку “Очистить формат”. Выглядит она вот так:

Кнопка “Очистить формат” в word 2007 и выше для удаления фона с текста
Либо же после выделения текста с фоном переходим на вкладку “Разметка страницы” и выбираем кнопку “Границы страниц”.

Разметка страницы в Word 2007
В открывшемся окне на вкладке “Заливка” раскрываем стрелку с цветами и выбираем “нет цвета”.

Удаления фона с текста из интернета в Word 2007-2016
Далее жмем “Ок” и цветовое выделение с текста пропадет.
В 2003 ворде после выделения текста нужно в главном меню выбирать пункт меню «Формат» -> «Границы и заливка».
“Формат” – > “Границы и заливка” в Word 2003
Затем в открывшемся окне на вкладке “Заливка” раскрываем стрелку с цветами и выбираем “нет цвета”.
Убираем фон с текста из интернета в Word 2003
Далее жмем “Ок” и цветовое выделение с текста пропадет.
Добавление, форматирование или удаление подписей в Word
Вы можете добавлять подписи к рисункам, уравнениям или другим объектам. Заголовок — это пронумерованная метка, например «Рисунок 1», которую вы можете добавить к рисунку, таблице, уравнению или другому объекту. Он состоит из настраиваемого текста («Рисунок», «Таблица», «Уравнение» или что-то еще, что вы вводите), за которым следует упорядоченное число или буква («1, 2, 3 …» или «a, b, c». .. «обычно), за которым, если хотите, может следовать некоторый дополнительный описательный текст.
1. Текст, который вы выбираете или создаете.
2. Число, которое Word вставляет для вас
Если позже вы добавляете, удаляете или перемещаете подписи, вы можете легко обновить все номера подписей сразу.
Вы также можете использовать эти заголовки для создания таблицы элементов с заголовками, например, таблицы цифр или таблицы уравнений.
Что ты хочешь сделать?
Щелкните тему или темы ниже, которые вас интересуют.
Совет: Если вы хотите иметь возможность перемещать рисунок и заголовок как один объект или обтекать текст вокруг рисунка и заголовка, следуйте приведенным ниже инструкциям по добавлению заголовков к плавающим объектам.
-
Выберите объект (таблица, уравнение, рисунок или другой объект), к которому вы хотите добавить заголовок.
-
На вкладке Ссылки в группе Заголовки щелкните Вставить заголовок .
-
В списке Метка выберите метку, которая лучше всего описывает объект, например фигуру или уравнение. Если в списке нет нужной метки, нажмите Новая метка , введите новую метку в поле Метка , а затем нажмите ОК .
-
Введите любой текст, включая знаки препинания, который должен отображаться после метки.
-
Щелкните ОК .
Примечание. Word вставляет порядковый номер заголовка как поле. Если ваша подпись похожа на «Рисунок {SEQ Table \ * ARABIC}», Word отображает коды полей вместо результатов. Чтобы увидеть заголовок в обычном режиме, нажмите ALT + F9.
Если вы хотите иметь возможность обтекать объект и заголовок текстом или перемещать объект и заголовок как одно целое, вам необходимо сгруппировать объект и заголовок вместе.
Вставьте свою фигуру. Выберите параметры макета и выберите один из вариантов с переносом текста
Важно: Вы должны выполнить этот шаг перед вставкой подписи. Если вы уже вставили подпись, удалите ее, выполните этот шаг, а затем снова добавьте подпись
Добавьте подпись, выполнив действия, перечисленные выше в разделе «Добавление подписей». Выберите заголовок, затем, удерживая клавишу Shift, выберите свою фигуру. Щелкните правой кнопкой мыши любой элемент и выберите Группа > Группа .
Теперь текст должен обтекать рисунок и подпись, как и ожидалось, а рисунок и подпись останутся вместе, если вы переместите их в другое место на странице или в документе.
Примечание: Если вы перемещаете фигуру, рекомендуется обновить номера заголовков (см. Ниже), чтобы убедиться, что ваша нумерация по-прежнему находится в правильном порядке.
Если вы вставляете новый заголовок, Word автоматически обновляет номера заголовков. Однако, если вы удалите или переместите заголовок, вам придется вручную запустить обновление заголовка.
-
Щелкните в любом месте документа и нажмите CTRL + A, чтобы выделить весь документ.
-
Щелкните правой кнопкой мыши и выберите в контекстном меню Обновить поле . Все подписи в документе теперь должны быть обновлены.
Совет: Вы также можете обновить подписи, выделив весь документ и нажав F9.
После того, как вы добавили в документ хотя бы одну подпись, вы должны увидеть новый стиль, отображаемый в галерее стилей под названием «Подпись».Чтобы изменить форматирование подписей во всем документе, просто щелкните правой кнопкой мыши этот стиль в галерее и выберите Изменить . Здесь вы можете установить размер шрифта, цвет, тип и другие параметры, которые будут применяться к вашим подписям.
Дополнительные сведения об изменении стилей в Word см. В разделе Настройка стилей в Word
Чтобы удалить подпись, выделите ее мышью и нажмите «Удалить». Если у вас есть дополнительные подписи в документе, когда вы закончите удалять те, которые хотите удалить, вам следует обновить их.Нажмите CTRL + A, чтобы выделить весь текст в документе, а затем нажмите F9, чтобы обновить все. Это обеспечит правильность номеров ваших подписей после того, как вы удалите те, которые вам не нужны.
Помогите нам улучшить Word
У вас есть предложения о том, как мы можем улучшить подписи (или любую другую функцию) Word? Если да, посетите Word User Voice и дайте нам знать!
Специальные виды подчеркивания
Встроенная опция проверки правильности написания и расстановки знаков препинания отмечает фрагменты с ошибками линиями разных цветов. Красная волнистая линия означает, что слово написано неверно (или оно не присутствует в словаре Word), зелёная волнистая линия – требуется корректировка знаков препинания.
Есть три способа, как убрать красные подчеркивания в Word.
- Проверить правильность написания слова и исправить его, если при наборе была допущена опечатка.
- Навести курсор на слово, нажать правую кнопку мышки и в контекстном меню выбрать один из вариантов, предлагаемых программой.
- Отказаться от исправления. Для этого также следует навести курсор мышки на слово, нажать правую кнопку и выбрать в меню «Пропустить» или «Добавить в словарь». Слово, включённое пользователем в словарь, впоследствии ошибкой считаться не будет.

При орфографической проверке необходимо обратить внимание на язык документа. Например, в русском тексте английские слова программа может принять за неправильно написанные
А как убрать зеленое подчеркивание в Word? Ответ: используйте способы, описанные выше. Отличие состоит в том, что приложение обнаружило ошибку грамматики.
Почему необходим фон?
Друзья, вам удобно читать верхний абзац, который я выделил? Мне тоже! Я как-то экспериментировал с текстом этого графического редактора. Сделал его ярко-желтым, потом ярко зелёным и так далее. Смотреть на подобный текст было не приятно. Это действует на глаза. Выделение цветом полезно, когда вам необходимо выделить определённый небольшой фрагмент. Нужный вам. Если вам необходимо его найти. Да и то, лучше выделить не слишком ярким цветом, чтобы подобное сочетание не действовало на глаза. Как это сделать, мы рассмотрим позже.
Частенько цветом оформляют текст на обделённом сайте, к примеру, рецепты различных блюд или рекомендации по ремонту определённой техники. Поэтому, тут желательно удалить ненужные цвета, для красивого оформления документа.
Как убрать задний фон в тексте Word при помощи очистки стилей
После вставки текста из интернета, в документе Word могут вставиться стили из веб-сайта, при которых в документе окажется фоновая заливка того, или иного вида. Инструменты «Цвет выделения текста» и «Заливка» могут не справится с этой проблемой. Поэтому потребуется обнулить стили, очистив исходное форматирование.
Пройдите следующие шаги:
- Выделите фрагмент текста, откуда нужно удалить фон.
- В меню «Главная», в группе «Стили» (или «Стили и форматирование») нажмите на кнопку в правом нижнем углу (другой способ: нажмите на клавиши «Alt» + «Ctrl» + «Shift» + «S»).
В Word 2010 или в Word 2007 нужно войти в меню «Разметка страницы».

- В выпадающем окне нажмите на опцию «Очистить формат» (в Word 2019) или «Очистить все» (в других версиях Word).

В результате, произойдет снятие форматирования и стилей с выделенного текста. В документе останется только текст.
Версии Word и совместимость текстов в разных версиях
Здравствуйте друзья! На днях я столкнулся с интересной ситуацией. Мне подготовили на фрилансе объемный Вордовский текст, заверили, что все сделано правильно. При получении текста я его открыл и удивился – таблицы разъехались, картинки были смещены, а в тексте было полно ошибок из-за отсутствия пробелов.
Чуть позже была выявлена причина многочисленных ошибок. Оказалось, исполнитель работал в Microsoft Office Word 2016, а у меня установлена версия Microsoft Office Word 2007. И чтобы я не делал, текст не хотел исправляться. Конечно, можно было бы сделать правку вручную, но это затраты времени.
Было бы все понятно при использовании Word 2003, файлы которого отображаются в расширении doc. Можно было бы использовать дополнительную программу и все. Начал искать варианты решения проблемы, как исправить ошибки в Ворде во всем тексте в сети Интернет и на YouTube — ничего не нашел. И тогда неожиданно пришла идея решения проблемы.
Я вспомнил о замечательном бесплатном сервисе SmallPDF. С помощью данного сервиса обычно конвертирую презентации с ppt формата в pdf. Сервис SmallPDF конвертирует документы Word, Excel, JPG и другие документы. При желании, можете на моем блоге найти статьи на эту тему через «Поиск по блогу». А теперь давайте рассмотрим вопрос, как исправить ошибки в Ворде во всем тексте сразу на практике.
Как в Ворде быстро убрать выделение текста
При копировании из интернета необходимой информации в Ворд, текст почему-то выглядит так, как будто его закрасили фломастерами или выделили специальным маркером. Пользователи текстового редактора довольно часто затрудняются убрать такое цветное выделение. В данной статье рассмотрим, как убрать выделение текста в ворде, которое не убирается.
Выделяем цветной текст
Щелкаете в начале цветного фрагмента и, зажав левую кнопку мыши, перемещаете указатель по тексту, который нужно выделить.

Можно воспользоваться сочетанием клавиш CTRL+A или три раза нажать левой клавишей мыши в левой части документа.
Далее приступаете к удалению цветного фона за текстовым блоком одним из нескольких методов, о которых ниже.
Очищаем формат
На вкладке Главная в группе Шрифт нажимаете на значок Очистить формат.

Данная функция в Ворде легко отменяет все параметры форматирования текстового фрагмента (например, серое выделение, огромный шрифт, подчеркивания, курсив и т. д.) и вернёт скопированную информацию к стилю форматирования по умолчанию.
Находите во вкладке Главная группу Шрифт, щелкаете на значок Цвет выделения текста и выбираете квадратик Нет цвета.

Удаление заливки
Выбираете вкладку Разметка страницы, ищете в группе Фон страницы значок Границы страниц. В открывшемся диалоговом окне в разделе Заливка открываете цвета и устанавливаете Нет цвета. Сохраняете изменения кнопкой ОК.

Как видите, существует несколько способов убрать цветной фон за текстом. Самым действенным способом является очистка формата, но после выполнения этого действия необходимо снова восстанавливать стиль написания документа, что требует дополнительных затрат времени.
Почему Word выделяет отдельные слова волнистыми линиями?
В текстовом редакторе от компании Microsoft по умолчанию включена проверка орфографии и пунктуации. Красным цветом подчеркиваются фрагменты, содержащие орфографические ошибки, зеленым – пунктуационные. Встроенный словарь программы не может вместить полный спектр существующих слов русского (либо любого другого) языка. Поэтому отдельные слова Word безжалостно подчеркивает красными линиями, считая их написание ошибочным. Особенно это касается имен и фамилий людей, названий фирм и предприятий, профессиональной терминологии и сленговых выражений.
Если в тексте пропущены запятые, нарушена синтаксическая связь слов, то Word выделит такие предложения волнистой чертой зеленого цвета. В большинстве случаев эта функция является очень полезной, так как позволяет избежать грамматических ошибок и случайных описок в создаваемом документе. Но бывают случаи, когда нет другого выхода, кроме как убрать красное подчеркивание в «Ворде» с целью придания тексту эстетичного вида.
Как убрать красные подчеркивания слов в «Word»?
Удалить красные подчеркивания слов в «Word» можно, по крайней мере, двумя способами:
- Убрать саму функцию подчеркивания слов с ошибками
- Убрать подчеркивание выбранных пользователем слов
Узнаем, как воспользоваться каждым из этих вариантов.
Деактивируем функцию подчеркивания в «Word»
Раскройте документ и наверху в панели инструментов пройдите в пункт «Файл» (в более старых версиях программы нужно нажать на кнопку «MS Office»).
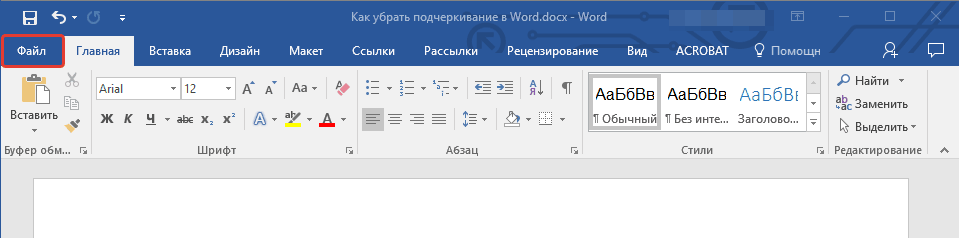
Заходим в «Файл»
Далее в появившейся левой колонке настроек заходим в «Параметры»
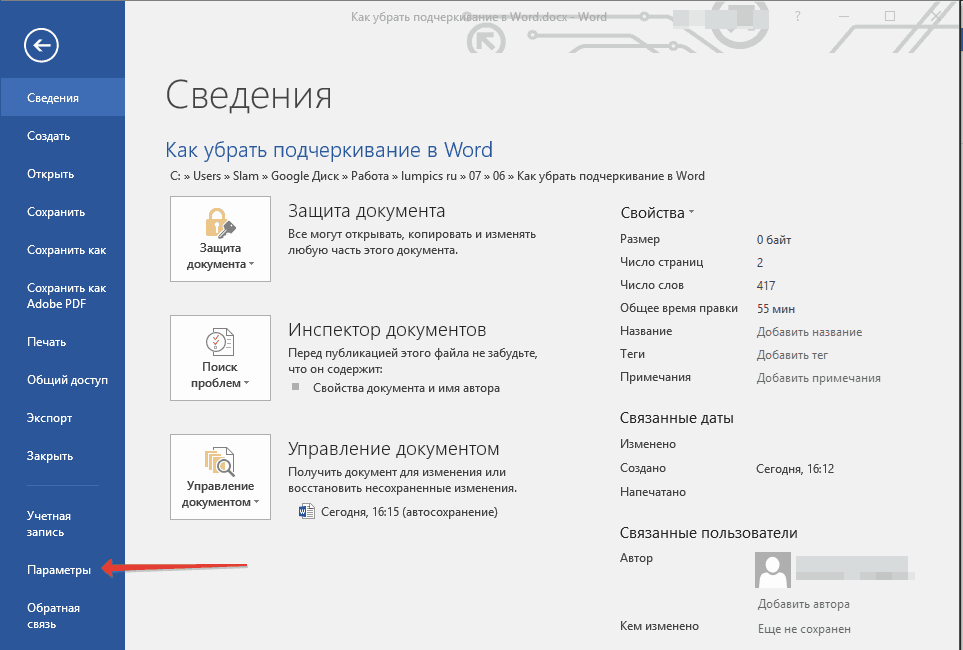
Проходим в «Параметры» на левой панели
На следующем этапе нас интересует пункт «Правописание»
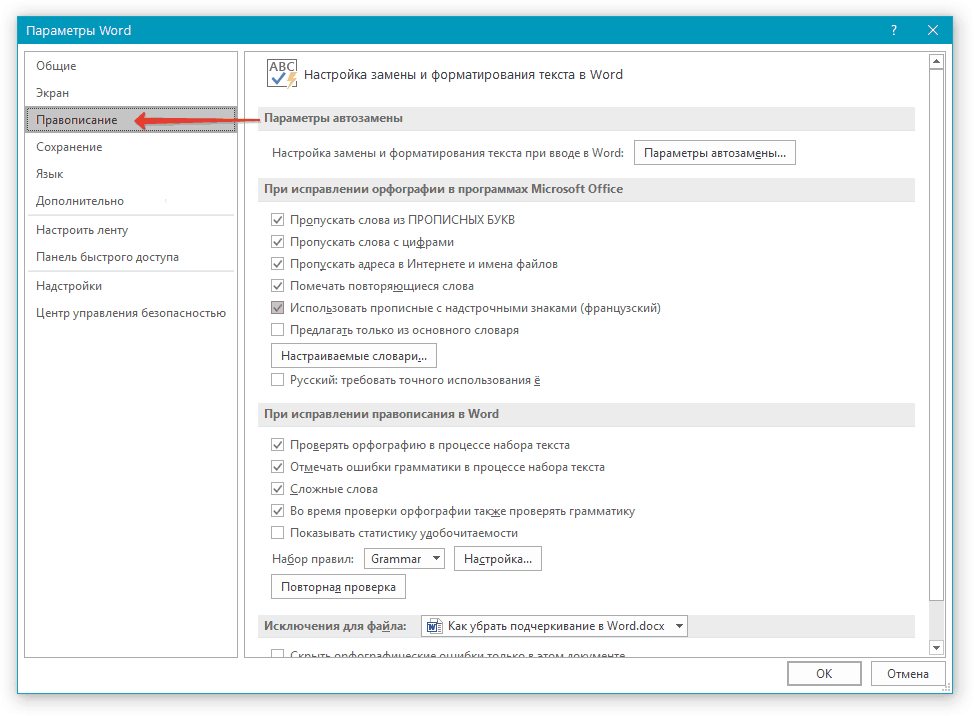
Нажимаем на «Правописание»
Теперь прокрутите окно немного вниз, обратите внимание на опции, указанные в красной рамке на скриншоте — поставьте на них галочки и нажмите на «Ок»
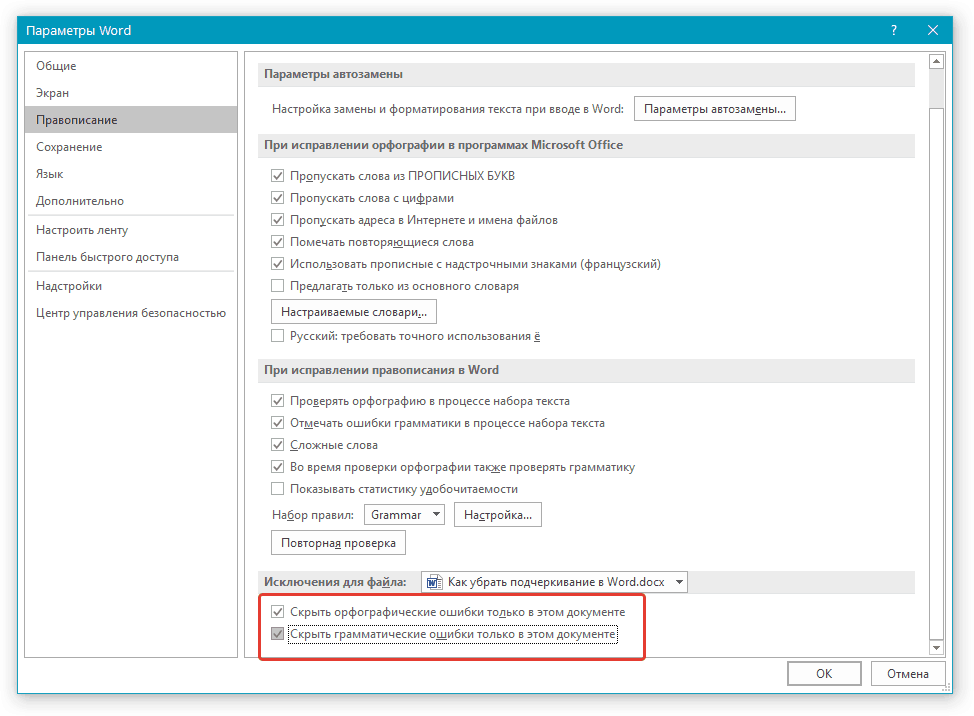
Поставьте галки возле опций: «Скрыть орфографические/грамматические ошибки только в этом документе».
После предпринятых действий красные подчеркивания больше беспокоить вас не будут, но и ошибки в словах вы должны будете замечать самостоятельно.
Убрать подчеркивание определенных слов
Прочитав другую статью, по этой , вы лучше поймете, для чего нужны красные подчеркивания и как этим пользоваться. В частности, исправлять слова с ошибками можно будет через контекстное меню, выбирая предложенные программой варианты:
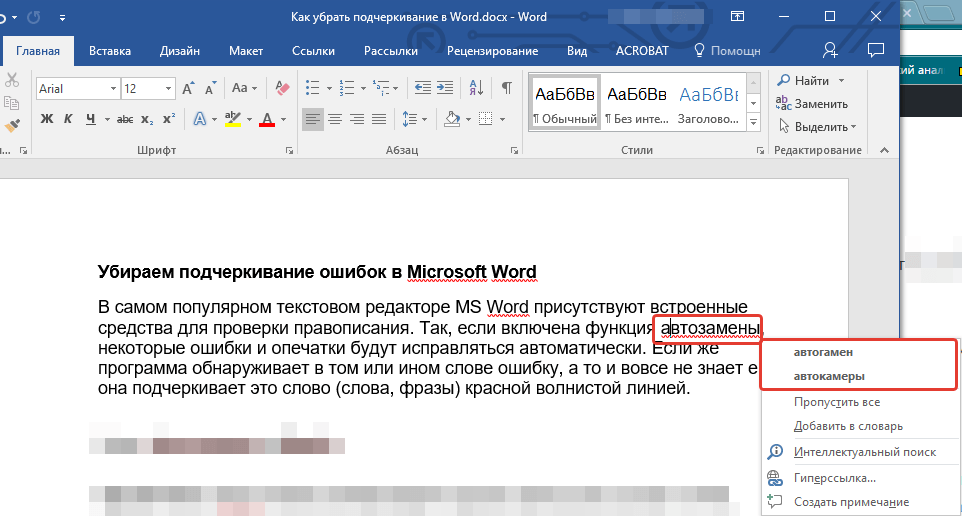
Исправление слов с ошибками через контекстное меню
Но, если некоторые слова вы пишите неправильно намеренно, либо программа попросту некоторых терминов еще не знает, тогда вы можете добавить такие слова в словарь и тем самым еще удалить красные волнистые линии.
Для этого сделайте следующее:
Нажмите правой кнопкой мыши на конкретном слове, подчеркнутом красным
Откроется контекстное меню, и теперь обратите внимание, что вы сможете сделать дальше. Если вы нажмете на «Добавить в словарь», то это слово больше никогда не будет подчеркиваться красной линией, пока вы его не уберете из словаря
Если вы нажмете на «Пропустить», то красная линия исчезнет, но может появиться под данным словом в последующие разы.
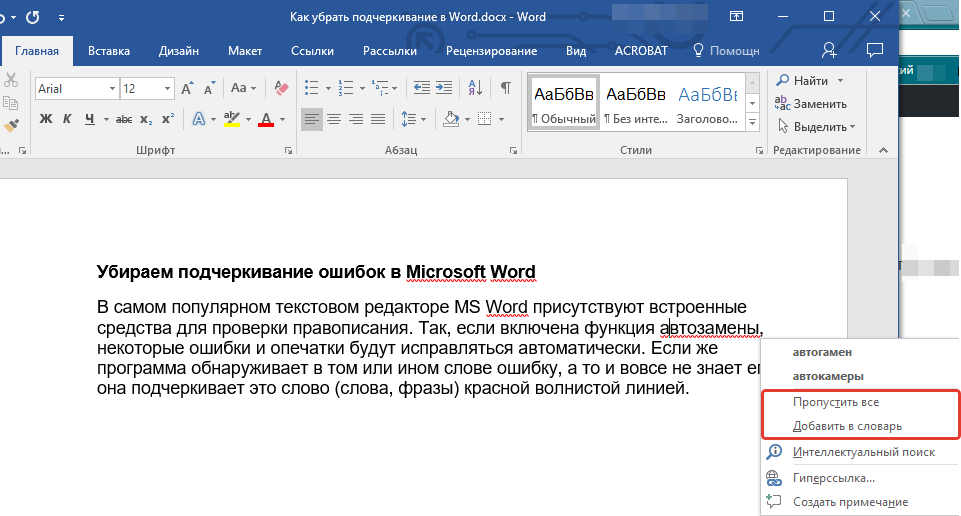
В контекстном меню выбираем способ избавления от красного подчеркивания под словом
После предпринятых вами действий, красная линия пропадет (везде, где данное слово встречается в документе), и вы можете проделать те же самые операции с другими словами.
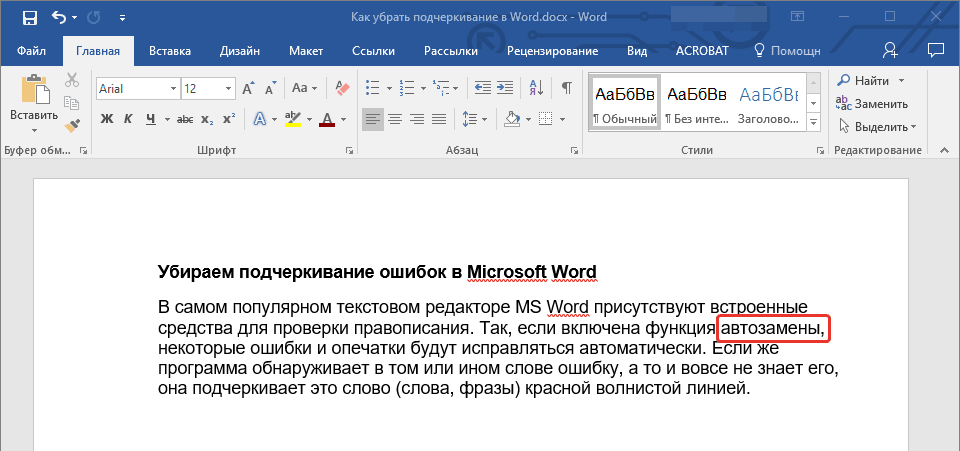
Красное подчеркивание удалено
Как очистить таблицу?
Может такое быть, что вы покрасили отдельные ячейки созданной вами таблицы Word (Да, в Ворде также можно создавать таблицы!). Разумеется, получается некрасиво, и нам придётся удалить цвет, которым вы выделили часть ячеек нашей таблицы. Выполнить мы это сможем всего за три шага:
- Итак, мышкой нужно захватить каждую из окрашенных ячеек таблицы. Скорее всего, они у вас будут разбросаны по всему полю таблицы. В этом случае нужно нажать на кнопочку CTRL и не отпускать её;
- Когда вы перестанете очищать таблицу, откроется новое окошко с прочими функциями. Но, оно может и не открыться. В этом случае нужно нажать на один из элементов, который вы выделили правой клавишей;
- После этого, снова переходим к ярлыку «Заливка» и как в предыдущей операции, вновь кликнем по вкладке «Нет цвета».


