Как выйти из системы биос
Содержание:
- Энергетическая «CMOS-беда» — села батарейка
- Как зайти в Биос в Виндовс (windows) 7, 8, 10
- Restore Defaults что это в биосе?
- Пошаговая инструкция по правильной настройке BIOS на компьютере
- Насколько отличаются эти два значения по умолчанию?
- Как сбросить пароль БИОС(BIOS).
- Проблема 1:
- Меню Exit
- Настройки биоса на компьютере по умолчанию
- Как зайти в БИОС(BIOS) на ноутбуке.
- Пошаговая инструкция по правильной настройке BIOS на компьютере
- Как настроить биос — основные разделы
- Что делать если для входа в БИОС требуется пароль
- Что такое БИОС и для чего он нужен
- Как зайти в настройки БИОСА (UEFI) на Windows 10
- Как войти в BIOS (UEFI) на Windows 10 через командную строку?
- Настройки биоса на компьютере по умолчанию
- Модели материнской платы
- Настройка BIOS ноутбука Asus K51AE
- Признаки наличия ошибок
- Как войти в BIOS Setup
- Стандартные методы
Энергетическая «CMOS-беда» — села батарейка
Ведающий, о чем идет речь, улыбнется
Хотя не факт, что при возникновении ситуации «Компьютер не заходит в БИОС» знающий пользователь сразу обращает внимание на элемент питания, который удерживает CMOS микросхему памяти, так сказать, в тонусе
Иногда продвинутый компьютерщик идет окольным путем — пытается перепрошить БИОС или подвергает систему своеобразной программной «шоковой терапии», загружая различные DOS утилиты и пытаясь воскресить «материнский инстинкт» загружаемости системы управления.
На самом деле, первое что необходимо сделать при возникновении рассматриваемой нами проблемы — это заменить CMOS батарейку и произвести манипуляции сброса БИОС настроек на значения по умолчанию.
Как зайти в Биос в Виндовс (windows) 7, 8, 10
Доброго времени суток, уважаемые посетители блога «Чо?! Чо?!». Сегодня речь пойдет о том, как зайти в биос на windows
Если раньше, чтобы попасть в Bios, необходимо было нажать всего на одну клавишу и не важно что за операционная система установлена, то теперь все не так просто. Обо всем подробнее…
Для начала немного теории и терминов.
BIOS — (Basic Input/Output System) — базовая система ввода-вывод, отвечающая за подготовку компьютера к запуску операционной системы.
Другими словами, это небольшое количество микропрограмм, записанных в микросхему на материнской плате. Самые первые и основные процессы на компьютере при включении происходят именно здесь. Они отвечают за взаимодействие аппаратных устройств в компьютере. Прежде всего при загрузке системы биос проверяет работоспособность всех устройств, а также запускает операционную систему с того источника, который указан (жесткий диск, флешка, CD\DVD привод). Также биос показывает температуру комплектующих: материнской платы и процессора.
Как зайти в биос на windows (виндовс) 7
Для того, чтобы войти в BIOS на windows 7 необходимо сразу после включения компьютера нажать определенную клавишу или сочетание оных. Обычно появляется надпись при загрузке «Press DEL to enter SETUP» или «Press F1 to Run SETUP«. Разница в сочетаниях клавиш зависит лишь от того, чье производство вашей материнской платы. В данном случае неважна операционная система — будь то windows 7 или XP. Однако разные компьютеры загружаются с разной скоростью: одни, как молния, другие как черепаха. Чтобы не упустить момент, когда можно войти в БИОС, рекомендую нажимать на клавишу для входа непрерывно.
Итак, как мы уже рассмотрели выше, в зависимости от производителя вашего Bios, клавиши для входа могут быть совсем разными. В этой таблице, думаю, легко сможете разобраться.
Также предлагаю вашему вниманию таблицу с производителями ноутбуков и персональных компьютеров с их клавишами запуска Биос.
Как вы уже, наверное, заметили, самыми распространенными клавишами для входа в биос являются:
Скорей всего, они помогут и вам попасть в Bios, если не знаете какие именно клавиши нажимать, то начните именно с них.
Как зайти в Биос (UEFI) на Виндовс (windows) 8
Однако прогресс не стоит на месте и, начиная со времен Виндовс 8, некоторые компьютеры стали оснащаться твердотельными SSD накопителями. Которые, в свою очередь, загружают систему всего за какие-то две десятых (0,2) доли секунды. Плюс к этому в windows 8 реализована функция быстрой загрузки. Естественно, за такой короткий промежуток нажать кнопку F2 или Del, чтобы войти в биос, едва ли кто-то успеет.
Если вы приобрели компьютер с уже установленной «восьмеркой», то в ней реализована возможность входа в биос из-под системы. Точнее не в Bios, а в UEFI.
UEFI — (Unified Extensible Firmware Interface) — замена устаревшему BIOS или же просто наследник Биос.
Для того, чтобы попасть в Биос на windows 8 необходимо:
- Нажать сочетание клавиш Win + C или же увести курсор мышки в верхний или нижний правый угол;
- Выбрать «Параметры» («Settings» или же просто «шестеренка»);
- «Изменение параметров компьютера»;
- «Обновление и восстановление»;
- «Восстановление»;
- «Особые варианты загрузки» пункт «Перезагрузить сейчас».
Или же:
- «Win + C«;
- «Параметры»
- «Изменение параметров компьютера»;
- «Общие»;
- «Особые варианты загрузки» пункт «Перезагрузить сейчас».
После перезагрузки вашего компьютера выйдет следующее окно, выбираем «Диагностика»:
Выбираем «Дополнительные параметры»
После этого «Параметры встроенного по UEFI»
И кнопку «Перезагрузить», после чего вы попадете в UEFI (Bios).
Как зайти в Биос (UEFI) на Виндовс (windows) 10
Чтобы зайти в Bios (UEFI) в windows 10 нужно проделать практически те же манипуляции, что и в восьмом виндоуз, а это:
- Нажать на значок уведомлений;
- «Параметры»;
- «Обновление и безопасность»;
- «Восстановление»;
- «Особые варианты загрузки» пункт «Перезагрузить сейчас».
После перезагрузки:
- «Диагностика»;
- «Дополнительные параметры»;
- «Параметры встроенного ПО UEFI»;
- «Перезагрузить».
После перезагрузки windows 10 вы попадете в Биос, а если быть точнее, UEFI.
Существует и альтернативный способ, когда у вас не доступа к windows 10, но вы попадаете на экран входа.
- На экране входа необходимо нажать на кнопку «Питание»;
- Удерживая клавишу «Shift» нажать на «Перезагрузка»;
- После этого вы попадете в меню особые варианты загрузки системы;
- Дальнейшие шаги описаны выше.
Restore Defaults что это в биосе?
Restore Defaults — нужная опция для начинающих пользователей, которая позволяет сбросить настройки биоса. Есть почти в любом биосе, как в современном, так и в самом древнем. Даже во времена процессоров Pentium 4 помню что была эта опция.
Может быть такой глюк — вы что-то там настраивали, настраивали, и донастраивали что и в биосе даже не можете зайти(( Что в таком случае делать? Здесь нужно разбирать компьютер и на материнской плате осторожно снять батарейку CMOS на минут пять. Я точно не помню на сколько, может и пару сек достаточно
Это единственный выход — без батарейки все настройки вернутся к состоянию по умолчанию.
Restore Defaults восстанавливает полностью все настройки. Например вы разгоняли процессор, ставили там тайминги, настройки шины — при помощи этой опции можно так бы сказать сбросить разгон, то есть убрать его и вернуть все как было раньше.
Как правило опция находится в разделе Exit или Save & Exit (сохранить и выйти). Еще может быть в разделе Settings.
Restore Defaults есть как в новых биосах, так и в старых
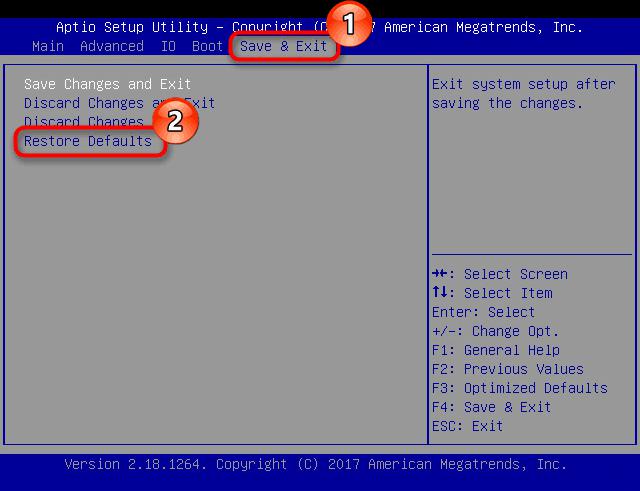

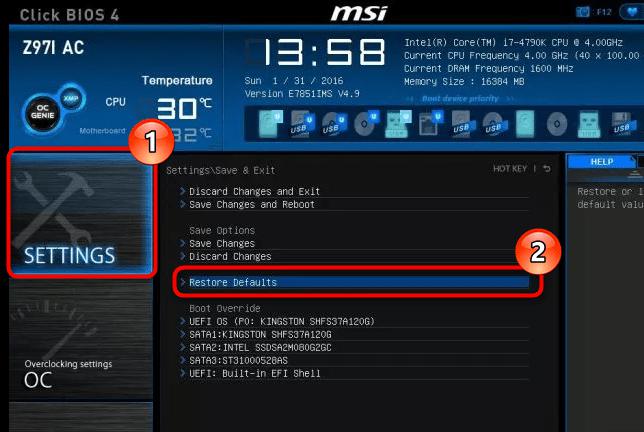
Важно — после того как сбросите настройки, то нужно это состояние сохранить. Для этого выберите пункт Save Changes and Exit (Reboot) или просто Save & Exit
После сброса обязательно сохраните состояние биоса!


Пошаговая инструкция по правильной настройке BIOS на компьютере
BIOS является системной программой, вшитой в специальный чип, расположенный на материнской плате любого компьютера. Настройка bios позволяет немного подкорректировать некоторые параметры вашего ПК и увеличить его работоспособность.
Бытует неправильное мнение, что настройка bios собьется при отсутствии напряжения. Чтобы этого не случилось, на «материнку» ставят литиевый аккумулятор или специальную батарейку, поддерживающую настройки биоса на компьютере по умолчанию. Эта программа является посредником и обеспечивает взаимодействие устройств с ОС. А как же включить bios?
Насколько отличаются эти два значения по умолчанию?
Есть 5 отличий, два связаны с безопасностью и три связаны с запуском, как показано в ссылке выше, и копируются как изображение ниже:
Давайте рассмотрим этот список один за другим.
- Опция обновления UEFI BIOS: безопасная защита от опрокидывания . Я понятия не имею, что он делает. Я предполагаю, что он не должен оказывать никакого влияния на Ubuntu в любом случае.
- Безопасная загрузка . Это единственное, что может для Ubuntu. Если на вашем компьютере имеется какое-либо оборудование, для которого требуются проприетарные драйверы, эти драйверы не могут быть установлены, если включена безопасная загрузка. (Я столкнулся с этой проблемой пару лет назад, с тех пор ситуация улучшилась). Поэтому, если параметр по умолчанию обеспечивает безопасную загрузку, в этом случае вам придется забыть отключить безопасную загрузку в любое время, когда вы нажмете кнопку, чтобы сбросить UEFI до значения по умолчанию, если включена оптимизация по умолчанию ОС по умолчанию.
- UEFI / Legacy Boot . Legacy boot — это когда новый UEFI действует как старый BIOS. В этом режиме загрузки новых функций UEFI нет. Любая ОС, установленная в одном режиме загрузки, не загружается в другом режиме загрузки. Поскольку вы выполняете двойную загрузку, обе ОС должны использовать режим UEFI, или оба должны использовать режим Legacy. Возможность изменения с UEFI на Legacy не отображается, если включена оптимизированная по умолчанию ОС. Единственный выбор — режим UEFI. Это не должно влиять на установку Ubuntu, если вы установили Windows в режиме UEFI и не забудьте установить Ubuntu в режиме UEFI.
- приоритет загрузки UEFI / Legacy . Это не имеет значения, если вы устанавливаете как Windows, так и Ubuntu в режиме UEFI.
- Поддержка CSM . Я не уверен, что это делает. Я предполагаю, что он должен что-то сделать с режимом Legacy. Предполагая, что вы используете режим загрузки UEFI для Windows и Ubuntu, это не имеет значения.
Как сбросить пароль БИОС(BIOS).
Как сбросить пароль для входа в BIOS на компьютере.
Но бывает и так, что вход в БИОС закрыт паролем и пока вы его не введете, в программу настройки системы не сможете зайти. Если компьютер ваш, то скорее всего вы знаете пароль и легко сможете его ввести. Но может быть и так, что вам нужно настроить чужой компьютер и пароля вы не знаете, тогда придется его убрать и сделать это можно несколькими способами.
Первый и самый надежный способ, это обнулить настройки CMOS и сделать это можно двумя способами. Самое простое решение, которое не требует много времени и сил, это вытащить батарейку из материнской платы.

Она нужно для того, чтобы настройки CMOS не сбрасывались при отключении питания, но если отсоединить батарейку от системной платы, то настройки сбросятся и вернутся к заводским установкам, а значит и пароль система уже не будет запрашивать.
Второй способ тоже простой, вы также обнуляете CMOS, но только с помощью временного замыкания специальных контактов.

На всех современных системных платах есть специальные контакты, замкнув которые вы обнулите CMOS до заводских установок. Чтобы найти такие контакты, нужно внимательно посмотреть на системную плату или прочитать руководство по эксплуатации к ней. Как правило такие контакты подписаны, например “CLR CMOS”. Замкнуть контакты можно с помощью специальной перемычки или с помощью отвертки.
Как сбросить пароль для входа в BIOS на ноутбуке.
На ноутбуках сбросить системный пароль сложнее, есть модели у которых это сделать практически не возможно в домашних условиях. У многих моделей доступ к батарейке затруднен, придется откручивать защитную крышку. Только сначала нужно узнать, в каком месте у вашей модели ноутбука установлена батарейка.
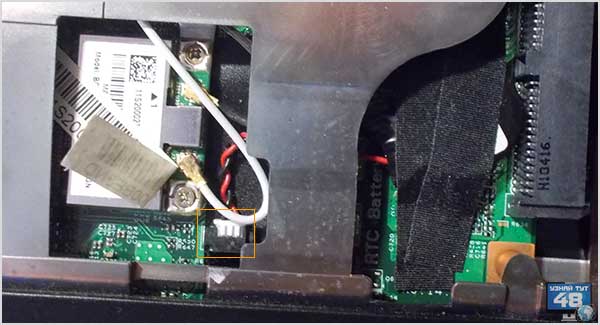
Как только вы получили доступ к батарейке ноутбука, аккуратно отсоедините ее от разъема и замкните контакты разъема на плате. Затем включите на несколько секунд ноутбук не размыкая контактов и выключите его. На некоторых моделях этот способ помогает сбросить системный пароль, но действуете вы на свой страх и риск.
Чтобы зайти в БИОС, который защищен паролем можно, если ввести инженерный пароль. Раньше мне такой вариант очень часто помогал при настройке чужих компьютеров, сейчас такие пароли редко подходят к системным платам, да и подбирать такой пароль очень долго и неудобно, поэтому этот вариант я подробно разбирать не буду.
Еще можно воспользоваться специальными программами, которые вам помогут узнать пароль для входа в BIOS. Минус таких программ в том, что их нужно запускать на том компьютере, от которого вы хотите узнать пароль, так что если у вас пароль установлен только для биоса, то проблем с ними не должно быть.
Ради эксперимента я установил пароль на свой нетбук, чтобы проверить как работает такая программа, но пароль установился и на биос и на загрузку компьютера, так что программа тут практически бесполезна. Но загрузив Windows я все таки решил проверить, как работает такая программа. Так как нетбук у меня фирмы Samsung, то программу я выбрал: pwgen-samsung.exe.
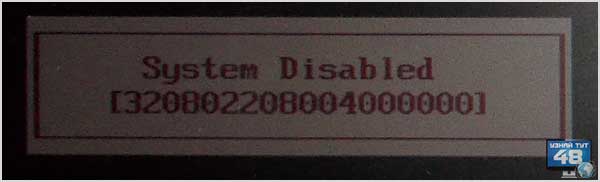
Сначала я три раза ввел неверный пароль, чтобы узнать код ошибки, который мне система любезно предоставила. Затем я запустил командную строку, нажав клавиши Win+R и введя команду CMD.
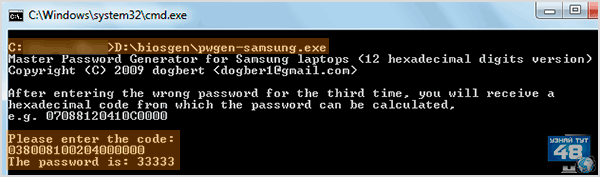
В ней я запустил свою программу, в которой было указано ввести код, что я и сделал. Затем нажал Enter, после чего я увидел тот пароль, который вводил в БИОС системы. Как видите такая программа работает и пароль с ее помощью узнать можно.
Если у вас не получается сбросить пароль BIOS, тогда лучше всего ноутбук отдать в сервисный центр, чтобы этим вопросом занялись специалисты.
Проблема 1:
К сожалению, не всегда получается установить Windows 7 на накопители с GPT-оглавлением — некоторые ноутбуки просто не позволяют установить Windows 7 при включенном UEFI-boot. Не получится установить Windows 7 на GPT диски с неоригинального диска (к примеру, с диска, где собраны образы с разными редакциями Windows 7), а также с «не UEFI» загрузочной флешки (можно создать флешку с UEFI загрузчиком, но далеко не каждому пользователю это под силу). Поэтому, проще всего деактивировать вышеуказанный(-ые) пункт(-ы) UEFI-boot (и/или Secure-boot) в БИОС материнской платы ноутбука или компьютера и тогда Windows 7 установится без проблем. Активация «UEFI-boot» позволяет создавать служебный UEFI-раздел на целевом накопителе с GPT (GUID Partiton Table) оглавлением. Соответственно, деактивация позволяет устанавливать Windows 7 на диски с MBR разметкой.
|
|
|
|
|
|
Примеры
В некоторых случаях в настройки BIOS можно зайти из сервисного меню Windows 8. Попасть в него можно выполнив штатную перезагрузку с зажатой клавишей Shift.
Меню Exit
| Меню Exit |
Этот последний, самый простой пункт меню BIOS предлагает следующие возможности.
- Exit & Save Changes – выйти и сохранить изменения.
- Exit & Discard Changes – выйти и отменить все изменения, сделанные за последний сеанс.
- Load Setup Default – установить заводские настройки BIOS.
- Discard Changes – отменить все изменения, сделанные за последний сеанс, и продолжить работу с BIOS.
В данной статье мы рассмотрим такую опцию BIOS, как Discard changes. Обычно она находится на последней вкладке настроек BIOS, которая называется Exit. Многие пользователи не знают для чего нужна эта опция, несмотря на то что она практически полностью копирует Exit&Discard changes.
Настройки биоса на компьютере по умолчанию
После подключения к сети вашего персонального друга (компьютера) начинается загрузка основной ОС, затем подключается винчестер, с которого загружается «Виндоус» или другая ОС. Настройки биоса не включаются автоматически на персональном устройстве.
Для входа в этот режим настроек необходимо после включения компьютера подождать одиночный звуковой сигнал или начало надписи о загрузке, а затем несколько раз нажать кнопку «F2» или «DEL (Delete)» (зависит от «материнки»). Правильный вариант высвечивается внизу экрана.
После этого включаются настройки биоса на компьютере по умолчанию. Количество и названия основных пунктов меню, расположенных вверху таблицы настроек bios, могут отличаться. Мы рассмотрим основные разделы и подразделы одного из вариантов такого меню, которое состоит из пунктов:
- Main — выбор даты, времени, жестких дисков и подключенных накопителей.
- Advanced — выбор этого пункта позволит выбрать и поменять режимы:
- процессора (например, разогнать его);
- памяти;
- портов (входов-выходов) компьютера.
- Power — изменение конфигурации питания.
- Boot — изменение загрузочных параметров.
- Boot Setting Configuration (Boot) — выбор параметров, влияющих на быстроту загрузки ОС и на определение мыши и клавиатуры.
- Tools — специализированные настройки. Например, обновление с «флешки».
- Exit — Выход. Можно записать изменения и выйти из bios или оставить все как было (по умолчанию).
Как зайти в БИОС(BIOS) на ноутбуке.
Чтобы зайти в БИОС на ноутбуке, нужно придерживаться тех же правил, что и при входе на стационарном компьютере. На экране также появляются подсказки, которые нужно внимательно смотреть и команды клавиши работают те же самые, за редким исключением.
Если вы не можете посмотреть начальный экран при загрузке системы на ноутбуке и стандартные клавиши F2 и Delete не срабатывают, тогда я рекомендую вам обратиться за помощью на сайт производителя вашего ноутбука и по названию его модели вы быстро найдете способ открыть программу настройки системы.
Вот несколько примеров, которые я взял из руководства пользователя ноутбука разных фирм.

Производители ноутбуков фирмы HP рекомендуют при загрузке системы быстро нажать на клавишу Esc и затем сразу на F10. Данная инструкция не привязана к конкретной модели, так что можно сделать вывод, что она написана сразу для нескольких моделей этой фирмы.

На ноутбуке Lenovo B560 для входа в BIOS нужно нажать клавишу F2.
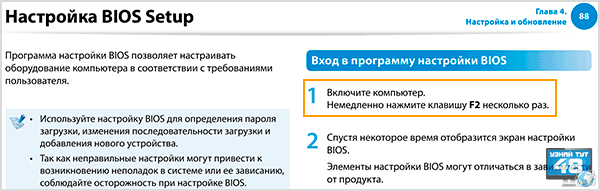
Производители ноутбуков Samsung рекомендуют для входа в программу настройки системы, в самом начале загрузки несколько раз нажать клавишу F2.

На ноутбуке Asus, при загрузке системы, нужно нажать на клавишу F2.

И на ноутбуке фирмы Dell, также при загрузке системы нужно нажать на F2, чтобы войти в системные настройки ноутбука.
Конечно, это не единственные клавиши, которые нужно нажать чтобы войти в утилиту системных настроек, есть и другие комбинации клавиш.
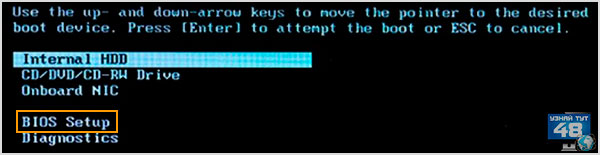
Например, на некоторых моделях ноутбуков можно нажать клавишу F12, чтобы открыть меню, где можно выбрать с какого девайса нужно временно загрузить компьютер и в этом меню будет пункт, перейдя по которому вы зайдете в BIOS. Но чтобы вам получить самую точную информацию о вашей модели, я рекомендую обратиться на сайт производителя, где вы обязательно найдете ответ на свой вопрос.
Предлагаю вашему вниманию еще несколько клавиш с помощью которых можно войти в программу настройки системы.
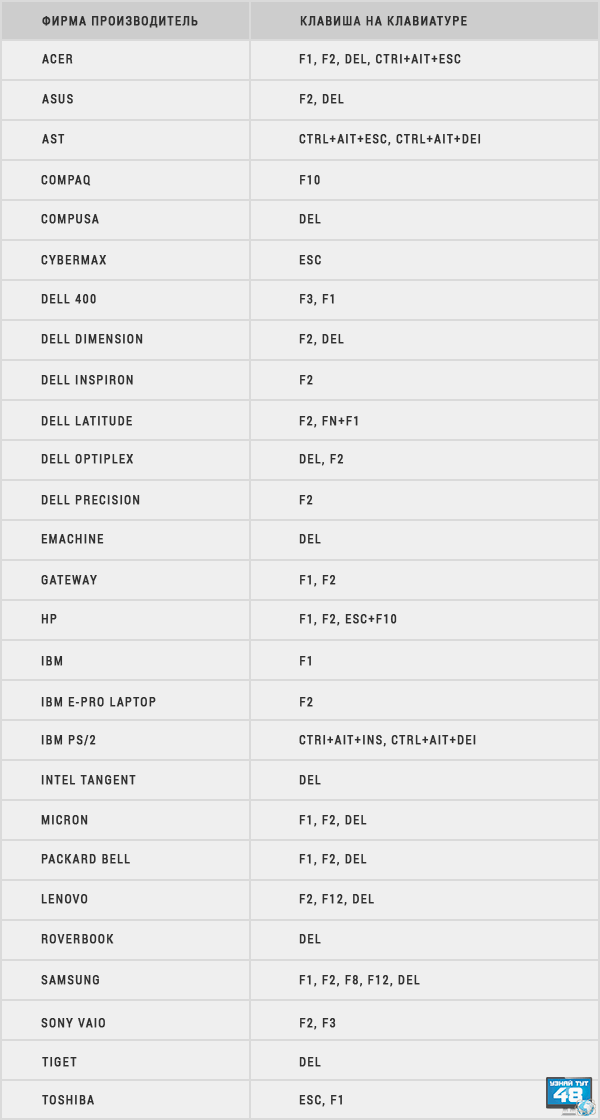
Здесь вы можете увидеть названия фирм и клавиши, которые использует данная фирма на своих ноутбуках.

И небольшое дополнение, где вы можете посмотреть, какие клавиши используют производители BIOS для своих программ. Вы можете сохранить эти изображения, чтобы они всегда были под рукой и вы сможете войти в BIOS любого компьютера и ноутбука.
Пошаговая инструкция по правильной настройке BIOS на компьютере
BIOS является системной программой, вшитой в специальный чип, расположенный на материнской плате любого компьютера. Настройка bios позволяет немного подкорректировать некоторые параметры вашего ПК и увеличить его работоспособность.
Бытует неправильное мнение, что настройка bios собьется при отсутствии напряжения. Чтобы этого не случилось, на «материнку» ставят литиевый аккумулятор или специальную батарейку, поддерживающую настройки биоса на компьютере по умолчанию. Эта программа является посредником и обеспечивает взаимодействие устройств с ОС. А как же включить bios?
Как настроить биос — основные разделы
MAIN — раздел для:
- непосредственной корректировки временных данных;
- определения и изменения некоторых параметров винчестеров (жестких дисков) после их выбора с помощью «стрелок» клавиатуры и нажатия кнопки «Ввод» (Enter). Рисунок 1.

В меню Main BIOS Setup вы попадаете сразу, как зайдете в БИОС
Если вы хотите перестроить режимы винчестера, то после нажатия кнопки «Ввод» вы попадете в его меню по умолчанию. Для нормальной работы необходимо выставить «стрелками» и кнопкой «Ввод» в пунктах:
- LBA Large Mode — Auto;
- Block (Multi-Sector Transfer) — Auto;
- PIO Mode — Auto;
- DMA Mode — Auto;
- 32 Bit Transfer — Enabled;
- Hard Disk Write Protect — Disabled;
- Storage Configuration — желательно не изменять;
- SATA Detect Time out — изменять нежелательно.
- Configure SATA as — выставить на AHCI.
- System Information — данные о системе, которые можно почитать.
ADVANCED — раздел непосредственных настроек основных узлов компьютера. Рисунок 2. Он состоит из подразделов:
- JumperFree Configuration — из него (нажатием кнопки «Ввод» (Enter)) попадаем в меню Configure System Frequency/Voltage, которое позволяет настраивать модули памяти и процессор. Оно состоит из пунктов:
- AI Overclocking (режимы Auto и Manual) служит для разгона процессора вручную или автоматически;
- DRAM Frequency — изменяет частоту (тактовую) шины модулей памяти;
- Memory Voltage — ручная смена напряжения на модулях памяти;
- NB Voltage — ручная смена напряжения на чипсете.
- CPU Configuration — при нажатии кнопки «Ввод» (Enter) открывается меню, в котором можно просматривать и изменять некоторые данные процессора.
- Chipset — менять не рекомендуется.
- Onboard Devices Configuration — смена настроек некоторых портов и контролеров:
- Serial Portl Address — смена адреса COM-порта;
- Parallel Port Address — смена адреса LPT-порта;
- Parallel Port Mode — смена режимов параллельного (LPT) порта и адресов некоторых других портов.
Что делать если для входа в БИОС требуется пароль
Пароль при входе в БИОС обычно не устанавливается, но некоторые производители или ремонтные фирмы защищают вход таким образом. Самый простой способ — ввести требуемую комбинацию, но зачастую она утеряна или вовсе неизвестна. В таких случаях приходится выключать компьютер, снимать крышку системного блока и вынимать батарейку, питающую CMOS-память. Именно в ней содержится пароль. Вынув батарейку, надо на 15 секунд замкнуть контакты её гнезда. Это обнулит CMOS и сбросит пароль. После этого батарейку устанавливают на место, собирают компьютер, включают его и заходят без пароля.
Необходимо помнить, что все изменения, произведённые в БИОС, могут вывести компьютер из строя. Не имея представления о том, что произойдет при изменении того или иного параметра, не следует ничего предпринимать. Попытки действовать по принципу «а что будет, если…» в данном случае совершенно недопустимы. Если нет уверенности, что всё делается правильно, лучше обратиться к специалистам. Это поможет решить проблему, сохранив работоспособность компьютера, в частности — его аппаратной части.
Что такое БИОС и для чего он нужен
БИОС (BIOS, англ. BasicInput/Output System) — это система ввода-вывода информации, осуществляющая взаимосвязь между «железом» и операционной системой компьютера. Она содержит информацию о составе, конфигурации и текущем состоянии всех элементов компьютера, определяет порядок загрузки операционной системы, выполняет диспетчерские функции по мониторингу систем и безопасности. Код БИОС находится на специальной микросхеме с соответствующей маркировкой, расположенной на материнской плате. Его можно обновить, т.е. перезаписать, но это мероприятие сложное и рискованное.

Для изменения порядка загрузки системы (используется при переустановке ОС, установленной на Вашем ПК), войдите во вкладку Boot
Наиболее частое обращение пользователя к БИОС — изменение порядка загрузки системы. При установке ОС с флешки необходимо установить загрузку с USB первым номером, иначе после первой перезагрузки компьютер установит старую систему и процесс пойдет по бесконечному кругу. Кроме этого, могут быть выполнены другие действия:
- Изменение или возврат к заводским (оптимальным) настройкам.
- Изменение режима работы процессора.
- Получение информации о температуре процессора.
- Управление режимом работы вентиляторов.
- Включить/отключить некоторые порты или функции и т.д.
После произведённых изменений программа предложит на выбор сохранить их или оставить настройку неизменной. Для этого понадобится нажать соответствующие клавиши.
Внимание! Внесение изменений в настройки БИОС может кардинальным образом изменить режим работы материнской платы и процессора. Для неподготовленного пользователя такой шаг чреват нежелательными последствиями, вплоть до окончательного вывода компонентов из строя
Без точного знания и понимания сути своих действий ничего менять не следует.
Как зайти в настройки БИОСА (UEFI) на Windows 10
Сегодня рассмотрим, как зайти в БИОС на Windows 10 или его обновленный аналог — UEFI, воспользовавшись как известными с предыдущих операционных систем методами, так и новыми, которые появились в Windows 8/10. Отметим, что разницы между входом между устаревшим (BIOS) и новым (UEFI) интерфейсом нет.
Зачем нужен БИОС?
BIOS представляет собой набор микропрограмм, вшитых в несколько микросхем. Они предназначены для конфигурирования и самотестирования аппаратных компонентов компьютера, а также взаимодействуют с загрузчиком операционной системы, передавая ему данные о загрузочной записи. Микросхемы, представляющие собой БИОС, располагаются на незначительной площадке материнской платы, ведь именно она координирует работу всех аппаратных компонентов компьютера и портативных устройств.
Знакомиться с вариантами входа в BIOS будем на примере микропрограмм с обновленным интерфейсом и расширенным функционалом, которые именуются UEFI.
Заходим в БИОС из-под графического интерфейса операционной системы
Ввиду того, что в «десятке» появился алгоритм быстрого запуска системы, который представляет собой модификацию гибернации, во время запуска компьютера окно с предложением войти в настройки BIOS не отображается. Потому классический метод, кликнуть по F2, Del или иной клавиши, здесь не работает. Несмотря на это, получить возможность изменить нужные настройки просто.
Метод работает только в случаях, когда пользователь может попасть на рабочий стол или же загрузочный экран (Windows 10 исправно загружается), где отображается форма для ввода пароля.
При наличии возможности увидеть рабочий стол, заходим в меню «Параметры». Для этого можно использовать сочетание клавиш Win+I, контекстное меню Пуска или кликнуть по иконке уведомлений и выбрать вариант «Все параметры». Заходим в раздел «Обновление и безопасность» и активируем вкладку «Восстановление».
Здесь, сохранив все данные, нажимаем по кнопочке «Перезагрузить сейчас», размещенной в способах запуска Windows 10. После перезагрузки ПК появится аналогичный (как на скриншоте ниже) или очень схожий экран с синим фоном.
Выбираем пункт «Диагностика», переходим в «Дополнительные параметры» и вызываем меню, позволяющее изменять настройки интегрированного в материнскую плату программного обеспечения. Далее перезагружаемся для входа в обновленный BIOS, если используете материнскую плату с красивым графическим интерфейсом базовой системы ввода/вывода.
Перезагрузившись, компьютер отобразит окно с настройками БИОСа или UEFI в зависимости от даты выпуска материнской платы.
Для пользователей, не имеющих возможности загрузиться до экрана входа, существует иной метод попасть в BIOS: на экране авторизации жмём по кнопке питания, зажимаем Shift и нажимаем «Перезагрузка». После запустится окно особых вариантов запуска системы, о чем речь шла выше.
Вызываем BIOS во время запуска системы
Классическим вариантом посетить настройки БИОСА является клик по клавише Del (Delete) для большинства ПК, реже встречаются F9 и F11, или же F2 для портативных устройств на экране после самотестирования аппаратной оболочки компьютера.
Как правило, после подачи питания и самотестирования оборудования отображается надпись «Press X key», здесь Х — та самая кнопка вызова БИОСА. Вдруг такое окно не появляется, попробуйте воспользоваться вышеперечисленными клавишами или изучите инструкцию по эксплуатации материнской платы. Еще одной причиной проблемы является активная опия быстрого запуска Windows 10. Для ее отключения следуйте итерациям следующего алгоритма.
1. Заходим в «Панель управления» и вызываем «Электропитание».
2. Жмём по кнопке задания действия клавишам питания.
4. Снимаем флажок, стоящий возле опции «Включить быстрый запуск».
5. Сохраняем внесенные изменения и перезагружаемся.
6. После вызываем БИОС при помощи, указанной на экране или в руководстве к ноутбуку/материнской плате клавиши.
При использовании дискретного видеоадаптера экран с настройками BIOS может и не отображаться, как и данные о вызывающей его клавише. Здесь выручит подключение монитора к интегрированной в материнскую плату или центральный процессор видеокарте.
Как войти в BIOS (UEFI) на Windows 10 через командную строку?
Этот способ хорош тогда, когда по какой-то причине Windows 10 не желает перезагружаться ни одним из стандартных методов, описанных выше. Ваш случай? Тогда проделываем следующее.
- Идем в «Пуск» и в поле поиска набираем CMD.
- Щелкаем по появившейся иконке командной строки правой кнопкой и выбираем «Запуск от имени администратора».
- Задаем команду: shutdown.exe /r /o (она перезапустит компьютер).
- Попадаем в уже знакомое нам меню «Выбор действий» и проделываем все описанные выше пункты (по очереди нажимаем «Диагностика» / «Дополнительные параметры» / затем «Параметры встроенного ПО UEFI» / наконец, «Перезагрузить»).
Настройки биоса на компьютере по умолчанию
После подключения к сети вашего персонального друга (компьютера) начинается загрузка основной ОС, затем подключается винчестер, с которого загружается «Виндоус» или другая ОС. Настройки биоса не включаются автоматически на персональном устройстве.
Для входа в этот режим настроек необходимо после включения компьютера подождать одиночный звуковой сигнал или начало надписи о загрузке, а затем несколько раз нажать кнопку «F2» или «DEL (Delete)» (зависит от «материнки»). Правильный вариант высвечивается внизу экрана.
После этого включаются настройки биоса на компьютере по умолчанию. Количество и названия основных пунктов меню, расположенных вверху таблицы настроек bios, могут отличаться. Мы рассмотрим основные разделы и подразделы одного из вариантов такого меню, которое состоит из пунктов:
- Main — выбор даты, времени, жестких дисков и подключенных накопителей.
- Advanced — выбор этого пункта позволит выбрать и поменять режимы:
- процессора (например, разогнать его);
- памяти;
- портов (входов-выходов) компьютера.
- Power — изменение конфигурации питания.
- Boot — изменение загрузочных параметров.
- Boot Setting Configuration (Boot) — выбор параметров, влияющих на быстроту загрузки ОС и на определение мыши и клавиатуры.
- Tools — специализированные настройки. Например, обновление с «флешки».
- Exit — Выход. Можно записать изменения и выйти из bios или оставить все как было (по умолчанию).
Модели материнской платы
Как зайти в БИОС на ПК в соответствии с моделью материнской платы — об этом стоит узнать. В большинстве моделей компов или ноутбуков предусмотрен вход в BIOS нажатием клавиши «Delete». Но есть и иные способы. Старая модель материнской платы, созданная для компа на базе Windows XP или 7, запустится не сразу. На мониторе в течение пары секунд будет отображаться эмблема изготовителя, а в нижней части дисплея будет написано, какую клавишу следует нажать, чтобы попасть в настройки.
На новых компьютерах и ноутбуках заставки не бывает. Нужно знать, как зайти в БИОС на Виндовс XP 8 или 10. Сразу нужно пробовать нажимать «Delete», если ничего не получается, то можно попробовать некоторые сочетания клавиш.
Настройка BIOS ноутбука Asus K51AE
Добрый день.
Сейчас вы увидите в фотографиях, как можно настроить BIOS ноутбука Asus K51AE для загрузки с флешки или привода в дальнейшим установки программного обеспечения или каких либо других действий.
И так, если у вас включен ноутбук, то пускаем на перезагрузку (или выключен включаем) во время появления логотипа Asus нажимаем клавишу F2.
Как вариант, что бы не пропустить возможность входа в BIOS вы можете сделать так, нажать кнопку включения и тыкать клавишу F2 до появления такого изображения,то бишь самого биоса.

Дальше переходим в вкладку BOOT.
Здесь мы видим.

Если вы хотите дать приоритет загрузки с флешки, то бишь установить винду с флеш носителя, то заходите в Hard Disk Drives, а если хотите установить приоритет запуска с привода DVD,то можете пропустить данный этап.

Что здесь мы видим — это все подключенные накопительные устройства, то есть флешки, жесткие диски и т.п.
И так находим свою флешку, и ставим на первое место её. В данном примере у меня флешка называется JetFlash Transcend.
P.S.: Если не ошибаюсь приоритет выставляется клавишами + и — или кнопкой Enter и там выбираете устройство, но в общем с права есть столбик «справка», там можете точно прочитать как выставить устройство.
Дальше нажимаем Esc и переходим в вкладку Boot Device Priority.
Здесь видим, а хотя может не сходится данное фото с Вашим изображением на экране ноутбука.
Но вообщем, если Вы хотите осуществить загрузку с флешки то выставляете приоритет Hard Drive,а если Вам нужно загрузится с диска, то выбираете CD/DVD.

После этого нажимаете на клавишу F10 и появится следующие окошко.

Здесь биос спрашивает, точно ли Вы хотите сохранить настройки. Выбираем ОК и ноутбук перезагружается и происходит запуск с нужного устройства нам.
Вот так легко и просто мы настроили BIOS для загрузки с флешки или привода на ноутбуке Asus K51AE.
wintoflash.ru
Признаки наличия ошибок
Беспокоиться о неисправности системы можно тогда, когда при запуске компьютера происходит одно из следующих событий:
- при активации кнопки питания нет никакой реакции (стоит также проверить, как она подключена);
- компьютер запускается, однако экран никак не реагирует, а сам BIOS издает сигналы об ошибке;
- при старте устройства появляется сообщение об ошибке; кнопки клавиатуры не реагируют;
- компьютер запускается без ошибок, но слишком быстро; без возможности загрузить BIOS.
Далее будут перечислены некоторые причины того, почему BIOS не может быть запущен. Также будут приведены способы решения некоторых из них.
Как войти в BIOS Setup
Для входа в программу Setup нужно сразу после включения компьютера зажать кнопку «Delete» на клавиатуре. На некоторых материнских платах и ноутбуках для этого используются клавиши «F2», «F10» или «Esc». Какую именно кнопку нажимать можно прочитать в сообщениях, появляющихся сразу после включения компьютера.
Если вы не успеваете прочитать, то нажмите кнопку «Pause» на клавиатуре для приостановки загрузки. Продолжить загрузку можно нажатием любой клавиши. Если вы нажмете клавишу, предназначенную для входа в Setup, то сразу же попадете в программу настройки материнской платы.
Стандартные методы
Частой причиной, по которой возникает необходимость войти в микропрограмму, является активация устройств и принудительная установку загрузки с диска или флеш-устройства.
На вопрос, как запустить БИОС на компьютере, ответят несколько традиционных методов, связанных с применением клавиатуры. Существует схема действий, как попасть в BIOS:
- Перезагрузить либо выключить ПК. Если выбрано выключение, то потом его нужно снова запустить. Как только будет нажата кнопка питания, нужно кликнуть по клавише F2. На дисплее отображается системное меню микропрограммы.
- Отыскать в нижней части дисплея надпись на первом этапе запуска. До того как она пропадет (а это происходит очень быстро) и ЭВМ продолжит загружаться, требуется кликнуть по кнопке «Delete». А если ничего не будет происходить то придется нажимать клавишу «F1» либо «F2».





