Как выключить компьютер через определенное время
Содержание:
- Используем стандартные средства windows для установки таймера
- Выключение компьютера в Linux
- Таймер выключения
- Выключать ли компьютер на ночь?
- Как сделать, чтобы компьютер выключился через определенное время? Опции Windows
- Запускаем таймер выключения компьютера Windows 7 в диалоговом окне «Выполнить» — 1 способ
- Способ 3: Программы сторонних производителей
- Ставим таймер выключения инструментами Windows
- Другой вариант ввода команд
- Таймер выключения Windows 10
Используем стандартные средства windows для установки таймера
Для активации таймера не обязательно скачивать сторонние утилиты. Можно обойтись стандартными средствами операционной системы. Есть несколько способов, как это можно сделать.
Команда «Выполнить»
Самый простой способ — выполнить команду с помощью сочетания клавиш Win+r. Порядок действий, следующий:
- Ввести команду shutdown -s -t 3600
После этого в трее появится системное сообщение. В нем будет указана дата и время отключения, а также отсчет времени.

Чтобы отменить автоматическое отключение, необходимо выполнить команду Shutdown -a . Если все сделать правильно, в трее появится системное сообщение, подтверждающее отмену.
Внимание!
Значение нужно вводить в секундах, то есть: 1 час = 3600 секунд 1 час 30 минут = 5400 секунд 2 часа = 7200 секунд
Создание bat файла
Если часто пользоваться таймером, то регулярно набирать команду на клавиатуре может быть неудобно. Чтобы упростить задачу, можно прописать команду отключения в bat-файл. Тогда, чтобы включить таймер, потребуется только запустить созданный файл. Чтобы пользоваться таймером через bat-файл, нужно записать в стандартном текстовом редакторе ту же самую команду Shutdown -s -t
с указанием времени отключения. Порядок действий, следующий:
- Открыть блокнот;
- Записать команду и время;
- Нажать «Файл» — «Сохранить как»;
- Добавить название, поставить точку и прописать расширение «bat», так же не забудьте изменить кодировку на ANSI.
Чтобы отключить таймер, можно набрать команду Shutdown -a с помощью сочетания клавиш Win+r или создать с этой командой отдельный bat-файл. Также хорошей идеей будет создать несколько bat-файлов с разным временем таймера.

Планировщик заданий
Команда Shutdown позволяет только настроить единоразовую отсрочку отключения питания. Если компьютер нужно постоянно отключать в определенное время, можно воспользоваться планировщиком заданий. Вот, как его нужно настроить:
- Нажать Win+R и набрать команду taskschd.msc ;
- Выбрать действие «Создать простую задачу»;
- Придумать имя задачи (писать описание не обязательно) и нажать далее;
- Задать тригер для запуска задания и установить дату, с которой таймер должен начать работать;
- Указать в качестве действия «Запустить программу»;
- Написать в строке команду Shutdown и указать аргумент-s .
- Проверить данные и нажать «Готово».
Прервать выключение компьютера по таймеру можно в библиотеке планировщика заданий. Для этого в разделе «Выбранный элемент» нужно нажать «Отключить»

Создание ярлыка
Вместо того, чтобы создавать bat-файл можно создать ярлык и вынести его на рабочий стол. Для этого понадобится прописать все ту же команду. Вот порядок действий:
- Создать ярлык на рабочем столе;
- Ввести команду Shutdown -s -t и указать нужное время в секундах;
- Нажать «Далее» и задать имя для ярлыка, нажать готово.
Принцип отключения таймера такой же, как и у bat-файла. Можно отменить его командой Shutdown -a с помощью сочетания клавиш Win+r, а можно создать с этой командой отдельный ярлык.

Выключение компьютера в Linux
1. shutdown
Самая простая и самая часто используемая команда выключения компьютера linux, отключит компьютер немедленно:
Как видите, используется обычное выключение, и константа времени now, тоесть сейчас.
Теперь попробуем запланировать выключение компьютера linux через пять минут:
Мы запланировали вывод сообщения перед выключением. Чтобы отменить команду shutdown выполните:
Точно так же мы можем указать точное время выключения, например в девять вечера:
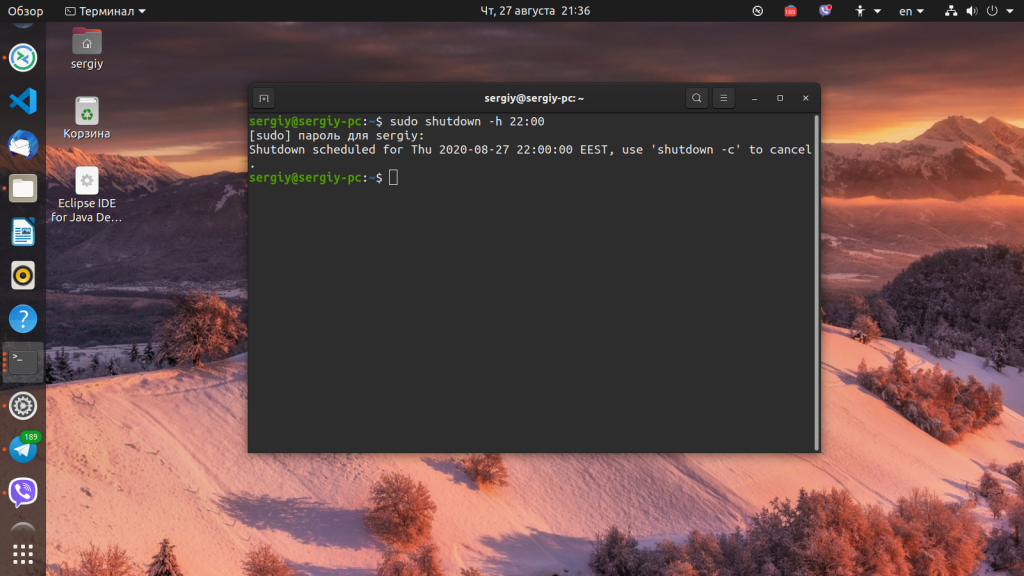
Как я уже говорил, не только команда shutdown linux умеет выключать компьютер, есть еще несколько утилит способных на это. Рассмотрим их тоже.
2. reboot
Команда reboot обычно используется для перезагрузки системы, но она также умеет выключать компьютер. Мы не будем ее подробно рассматривать, потому, что она еще проще команды shutdown. Для выключения нужно задать опцию -p:
3. halt
Эта команда тоже выключает компьютер. Только делает она это очень по-своему. Она не выполняет никаких подготовительных действий перед выключением, а просто отключает питание:
Использование halt может повредить систему
5. SysRQ
Помните, в начале статьи, я говорил о сочетании клавиш для включения компьютера? Рассмотрим этот вопрос подробнее.
SysRQ — это подсистема, реализованная на уровне ядра. Ядро обрабатывает все нажатия клавиш, а с помощью этой подсистемы, оно может принимать от пользователя команды, даже когда система полностью зависла. Основное предназначение этой подсистемы — работа с компьютером в проблемных ситуациях, например, если вы думаете что ваш компьютер заразил вирус, или компьютер завис и его нужно выключить. Для доступа к SysRq используются сочетания клавиш Alt+PrtScr+номер
Самое интересное, что мы можем выполнить безопасное выключение компьютера linux. Для этого зажмите клавиши Alt + PrtScr и поочередно нажимайте:
- R — разблокировать клавиатуру;
- E — послать всем процессам сигнал SIGTERM;
- I — послать всем процессам сигнал SIGKILL;
- S — перенести все данные из кеша файловых систем на диск;
- U — перемонтировать файловые системы только для чтения;
- B — перезагрузить.
Также вместо всего этого можно воспользоваться сочетанием клавиш Alt+PrtScr+O, в таком случае, вся процедура будет выполнена автоматически, эта команда поддерживается не всеми ядрами.
6. Графический интерфейс
Выключить компьютер в графическом интерфейсе ещё проще. Для этого кликните по иконке выключения в правом верхнем углу, а затем выберите Выключить/Завершить сеанс, затем Выключение.. и снова Выключить:
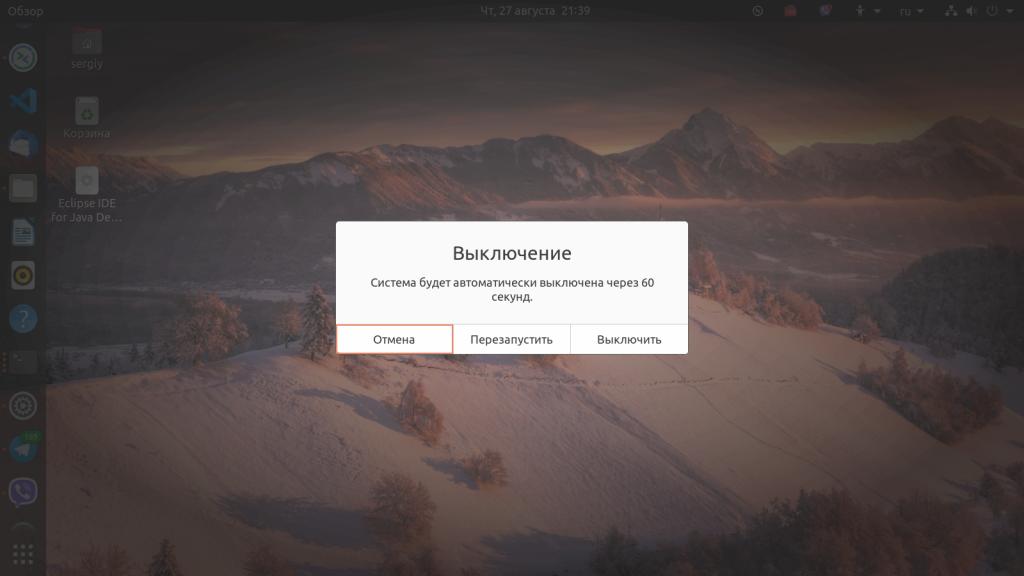
Таймер выключения
У этой программы простое название, строгий интерфейс, все настройки автозапуска русскоязычные, так что многие пользователи отдают предпочтение именно ей. Из минусов можно отметить, что в некоторых случаях во время установки продукт загружает дополнительное ПО и пользуется принудительным закрытием всех программ (об этом предупреждает). Иными словами, если в момент отключения пользователь с чем-то работает, он не успеет это сохранить.

Загрузить можно с любого сайта, специализирующегося на распространении ПО.
Автор рекомендует:
- Зайти в ВК невидимым с компьютера
- Создать гостевую учетную запись на Windows 10
- Убрать пароль при выходе из спящего режима в Windows 10
- Создать идеально чистый рабочий стол Windows 10
- Удалить учетную запись Майкрософт в Windows 10 с компьютера
- Отключить UAC Windows 10 – контроль учетных записей
Выключать ли компьютер на ночь?
Если у Вас стационарный компьютер, Вы с ним не работаете, нет незавершенных задач, то есть ПК никак не используется среди ночи – почему бы его не выключить? Таким образом совсем на немного сократится расход коммунальных услуг, но существенно увеличится срок службы компьютерного оборудования. В режиме сна многие ПК могут находиться лишь несколько часов.
Если у Вас ноутбук, и он тоже никак не используется среди ночи – то тут многое зависит от того, насколько срочно он будет впоследствии востребован. Если Вы используете его в бизнесе – выключать среди ночи было бы неразумно, так как в любое время, или просто рано утром нужен будет доступ к определенным программам, и ждать, пока включится ноутбук, никто не станет – клиент или откажется от Ваших услуг, или перенесет время на более поздний, а может даже и на неопределенный срок.
А вот при использовании ПК в домашних условиях – было бы лучше не переводить его в режим сна, а именно выключать. Таким образом информация не будет каждый раз восстанавливаться или теряться, а многие ошибки, возникающие вследствии долгого периода работы на ПК, могут ни разу себя не проявить.
Как сделать, чтобы компьютер выключился через определенное время? Опции Windows
Даже в ОС от Microsoft есть таймер, который можно задействовать для достижения этой цели. Но сделать это не так просто, как кажется на первый взгляд. Здесь целая эпопея. Поэтому будет лучше, если мы представим весь процесс пошагово, в виде пунктов.
Идем в меню «Пуск» и ищем пункт «Выполнить». В строке вводим сочетание «cmd».

Теперь мы в командной строке Windows. Все дальнейшие действия мы будем выполнять именно здесь. Для начала вводим «shutdown \?». Эта команда позволит нам понять с какими ключами можно использовать «shutdown».

Изучив ключи, можно соорудить команду выключения, которая отключит ПК через определенный промежуток времени. Команда будет иметь такой вид: «shutdown -s -t -N». Буква N в данном случае равна количеству времени, через которое ПК отключится. Время прописывается в секундах. Если вам нужно, чтобы компьютер выключился через пять минут, то команда будет выглядеть так: «shutdown -s -t 3600».

Можно создать ярлык для выключения машины через определенное время. Для этого нужно щелкнуть правой кнопкой мыши по рабочему столу и выбрать пункт «Создать», подпункт «Ярлык». В поле с адресом расположения объекта указываем путь «C:\Windows\System32\shutdown.exe -s -t 3600».

После создания ярлыка можно будет назначить ему любую иконку. После запуска ярлыка компьютер выключится ровно через пять минут. Точно так же можно задать различное время до отключения машины. Причем выключение будет происходить по всем правилам с обязательным сохранением всех нужных данных.
Запускаем таймер выключения компьютера Windows 7 в диалоговом окне «Выполнить» — 1 способ
Один из самых простых способов для выключения компьютера в определенное время: использование команды, введенной в диалоговое окно «Выполнить». Подробнее о командах, которыми можно воспользоваться в окне «Выполнить» читайте здесь.
- Нажмите на клавиатуре на клавиши «Win» + «R».
- В окне «Выполнить», в поле «Открыть» введите команду: «shutdown -s -t X» (без кавычек), а затем нажмите на кнопку «ОК». «X» — время в секундах до автоматического отключения компьютера.

- На экране появится окно с предупреждением о том, что работа Windows будет завершена через определенное время, в данном случае, через 10 минут. Закройте окно с сообщением.

В назначенное время Windows 7 завершит работу на компьютере.
Способ 3: Программы сторонних производителей
Создать расписание работы компьютера можно и с помощью программ, созданных сторонними разработчиками. В какой-то мере все они дублируют функции системного планировщика заданий. Некоторые имеют значительно урезанный по сравнению с ним функционал, но компенсируют это легкостью в настройке и более удобным интерфейсом. Однако программных продуктов, способных выводить компьютер из спящего режима, существует не так уж и много. Рассмотрим некоторые из них подробнее.
TimePC
Небольшая бесплатная программа, в которой нет ничего лишнего. После установки сворачивается в трей. Вызвав ее оттуда, можно настроить расписание включения/выключения компьютера.
- В окне программы нужно перейти в соответствующий раздел и установить требуемые параметры.
В разделе «Планировщик» можно настроить расписание включения/выключения компьютера на неделю.
Результаты выполненных настроек будут видны в окне планировщика.
Таким образом, включение/выключение компьютера будет запланировано независимо от даты.
Auto Power-on & Shut-down
Еще одна программа, с помощью которой можно включать компьютер на автомате. Русскоязычный интерфейс по умолчанию в программе отсутствует, но в сети можно найти для нее русификатор. Программа платная, для ознакомления предлагается пробная 30-дневная версия.
- Для работы с ней в главном окне нужно перейти на вкладку планировщика (Scheduled Tasks) и создать новую задачу.
Все остальные настройки можно сделать в появившемся окне. Ключевым моментом здесь является выбор действия «Power on», что и обеспечит включение компьютера с заданными параметрами.
WakeMeUp!
Интерфейс данной программы имеет функционал, типичный для всех будильников и напоминалок. Программа платная, пробная версия предоставляется на 15 дней. К ее недостаткам следует отнести длительное отсутствие обновлений. В Windows 7 ее удалось запустить только в режиме совместимости с Windows 2000 с административными правами.
- Чтобы настроить автоматическое пробуждение компьютера, в ее главном окне необходимо создать новую задачу.
В следующем окне нужно установить необходимые параметры пробуждения. Благодаря русскоязычному интерфейсу, какие действия нужно производить, интуитивно понятно любому пользователю.
В результате произведенных манипуляций, новая задача появится в расписании программы.
На этом можно закончить рассмотрение способов автоматического включения компьютера по расписанию. Приведенной информации достаточно, чтобы сориентировать читателя в возможностях решения данной проблемы. А какой именно из способов выбрать — решать ему самому.
Опишите, что у вас не получилось.
Наши специалисты постараются ответить максимально быстро.
Ставим таймер выключения инструментами Windows
Самыми, пожалуй, доступными способами установки таймера для автоматического выключения нашего компьютера являются предусмотренные в самой операционной системе полезные инструменты для решения этого вопроса. Расскажу о двух самых простейших из них.
Способ 1. Устанавливаем таймер через командную строку
Итак, для начала нам необходимо вызвать командную строку. Сделать это можно двумя способами — либо через меню «Пуск» — «Все программы» — «Стандартные» — «Выполнить», либо одновременным нажатием на клавиатуре двух клавиш «R + Win».
Вызываем окно «Выполнить» одновременным нажатием «R» и «Win»
В появившемся окне вводим следующее : «shutdown -s -t N».
Допустим, нам необходимо, чтобы ПК выключился через 10 минут, следовательно путем несложных математический вычислений в уме, получаем значение N = 600 секунд. Подставляем это значение в нашу формулу «shutdown -s -t 600», которую в таком виде и вписываем в окно «Выполнить», как показано на фото:
Записываем необходимую команду в строку «Выполнить»
Далее нажимаем «Ок» и видим, как перед нами на экране появляется сообщение о том, во сколько будет прекращена работа компьютера.
Появляется сообщение, которое предупреждает, что работа системы будет прекращена через 10 минут
Таким образом, до автоматического выключения компьютера осталось 10 минут. По истечении этого времени, ПК будет выключен, а все программы закрыты. При этом нам будет предоставлена возможность сохранить работу, как это делается и при обычном завершении сеанса и выключении компьютера в ручном режиме.
Если же вы по какой то причине передумали выключать компьютер с помощью установленного таймера, то отменить свое действие можно, снова вызвав командную строку, в которую теперь необходимо вписать команду «shutdown -a».
Чтобы отключить таймер отчета времени до выключения компьютера вводим команду shutdown -a
После выполнения этой команды, мы увидим всплывающее окно о том, что автоматическое завершение работы компьютера отменено.
Появится окно, сообщающее, что завершение работы отменено
Естественно, данный способ запуска таймера не совсем удобен для постоянного пользования. Поэтому его можно легко усовершенствовать, если проследовать такой инструкции:
-
в открывшемся окне в строку вписываем путь объекта и необходимые параметры для завершения работы системы «C:\Windows\System32\shutdown.exe-s-t600», нажимаем «Далее»;
В предложенную строку вписываем путь расположения объекта с параметрами выключения таймера
-
далее нам будет предоставлена возможность дать название нашему ярлыку — к примеру назовем «Таймер выключения», нажимаем «Готово»;
Придумываем название на свое усмотрение
Способ 2. Планировщик заданий Windows поможет автоматически выключить ПК
Еще одним несложным способом задать время для автоматического завершения работы компьютера является метод с использования планировщика заданий Windows. Для его реализации следуем пошаговому руководству:
Одновременно нажимаем клавиши «Win» и «R» и вызываем командную строку;
В появившейся строке пишем команду «taskschd.msc» и нажимаем «Ок», вызывая таким образом планировщик заданий системы Windows;
В окне «Выполнить» пишем команду «taskschd.msc» и нажимаем «Ок»
В меню справа «Планировщика заданий» выбираем опцию «Создать простую задачу»;
В планировщике заданий нажимаем «Создать простую задачу»
Теперь придумываем имя для задачи и нажимаем «Далее»;
Указываем имя задачи на свое усмотрение
Указываем триггер задачи, допустим, «однократно» и жмем «Далее»;
Задаем необходимый триггер задачи
Теперь задаем дату время для запуска задачи и нажимаем «Далее»;
Указываем дату и время, когда необходимо запустить данную задачу
Далее выбираем нужное действие — «Запустить программу», продолжаем «Далее»;
Выбираем «Запустить программу» и нажимаем «Далее»
Появляется последнее окно Планировщика заданий «Запуск программы» и строка «Программа или сценарий» , куда мы вводим такую команду «shutdown», а в строку «Добавить аргументы» пишем «-s», нажимаем «Далее».
Заполняем строки «Программа или сценарий» и «Добавить аргументы»
Теперь строго в заданное время планировщик заданий запустит программу на автоматическое выключение компьютера.
Другой вариант ввода команд
Все вышеперечисленные команды можно вводить не только в командную строку, а и в окно выполнения программ.
Выше приводится инструкция, как через него запустить командную строку, но делать это вовсе не обязательно.
Команду shutdown вместе со всеми остальными инструкциями также можно вводить в окно выполнения программ.
Чтобы её запустить, как и раньше, нужно нажать одновременно кнопки Win
и R
на клавиатуре. А дальше можно ввести точно те же команды, которые были перечислены выше.
К примеру, ввод команды для принудительного выключения будет выглядеть вот так.
Сюда тоже можно вводить более сложные инструкции, пример которых был приведён выше.
Большинство пользователей выключают компьютер классическим способом – через меню Пуск или стартовый экран Windows 8. Но, такой способ выключения компьютера удобен далеко не всегда. Иногда гораздо удобней выключить компьютер или с помощью ярлыка на рабочем столе. В данной статье мы расскажем о том, как это реализовать.
Выключение компьютера через командную строку производится с помощью команды shutdown. Команда shutdown может принимать такие параметры:
- /s – Выключение компьютера;
- /a – Отмена перезагрузки или выключения компьютера. Данный параметр можно использовать только во время ожидания выключения (выключения с задержкой);
- /h – Переход в ;
- /t xxx – Установка задержки в XXX секунд перед перезагрузкой или выключением компьютера. Позволяет ;
- /c «комментарий» – Комментарий с указанием причины выключения или перезагрузки компьютера;
- /f – Принудительное завершение всех открытых программ без предупреждения пользователя. Данный параметр используется, если для параметра /t указана задержка больше 0 секунд;
- Другие параметры, которые можно использовать для выключения компьютера через командную строку вы сможете узнать, использовав команду shutdown без каких либо параметров;
Итак, для того чтобы произвести немедленное выключение компьютера через командную строку или так называемую консоль, необходимо ввести такую команду:
Shutdown /s /t 00
Если вы хотите выключить компьютер с задержкой, то вместо нулей необходимо указать задержку в секундах:
Shutdown /s /t 60
Если вы хотите перезагрузить компьютер, то вместо параметра /s используйте параметр /r:
Shutdown /r /t 00
Для перезагрузки с задержкой используем параметр /t c указанием количества секунд:
Shutdown /r /t 60
При перезагрузке или выключении компьютера с использование задержки, на экране появляется окно с предупреждением.
Если задержка очень длительная, например 60 минут (3600 секунд), то вместо предупреждающего окна появляется всплывающее сообщение в нижнем правом углу экрана.
Во время действия задержки выключение компьютера можно остановить. Для этого в командной строке нужно ввести команду:
Shutdown /a
Нужно отметить, что команду Shutdown можно использовать не только в командной строке, но и в ярлыках. Это позволяет создать ярлык для выключения компьютера. Такой ярлык можно оставить на рабочем столе или закрепить на стартовом экране Windows 8.
Для этого откройте контекстное меню (правая кнопка мышки) и используйте функцию «Создать ярлык».
В открывшемся окне команду для выключения или перезагрузки компьютера и нажмите на кнопку «Далее».
В результате вы получите ярлык, при открытии которого ваш компьютер выключится.
Случаются ситуации, когда нам необходимо оставить наш компьютер включенным на продолжительное время. Это может быть связано с работой ПК в ночное время, когда происходит скачивание каких-либо больших файлов, или когда происходит длительная установка обновлений операционной системы — факт в том, что появляется необходимость автоматического отключения компьютера без непосредственного участия пользователя. В этом материале я расскажу, как выключить компьютер через определенное время, а также познакомлю читателя с инструментами, способными помочь нам в запланированном отключении нашего ПК по таймеру.
Выключаем компьютер автоматически по заданному времени
Таймер выключения Windows 10
В данной статье будет разбираться тема которая пригодится большинству пользователей персональных компьютеров под управлением операционной системы Windows а именно как выставить таймер отключения Windows 10 без установки лишнего программного обеспечения.
Данная опция пригодится вам в случае если вы уверены в том что будете работать за компьютером определенный промежуток времени ну и потом отлучитесь куда то. Либо, как это банально не звучало, но, если вы разрешили ребенку провести за компьютером скажем 1 час, и вы уверены в том что в итоге он вас не послушается, то функция которая будет описана ниже вам поможет в данной ситуации. Итак давайте приступим:
Выставляем таймер выключения Windows 10:
Что бы включить таймер открываем программу которая называется Выполнить, для этого в строке поиска наберите название и соответственно кликните по ней в приведенном выше списке
Далее мы пишем простую и не сложную команду под названием: shutdown -s -t
Дальше нам нужно написать время отключения компьютера в секундах, обратите внимание это очень важно. Ну например, простой математический расчет, нам нужно что бы компьютер был выключен через 1 час каждый час это 60 минут в каждой минуте по 60 секунд, то есть простым математическим умножением 60×60 мы получаем цифру 3600 секунд
Ну например, простой математический расчет, нам нужно что бы компьютер был выключен через 1 час каждый час это 60 минут в каждой минуте по 60 секунд, то есть простым математическим умножением 60×60 мы получаем цифру 3600 секунд.
ПК будет выключен через 3600 секунд, нажимаем клавишу Enter тем самым подтвердив запрос. Запрос должен выглядеть следующим образом: shutdown -s -t 3600
И видим информацию: Работа компьютера будет завершена через 60 мин.
Все, компьютер у нас будет отключен в промежутке времени который мы задали, согласитесь удобно?
Никаких дополнительных программ выключения Windows 10 устанавливать не нужно!
Но хотелось бы еще рассказать о небольшом нюансе, таймер мы поставили, но что если мы вдруг передумали, и захотели продолжить работу?
В этом случае нам необходимо снова войти в командную строку, если не хотите запускать ее через «поиск» то воспользуйтесь горячими клавишами: WIN+R жмем данное сочетание, и вновь попадаем в параметр Выполнить.
Только пишем уже немного другую команду вида: shutdown –a и кликаем Enter
После выполнения команды видим сообщение системы о том что Выход из системы отменен, соответственно мы отменили выключение и компьютер теперь не отключится На этом я заканчиваю статью, если у вас возникли вопросы пишите их в комментарии, подписываемся на новости, и не разрешаем детям очень долго пользоваться компьютером!
mixprise.ru


