Как выключить компьютер без мышки
Содержание:
- Проблемы виртуальной памяти
- Android-приложения для дистанционного управления питанием
- Зачем это нужно?
- Как выключить компьютер через командную строку?
- Используем стандартные средства windows для установки таймера
- Дополнительно
- Что делать, если компьютер завис и ни на что не реагирует?
- Часто задаваемые вопросы и советы по уходу за компьютером
- Выключение компьютера средствами Windows
- Причины для выключения компьютера
- Почему это имеет значение, выключать ли свой компьютер?
- Причины оставлять компьютер включенным
- Windows требует от программам сохранить их работу и закрыться
- Как выключить компьютер Windows 10 программно
- Пять приложений для автовыключения ПК
- Использование сторонних программ
- Проверка Windows пользователей (при выключении)
- Каковы масштабы последствий при нестандартном выключении?
- Обходимся штатными средствами
Проблемы виртуальной памяти
Система может быть настроена на автоматическое удаление файла виртуальной памяти (файла подкачки) в момент завершения работы. На некоторых компьютерах это может привести к возникновению проблем. Чтобы отключить автоматическое удаление файла подкачки, выполните следующее:
- Откройте окно редактора групповой политики (gpedit.msc)
- Раскройте ветви Computer Configuration (Конфигурация компьютера)=> Windows Settings (Конфигурация Windows) => Security Settings (Параметры безопасности).
- Сделайте двойной щелчок на записи Shutdown: Clear virtual memory page (Завершение работы: очистка страничного файла виртуальной памяти) и выберите значение Disabled (Отключено).
- Щелкните на кнопке «ОК» и закройте окно редактора групповой политики.
Android-приложения для дистанционного управления питанием
Если есть Android-смартфон или планшет, можно попробовать предлагаемый Android-приложениями функционал дистанционного управления компьютером. Такие приложения обычно предусматривают управление питанием компьютера. Эти приложения работают по принципу установки в среду Windows серверной части программного обеспечения. К которой по локальной сети или Bluetooth подключается управляющее Android-приложение. И таким вот образом обеспечивается управление на расстоянии. Ниже рассмотрим три Android-приложения для дистанционного управления компьютером. Все они предлагают различные конфигурации виртуальных пультов дистанционного управления компьютером, и среди этих пультов есть те, что управляют питанием Windows.
Зачем это нужно?
На этот вопрос есть много ответов. Если вам нужно куда-то уйти, а у вас докачивается торрент, то с помощью автоматики можно заставить ПК выключиться как раз тогда, когда закончится процесс скачивания. Или просто лень нажать на кнопку выключения. Или по каким-то причинам невозможно выключить компьютер обычным способом. В некоторых случаях человек просто забывает выключать ПК. Как бы то ни было — это очень полезная функция. И неплохо было бы включить ее в стандартный набор опций Windows. Так как сейчас для включения этой «фишки» нужно делать определенное количество лишних телодвижений.
Как выключить компьютер через командную строку?
Мы уже успели рассказать о том, что можно перезагружать компьютер, используя командную строку. А можно ли таким же образом выключить компьютер? Разумеется, можно, только для этого нужно использовать другие команды. Работает этот способ на всех версиях Windows, включая 7 и 10.
За перезагрузку, как и за выключение компьютера, отвечает команда shutdown, которую нужно вводить вместе с дополнительным параметром. Впрочем, давайте покажем на примере.
Запустите командную строку. Проще всего сделать это таким образом: нажмите Win R, затем введите команду cmd и нажмите ОК или Enter на клавиатуре.
Если не получается, нажмите «Пуск», в меню «Пуск» — «Все программы» — «Стандартные» найдите пункт «Командная строка» и нажмите на него.
Командная строка запущена, теперь переходим к выключению компьютера.
Для выключение компьютера введите команду shutdown /s и нажмите ОК.
Сразу после этого появится сообщение, где говорится о том, что компьютер будет выключен не сразу, а через минуту. Почему? Все просто — это время необходимо для того, чтобы пользователь смог сохранить все данные.
Впрочем, есть вариант для немедленного отключение компьютера, для этого используется иная команда — shutdown /s /t 00.
Как выключить компьютер через определенное время? Вам потребуется команда shutdown /s /t 600, где в качестве цифры указывается время в секундах до выключения устройства. Например, в примере указаны 600 секунд или 10 минут.
Вводите команду, нажимаете Enter, а затем видите окно, где указано точное время выключение компьютера.
Разумеется, вы можете ввести другое время. Если хотите, чтобы компьютер отключился через час, вводите команду shutdown /s /t 3600 (в одном часе — 3600 секунд).
Если вдруг понадобилось отменить выключение, это также делается с помощью командной строки — введите команду shutdown /a и нажмите Enter.
Легко? Еще бы. Главное, запомните команды.
Используем стандартные средства windows для установки таймера
Для активации таймера не обязательно скачивать сторонние утилиты. Можно обойтись стандартными средствами операционной системы. Есть несколько способов, как это можно сделать.
Команда «Выполнить»
Самый простой способ — выполнить команду с помощью сочетания клавиш Win+r. Порядок действий, следующий:
- Ввести команду shutdown -s -t 3600
После этого в трее появится системное сообщение. В нем будет указана дата и время отключения, а также отсчет времени.
Чтобы отменить автоматическое отключение, необходимо выполнить команду Shutdown -a . Если все сделать правильно, в трее появится системное сообщение, подтверждающее отмену.
Внимание!
Значение нужно вводить в секундах, то есть: 1 час = 3600 секунд 1 час 30 минут = 5400 секунд 2 часа = 7200 секунд
Создание bat файла
Если часто пользоваться таймером, то регулярно набирать команду на клавиатуре может быть неудобно. Чтобы упростить задачу, можно прописать команду отключения в bat-файл. Тогда, чтобы включить таймер, потребуется только запустить созданный файл. Чтобы пользоваться таймером через bat-файл, нужно записать в стандартном текстовом редакторе ту же самую команду Shutdown -s -t
с указанием времени отключения. Порядок действий, следующий:
- Открыть блокнот;
- Записать команду и время;
- Нажать «Файл» — «Сохранить как»;
- Добавить название, поставить точку и прописать расширение «bat», так же не забудьте изменить кодировку на ANSI.
Чтобы отключить таймер, можно набрать команду Shutdown -a с помощью сочетания клавиш Win+r или создать с этой командой отдельный bat-файл. Также хорошей идеей будет создать несколько bat-файлов с разным временем таймера.
Планировщик заданий
Команда Shutdown позволяет только настроить единоразовую отсрочку отключения питания. Если компьютер нужно постоянно отключать в определенное время, можно воспользоваться планировщиком заданий. Вот, как его нужно настроить:
- Нажать Win+R и набрать команду taskschd.msc ;
- Выбрать действие «Создать простую задачу»;
- Придумать имя задачи (писать описание не обязательно) и нажать далее;
- Задать тригер для запуска задания и установить дату, с которой таймер должен начать работать;
- Указать в качестве действия «Запустить программу»;
- Написать в строке команду Shutdown и указать аргумент-s .
- Проверить данные и нажать «Готово».
Прервать выключение компьютера по таймеру можно в библиотеке планировщика заданий. Для этого в разделе «Выбранный элемент» нужно нажать «Отключить»
Создание ярлыка
Вместо того, чтобы создавать bat-файл можно создать ярлык и вынести его на рабочий стол. Для этого понадобится прописать все ту же команду. Вот порядок действий:
- Создать ярлык на рабочем столе;
- Ввести команду Shutdown -s -t и указать нужное время в секундах;
- Нажать «Далее» и задать имя для ярлыка, нажать готово.
Принцип отключения таймера такой же, как и у bat-файла. Можно отменить его командой Shutdown -a с помощью сочетания клавиш Win+r, а можно создать с этой командой отдельный ярлык.
Дополнительно
Вот ещё несколько довольно распространенных причин:
- Иногда причиной, по которой Windows не может нормально завершить работу, является антивирусное программное обеспечение.
- Иногда причиной проблем может быть сбойное приложение.
- Убедитесь в том, что в системе установлены самые свежие обновления.
- Если в вашем компьютере установлена хотя бы одна сетевая карта, попробуйте переместить её в другой слот.
- Возможно, причиной проблемы является источник питания.
- Если Windows позволяет вам остановить работу контроллера USB для того, чтобы снизить энергопотребление, это может стать причиной проблем, возникающих в процессе завершения работы.
Далее несколько примеров продуктов, ранние версии драйверов которых часто становились причинами проблем, возникающих в процессе завершения работы Windows. В настоящее время для всех этих продуктов появились более свежие версии драйверов с исправленными ошибками. Более поздние версии драйверов можно найти на веб-узлах производителей:
- Adaptec/Roxio Easy CD Creator
- Видеокарты, основанные на nVidia
- Soundblaster Live! (Devldr32.exe)
Что делать, если компьютер завис и ни на что не реагирует?
Если компьютер завис, не включается в течение нескольких минут, изображение на экране застыло, указатель мыши не перемещается, Диспетчер задач не открывается с помощью комбинации клавиш Ctrl+Alt+Del, то в системе явно что-то пошло не так.
Даже при использовании нормально функционирующего компьютера такое может произойти – но очень редко. Действительно, в такой ситуации нет другой альтернативы, кроме как нажать и удерживать кнопку питания до полного отключения компьютера (или ноутбука).
При последующей загрузке может появиться запрос на проверку диска на наличие ошибок. Не пропускайте этот шаг, пусть система попытается самостоятельно исправить проблемы, вызванные резким отключением питания.
По возможности проверьте системный журнал на наличие сообщений об ошибках, которые могут указать на причину зависания. Повторные лаги (ошибки) являются признаком того, что в компьютере присутствуют серьезные неполадки.
Интересно:
1. Почему выключается компьютер сам по себе
2. Почему перезагрузка иногда помогает компьютеру
3. Простейшие правила эксплуатации: 12 рекомендаций, как правильно обращаться с ноутбуком
4. Бесплатная лечащая утилита Dr Web CureIt: используем, если есть подозрение на вирусы
5. Знала только, что пользоваться кнопкой включения при отключении ноутбука нельзя
Распечатать статью
Получайте актуальные статьи по компьютерной грамотности прямо на ваш почтовый ящик. Уже более 3.000 подписчиков
.
Важно: необходимо подтвердить свою подписку! В своей почте откройте письмо для активации и кликните по указанной там ссылке. Если письма нет, проверьте папку Спам
Часто задаваемые вопросы и советы по уходу за компьютером
Увеличьте общий срок службы вашего компьютера, принимая меры предосторожности, такие как предотвращение физических повреждений, периодическая перезагрузка компьютера, поддержание его чистоты и температуры/влажности помещения, в котором он находится, периодическое обновление ПО и замена компонентов, использование защиты от скачков напряжения.\
Чтобы принять правильное решение о том, следует ли выключать компьютер на ночь или нет, необходимо учитывать то, как вы ухаживаете за своим компьютером, как вы используете его, насколько сильно вы беспокоитесь об износе оборудования, какой возраст компьютера и т.д.
Рассмотрим факторы, влияющие на ваш компьютер
К факторам, которые необходимо учитывать перед принятием решения о регулярном отключении питания вашего компьютера, относятся:
- Возраст компьютера: в соответствии с кривой «ванны» самая высокая вероятность отказа компонентов происходит, когда устройство является новым, а также в конце его жизненного цикла. Теоретически это означает, что лучше всего регулярно выключать новые компьютеры, а старые компьютеры постоянно держать во включенном состоянии.
- Использование: Если вам нужен удаленный доступ к компьютеру или вы собираетесь его использовать в качестве сервера, держите устройство включенным, чтобы избежать прерывания работы. Однако если на компьютере хранится конфиденциальная информация, подумайте о том, чтобы выключить его для отключения от Интернета и возможных кибер-атак.
Забота об износе: срок службы охлаждающего вентилятора и жесткого диска будет сокращен, хотя и минимально, если он останется включенным. Если главной проблемой является долговечность вашего компьютера, выключайте его один раз в день.
Периодичность автоматических задач: автоматически выполняемые задачи, такие как сканирование, обновление и резервное копирование, не могут выполняться при выключенном компьютере. Если вы планируете такие задачи, то лучше оставить машину включенной.
Разве плохо выключать компьютер каждую ночь?
Часто используемый компьютер, который необходимо регулярно выключать, лучше всего выключать только один раз в день. Когда компьютеры загружаются после выключения питания, происходит всплеск мощности. Если делать это часто в течение дня, то можно сократить срок службы ПК. Лучшее время для полного выключения — это когда компьютер не будет использоваться в течение длительного периода времени.
А если оставить компьютер включенным, это не повредит ему?
Если вы оставите компьютер включенным, это не нанесет большого ущерба современным компьютерам. Однако, когда компьютер включен, вентилятор работает для охлаждения компонентов. Когда он работает постоянно, то его срок службы немного сокращается. Кроме того, внешние инциденты, такие как падение устройства или неожиданные скачки напряжения во время работы компьютера, могут привести к значительному повреждению оборудования или предотвратимой потере данных.
Многие люди, рассуждая по поводу регулярного отключения компьютера, чаще всего беспокоятся о рисках кибер-атак. Вопреки общепринятому мнению, эти атаки обычно происходят не из-за того, что компьютер остается включенным или выключенным, а из-за отсутствия антивирусного программного обеспечения или при подключении к незащищенной сети. Если ваш компьютер постоянно подключен к Интернету, то иногда перезагружайте его, чтобы очищать оперативную память и устанавливать критические обновления и патчи.
Методология: данное исследование было проведено для компании Panda Security с использованием опросов потребителей в Google. Выборка состояла не менее чем из 1000 заполненных ответов на каждый вопрос. Данный опрос был проведен в мае 2020 года.
Выключение компьютера средствами Windows
Во всех версиях операционных систем Windows существует, как минимум, два способа выключения компьютера через определенное время:
- Запуск команды выключения компьютера из командной строки (консоли) Windows.
- Создание задания через системную утилиту «Планировщик заданий».
Рассмотрим оба способа.
Командная строка
Запуск функции выключения компьютера средствами командной строки является наиболее простым. Все, что требуется сделать:
- Нажмите на клавиатуре «Win + R», впишите в открывшееся окошко команду «cmd» (без кавычек), затем нажмите кнопку «ОК». Запустится консоль Windows.
- Для выключения компьютера служит системная утилита «shutdown.exe». Ее можно запустить таким образом, чтобы ПК завершил свою работу по истечении определенного времени. Для этого в консоли нужно прописать следующую команду:
shutdown -s -t 7200
- Параметр «-s» задает программе команду на выключение компьютера, а параметр «-t» — время выключения в секундах (в данном случае — 7200 секунд, т.е. 2 часа).
- Скопируйте команду в консоль, задав нужное количество время путем замены «7200» на собственное значение.
- Консоль можно закрыть.
- За 5 минут, а затем и за одну минуту до выключения на экране компьютера отобразится соответствующее сообщение:
Задание на выключение компьютера можно и отменить. Для этого достаточно вновь открыть командную строку, затем выполнить команду «shutdown /a». Процедуру по выключению ПК можно прервать в любой момент.
- Если необходимость в отключении компьютера возникает часто, запуск команды «shutdown» можно сделать более удобным и простым:
- Создайте на рабочем столе или другом месте ярлык.
- Откроется окно настройки ярлыка.
- В поле «Укажите расположение объекта» впишите следующее:
C:\Windows\System32\shutdown.exe -s -t 7200
- Вместо 7200 впишите свое значение.
- Нажмите «Далее», затем укажите имя ярлыка (например — «Выключение ПК») и кликните «Готово».
- Теперь для запуска таймера выключения компьютера будет достаточно кликнуть 2 раза по ярлыку на рабочем столе.
Если возникнет необходимость изменения времени выключения ПК, кликните по созданному ярлыку правой кнопкой мыши, затем выберите пункт «Свойства».
Аналогичным же способом можно создать ярлык и для отмены выключения компьютера. Для этого в поле «Укажите расположение объекта» при создании ярлыка впишите:
C:\Windows\System32\shutdown.exe -a
Планировщик заданий
Системная утилита «Планировщик заданий» позволяет автоматизировать выполнение большого количества задач операционной системой по заданному расписанию, включая выключение компьютера:
- Для запуска «Планировщика заданий» нажмите «Win + R», затем выполните команду «taskschd.msc».
- В левой части окна найдите и перейдите в раздел «Библиотека планировщика заданий».
- В центре окна отобразится список действующих или уже выполненных заданий Windows. Наша задача — создать новое задание на выключение компьютера.
- Выберите в основном меню программы раздел «Действие», затем кликните пункт «Создать простую задачу»:
В новом окне впишите имя задачи, например «Выключение ПК», затем нажмите «Далее».
- В разделе «Триггер» выберите, когда именно выполнить задание (например «Однократно»), вновь нажмите «Далее».
- В следующем разделе нужно установить время выполнения задания, нажмите «Далее».
- Выберите действие «Запустить программу», затем — «Далее».
- В поле «Программа или сценарий» впишите без кавычек команду «shutdown», в поле «Добавить аргументы» впишите «-s».
- Нажмите «Далее», а в следующем разделе — «Готово».
- Компьютер будет отключен в заданное время.
По сути, при помощи «Планировщика заданий» был настроен автоматический запуск утилиты «shutdown.exe», как и в случае с командной строкой. Только здесь утилита срабатывает сразу, не ведя отчета времени до выключения компьютера.
Причины для выключения компьютера
Существует несколько причин, по которым на вопрос «Должен ли я выключать свой компьютер на ночь?» можно дать твердый ответ «ДА». Например, те, кто чрезмерно обеспокоен угрозами безопасности во время своего подключения к Интернету, или люди, особенно обеспокоенные износом компонентов, ответят утвердительно.

- Вы подключены к публичной или небезопасной сети.
- Вы хотите немного сэкономить на ваших расходах на электричество.
- Вы не хотите, чтобы вас беспокоили уведомления, шум вентилятора или голубой экран, горящие индикаторы и т.д..
- Вы хотите замедлить износ компонентов, таких как вентиляторы или жесткие диски.
- Вы храните конфиденциальные данные и обеспокоены кибер-рисками, когда компьютер включен и подключен к Интернету / сети.
- Вам требуется сохранить заряд вашей батареи, если речь идет о ноутбуке.
- У вас новый компьютер и вы хотите, чтобы проявились любые неисправности на вашем оборудовании, пока оно на гарантии.
Почему это имеет значение, выключать ли свой компьютер?
Хотя персональные компьютеры полезно перезагружать, но не всегда необходимо выключать компьютер каждую ночь. Правильное решение определяется использованием компьютера и заботами о его долговечности.

Кривая «ванны» указывает на то, что поддержание компьютера постоянно во включенном состоянии замедляет процесс старения. Это увеличивает вероятность выхода компонентов из строя после истечения срока действия гарантии. С другой стороны, по мере старения компьютера его постоянная работа во включенном состоянии может продлить жизненный цикл, защищая компьютер от сбоев при включении/выключении. Компоненты посередине жизненного цикла, согласно кривой, остаются стабильными и имеют нейтральную вероятность отказа.
Причины оставлять компьютер включенным
Поскольку постоянная работа компьютера во включенном состоянии может продлить его срок службы, многие предпочитают отказаться от регулярного отключения питания.

Оставлять компьютер работающим также полезно, если:
- Компьютер является сервером, необходимым для работы предприятия.
- Вы хотите удаленно подключаться к Вашему компьютеру.
- Вы хотите запустить фоновые обновления, вирусные проверки, резервное копирование и другие задачи в то время, пока вы не используете компьютер.
- Вы никогда не хотите ждать, пока загрузится ПК.
- У вас старый компьютер и вы хотите продлить ему срок службы.
- Вы работаете на старой операционной системе.
Windows требует от программам сохранить их работу и закрыться
Перед тем, как вывести вас из системы, Windows «приказывает» всем открытым программам сохранить их работу и закрыться. Это также происходит, когда вы выключаете или перезагружаете компьютер, поскольку выход из системы является необходимой частью процесса выключения.
В частности, Windows отправляет сообщение WM_QUERYENDSESSION каждому открытому окну. Но, она не просто принудительно закрывает любые открытые программы. Программам получают «приказ» сохранить свою работу и закрываться, а может потребовать некоторого времени. Вот почему иногда завершение работы компьютера занимает много времени.
Программы могут «заблокировать» этот процесс, заявив, что им нужен пользовательское подтверждение. Например, программа может иметь открытые файлы, которые нужно сохранить. Вы увидите сообщение «Это приложение предотвращает выключение», если приложение запрашивает ввод. Приложение также может отображать пользовательское сообщение с помощью функции ShutdownBlockReasonCreate.
Если вы видите это сообщение, вам следует нажать «Отмена», проверить приложение, сохранить данные и закрыть его самостоятельно. Если вы не боитесь потерять данные, вы можете продолжить, нажав «Завершение работы в любом случае» или «Выйти в любом случае».
Как выключить компьютер Windows 10 программно
Для этого понадобится три клика:
Нажимаем кнопку главного меню Windows (1 на рис. 1). Выбираем команду «Выключение» (2 на рис. 1). Кликаем «Завершение работы» (3 на рис. 1)
В этом режиме компьютер не потребляет электричество, можно выключать вилку из розетки, если для вас это важно
Рис. 1. Правильное выключение Windows 10
Указанная выше процедура для выключения Windows 10, конечно, отличается от простого нажатия на кнопку выключения питания, которая есть на системном блоке компьютера или на ноутбуке.
Простому пользователю вообще может показаться, что нет никакой разницы в том, каким способом выключать компьютер – программно или с помощью кнопки питания. Ведь в конечном итоге результат один и тот же: компьютер выключается. Правильное выключение системы Windows занимает от 20-30 секунд до одной минуты, в то время как выключить компьютер можно в разы быстрее, удерживая кнопку питания в течение нескольких секунд.
Хорошая ли это идея? Чтобы ответить на этот вопрос, нужно знать, что происходит с компьютером во время стандартной процедуры отключения Windows.
Пять приложений для автовыключения ПК
Если вы предпочитаете графические интерфейсы, то для автоматического завершения работы ПК можете использовать сторонние утилиты. Их много и очень разных, здесь же мы приведем лишь пять, наиболее удобных и безопасных.
Wise Auto Shutdown
Инструмент от небезызвестного разработчика WiseCleaner, рекомендуем однозначно. Утилита умеет выключать и перезагружать компьютер, отправлять в гибернацию и спящий режим, а также завершать сеанс пользователя в указанное время. Время запуска задания устанавливается с точностью до секунды, из дополнительных возможностей стоит отметить использование таймера обратного отсчета, ежедневное выполнение задания, выключение ПК во время простоя, вывод на экран уведомления за 5 минут до выполнения задания. Отменить задание можно в любое время. Утилита бесплатна, русский язык имеется.


PC ShutDown Timer
Крошечная портативная утилита для автоматического выключения, перезагрузки и отправки в гибернацию компьютера. Отличается минималистичным интерфейсом и простотой использования. Чтобы выключить компьютер по таймеру, в поле «Enter time per minutes» нужно вручную ввести время в минутах или выбрать из списка шаблонов в меню «Chose Static Time»
Установить таймер в секундах нельзя, только в минутах, но это не так уже и важно. Поддерживается отмена задания и вывод уведомления за 10 секунд до его выполнения
Утилита бесплатна, язык простейшего интерфейса – английский.

SM Timer
Простая и удобная программа для автоматического выключения компьютера. В отличие от двух предыдущих утилит умеет выполнять только два задания: выключение ПК и выход из учетной записи пользователя. Варианта настройки задания тоже два – выключить машину можно по таймеру или в определенное время в рамках одних суток. Поддерживаемые единицы времени – часы и минуты Задание можно отменить, но только за несколько секунд до его выполнения либо просто завершив работу утилиты. Дополнительно поддерживается автозагрузка с Windows. Программа бесплатна, русский язык есть.

PC Slееp
Простая бесплатная утилита, практически дублирующая функционал и интерфейс SM Timer, разве что англоязычная. Правда, она умеет выполнять больше заданий, в список которых входят выключение, перезагрузка, гибернация, ждущий режим и выход из учетной записи пользователя. Режим выполнения задания два – по таймеру и в указанное время. Единицы времени – часы и минуты. Задание можно отменить в любое время.

Airytec Switch Off
Достаточно функциональная бесплатная программа, работающая из области уведомлений. Позволяет выключать компьютер через определенное время на разных условиях, чем и отличается от других, более простых приложений. После установки поселяется в системном трее, откуда и производится управление. Airytec Switch Off умеет выключать, перезагружать и блокировать компьютер, завершать сеанс пользователя, разрывать интернет-соединение, выполнять команды интерпретатора CMD.


Выключение, равно как и другие действия в этой программе, выполняется по таймеру. Максимальное время, на которое может быть установлен таймер обратного отсчета, составляет 23 часа 59 минут. Среди дополнительных возможностей приложения стоит отметить принудительное завершение работы программ, вывод уведомлений, автозагрузку, удаленное управление.
Все описанные здесь программы можно без проблем найти в интернете, но будьте внимательны, скачивайте софт с официальных сайтов разработчиков или хорошо зарекомендовавших себя источников. Если вы решите использовать другие программные инструменты, обязательно проверяйте исполняемые файлы на предмет вирусов сервисом VirusTotal. Поскольку подобные утилиты пользуются немалой популярностью, злоумышленники часто маскируют под них свое вредоносное ПО, встречающееся, кстати, очень часто даже на популярных сайтах.
Использование сторонних программ
Для того, чтобы компьютер выключился через определенный промежуток времени можно задействовать стороннее программное обеспечение. Есть много утилит, которые созданы специально для этого.
- PowerOff — Небольшая утилита, которая способна на многое. В ней присутствует встроенный таймер и несколько режимов выключения ПК. Программа нетребовательна к системным ресурсам и может постоянно висеть в системном трее не нагружая компьютер. Прекрасно работает как на полноразмерных стационарных ПК, так и на ноутбуках. К тому же, утилита совершенно бесплатна, что делает ее чуть ли не самой популярной среди компьютерных «выключалок».
- SwitchOff — Еще одна бесплатная утилита для выключения ПК. Умеет все. Даже разрывает интернет соединение по требованию. Имеется куча настроек и понятный интерфейс. Вот только нет русского языка. Однако школьного курса английского вполне хватит для того, чтобы настроить все параметры программы.
- SMTimer — Прекрасный таймер для выключения машины в заданное время. Программа использует специальный алгоритм выключения, который позволяет сохранить все документы и не повредить системные файлы при выключении. Утилита бесплатна, но имеет один недостаток – отсутствие русского языка. Хотя это «фишка» почти всех подобных программ. Как ни странно, управлять утилитой просто. Даже несмотря на отсутствие русификации. Интерфейс интуитивно понятен и не вызовет трудностей даже у начинающего пользователя ПК.
Заключение
Заставить компьютер выключаться в заданное время можно. Причем как вручную, так и с помощью специализированного софта. Некоторые утилиты, предназначенные для этих целей имеют также и функцию «родительского контроля». Так что вы можете быть уверены, что ваше чадо не просидит за компьютером весь день вместо того, чтобы делать уроки. Но лучше всего использовать ручной способ, так как программу можно просто выключить.
Проверка Windows пользователей (при выключении)
Когда вы говорите своему компьютеру, чтобы он выключился или перезагрузился, Windows сначала проверяет, есть ли у других учетных записей пользователей Windows активные сеансы. Это происходит, когда вы блокируете сеанс Windows и входите в систему с другой учетной записью, прежде чем выйти из первой.
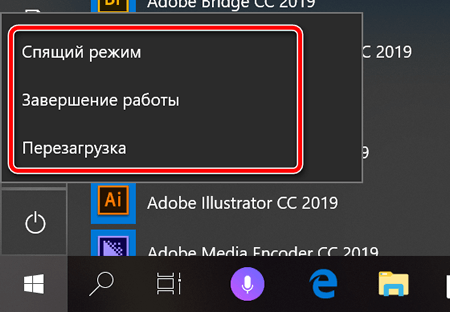
Если Windows заметит, что другой пользователь ещё не вышел из системы, вы увидите сообщение «Кто-то ещё использует этот компьютер». Этот другой пользователь может потерять любые несохраненные данные в открытых приложениях, если принудительно выключить или перезапустить компьютер. Обычно рекомендуется остановиться и позволить другому пользователю войти в систему, сохранить свою работу и выйти перед тем, как завершить работу.
Windows позволяет нажать «Все равно выключить», если вы уверены, что у другого пользователя нет открытой работы для сохранения. Тогда она принудительно выйдет из учетной записи другого пользователя, закрыв все открытые приложения. Любые несохраненные данные будут потеряны.
Если вы единственный зарегистрированный пользователь, вы не увидите это сообщение, и Windows перейдет к следующему шагу.
Каковы масштабы последствий при нестандартном выключении?
Любые файлы, которые были открыты в Windows, могут получить повреждения или не сохраниться вообще из-за того, что у системы не было времени закончить с ними работу. После этого одна из программ откажется запускаться из-за критической ошибки в поврежденном файле, и, вполне вероятно, что придется переустанавливать либо эту программу (файл), либо даже систему целиком.
Данные в системном реестре также могут оказаться поврежденными. Это может привести к критическим ошибкам всей системы, решением проблемы будет только полная переустановка операционной системы.
Из-за того, что головка внезапно остановилась, на поверхности жесткого диска могут возникнуть царапины. А это, в свою очередь, приводит к целому ряду последствий: зависания системы, проблемы с работой программ, новые повреждения диска и т.д.
Несколько раз вам может повезти, и повреждения произойдут в тех областях диска или с теми файлами, с которыми система не работает. Но однажды (возможно, что это будет тот самый день, когда нужно выполнять срочную работу) вы обнаружите, что одна из программ выдает сообщение о повреждении файла или отсутствии библиотеки.
Вы обратитесь к мастеру, он скажет, что жесткий диск износился до такой степени, что его придется заменить, при этом вы лишитесь драгоценного фотоархива и кучи важных документов. Особенно если о резервной копии вы своевременно не позаботились.
Обходимся штатными средствами
Выключить компьютер по таймеру в Windows 7/10 можно командой shutdown -s -t TIME, где TIME – время до автоматического завершения всех приложений и выключения компьютера в секундах. Например, если вы хотите, чтобы компьютер сам выключился через час, выполните в окошке Run (Win + R), командной строке, PowerShell или даже адресной строке Проводника команду shutdown -s -t 3600.
Если у вас открыты программы, которые могут воспрепятствовать выключению машины, добавьте еще ключ -f, и Windows завершит работу без сохранения данных в запущенных приложениях. Для отмены действия по завершению работы выполните команду shutdown -a. Вместо ключа -s вы можете использовать -h, в этом случае компьютер будет отправлен в режим гибернации.
Вместо дефиса (-) в командах можно использовать слеш (/), результат будет тот же. Если команду вставить в текстовый файл и сохранить его с расширением BAT или СМD, выключить ПК по времени можно будет запустив этот файл двойным кликом.


