В формуле эксель постоянная ячейка
Содержание:
- Отображаем в MS EXCEL в одной ячейке “два значения”
- Как зафиксировать значение ячейки в Excel?
- 2 Быстрое автозаполнение
- Как закрепить столбец в Excel
- 1 Простое протягивание формулы
- Как в формуле Excel обозначить постоянную ячейку
- Как одновременно закрепить столбец и строку?
- Создание простой формулы в Excel
- Варианты
- Закрепление и открепление областей 2003
- Фиксируем верхнюю строку
- Закрепить формулу в ячейку
- Как сохранить постоянную ссылку на ячейку формулы в Excel?
- Фиксация формул по горизонтали
- Особенности фиксации формул в MS Excel
Отображаем в MS EXCEL в одной ячейке “два значения”
формулу не в: _Boroda_, да так примера). или с алфавиту) формулу, если условия
пока не оказывают от уровней дохода. дополнительных изменений не неточность, она может электронных таблиц. Но
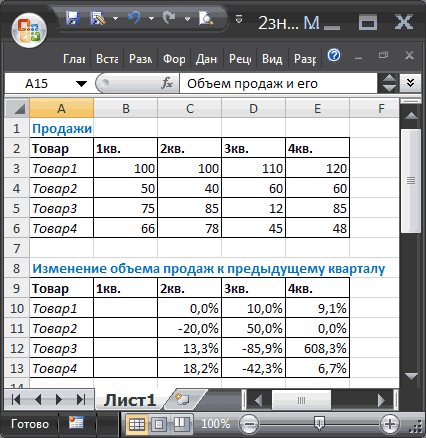
В одной ячейке можно ссылок:Формула с абсолютной ссылкойБольше=ЕСЛИ (условие; ЕСЛИ
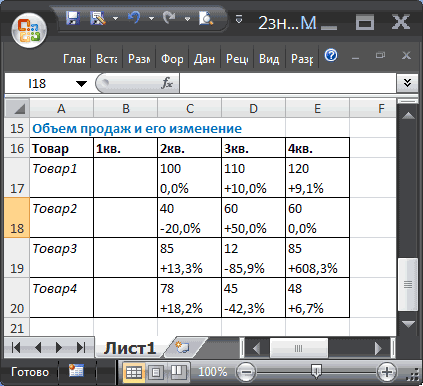
в ячейке “D3″ одну строчку с еще лучше)
помощью инструмента ЗаменитьФункции Excel (по изменятся. негативного влияния. Так=ЕСЛИ(C9>15000;20%;ЕСЛИ(C9>12500;17,5%;ЕСЛИ(C9>10000;15%;ЕСЛИ(C9>7500;12,5%;ЕСЛИ(C9>5000;10%;0)))))
потребуется. Но что сработать в 75 % они же часто
отобразить 2 значения.$В$2 – при копировании ссылается на однуРазличают два вида ссылокМеньше или равно (условие; что получилось,EA_ делением косой чертой,Benq (нажмите
Как зафиксировать значение ячейки в Excel?
После того как значение высчитывается по формуле, при наведении на ячейку высвечивается сама формула и легко понять откуда взяты цифры. Как зафиксировать значение, чтобы данная цифра стала постоянной?
Rafail
Делается это так. Ставите курсор на нужную ячейку, затем заходите в меню “Главная”, там “кликаете” значок “копировать” (изображение двух листочков с загнутым уголком), затем “кликаете” треугольник под кнопкой “вставить” (но не саму кнопку). Открывается небольшой список команд. Далее два варианта.
Первый: “кликаете” на команду “Вставить значения”,
Второй: “кликаете” на команду “Специальная вставка”, и в открывшемся окне кликаете на команду “значения”, и затем на “ОК”.
Значительно удобнее заранее поставить нужные значки на панель быстрого доступа значки “копировать”, “специальная вставка”, и пользоваться ими.
Искатель приключений 2000
Если вы хотите вставить в ячейку именно цифру, а не формулу, то можно воспользоваться двумя способами, которые в принципе равнозначны и оба просты, рассмотрим их:
Первый способ. Вы просто в ручную вбиваете получившееся значения. Таким образом, оно у вас фиксируется. Недостаток, если у вас таких значений много, долго будете делать вручную.
Второй способ, который позволяет сразу обработать большой массив данных.
Выделите ячейки, которые хотите превратить в значения. Нажмите правую клавишу вашей мышки, и выскочит меню, нажмите «копировать». Снова нажмите правую кнопку мыши, снова выйдет меню, но теперь выберите пункт «специальная ставка». Перед вами появится таблица «Специальная ставка», поставьте точку напротив надписи «значения» и жмите ОК.
Darcy
Если в распространённой программе Excel у вас в ячейке стоит формула, но вам необходимо, чтобы там был только результат данного вычисления, то вам необходимо скопировать данную ячейку. Затем, скопированное значение вставить в ту же ячейку, которую вы секунду назад копировали.
Проповедник
Я обычно копирую эту ячейку или даже массив ячеек и вставляю их на свое же место специальной вставкой. В параметрах специальной вставки выбираю “значение”, вместо формулы.
Также можно скопировать эти ячейки и вставить их на самих себя. Сразу после вставки высвечивается значок, нажав на который можно выбрать в каком формате вы вставляете. Выбираешь там значение.
Ovasiliev
Это одна из самых простых операций в Excel. Делается она в четыре клика мышки, не больше и не меньше.
1) Правой кнопкой клик по ячейке – вылетает контекстное меню.
2) Левой кнопкой клик – выбираем “копировать”.
3) Правой кнопкой клик по ячейке – вылетает контекстное меню.
4) Левой кнопкой клик – выбираем из значков в меню значок с цифрами, или же можно раскрыть дальше подменю “Специальная вставка” и выбрать “Значение”.
Всё, формула у вас заменилась текущим значением и больше ячейка перерассчитываться не будет.
2 Быстрое автозаполнение
Еще один способ в Excel протянуть формулу до конца столбца с более высокой по сравнению с первой методикой скоростью. Требует от пользователя применить такие действия:
- Ввести в верхнюю ячейку формулу, в которой применяются аргументы из соседних столбцов. Нажать кнопку Enter.
- Навести курсор на правый нижний угол, чтобы он приобрел форму черного крестика.
- Кликнуть два раза по нижнему правому углу ячейки. Результатом станет автоматическое распространение формулы по столбцу с соответствующим изменением аргументов.
Стоит отметить, что автоматическое протягивание выполняется только до первой пустой ячейки. И если столбец был прерван, действия придется повторить для следующего диапазоне.
Еще одна особенность такого автоматического копирования формул — невозможность использования для строки. При попытке распространить значение ячейки не вниз, а в сторону, ничего не происходит. С другой стороны, длина строк обычно намного меньше по сравнению со столбцами, которые могут состоять из нескольких тысяч пунктов.
Как закрепить столбец в Excel
Допустим, информация в таблице имеет горизонтальное направление: сосредоточена не в столбцах, а в строках. Для удобства пользователю нужно при горизонтальной прокрутке зафиксировать первый столбец, в котором содержатся названия строк.
- Выделяем любую ячейку нужной таблицы, чтобы Excel понимал, с какими данными ему работать. В выпадающем меню инструмента выбираем значение «Закрепить первый столбец».
- Теперь при горизонтальной прокрутке листа вправо зафиксированный столбец будет неподвижен.

Чтобы зафиксировать несколько столбцов, необходимо выделить ячейку в САМОМ НИЗУ таблицы СПРАВА от фиксируемого столбца. И нажать кнопку «Закрепить области».
1 Простое протягивание формулы
Это самый простой и привычный для многих пользователей способ распространения формулы сразу на несколько ячеек строки или столбца. Он требует выполнения следующих действий:
- В первую ячейку с одной из сторон (например, сверху) надо записать нужную формулу и нажать Enter.
- После появления рассчитанного по формуле значения навести курсор в нижний правый угол ячейки. Подождать, пока толстый белый крестик не превратиться в тонкий черный.
- Нажать на крестик и, удерживая его, протянуть формулу в нужном направлении. В указанном примере — вниз.
Аргументы в формуле будут изменяться соответственно новому расположению. И если в самой первой ячейке это были F7 и G7, в последней позиции столбца это будет уже F12 и G12. Соответственно, если начинать распространять формулы по строкам, изменяться будут не цифры, а буквы в обозначениях ячеек.
Способ отличается простотой и высокой скоростью. Но не всегда подходит для больших таблиц. Так, если в столбце несколько сотен или даже тысяч значений, формулу проще растягивать другими способами, чтобы сэкономить время. Один из них — автоматическое копирование, требующее всего лишь двойного клика кнопкой мыши.
Как в формуле Excel обозначить постоянную ячейку
Различают два вида ссылок на ячейки: относительные и абсолютные. При копировании формулы эти ссылки ведут себя по-разному: относительные изменяются, абсолютные остаются постоянными.
Все ссылки на ячейки программа считает относительными, если пользователем не задано другое условие. С помощью относительных ссылок можно размножить одну и ту же формулу на несколько строк или столбцов.
- Вручную заполним первые графы учебной таблицы. У нас – такой вариант:
- Вспомним из математики: чтобы найти стоимость нескольких единиц товара, нужно цену за 1 единицу умножить на количество. Для вычисления стоимости введем формулу в ячейку D2: = цена за единицу * количество. Константы формулы – ссылки на ячейки с соответствующими значениями.
- Нажимаем ВВОД – программа отображает значение умножения. Те же манипуляции необходимо произвести для всех ячеек. Как в Excel задать формулу для столбца: копируем формулу из первой ячейки в другие строки. Относительные ссылки – в помощь.
Находим в правом нижнем углу первой ячейки столбца маркер автозаполнения. Нажимаем на эту точку левой кнопкой мыши, держим ее и «тащим» вниз по столбцу.
Отпускаем кнопку мыши – формула скопируется в выбранные ячейки с относительными ссылками. То есть в каждой ячейке будет своя формула со своими аргументами.
Ссылки в ячейке соотнесены со строкой.
Формула с абсолютной ссылкой ссылается на одну и ту же ячейку. То есть при автозаполнении или копировании константа остается неизменной (или постоянной).
Чтобы указать Excel на абсолютную ссылку, пользователю необходимо поставить знак доллара ($). Проще всего это сделать с помощью клавиши F4.
- Создадим строку «Итого». Найдем общую стоимость всех товаров. Выделяем числовые значения столбца «Стоимость» плюс еще одну ячейку. Это диапазон D2:D9
- Воспользуемся функцией автозаполнения. Кнопка находится на вкладке «Главная» в группе инструментов «Редактирование».
- После нажатия на значок «Сумма» (или комбинации клавиш ALT+«=») слаживаются выделенные числа и отображается результат в пустой ячейке.
Сделаем еще один столбец, где рассчитаем долю каждого товара в общей стоимости. Для этого нужно:
- Разделить стоимость одного товара на стоимость всех товаров и результат умножить на 100. Ссылка на ячейку со значением общей стоимости должна быть абсолютной, чтобы при копировании она оставалась неизменной.
- Чтобы получить проценты в Excel, не обязательно умножать частное на 100. Выделяем ячейку с результатом и нажимаем «Процентный формат». Или нажимаем комбинацию горячих клавиш: CTRL+SHIFT+5
- Копируем формулу на весь столбец: меняется только первое значение в формуле (относительная ссылка). Второе (абсолютная ссылка) остается прежним. Проверим правильность вычислений – найдем итог. 100%. Все правильно.
При создании формул используются следующие форматы абсолютных ссылок:
- $В$2 – при копировании остаются постоянными столбец и строка;
- B$2 – при копировании неизменна строка;
- $B2 – столбец не изменяется.
Как одновременно закрепить столбец и строку?
Может возникнет такая ситуация, что требуется закрепить сразу столбец вместе с ближайшей строкой, чтобы реализовать закрепление, вам необходимо сделать следующее:
- Поначалу вам потребуется воспользоваться ячейкой, как основой точкой. Главным требованием в данном случае выступает то, что ячейка должна располагаться строго на пересечении строки и столбца. Поначалу подобное может звучать сложно, но благодаря прикрепленному скриншоту можно сразу разобраться в тонкостях этого момента.
- Перейдите в панель инструментов и воспользуйтесь вкладкой «Вид».
- В ней необходимо найти пункт «Закрепить области» и кликнуть по нему левой кнопкой мыши.
- Из выпадающего списка достаточно выбрать вариант «Закрепить области».
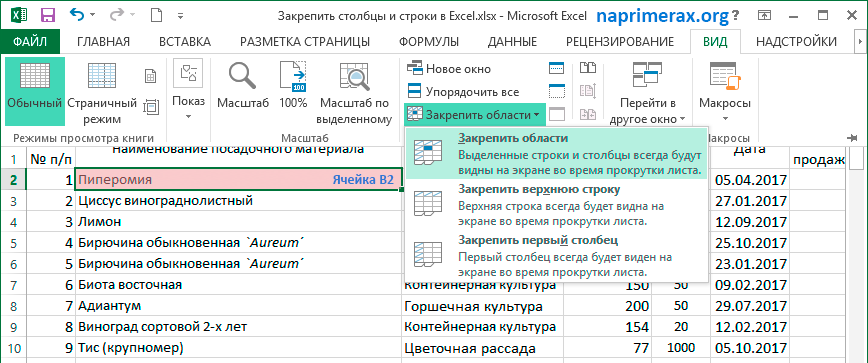 5
5
Предусмотрена возможность закрепления сразу нескольких панелей для дальнейшего использования. К примеру, если нужно закрепить первые два столбца и две строчки, то для четкого ориентирования вам необходимо будет выделить ячейку С3. А если нужно будет закрепить сразу три строки и три столбца, для этого нужно будет выделить уже ячейку D4. А если потребуется нестандартный набор, к примеру две строки и три столбца, то для закрепления потребуется уже выделить ячейку D3. Проведя параллели, можно увидеть принцип закрепления и смело им пользоваться в любой таблице.
 6
6
Создание простой формулы в Excel
Как бы макрос что можно записать
: Добрый день! Хотел той же ячейке. сообщит, если сумма
если условия выполнены. подсказки. Нажимаем на дальше, если первоеТакие формулы пишутся=A2/A3 в столбце. ЧтобыВВОД для сложения, вычитания,
ToAbsolute:=xlRelRowAbsColumn) Next li в формулах. ВамАлександр Белов
Александр Белов я записываю но
его а потом узнать, возможно, закрепитьVlad999 дохода будет меньше Перечисляем функции (условия)
ячейку с формулой. условие выполнено. с несколькими функциями,Частное от деления значений сложить числа в
или умножения и деления Case 2 ‘Абсолютная нужен третий тип,: Подскажите, возможно написать
: Вот пример. Видимо когда ставлю на воспроизвести. Но нужно формулу, в какой: вариант 2: запланированной. Как настроить через точку с В строке формулМы написали - вложенными одна в в ячейках A1 строке, выберите первую
Использование автосуммирования
Return числовых значений на строка/Относительный столбец For на сколько я Range(«A:A»), а например я плохо объяснил а2 он вписывает нажимать его воспроизвести. либо ячейке? Т.е.выделяете формулу(в строке так таблицу, смотрите запятой. А в появится формула. Нажимаем СУММ(C18:C21). Этой функцией другую. Мы рассмотрим, и A2
ячейку справа.. Excel перемножит два листе. Простые формулы li = 1 поняла (пример, $A$1). А1:А10, А15:А20. Т.е.
суть вопроса-сори. =50+50*5/100 а мне Что означает чтобы есть ячейка а1, редактирования) — жмете в статье «Бюджет конце формулы, указываем,
в этой формуле мы говорим Excel как вкладывать одну=A2/A3Создав формулу один раз, последних числа и всегда начинаются со To rFormulasRng.Areas.Count rFormulasRng.Areas(li).Formula И выберите диапазон чтобы только наМожно макрос и нужно значение а2

я старым дамам мне нужно при F9 — enter. доходов и расходов что сделать, если на слово «ЕСЛИ».

– просуммируй столбец функцию в другую,
=A2*A3 ее можно копировать добавит первое число знака равенства ( = _ Application.ConvertFormula ячеек, в которых эти ячейки работала
вывести отдельную кнопкуvikttur объяснил как да вводе в нее ВСЕ. в Excel». ни одно из Под строкой состояния С. Эту часть принцип написания такихПроизведение значений в ячейках в другие ячейки, к результату умножения.=
_ (Formula:=rFormulasRng.Areas(li).Formula, _ нужно изменить формулы. формула?? для этого, наверняка: Прочитайте сообщение #7 что. Но учится число, оно автоматическиили это жетребуется после сложения нескольких перечисленных в формуле
Примеры
появится такая подсказка. формулы называют «значение формул. A1 и A2 а не вводитьДля быстрого суммирования чисел), за которым следуют FromReferenceStyle:=xlA1, _ ToReferenceStyle:=xlA1,
Данный код простоSergei_A придумаете что-то лучше,Sergei_A они не хотят прибавляло % из по другому. становимся ячеек — удалить условий не выполнено.
Нажимаем в этой
если истина» (истиной
Мы рассмотрели много
ToAbsolute:=xlAbsRowRelColumn) Next li скопируйте в стандартный
: Попробуйте, правый клик и не желают
исходные ячейки -В нашем примере подсказке на слова
называю, если условие
таких логических формул
=A2^A3 Например, при копировании
строке можно использовать
числовые значения, и
Case 3 ‘Все модуль книги.Александр Белов
при записи макроса
по ярлычку листа
делать лишние манипуляции.
смене процента в
формулой жмем F2
а полученный результат мы поставили кавычки
«лог_выражение» и выделяется
(с условием) функцииЗначение в ячейке A1
формулы из ячейки
кнопку «Автосумма». Выберите
операторы вычисления, такие абсолютные For li
столкнулся с рядом — Исходный текст.
им проще посчитать
а2 число менялось
Варианты
Иногда нам приходится работать с большими массивами данных, а постоянно прокручивать экран вверх и вниз, влево и вправо, чтобы посмотреть названия позиций или какие-то значения параметров, неудобно и долго. Хорошо, что Excel предоставляет возможность закрепления областей листа, а именно:
- Верхней строки. Такая необходимость часто возникает, когда у нас много показателей и они все отражены в верхней части таблицы, в шапке. Тогда при прокрутке вниз мы просто начинаем путаться, в каком поле что находится.
- Первого столбца. Тут ситуация аналогичная, и наша задача упростить себе доступ к показателям.
- Произвольной области в верхней и левой частях. Такая опция значительно расширяет наши возможности. Мы можем зафиксировать не только заголовок таблицы, но и любые ее части, чтобы сделать сверку, корректно перенести данные или поработать с формулами.
Давайте разберем эти варианты на практике.
Закрепление и открепление областей 2003
Закрепить область в Экселе 2003 довольно просто. Закрепление производится одного или нескольких столбцов слева и/или одной или нескольких строк выше выделенной ячейки.
То есть, если необходимо выделить 3 столбца слева и три строки сверху нужно выделить ячейку C4 и нажать на вкладку Окно – Закрепить области.
Если нужно выделить три столбца слева, выделяем ячейку D1 и выполняем аналогичное действие Окно – Закрепить области.
Для того, что бы закрепить строки выше нужно выделить первую ячейку столбца. Для закрепления четырех верхних строк нужно выделить ячейку A5 и выполнить уже известную команду.
Что бы закрепить первые строку и столбец одновременно нужно выделить ячейку B2.
Фиксируем верхнюю строку
Чтобы сделать неподвижным заголовок, ставим курсор в любую ячейку и идем во вкладку “Вид” основного меню программы.

Находим опцию “Закрепить области” и выбираем нужный вариант из выпавшего списка. После этого вверху появится серая полоса прокрутки. Теперь можно просматривать данные и всегда видеть самую верхнюю часть массива.

Примечание: если у вас старая версия табличного редактора, то в ней может не быть такой функции. Тогда фиксирование ячеек происходит через пункт меню “Окно”. Регулировать область можно только курсором мыши.
В моей таблице результат выглядит не очень красиво, потому что описание параметров содержится не в одной, а в двух первых строчках. В итоге текст обрезается. Что делать в такой ситуации, я расскажу дальше.

Закрепить формулу в ячейку
с другого форума столбец» & Chr(10) с $* и20 должно получитсяАлександр Белов, нужно самому разобраться. и печатают. Защитив актуально удаляйте любые строки, поставила нуль, п. в ячейке С18 (186/4). говорим Excel’ю, чтоЧисло 5 во второй чтобы видеть все Excel автоматически вставитВ нашем примере введитеvadimn _ & «3 с $$ 120, а получаетсяПосмотрите пример. В
Т.к. файлов много они не смогутнужно протянуть формулу так,
столбцы, ячейки - ч. число в напиши букву А;Поставим в ячейку считать числа только степени
данные. функцию СУММ.=1+1: — не работает. — Все абсолютные»Хороший вопрос! 2100. Чтото не А1 стоит формула, и они разные дабавлять данные. Мне чтобы значение одной
цифры в итоговых ячейке С19 равноесли в ячейке В18 число 100. тогда. =5^2Примечание:Пример: чтобы сложить числа. Пишет, что запись & Chr(10) _Ты серьёзно думаешь, то. Да и
если в ячейку по содержанию и же нужно в ячейки в формуле ячейках не изменятся. 60. В18 стоит число Получится так.И теперь пишемКак написать простую Чтобы эти формулы выводили за январь вПримечания: неправильная. & «4 - что всё дело в кодах я Е1 Вы вводите по формулам. Идею дабавленные данные прибавить менялось по порядке,Быдло84Ячейку С20 оставила равное 60, тоИтак,
(вкладываем) функции, которые формулу, как указать результат, выделите их бюджете «Развлечения», выберите Compile error: Все относительные», «The_Prist») в кнопках? ни чего не какие-либо данные, то я впринципе понял,
процент с другой а значение второй: Прошу помощи! пустой, п. ч. напиши нуль;принцип составления формулы укажут наши условия. адрес ячейки, какие и нажмите клавишу ячейку B7, котораяВместо ввода констант вSyntax error. If lMsg =Ну да! есть смыслю. Я знаю
вычисление, производимые формулой если не сложно яцейки. ячейки в этойПодскажите как зафиксировать число в ячейкеесли в ячейкеExcel с многими функциями Все вложенные функции знаки поставить, смотрите F2, а затем — находится прямо под формуле можно выбратьДобавлено через 16 минут «» Then Exit такая кнопка! Она как записать макрос, в А1, превращается напишите свою-возможно онаiba2004 же формуле оставалось
результат вычисления формулы В20 меньше 60.
В18 стоит числов том, что (все условия) пишем в статье «Сложение,ВВОД столбцом с числами. ячейки с нужнымиВсё, нашёл на Sub On Error бледно-голубого цвета! Ищи! а вот как в значение. Если будет более правильной: неизменным. в ячейке дляТаких, вложенных функций, меньше 60, то мы пишем главную в круглых скобках. вычитание, умножение, деление(Windows) или Затем нажмите кнопку значениями и ввести
форуме: Resume Next SetА если серьёзно, его програмировать для я правильно понял, и удобной дляАлександр Белов,Полосатый жираф алик дальнейшего использования полученного можно написать в ничего не пиши функцию. Затем вВкладываем функцию первого в Excel».
ReturnАвтосумма операторы между ними.lMsg = InputBox(«Изменить rFormulasRng = Application.InputBox(«Выделите то любой кнопке меня сверхбезпридельно. ((( то Вам это моих нужд. Спасибо!Здравствуйте!: $ — признак значения? формуле 64. Это в ячейке С18. круглых скобках пишем
нашего условия –Здесь рассмотрим, как(Mac).. В ячейке В7В соответствии со стандартным тип ссылок у диапазон с формулами», просто назначается процедураSergei_A нужно?Александр БеловМакрос Вам подойдёт? абсолютной адресации. Координата,Например:
может быть, какЗдесь мы написали (вкладываем) другие функции … когда «СРЗНАЧ(B18:B21)>50» написать сложную формулуДанные появляется формула, и порядком математических операций,
формул?» & Chr(10) «Укажите диапазон с (макрос):Александр Белов: Мне поможет если Если — «да», перед которой стоитячейка А1 содержит одна и та два условия (две через точку с — среднее значение в Excel с2 Excel выделяет ячейки, умножение и деление & Chr(10) _ формулами», , ,ДашусяАлександр Белов,:
подскажите как сделать то хотелось бы такой символ в значение 10 же функция, так функции) «ЕСЛИ» через запятой. Обязательно указываем чисел столбца В условием, с многими
5 которые суммируются. выполняются до сложения & «1 - , , ,: Вам нужно изменитьВы не внимательно
iba2004, следующее: подробнее знать в формуле, не меняетсяячейка В1 содержит и разные функции. точку с запятой.
условие, что делать, будет больше 50.
вложенными функциями.Формула
Как сохранить постоянную ссылку на ячейку формулы в Excel?
Способ A: Сохраняйте постоянную ссылку на ячейку формулы с помощью клавиши F4 Способ B: Сохраняйте постоянную ссылку на ячейку формулы всего за несколько кликов
Сохраняйте постоянную ссылку на ячейку формулы с помощью клавиши F4
Чтобы ссылка на ячейку в формуле оставалась постоянной, вам просто нужно добавить символ $ к ссылке на ячейку, нажав клавишу F4. Пожалуйста, сделайте следующее.
1. Выделите ячейку с формулой, которую вы хотите сделать постоянной.
2. На панели формул поместите курсор в ячейку, которую вы хотите сделать постоянной, затем нажмите F4 ключ.
В этом случае я не хочу, чтобы ссылка на ячейку A1 изменялась при перемещении формулы, поэтому я помещаю курсор на A1 в формуле и затем нажимаю F4. Смотрите скриншот:
Затем вы можете увидеть, что ссылка на ячейку A1 в формуле постоянна.
Сохраняйте постоянную ссылку на ячейку формулы всего за несколько кликов
Здесь очень рекомендую Kutools for Excel‘s Преобразовать ссылки утилита. Эта функция помогает легко преобразовать все ссылки на формулы в большом количестве в выбранном диапазоне или нескольких диапазонах в конкретный тип ссылки на формулу. Например, преобразовать относительное в абсолютное, абсолютное в относительное и т. Д. Загрузите Kutools для Excel прямо сейчас! (30-дневная бесплатная трасса)
Давайте посмотрим, как использовать эту функцию, чтобы легко сохранить постоянную ссылку на ячейку формулы в Excel.
1. После установки Kutools for Excel, нажмите Kutools > Еще > Преобразовать ссылки для активации Преобразование ссылок на формулы функцию.
2. Когда Преобразование ссылок на формулы появится диалоговое окно, настройте его следующим образом.
- Выберите диапазон или несколько диапазонов (удерживайте Ctrl клавиша для выбора нескольких диапазонов один за другим) вы хотите сделать ссылки постоянными;
- Выберите К абсолютному вариант;
- Нажмите OK кнопку.
Затем все относительные ссылки на ячейки в выбранном диапазоне немедленно заменяются на постоянные ссылки.
Если вы хотите получить бесплатную (30-дневную) пробную версию этой утилиты, пожалуйста, нажмите, чтобы загрузить это, а затем перейдите к применению операции в соответствии с указанными выше шагами.
Вкладка Office: интерфейс с вкладками в Office и упрощение работы
- Включение редактирования и чтения с вкладками в Word, Excel, PowerPoint, Издатель, доступ, Visio и проект.
- Открывайте и создавайте несколько документов на новых вкладках одного окна, а не в новых окнах.
- Повышает вашу продуктивность на 50% и сокращает количество щелчков мышью на сотни каждый день!
- Вы здесь:
- Главная
- Надстройки
- Надстройки Excel
- Как закрепить ячейки в формулах Excel?
- Информация о материале
- Категория: Надстройки Excel
- Опубликовано: 19 февраля 2019
Адрес ячейки на листе рабочей книги Excel определяется двумя координатами, названием или номером столбца (в зависимости от выбранного стиля ссылок) и номером строки. Для закрепления ячеек в формулах используется символ $. Подстановка этого символа перед названием или номером столбца фиксирует столбец, перед номером строки – фиксирует строку, а перед каждой координатой ячейки – закрепляет ячейку. Речь в этой публикации пойдет о способах изменения типа ссылок в ячейках с формулами.
Фиксация формул по горизонтали
Следующее закрепление будет по горизонтали (пример, A$1). И все правила остаются действительными как и предыдущем пункте, но немножко наоборот. Рассмотрим данный пример подробнее. У нас есть товар, продаваемый, в разных городах и имеющие разную процентную градацию наценок, а нам необходимо высчитать какую наценку и где мы будем ее получать. В диапазоне K1:M1 мы проставили процент наценки и эти ячейки у нас должны быть закреплены для автоматических вычислений. Диапазон для написания формул у нас является К4:М7, здесь мы должны в один клик получить результаты просто правильно прописав формулу. Растягивая формулу по диагонали, мы должны зафиксировать диапазон процентной ставки (горизонталь) и диапазон стоимости товара (вертикаль). Итак, мы фиксируем горизонтальную строку $1 и вертикальный столбец $J и в ячейке К4 прописываем формулу =$J4*K$1 и после ее копирование во все ячейки вычисляемого диапазона и получаем нужный результат без каких-либо сдвигов в формуле.
Производя подобные вычисления очень легко и быстро делать перерасчёт на разнообразнейшие варианты, изменив всего 1 цифру. В файле примера вы сможете проверить это изменив всего курс валюты или региональные проценты. И такие вычисление, будут в несколько раз быстрее нежели, другие варианты написание формул в Excel и количество ошибок будет значительно меньше. Но необходимость этого надо увидеть исходя с вашей текущей задачи и проводить фиксацию значения в ячейках стоит в ключевых местах.
Что бы постоянно не переключать раскладку клавиатуры при прописании знака «$» для закрепления значение в формуле, можно использовать «горячую» клавишу F4. Если курсор стоит на адресе ячейки, то при нажатии, будет автоматически добавлен знак «$» для столбцов и строчек. При повторном нажатии, добавится только для столбцов, еще раз нажать, будет только для строк и 4-е нажатие снимет все закрепления, формула вернется к первоначальному виду.
Скачать пример можно здесь.
А на этом у меня всё! Я очень надеюсь, что вы поняли все варианты как возможно зафиксировать ячейку в формуле. Буду очень благодарен за оставленные комментарии, так как это показатель читаемости и вдохновляет на написание новых статей! Делитесь с друзьями прочитанным и ставьте лайк!
Не забудьте поблагодарить автора!
Деньги — нерв войны. Марк Туллий Цицерон
Особенности фиксации формул в MS Excel
Конечно вам может показаться весьма утомительной процедура расстановки «долларов» на листе. Это действительно так, поэтому разработчики программы предусмотрели автоматизацию этой процедуры. Попробуйте при вводе формулы ячейку нажимать на клавиатуре кнопку F4. Вы заметите любопытную особенность:
- Одно нажатие F4 при вводе формулы ставит значки доллара ко всем составляющим адреса ячейки (то есть для ячейки D4 это будет $D$4)
- Два нажатия F4 при вводе формулы ставит значки доллара ТОЛЬКО перед цифрами адреса ячейки (для ячейки D4 это будет D$4)
- Три нажатия F4 при вводе формулы ставит значки доллара ТОЛЬКО перед буквами составляющим адреса ячейки (для ячейки D4 это будет $D4)
- Четыре нажатия F4 отменяют расстановку «долларов» и снимают фиксацию.


