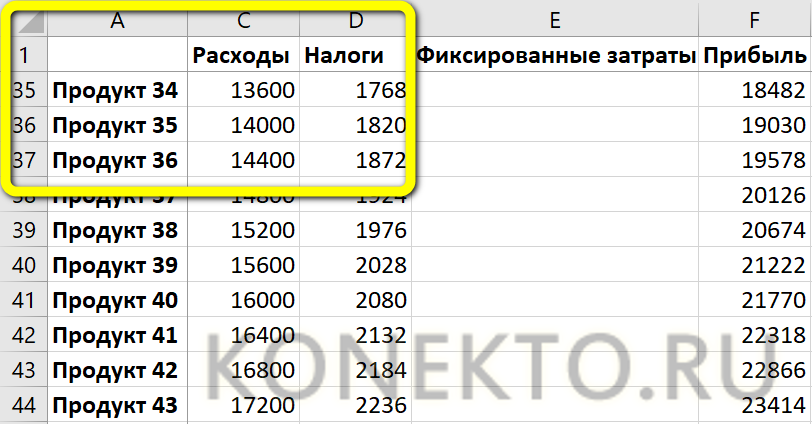В excel закрепить и строку и столбец
Содержание:
- Повторение определенных строк или столбцов на каждой печатной странице
- Как закрепить строки и столбцы в Excel
- Как закрепить заголовок на каждой печатной странице в Excel?
- Как закреплять области
- Как закрепить ячейку в формуле в Excel
- Как закрепить строку в excel, столбец и область
- Работа с Excel 2007 и 2010
- Как зафиксировать строку или столбец в программе Excel при прокрутке
- См. также
- Как в Экселе закрепить строку и столбец одновременно?
Повторение определенных строк или столбцов на каждой печатной странице
Примечание: Мы стараемся как можно оперативнее обеспечивать вас актуальными справочными материалами на вашем языке. Эта страница переведена автоматически, поэтому ее текст может содержать неточности и грамматические ошибки
Для нас важно, чтобы эта статья была вам полезна. Просим вас уделить пару секунд и сообщить, помогла ли она вам, с помощью кнопок внизу страницы
Для удобства также приводим ссылку на оригинал (на английском языке) .
Если лист занимает более одной печатной странице, можно пометить данных путем добавления строк и заголовки столбцов, которые будут отображаться на каждой странице печати. Эти подписи также называются заголовками для печати.
Выполните следующие действия для добавления печатать на каждой странице на лист.
На листе, который вы хотите распечатать, на вкладке Разметка страницы нажмите кнопку Печать заголовков в группе Параметры страницы ).

Примечание: Команда “Печатать заголовки” будет недоступна, если работа выполняется в режиме редактирования ячейки, на этом же листе выбрана диаграмма либо не установлен принтер. Дополнительные сведения об установке принтера см. в статье Поиск и установка драйверов принтера для компьютера с Windows Vista
Обратите внимание на то, что корпорация Майкрософт прекратила поддержку Windows XP. Сведения о дальнейшей поддержке драйвера вы можете найти на веб-сайте производителя
На вкладке ” лист ” в разделе Печатать заголовки, выполните одно- или оба — из следующих действий:
В поле сквозные строки введите ссылку на строки, содержащие метки столбцов.
В поле сквозные столбцы введите ссылку на столбцы, содержащие метки строк.
Например, если вы хотите напечатать метки столбцов в верхней части каждой страницы, можно ввести $1: $1 в поле сквозные строки. 
Совет: Можно также нажать кнопку Свернуть всплывающего окна кнопки в конце правого поля сквозные строки и сквозные столбцы и выберите заголовок строки или столбцы, которые вы хотите повторить на листе. Настроив названия строк или столбцов, нажмите кнопку Свернуть диалоговое окно еще раз, чтобы вернуться к диалоговому окну.
Примечание: Если выделено более одного листа, поля сквозные строки и сквозные столбцы будут недоступны в диалоговом окне Параметры страницы. Чтобы отменить выделение нескольких листов, щелкните любой невыделенный лист. Если невыделенных листов нет, щелкните правой кнопкой мыши ярлычок выделенного листа и в контекстном меню выберите команду Разгруппировать листы.
Как закрепить строки и столбцы в Excel
Пользователи, которые работают с программой Microsoft Excel недавно и те, кто работает в Экселе давно, периодически сталкиваются с небольшими трудностями при работе. Это даже не трудности, а вопросы, которые решаются довольно легко. Один из таких вопросов это как закрепить в Экселе строку или столбец. Или как закрепить определенное количество столбцов и строк в программе Excel.
Сегодня и разберём этот вопрос.
Открываем программу Microsoft Excel. У меня версия 2010, но в 2007 версии алгоритм действий тот же. (картинки в статье кликабельны)
Переходим на вкладку «Вид» в верхнем меню. И в ней выбираем пункт «Закрепить области».

В появившемся субменю можно выбрать один из 3 вариантов.
Вариант 1. Закрепить верхнюю строку.
После выбора этого пункта будет закреплена верхняя строка и при скроллинге (прокрутке) страницы вниз она будет оставаться на месте.

Вариант 2. Закрепить первый столбец.
После выбора этого пункта будет закреплён первый столбец (по умолчанию столбец A)

Вариант 3. Закрепить области.
Этот пункт нужно использовать, если нужно одновременно закрепить и строку и столбец или закрепить несколько строк и столбцов.

Например, нам нужно закрепить 5 строк и 3 столбца.
Для этого нужно выделить одним кликом мыши ячейку под нужным количеством строк и справа от нужного количества столбцов. В нашем случае, чтобы закрепить пять строк и три столбца нужно выделить ячейку D6

Если нужно закрепить только несколько строк без столбцов, например 2 строки, то устанавливаем курсор в ячейку A3. Далее сделать действия, описанные в варианте 3 для закрепления областей. В этом случае закрепятся только строки, а столбцы не будут закреплены.

Если нужно закрепить несколько столбцов, но не закреплять строки, например 4 столбца, то ставим курсор в ячейку E1, тем самым слева от этой ячейки будет 4 столбца. И закрепляем области, как показано в 3 варианте.

Для того, чтобы снять закрепление строки или столбца нужно зайти ещё раз на вкладку «Вид», выбрать пункт «Закрепить области» и выбрать вариант «Снять закрепление областей»
Как закрепить заголовок на каждой печатной странице в Excel?
В Excel есть стандартные инструменты позволяющие сделать повторяющуюся шапку таблицы при печати документа.
Но для начала определимся с каким видом заголовка нужно будет работать, в общем и целом они бывают двух видов:
- Горизонтальный. Заголовок располагается сверху, а тело таблицы снизу;
- Вертикальный. Заголовок располагается слева, а тело таблицы справа.
Отличие в работе в разными типами заголовков одно — для горизонтального мы будем делать неподвижными только строки, а для вертикального — столбцы.
Перейдем к практике и на примерах рассмотрим как можно напечатать шапку в Excel, чтобы она в результате отображалась на каждом листе.
Как зафиксировать горизонтальную шапку?
Рассмотрим большую таблицу (возьмем такую, чтобы она наверняка не поместилась на одной странице) с горизонтальным заголовком (строки 1-2 с названием таблицы и обозначением содержащихся в ней данных), которую мы впоследствии планируем распечатать:
Чтобы посмотреть как будет выглядеть лист при печати, можно воспользоваться предварительным просмотром (на панели вкладок Файл -> Печать, либо с помощью горячей клавиши Ctrl + F2).
Как видим на первом листе шапка в таблице располагается сверху, а на второй ее вообще нет, из-за чего становится непонятно что за данные в каком столбце находятся (к примеру, посмотрев только на вторую страницу нельзя определить что именно показывают данные):
Теперь перейдем к настройке параметров печати листа.
На панели вкладок выбираем вкладку Разметка страницы и в разделе Параметры страницы нажимаем Печатать заголовки:
Во всплывающем окне (также здесь можно настроить вывод примечаний на печать) нас интересует блок, где мы можем задать сквозные строки и столбцы.
Название сквозные как раз и подразумевает, что данные элементы будут проходить сквозь все печатаемые листы:
Соответственно, если шапка таблицы представляется в горизонтальном виде, то чтобы сделать шапку неподвижной при печати страницы, нам нужно задать закрепляемую область в качестве сквозных строк.
Выбираем строки для закрепления (в данном случае это строки 1 и 2, т.е. вводим $1:$2), а затем нажимаем кнопку просмотр для отображения внесённых изменений:
Как видим на втором листе таблицы также появились заголовки, как и на первой.
Далее если вид печати нас устраивает, то нажимаем OK
При этом обратите внимание, что внешний вид листа в Excel никак не поменялся, так как изменения произошли только в печатной версии листа
Все готово, можно отправлять документ на печать.
Как закрепить вертикальную шапку?
Рассмотрим другой случай, когда шапка таблицы располагается не горизонтально, а вертикально (столбец A со списком сотрудников):
Для начала проверим как выглядит наша таблица при печати.
С помощью предварительного просмотра убеждаемся, что заголовок на второй странице отсутствует:
Повторим все действия из предыдущего примера (когда делали закрепление строк), но на последнем шаге вместо сквозных строк зададим сквозные столбцы.
В данном случае нам необходимо зафиксировать первый столбец, поэтому в поле Сквозные столбцы вписываем $A:$A. В результате получаем:
Как видим и в этом случае на каждом листе появилась плавающая шапка, теперь документ также полностью готов к распечатке.
Удачи вам и до скорых встреч на страницах блога TutorExcel.Ru!
Как закреплять области
Существует несколько распространенных способов выполнения поставленной задачи, каждый из которых актуален для конкретной версии программы. Порядок действий в различных версиях Microsoft Excel будет незначительно отличаться. В общем виде процесс закрепления необходимых областей в рассматриваемой программе подразделяется на следующие шаги:
Выделить первую ячейку в табличке. Эта ячейка должна находиться под областью, которую нужно закрепить в видимой части экрана. Причем данные, находящиеся сверху и левее от выделенного элемента, зафиксируются программой.
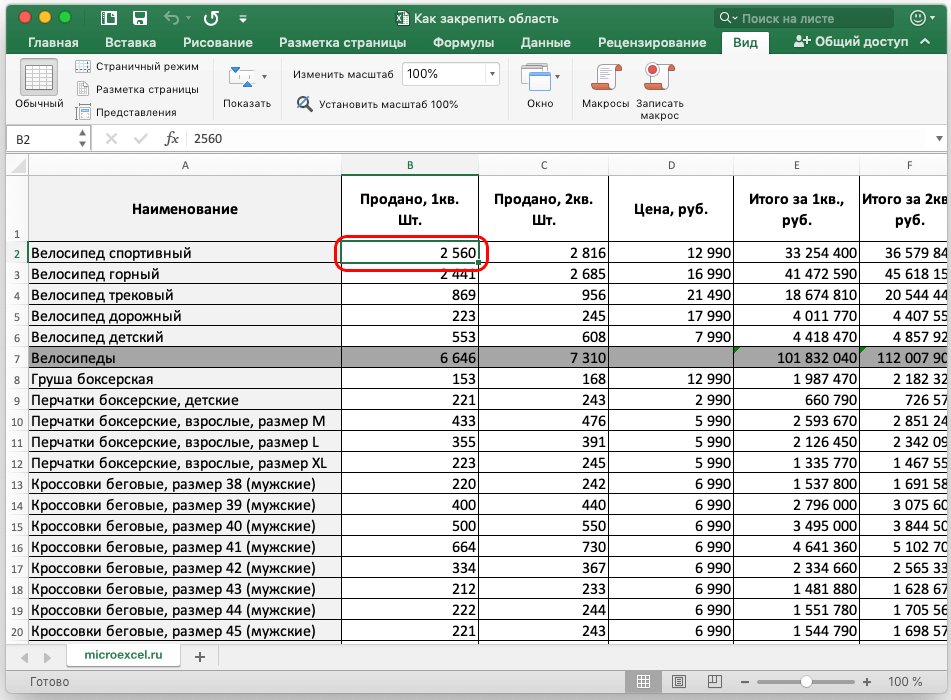 Выделение ячейки, находящейся ниже и правее области закрепления. Такое выделение допустимо, когда пользователю нужно закрепить шапку таблицы
Выделение ячейки, находящейся ниже и правее области закрепления. Такое выделение допустимо, когда пользователю нужно закрепить шапку таблицы
После осуществления предыдущей манипуляции потребуется переключиться на вкладку «Вид». Она находится в графе параметров сверху интерфейса Excel.
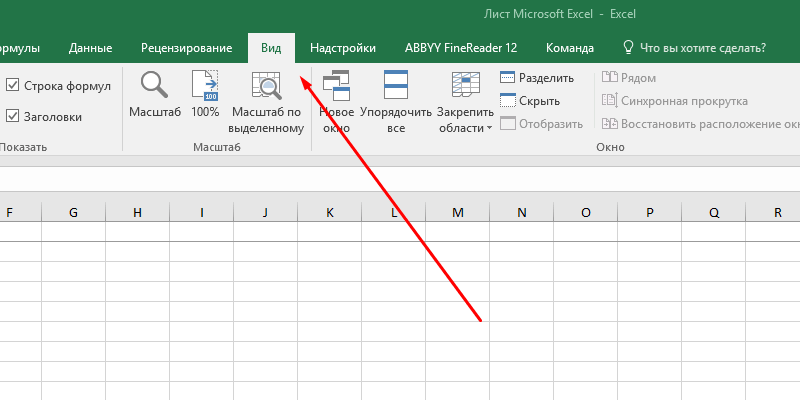 Расположение вкладки «Вид» в Microsoft Excel 2016. В других версиях программного обеспечения данный раздел находится в том же месте
Расположение вкладки «Вид» в Microsoft Excel 2016. В других версиях программного обеспечения данный раздел находится в том же месте
- Далее в открывшейся строке значений необходимо кликнуть ЛКМ по кнопке «Окно» один раз.
- Отобразится несколько инструментов, среди которых надо щелкнуть по значку «Закрепить области». На широких мониторах с высоким разрешением дисплея в разделе «Вид» сразу же отображаются варианты закрепления элементов. Т.е. нажимать на кнопку «Окно» не придется.
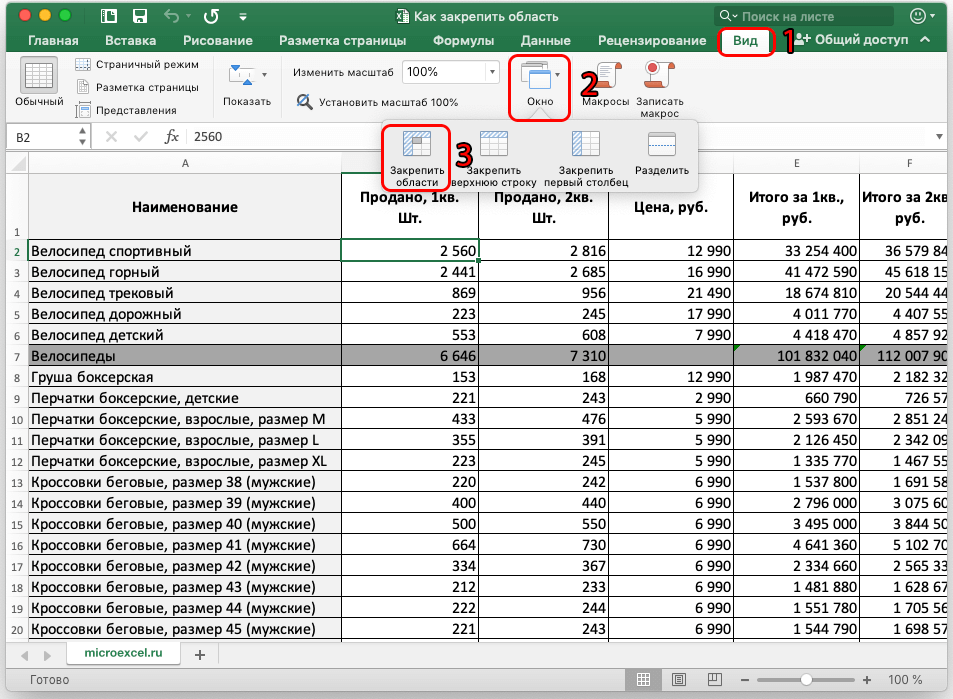 Алгоритм действий по закреплению областей в Экселе на одном изображении. Простая и понятная инструкция, не требующая дополнительных манипуляций
Алгоритм действий по закреплению областей в Экселе на одном изображении. Простая и понятная инструкция, не требующая дополнительных манипуляций
Удостовериться, что выделенная ранее область закрепилась на рабочем листе. Теперь все, что находилось сверху и слева от ячейки, будет отображаться в таблице по мере ее пролистывания вниз, не пропадет из виду.
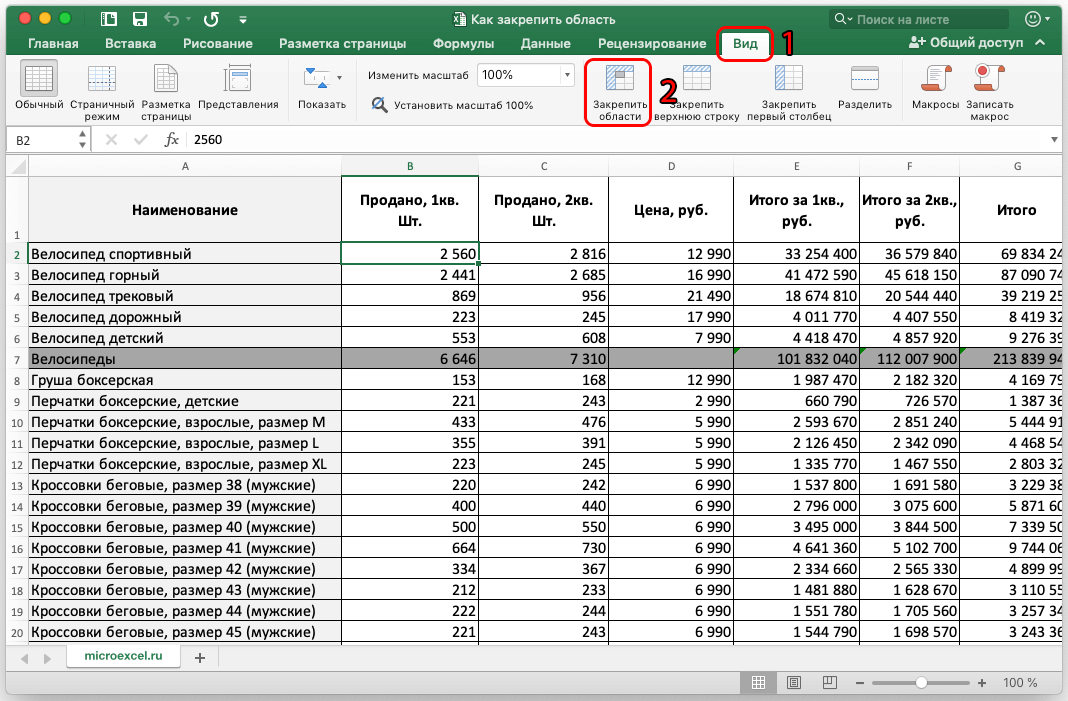 Нажатие на кнопку «Закрепить области» сразу после перехода во вкладку «Вид», минуя подраздел «Окно»
Нажатие на кнопку «Закрепить области» сразу после перехода во вкладку «Вид», минуя подраздел «Окно»
Пользователь также может закрепить все ячейки, находящиеся выше выделенной строчки. Для этого ему потребуется выделить нужную ячейку в середине таблицы, а затем аналогичным образом перейти во вкладку «Вид», где кликнуть по кнопке «Закрепить области». Данный метод закрепления наиболее актуален, когда человеку нужно зафиксировать шапку табличного массива на каждом рабочем листе.
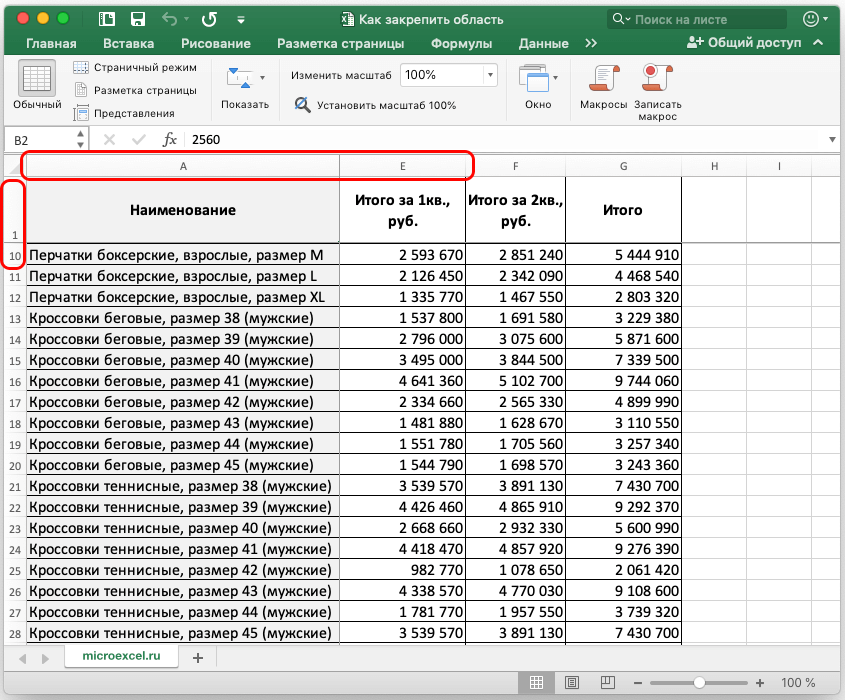 Внешний вид закрепленной области в Excel. Нужная область зафиксирована и не пропадает с рабочего листа по мере прокручивания документа
Внешний вид закрепленной области в Excel. Нужная область зафиксирована и не пропадает с рабочего листа по мере прокручивания документа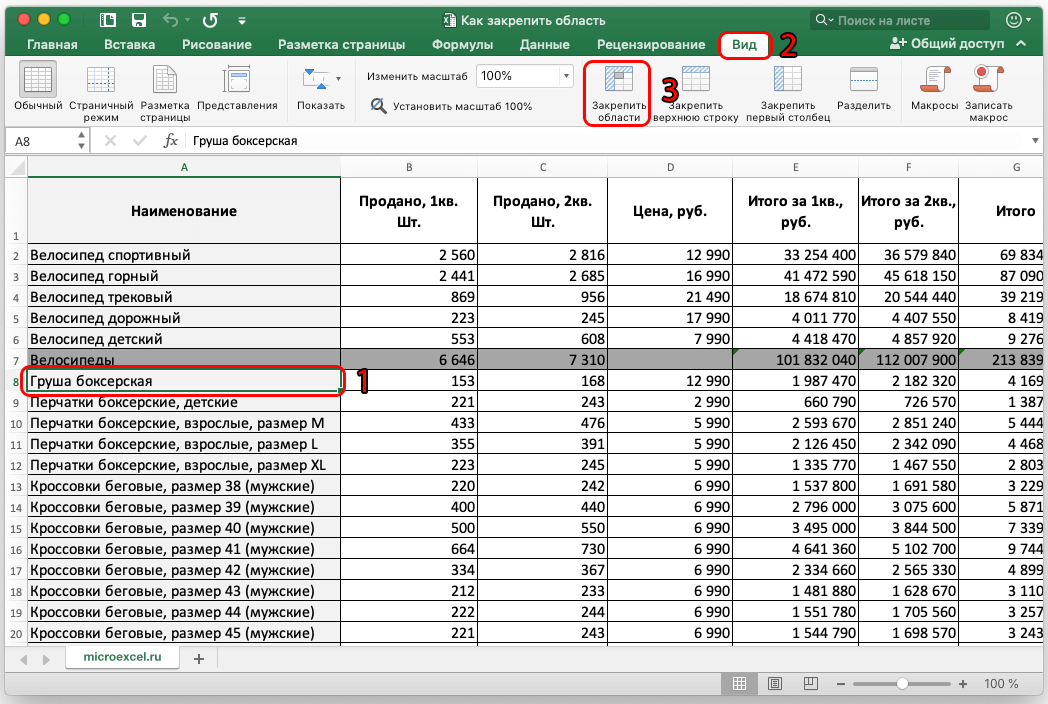 Действия по закреплению ячеек, находящихся выше какой-либо строчки в табличном массиве. В строчке должна выделяться самая первая ячейка
Действия по закреплению ячеек, находящихся выше какой-либо строчки в табличном массиве. В строчке должна выделяться самая первая ячейка
Как закрепить ячейку в формуле в Excel
Еще одна важная особенность программы, о которой необходимо знать – это фиксация адреса ячейки в формуле. При создании формулы Вы указываете их адреса, данные из которых участвуют в вычислениях.
При копировании этих формул происходит смещение адресов в соответствующем направлении. Для примера из скриншота копирование формулы вниз даст для следующей ячейки уже вычисления C4/B4.
Такая ссылка на ячейку (C4 или B4) называется ОТНОСИТЕЛЬНОЙ. В нашем примере в последнем столбце значение вычисляется как отношение фактического объема за день к итоговому за год.
При попытке «растянуть» формулу до конца мы получим следующий результат.
Это происходит из-за того, что второй адрес тоже смещается.
Но если мы перейдем к ячейке с адресом B39, то закономерно обнаружим, что в ней пусто. Ведь сумма считается только один раз.
В таком случае необходимо создать АБСОЛЮТНУЮ ссылку на ячейку C38 в самой первой формуле. Это позволит зафиксировать ее при копировании путем растягивания.
При вводе формулы, после того как щелкнули мышью по второй ячейке в формуле, сразу нажмите F4. Адрес будет окружен долларами.
После этого нажимайте Enter и копируйте.
Все расчеты будут выполнены.
Циклическое нажатие F4 при вводе формулы будет давать разные результаты:
- Первое – полная фиксация адреса: $C$38
- Второе – фиксация номера строки: C$38. При копировании столбец будет изменяться, а вторая часть адреса останется на позиции 38 – D38, E38 и т.д.
- Третье нажатие – фиксация имени столбца: $C38. При копировании столбец останется неизменным, а меняться будет только номер: C39, C40 и т.д.
- Четвертое нажатие – снятие фиксации.
Таким образом, Вы сможете управлять своими формулами. В заключение напомним, что закрепить при прокрутке можно столбец, строку или область от первого столбца и первой строки до текущих. Ячейку зафиксировать при прокрутке нельзя. Но можно зафиксировать адрес ячейки, чтобы избежать смещения при копировании. Желаем удачи при работе в Excel!
Отличного Вам дня!
Как закрепить строку в excel, столбец и область
Один из наиболее частых вопросов пользователей, которые начинают работу в Excel и особенно когда начинается работа с большими таблицами — это как закрепить строку в excel при прокрутке, как закрепить столбец и чем отличается закрепление области от строк и столбцов. Разработчики программы предложили пользователям несколько инструментов для облегчения работы. Эти инструменты позволяют зафиксировать некоторую часть ячеек по горизонтали, по вертикали или же даже в обоих направлениях.
При составлении таблиц для удобства отображения информации очень полезно знать как объединить ячейки в экселе. Для качественного и наглядного отображения информации в табличном виде два этих инструмента просто необходимы.
В экселе можно закрепить строку можно двумя способами. При помощи инструмента «Закрепить верхнюю строку» и «Закрепить области».
Первый инструмент подходит для быстрого закрепления одной самой верхней строки и он ничем не отличается от инструмента «Закрепить области» при выделении первой строки. Поэтому можно всегда пользоваться только последним.
Чтобы закрепить какую либо строку и сделать ее неподвижной при прокрутке всего документа:
- Выделите строку, выше которой необходимо закрепить. На изображении ниже для закрепления первой строки я выделил строку под номером 2. Как я говорил выше, для первой строки можно ничего не выделять и просто нажать на пункт «Закрепить верхнюю строку».
Для закрепления строки, выделите строку, которая ниже закрепляемой
- Перейдите во вкладку «Вид» вверху на панели инструментов и в области с общим названием «Окно» нажмите на «Закрепить области». Тут же находятся инструменты «Закрепить верхнюю строку» и «Закрепить первый столбец». После нажатия моя строка 1 с заголовком «РАСХОДЫ» и месяцами будет неподвижной при прокрутке и заполнении нижней части таблицы.
Инструмент для закрепления строки, столбца и области
Если в вашей таблице верхний заголовок занимает несколько строк, вам необходимо будет выделить первую строку с данными, которая не должна будет зафиксирована.
Пример такой таблицы изображен на картинке ниже. В моем примере строки с первой по третью должны быть зафиксированы, а начиная с 4 должны быть доступны для редактирования и внесения данных.
Выделил 4-ю строку и нажал на «Закрепить области».
Чтобы закрепить три первые строки, выделите четвертую и нажмите на «Закрепить область»
Результат изображен на картинке снизу. Все строки кроме первых трех двигаются при прокрутке.
Результат закрепления трех первых строк
Чтобы снять любое закрепление со строк, столбцов или области, нажмите на «Закрепить области» и в выпадающем списке вместо «Закрепить области» будет пункт меню «Снять закрепление областей».
Чтобы снять любое закрепление (строк, столбцов или области) нажмите на «Снять закрепление областей»
С закреплением столбца ситуация аналогичная закреплению строк. Во вкладке «ВИД» под кнопкой «Закрепить области» для первого столбца есть отдельная кнопка, которая закрепляет только первый столбец и выделять определенный столбец не нужно. Чтобы закрепить более чем один, необходимо выделить тот столбец, левее которого все будут закреплены.
Я для закрепления столбца с названием проектов (это столбец B), выдели следующий за ним (это C) и нажал на пункт меню «Закрепить области». Результатом будет неподвижная область столбцов A и B при горизонтальной прокрутке. Закрепленная область в Excel выделяется серой линией.
Чтобы убрать закрепление, точно так же как и в предыдущем примере нажмите на «Снять закрепление областей».
Использование инструмента закрепить область в excel
Вы скорее всего обратили внимание, что при закреплении одного из элементов (строка или столбец), пропадает пункт меню для закрепления еще одного элемента и можно только снять закрепление. Однако довольно часто необходимо чтобы при горизонтальной и при вертикальной прокрутке строки и столбцы были неподвижны
Однако довольно часто необходимо чтобы при горизонтальной и при вертикальной прокрутке строки и столбцы были неподвижны.
Для такого вида закрепления используется тот же инструмент «Закрепить области», только отличается способ указания области для закрепления.
- В моем примере мне для фиксации при прокрутке необходимо оставить неподвижной все что слева от столбца C и все что выше строки 4. Для этого выделите ячейку, которая будет первая ниже и правее этих областей. В моем случае это ячейка C4.
- Во вкладке «ВИД» нажмите «Закрепить области» и в выпадающем меню одноименную ссылку «Закрепить области».
- Результатом будет закрепленные столбцы и строки.
Результат закрепления области столбцов и строк
Работа с Excel 2007 и 2010
Поздние версии программного комплекса Excel также позволяют зафиксировать на месте шапку файла.
Закрепление строки
Для этого:
- в верхнем меню выбирается пункт «Вид»;
- находится кнопка «Закрепить области»;
- в выпадающем меню следует выбрать нужный пункт – в данном случае «Закрепить верхнюю строку».
Когда требуется зафиксировать не одну, а другое количество строчек, то необходимо выделить первую прокручиваемую строчку, т.е. ту, которая будет сразу за закрепленными. После этого все в том же пункте выбирается «Закрепить области».

Важно! Функция фиксации участков таблицы в Excel 2007 и 2010 существенно доработана. Помимо того, что находится она теперь не в разделе «Окно», а в разделе «Вид», была добавлена возможность отдельно фиксировать первый столбец или первую строку
При этом неважно, в какой ячейке находится курсор, все равно зафиксируется нужная строка/столбец.

Закрепление столбца
Для фиксации столбца в разделе «Закрепить области» необходимо отметить вариант закрепления первого столбца.

Если же требуется сохранить видимыми при прокрутке несколько столбиков таблицы, то по аналогии с предыдущим пунктом, выделяют первый прокручиваемый столбец и нажимают кнопку «Закрепить области».

Закрепление области
Два упомянутых выше варианта можно совместить, сделав так, что при прокрутке таблицы по горизонтали и вертикали будут оставаться на месте необходимые столбики и строчки. Для этого выделяется мышью первая прокручиваемая ячейка.

После, зафиксируйте область.

Т.е. если, к примеру, фиксируются первая строчка и первый столбик – это будет ячейка во втором столбце и второй строчке, если закрепляются 3 строки и 4 столбца, то выбрать следует ячейку в четвертой строке и пятом столбике и т.д., принцип работы должен быть понятен.
Важно! Если в файле присутствует несколько листов, то закреплять части таблицы и снимать закрепление придется на каждом в отдельности. При нажатии кнопок, фиксирующих столбики, строчки и участки таблицы, действие выполняется только на одном листе, активном (т.е
открытом) на данный момент.
Как зафиксировать строку или столбец в программе Excel при прокрутке
При работе с обширными объемами табличных данных в программе Excel из соображений удобства бывает необходимо зафиксировать определенный участок таблицы – шапку или данные, которые должны постоянно располагаться перед глазами, как бы далеко таблица ни прокручивалась.
Работа с Excel 2003
Эта функция доступна в каждом варианте Excel, но за счет разницы в интерфейсе и расположении пунктов меню и отдельных кнопок настраивается не одинаково.
Закрепление строки
Если закрепить требуется шапку в файле, т.е. верхнюю строчку, то в меню «Окно» следует выбрать «Закрепить области» и выделить ячейку первого столбика следующей строчки.
Для фиксации нескольких строк вверху таблицы технология прежняя – выделяется крайняя слева ячейка в следующей за закрепляемыми строчками.
Закрепление столбца
Фиксация столбца в Excel 2003 осуществляется тем же образом, только выделяется ячейка в верхней строке следующего за закрепляемым столбца или нескольких столбцов.
Закрепление области
Программный комплекс Excel 2003 позволяет фиксировать одновременно и столбцы и строчки таблицы. Для этого выделяют ячейку, следующую за закрепляемыми. Т.е. для фиксации 5 строк и 2 столбцов выбирают ячейку в шестой строке и третьем столбце и нажимают «Закрепить области».
Совет! Рекомендуем ознакомится с полезной функцией ВПР, которая поможет извлекать данные одной таблицы в другую.
Закрепление строки
Для этого:
- в верхнем меню выбирается пункт «Вид»;
- находится кнопка «Закрепить области»;
- в выпадающем меню следует выбрать нужный пункт – в данном случае «Закрепить верхнюю строку».
Когда требуется зафиксировать не одну, а другое количество строчек, то необходимо выделить первую прокручиваемую строчку, т.е. ту, которая будет сразу за закрепленными. После этого все в том же пункте выбирается «Закрепить области».
Важно! Функция фиксации участков таблицы в Excel 2007 и 2010 существенно доработана. Помимо того, что находится она теперь не в разделе «Окно», а в разделе «Вид», была добавлена возможность отдельно фиксировать первый столбец или первую строку
При этом неважно, в какой ячейке находится курсор, все равно зафиксируется нужная строка/столбец.
Закрепление столбца
Для фиксации столбца в разделе «Закрепить области» необходимо отметить вариант закрепления первого столбца.
Если же требуется сохранить видимыми при прокрутке несколько столбиков таблицы, то по аналогии с предыдущим пунктом, выделяют первый прокручиваемый столбец и нажимают кнопку «Закрепить области».
Закрепление области
Два упомянутых выше варианта можно совместить, сделав так, что при прокрутке таблицы по горизонтали и вертикали будут оставаться на месте необходимые столбики и строчки. Для этого выделяется мышью первая прокручиваемая ячейка.
После, зафиксируйте область.
Т.е. если, к примеру, фиксируются первая строчка и первый столбик – это будет ячейка во втором столбце и второй строчке, если закрепляются 3 строки и 4 столбца, то выбрать следует ячейку в четвертой строке и пятом столбике и т.д., принцип работы должен быть понятен.
Важно! Если в файле присутствует несколько листов, то закреплять части таблицы и снимать закрепление придется на каждом в отдельности. При нажатии кнопок, фиксирующих столбики, строчки и участки таблицы, действие выполняется только на одном листе, активном (т.е
открытом) на данный момент.
Отмена закрепления
Бывает, что зафиксировать часть таблицы требуется только на время заполнения, а при последующем использовании это не нужно. Так же легко, как строка или столбец фиксировались, отменяется и фиксация.
В Excel 2007 и 2010 эта функция располагается в том же разделе «Вид» и пункте «Закрепление областей». Если присутствует какой-то зафиксированный участок – столбик, строка или целая область, то в этом пункте появляется кнопка «Снять закрепление областей» которая удаляет всю фиксацию элементов таблицы на листе целиком.
Снять закрепление частично не получится. Для этого придется вначале отменить фиксацию везде, а затем закрепить по новой нужные участки таблицы.
Важно! Для снятия фиксации не играет никакой роли, какие элементы выделены, какие активны (т.е. в каких мигает курсор) и т.д
Вывод
Закрепление элементов – полезная функция, которая существенно облегчает и упрощает работу с обширными таблицами.
Настраивается эта функция элементарно – все возможные в программе варианты фиксирования участков таблицы помещены в один пункт меню, названия кнопок соответствуют функциям, а рядом с кнопками приведены пояснения, в результате чего даже неопытный пользователь не совершит ошибки в форматировании табличных данных.
После прочтения статьи остались вопросы? Задайте их нам, вместе мы найдем ответ.
См. также
Примечание: Эта страница переведена автоматически, поэтому ее текст может содержать неточности и грамматические ошибки
Для нас важно, чтобы эта статья была вам полезна. Была ли информация полезной? Для удобства также приводим ссылку на оригинал (на английском языке)
Пользователи, которые работают с программой Microsoft Excel недавно и те, кто работает в Экселе давно, периодически сталкиваются с небольшими трудностями при работе. Это даже не трудности, а вопросы, которые решаются довольно легко. Один из таких вопросов это как закрепить в Экселе строку или столбец. Или как закрепить определенное количество столбцов и строк в программе Excel.
Сегодня и разберём этот вопрос.
Открываем программу Microsoft Excel. У меня версия 2010, но в 2007 версии алгоритм действий тот же. (картинки в статье кликабельны)
Переходим на вкладку “Вид” в верхнем меню. И в ней выбираем пункт “Закрепить области”.

В появившемся субменю можно выбрать один из 3 вариантов.
Вариант 1. Закрепить верхнюю строку.
После выбора этого пункта будет закреплена верхняя строка и при скроллинге (прокрутке) страницы вниз она будет оставаться на месте.

Вариант 2. Закрепить первый столбец.
После выбора этого пункта будет закреплён первый столбец (по умолчанию столбец A)

Вариант 3. Закрепить области.
Этот пункт нужно использовать, если нужно одновременно закрепить и строку и столбец или закрепить несколько строк и столбцов.

Например, нам нужно закрепить 5 строк и 3 столбца.
Для этого нужно выделить одним кликом мыши ячейку под нужным количеством строк и справа от нужного количества столбцов. В нашем случае, чтобы закрепить пять строк и три столбца нужно выделить ячейку D6

Если нужно закрепить только несколько строк без столбцов, например 2 строки, то устанавливаем курсор в ячейку A3. Далее сделать действия, описанные в варианте 3 для закрепления областей. В этом случае закрепятся только строки, а столбцы не будут закреплены.

Если нужно закрепить несколько столбцов, но не закреплять строки, например 4 столбца, то ставим курсор в ячейку E1, тем самым слева от этой ячейки будет 4 столбца. И закрепляем области, как показано в 3 варианте.

Для того, чтобы снять закрепление строки или столбца нужно зайти ещё раз на вкладку “Вид”, выбрать пункт “Закрепить области” и выбрать вариант “Снять закрепление областей”
Программа Microsoft Excel создана таким образом, чтобы было удобно не только вносить данные в таблицу, редактировать их в соответствии с заданным условием, но и просматривать большие по объему блоки информации.
Наименования столбцов и строк могут быть значительно удалены от ячеек, с которыми пользователь работает в этот момент. И все время прокручивать страницу, чтобы увидеть название, некомфортно. Поэтому в табличном процессоре имеется возможность закрепления областей.
Как в Экселе закрепить строку и столбец одновременно?
Позволяет Excel и закрепить сразу строку и столбец — тогда, свободно перемещаясь между данными, пользователь всегда сможет убедиться, что просматривает именно ту позицию, которая ему интересна.
Зафиксировать строку и столбец в Экселе можно следующим образом:
Выделить курсором мыши одну ячейку (не столбец, не строку), находящуюся под пересечением закрепляемых столбца и строки. Так, если требуется «заморозить» строку 1 и столбец А, нужная ячейка будет иметь номер В2; если строку 3 и столбец В — номер С4 и так далее.
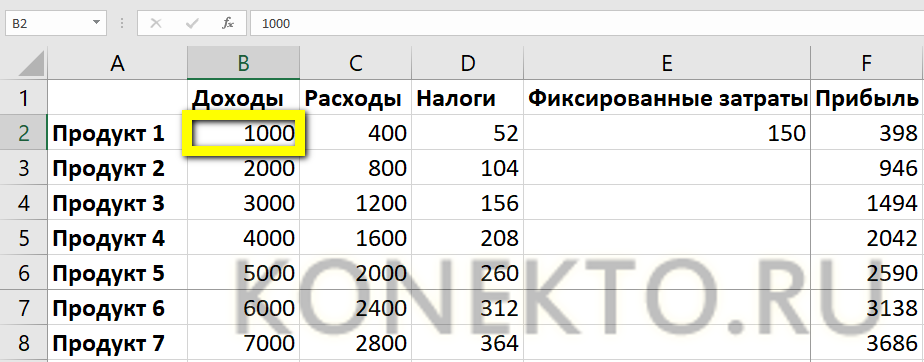
В той же вкладке «Вид» (в меню «Закрепить области») кликнуть мышью по пункту «Закрепить области».
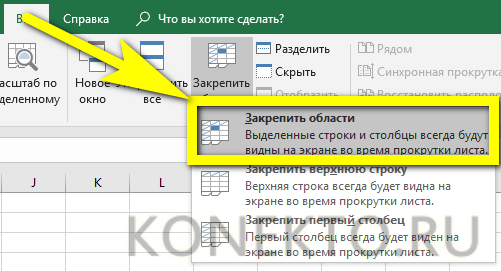
Можно убедиться: при перемещении по таблице на месте будут сохраняться как строки, так и столбцы.