Вход на ftp-сервер через браузер
Содержание:
- Особенности и как работает FTP сервер
- Передача файлов по FTP в графическом интерфейсе
- Для чего он нужен
- Что представляет собой ФТП?
- Как подключиться к FTP-серверу в Windows (без дополнительного программного обеспечения)
- Что делать, если файл не загружается на хостинг или загрузился пустой
- Вход на FTP-сервер через браузер
- Как открыть проводник Windows 7, 10 и других версиях ОС
- Как работает ФТП-протокол
- Как подключиться к сайту с помощью FileZilla
- Предварительные условия для подключения к FTP-серверу
- Способ 1 – Встроенный FTP
- Что такое FTP-сервер
Особенности и как работает FTP сервер
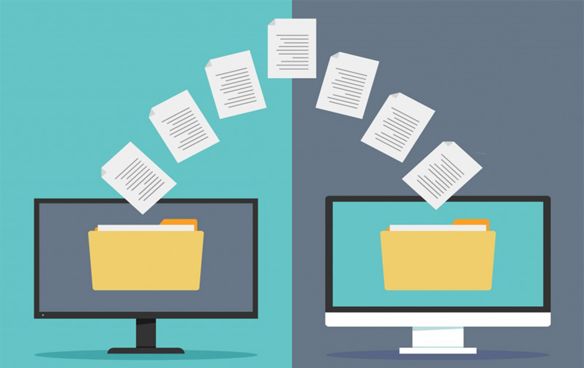
Протокол передачи файлов работает на
прикладном уровне стека протоколов TCP/IP-протокол. Таким образом, он находится на том же уровне, что и HTTP или POP. Данные системы характеризуются тем фактом,
что они работают вместе с такими программами, как браузеры или почтовые
клиенты, чтобы выполнять свое предназначение. Существуют также
специализированные программы FTP для протокола передачи
файлов.
Как правило, эти программы состоят из двух
областей: с одной стороны, отображается локальная структура каталогов со всеми
файлами на жестком диске. На другой стороне показана область хранения сервера,
файлы и папки, расположенные там.
Программное обеспечение позволяет
пользователю перемещать файлы между двумя областями. Однако на практике теперь
для FTP также можно использовать браузеры или
командную строку операционной системы.
При FTP-соединении
открываются два канала. Сначала клиент и сервер настраивают канал управления
через порт 21. Клиент использует его для отправки команд на сервер, который
возвращает коды состояния. Затем оба участника связи могут настроить канал
данных для взаимного обмена
Выбранные файлы затем переносятся куда нужно.
Между тем журнал обращает внимание на ошибки. Если соединение прерывается во
время передачи, передача может быть возобновлена после восстановления
контакта
Различают активный и пассивный FTP: в активном варианте клиент устанавливает соединение, как описано, через
порт 21 и, таким образом, сообщает серверу, какой порт на стороне клиента может
использовать сервер для передачи своих ответов. Однако, если клиент защищен
брандмауэром, сервер не может отправлять какие-либо ответы, потому что все
внешние подключения заблокированы. Для этого был разработан пассивный режим.
Сервер объявляет порт, через который клиент может настроить канал данных.
Поскольку клиент инициирует соединение с помощью этого метода, брандмауэр не
блокирует передачу.
Передача файлов по FTP в графическом интерфейсе
Передача файлов на FTP через графический интерфейс может выполняться с помощью различных графических клиентов. Один из самых популярных из них — это Filezilla. Его можно использовать в Linux, Windows или MacOS. Например, для установки в Ubuntu используйте такую команду:
sudo apt install filezilla
Вот так выглядит главное окно утилиты. Для подключения к серверу необходимо ввести данные аутентификации в поля, которые находятся в верхней части окна:
Затем нажмите кнопку «Быстрое соединение». Если программа удачно подключится к серверу, то вы увидите список файлов на правой панели. На левой панели находится ваша локальная файловая система:
Чтобы передать файл достаточно его перетащить в нужную часть окна:
Для чего он нужен

Стоит отметить, что протокол FTP был создан намного раньше, чем HTTP, и именно последний дает нам сегодня доступ к бесконечному количеству
веб-сайтов и Интернет-ресурсов. Именно этот протокол обеспечивал поток
информации, а именно возможность обмена и загрузки. В то время как FTP начинался с выдачи команд в консоли, которая позволяет загружать и
передавать файлы, поддержка FTP сегодня ничем не
отличается от окна Windows Explorer, структуры файлов и каталогов.
Протокол передачи файлов (FTP) – один из старейших протоколов в Интернете. Технология передачи полных
файлов используется с 1974 года. В 1985 году протокол FTP был окончательно точно определен в RFC 959. Эта система предназначена, для запуска процессов загрузи и выгрузки с
помощью команд. Вы можете передавать файлы со своего устройства (ПК, смартфон и
т. д.) на сервер – и наоборот: можно загружать с сервера на устройство через этот
протокол.
Пользователю доступна система управления
файлами, известная также из операционной системы. Файлы могут храниться в
папках, которые также в свою очередь, будут находиться в других папках. Это
приводит к иерархической структуре каталогов.
Протокол передачи файлов часто используется
при создании веб-сайтов. HTML-файлы могут быть
переданы на сервер через FTP-доступ. Кроме того,
операторы веб-сайтов могут предоставлять посетителям домашней страницы
мультимедийные файлы.
Что представляет собой ФТП?
Если кратко, то это File Transfer Protocol, стандартное решение для передачи файлов через компьютерные сети. При использовании такого решения один компьютер выступает клиентом (то есть даёт серверу инструкции), а другой — сервером (он обслуживает потребности клиента). Цель ФТП — гарантировать, что операции по обмену файлами будут проведены правильно. Как можно быстро открыть ФТП в Виндовс?
«Семёрка» — решение задачи
В разных случаях нужно будет настроить компьютер как на роль клиента, так и сервера. Рассмотрим, как открыть FTP в проводнике Windows 7:
- Необходимо зайти в «Мой компьютер». Найдите ярлык на Рабочем столе, или перейдите в папку через Explorer.
- Щёлкните правой клавишей мыши на свободном месте. После этого выберите «Добавить новый элемент в сетевое окружение».
- В открывшемся диалоговом окне нажмите кнопку «Далее». После этого необходимо выбрать «Другое сетевое размещение», и указать ссылку на папку для подключения к FTP через Проводник. Ссылка должна иметь такой вид:
FTP://логин:пароль@имя_хоста_или_ip/путь_до папки
Здесь нужно заполнить логин и пароль доступа к серверу. Его выдаст системный администратор или владелец сервера. IP можно узнать при помощи популярных сетевых сервисов, или спросить у владельца другого ПК. Путь до папки в Windows 7 вы можете определить, скопировав адресную строку.
В Windows XP
Мы рассмотрели, как подключиться к FTP через проводник в Windows 7. Но как быть, когда вы имеете дело с более ранней версией ОС, допустим, XP? Необходимо сделать вот что:
- В XP такая возможность, как зайти на FTP через проводник, не представлена. Поэтому будут полезны обходные пути. На Рабочем столе необходимо создать ярлык, используя контекстное меню.
- В мастер создания ярлыка необходимо вписать строку такого вида:

Здесь %windir% — это папка, часто расположенная на диске C. Остальные пункты заполняются по аналогии.
Как подключиться к FTP-серверу в Windows (без дополнительного программного обеспечения)
Чтобы подключиться к FTP-серверу можно использовать стороннее программное обеспечение, обладающее множеством функций, а можно воспользоваться стандартными способами подключения, которые предлагает вам Winodws. В сегодняшней статье рассмотрим два способа подключения к FTP-серверу без использования стороннего программного обеспечения.
Подключиться к FTP-серверу в Windows через проводник
Подключиться к FTP-серверу можно просто через проводник, не нужно ничего устанавливать! Просто откройте проводник, выберите на левой панели «Этот компьютер» или «Компьютер» и на правой нажмите в пустом месте правой клавишей мыши => из открывшегося меню выберите «Добавить новый элемент в сетевое окружение»
В следующем окне просто нажмите «Далее»
Нажмите двойным щелчком левой клавиши мыши на «Выберите другое сетевое расположение»
В строке «Сетевой адрес или адрес в интернете» впишите адрес ftp-сервера, к которому вы хотите подключиться. Адрес должен быть ftp://имя сервера, к примеру ftp://ftp.mccme.ru и нажмите «Далее».
Если к этому FTP-серверу не нужен логин и пароль для подключения — поставьте галочку в поле «Анонимный вход»
Если для подключения к FTP-серверу нужен логин и пароль — снимите галочку с «Анонимный вход» и введите логин в поле «Пользователь». При подключении к серверу у вас запросит пароль. Нажмите «Далее»
Введите имя для ярлыка этого соединения (можете написать всё что хотите) и нажмите «Далее»
В следующем окне написано, что вы успешно создали следующее подключение. Можно поставить галочку в поле «Открыть это расположение в сети после нажатия кнопки Готово», чтобы проверить подключение. Нажимаем «Готово»
Ярлык для подключение к данному FTP-серверу появится в «Этот компьютер» или «Компьютер», и вы сможете подключаться к нему в любой момент с этого ярлыка. Просматривать, копировать и удалять на нём файлы можно как в обычных папках.
Открыть FTP-сервер с помощью командной строки
Подключиться и работать с FTP-сервером можно с помощью командной строки. Откройте командную строку любым из способов (в Windows 10 можно нажать на «Пуск» правой клавишей мыши и выбрать командная строка, в других версиях нажмите клавиши Win+R и в окне выполнить введите cmd, после чего «ОК»).
Введите слово ftp и нажмите Enter. После этого введите слово open и имя FTP-сервера, к которому вы хотите подключиться, к примеру open ftp.microsoft.com и нажмите Enter. Когда запросит имя пользователя — введите логин для подключения, если у вас логина и пароля нет — введите Anonymous и нажмите Enter, поле пароль оставьте пустым и нажмите Enter.
После подключение к FTP-серверу вы сможете просматривать содержимое сервера с помощью команды dir , открывать папки можно командой cd имя папки , чтобы загрузить файл с вашего компьютера на ftp-сервер нужно ввести put «путь к файл» (к примеру put «D:1241с77.txt»). Чтобы скачать файл с ftp-сервера — нужно ввести get имя файла (к примеру get file.txt). После каждой команды не забывайте нажимать Enter. Отключиться от ftp-сервера можно командой quit и нажав Enter.
На сегодня всё, если есть дополнения — пишите комментарии! Удачи Вам
Что делать, если файл не загружается на хостинг или загрузился пустой
Обычно это связано с превышением квоты дискового пространства – определённой объем накопителя, выделяемый для каждого пользователя. Узнать, превышена ли квота можно в панели управления хостером или сервером. В случае подтверждения данной теории придется повысить характеристики тарифа, а именно свободное пространство на жёстком диске или SSD.
Если невозможно создать каталог, тогда убедитесь, что название не кириллическое.
При загрузке файлов, бывают случаи, что они слишком много весят, поэтому закачка не проходит в нормальном режиме. Загружать файлы стоит небольшого размера.
Вход на FTP-сервер через браузер
Каждый юзер, собирающийся пользоваться FTP в веб-обозревателе, должен знать, что этот способ далеко не самый безопасный и функциональный. В целом рекомендуется пользоваться специальным программным обеспечением, осуществляющим работу с FTP. К такому софту относятся Total Commander или FileZilla, например.
Если такого желания нет, продолжайте использовать браузер, благо свою основную функцию — скачивание — он выполняет. Теперь рассмотрим, как же можно зайти на FTP.
Этап 1: Получение данных для входа
Первоначально есть два варианта развития событий: получение адреса FTP, если это приватный сервер (например, вашего друга, рабочей компании и др), или поиск публичного сервера.
Вариант 1: Приватный FTP
Приватные серверы создают для раздачи файлов ограниченному количеству людей, и если вам требуется подключиться именно к такому FTP, попросите у владельца или знакомого все необходимые данные для входа:
- Адрес: он распространяется либо в цифровом формате (например, 123.123.123.123, 1.12.123.12), либо в цифровом (например, ftp.lumpics.ru), либо в буквенно-цифровом (например, mirror1.lumpics.ru);
- Логин и пароль: буквенные, цифровые значения любого размера, написанные на латинице.
Вариант 2: Публичный FTP
Публичные FTP представляют собой сборники файлов определенных тематик. Вы можете через поисковые сервисы Яндекс, Google и др. найти подборки работающих ФТП на определенную тематику: развлекательный контент, сборники книг, подборки программ, драйверов и т.д.
Если вы уже нашли такой FTP, все, что нужно — получить адрес. Если вы нашли его в интернете, скорее всего, он будет выделен как гиперссылка. Достаточно будет перейти по ней, чтобы попасть на сервер.
Этап 2: Переход на FTP-сервер
Здесь, опять же, варианты будут несколько разниться в зависимости от типа FTP: приватного или публичного. Если у вас есть адрес, по которому нужно перейти, сделайте следующее:
- Откройте браузер, в адресную строку впишите ftp:// и напечатайте/вставьте адрес сервера. Затем нажмите Enter для перехода.
Когда сервер приватный, от второй стороны приходит требование ввода логина и пароля. В оба поля вставьте полученные на первом этапе данные и нажмите «ОК».
Пользователи, желающие попасть на публичный сервер, сразу же увидят список файлов, минуя ввод логина и пароля.
Если вы переходите на защищенный FTP, можете в адресную строку ввести сразу и логин, и пароль таким образом, что не потребуется ждать вызова диалогового окна. Для этого впишите в адресное поле , например: . Нажмите Enter и спустя пару секунд откроется хранилище со списком файлов.
Этап 3: Скачивание файлов
Выполнить этот шаг уже не составит труда ни для кого: нажимайте на файлы, которые вам нужны, и скачивайте их через встроенный в браузер загрузчик.
Обратите внимание, что не все браузеры могут нормально скачивать, например, текстовые файлы. Допустим, Mozilla Firefox при нажатии на txt-документ открывает пустую страницу
В такой ситуации по файлу необходимо кликать правой кнопкой мыши и из контекстного меню выбирать пункт «Сохранить файл как…». Название этой функции может незначительно отличаться в зависимости от используемого веб-обозревателя.
Теперь вы знаете, как переходить на открытые и закрытые FTP-сервисы через любой веб-обозреватель.
Опишите, что у вас не получилось.
Наши специалисты постараются ответить максимально быстро.
Как открыть проводник Windows 7, 10 и других версиях ОС
Начиная с версии 95 Windows, в разработке появилась папка под названием «Мои файлы». По заявлению сотрудников Microsoft, она была предназначена для хранения пользовательских данных. С тех пор в проводнике по умолчанию ОС отображала директорию в первом списке. С течением времени система была преобразована и усовершенствована, сейчас она находится в панели быстрого доступа и отображает директорию OneDrive.
Обратите внимание! Открыть проводник на стационарном компьютере или ноутбуке можно несколькими способами. Реализация каждого имеет свои особенности и может незначительно отличаться в зависимости от предустановленной версии ОС
Windows 10 и 8
Инструкция, как открыть проводник в Windows 10 и 8, выглядит следующим образом:
- В первую очередь пользователь должен тапнуть на раздел «Пуск». Для этого правой кнопкой мышки достаточно кликнуть на логотип ОС, который отображается в нижнем углу экрана ПК с левой стороны, или же на клавиатуре нажать клавишу «Win».
- После отображения на экране контекстного меню указатель мыши потребуется навести на значок в виде лупы.
- Отобразится строка поиска, в которой достаточно написать одно слово — «проводник». В верхней части экрана отобразится результат поиска в виде папки, это и есть проводник.
- Щелкнуть по искомому элементу, и на экране отобразится окно проводника Windows.
- Для удобства последующего использования рекомендуется закрепить данную директорию в панели задач, чтобы в будущем его запускать в один клик. Для этого из доступных опций потребуется тапнуть на «Закрепить в панели задач».
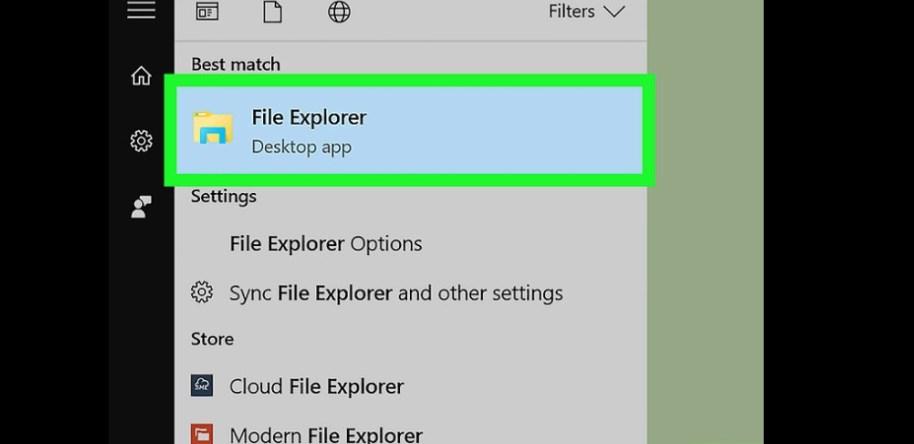
Как открыть директорию проводник в Виндовс 8 и 10
Это не единственный способ запустить программу в версиях операционной системы 8 и 10. Другой вариант:
- Перейти в «Пуск», затем тапнуть по значку в виде папки (расположен в левой части окна).
- Правой кнопкой мыши щелкнуть по меню «Пуск», затем выбрать «Проводник».
- Воспользоваться сочетанием горячих клавиш «Win + Е».
- На панели задач щелкнуть по значку проводника.
Это основные способы, как открывать директорию на компьютерах с предустановленными последними версиями операционной системы Windows.
Windows 7
Зайти в проводник на семерке можно несколько иначе. Инструкция:
- Перейти в меню «Пуск». Для этого правой кнопкой мышки достаточно тапнуть по логотипу операционной системы, расположен он в левой части экрана внизу. Второй способ — на клавиатуре однократно нажать на клавишу «Win».
- Отобразится окно, где в нижней его части будет расположена командная строка поиска. В нее нужно вписать слово «проводник», после чего по истечении нескольких секунда на экране отобразится значок проводника, он имеет вид папки.
- Щелкнуть по значку проводника, и на экране отобразится окно с доступными пользовательскими данными и инструментами, которые можно использовать.
- Для удобства использования директории в будущем рекомендуется закрепить его в панели задач. Для этого потребуется правой кнопкой мыши кликнуть по значку проводника и в выпадающем списке выбрать раздел «Закрепить в панели задач».
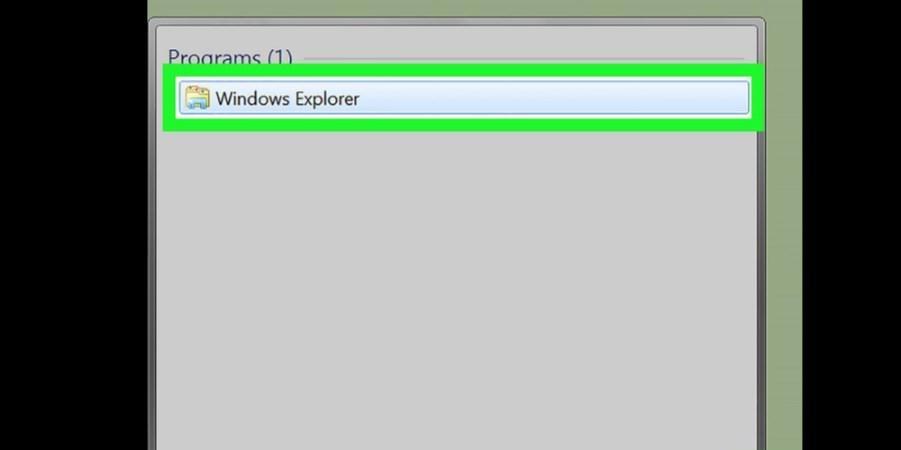
Как открыть директорию на компьютере с операционной системой Виндовс 7
Как и в других версиях операционной системы Windows, запускать директорию проводника можно несколькими способами:
- воспользоваться комбинацией горячих клавиш «Win + Е»;
- перейти в «Пуск», затем нажать на «Компьютер».
Обратите внимание! В директории «Проводник» отображаются пользовательские данные, которые были недавно использованы, а также те, которые часто используются
Как работает ФТП-протокол
FTP (File Transfer Protocol) — это протокол передачи информации в интернете и локальных компьютерных сетях. Это программа, осуществляющая удалённое подключение к выделенной папке для просмотра и обмена файлами, в том числе больших размеров. Обмен данными возможен от компьютера к удалённому серверу и между другими ФТП-серверами.
Данные передаются без шифрования трафика, поэтому доступ к логинам и паролям легко могут получить злоумышленники. Для безопасной передачи файлов рекомендуется использовать протокол с TLS-защитой — FTPS, шифрующий данные.
Собственный FTP-сервер имеет определённые преимущества:
- позволяет управлять сервером и его ресурсами;
- предоставлять пользователям разные права доступа;
- для него не нужен статический IP-адрес.
- нет ограничений скорости;
- отсутствие оплаты хостеру за его размещение;
В соответствии с тем, какой сложности будет доступ, выбирается программное обеспечение. Чтобы создать FTP-сервер для частного пользования с минимальными настройками,вполне подойдут бесплатные программные пакеты.
Компанией Майкрософт в Windows 7 добавлена функция Internet Information Services (IIS), осуществляющая общий доступ из сети к выделенной для этой цели папке. Поэтому, чтобы создать FTP-сервер для Windows 7, не требуется дополнительно устанавливать ПО.
Как подключиться к сайту с помощью FileZilla
Откройте программу FileZilla. Весь интерфейс на русском языке, поэтому проблем возникнуть не должно. Для получения доступа к каталогам и файлам хостинга или сервера сайта необходимо ввести данные, которые обычно присылаются на почту хостером. Вот, как нужно поступить в данном случае:
- В программе нажимаем кнопку «Файл» и переходим в раздел «Менеджер сайтов»;
- Нажимаем по кнопке «Новый сайт»;
- Справа вводим данные для подключения:
- Хост – адрес или имя сервера;
- Порт – обычно 21;
- Протокол – FTP или SFTP;
- Шифрование – выбираем по ситуации;
- Тип входа – Нормальный;
- Пользователь – имя пользователя пришло вам на почту от хостинг-провайдера;
- Пароль – пароль также находится в письме, пришедшее от хостера.
- Чтобы подключиться к веб-серверу нужно нажать кнопку «Соединиться».
После подключения, в первом разделе, называемом «Удаленный сайт» будут доступны каталоги в древовидном виде. Раскрываете каждую папку, в нижнем разделе появляется содержимое этой папки.
Предварительные условия для подключения к FTP-серверу
Если мы хотим подключиться к FTP-серверу, нам потребуется следующее:
- Нам нужно будет знать URL-адрес домена или IP-адрес FTP-сервера, и в некоторых конкретных случаях нас могут попросить указать порт с другими типами программ. Мы можем создать свой собственный или использовать чужой, например, компании.
- Если FTP-сервер является частным, нам потребуются имя пользователя и пароль для доступа к нему, в противном случае мы не сможем пройти аутентификацию на сервере и не сможем получить к нему доступ.
В настоящее время некоторые производители маршрутизаторов, такие как AVM с их FRITZ! Box, с помощью пары простых шагов, позволяет нам создать наш FTP-сервер. Один шаг — перейти к » Разрешить доступ , ФРИЦ! Услуги бокса ”И активируйте два поля со стрелкой.
Порт и адрес FTPES с вашим общедоступным IP-адресом устанавливаются самим маршрутизатором. Следующим шагом будет обеспечение безопасности, для чего мы перейдем к « Система , ФРИЦ! Box Users ».
Здесь мы собираемся создать пользователя с именем «RESIDENT», которому мы дадим все разрешения. С этого момента я смогу подключить USB-накопитель или жесткий диск и подключиться к моему FTP-серверу даже через Интернет.
Традиционно такие престижные инструменты, как FileZilla использовались для подключения к FTP-серверу. Благодаря этому бесплатному инструменту с открытым исходным кодом мы могли удаленно подключаться к любому FTP-серверу и даже сохранять несколько сеансов для последующего подключения одним щелчком мыши. Однако в этом отношении Windows 7 произвела революцию. Начиная с этой версии, которая также включает Windows 10, мы можем подключаться к FTP-серверу из файлового проводника Windows без использования сторонних инструментов.
Способ 1 – Встроенный FTP
За редким использованием забываешь, что в «винде» уже есть встроенный FTP, так что и ходить далеко не нужно. Но он по умолчанию выключен, так что начнем с самого начала. Все на примере Windows 7, на «десятке» пробуем аналогично или идем в следующий раздел, где будем устанавливать стороннее решение.
- Пуск – Панель управления – Программы и компоненты:
- Нажимаем «Включение или отключение компонентов Windows». В открывшемся окне переходим в Средства IIS – FTP-сервер. И отмечаем галочкой все подкпункты. В конце не забываем нажать кнопку «ОК».
- Переходим к настройке. Пуск – Панель управления – Администрирование.
- Диспетчер служб IIS:
- Щелкаем по элементу Сайты правой кнопкой мыши и в появившемся меню выбираем «Добавить FTP-сервер»:
- В появившемся окне задаем имя FTP-сайта. Можно на самом деле любое. Мы уж обзовемся как есть – WiFiGid.ru. И физичекий путь до папки, с которой будет происходить обмен – у нас на это выделен полностью диск D:
- На следующей странице задаем IP, порт, шифрование. Лучше оставить вот так:
- Определяем параметры доступа. Галочка Анонимный – разрешение доступа без логина и пароля. Обычный – по логину и паролю:
- Все. Сам FTP создан, остается лишь задать верные настройки доступа. Переходим: Панель управления – Система и безопасность – Брандмауэр:
- Дополнительные параметры:
- В левой части выделяем вкладку «Правила для входящих подключений», а справа ищем «FTP-сервер» и «Трафик-FTP сервера в пассивном режиме». Кликаем по ним правой кнопкой мыши и нажимаем «Включить». Так мы активировали правила для входящих подключений. До этого – никаких правил не было вовсе:
- Переходим к исходящим подключениям и делаем то же самое для «Трафика FTP-сервера»:
- Теперь сервер включен, правила созданы, но нужно определить пользователей, которые смогу взаимодействовать с сервером. Идем: Панель управления – Система и безопасность – Администрирование – Управление компьютером:
- Создаем группу пользователей. Локальные пользователи и группы – Группы. Щелкаем правой кнопкой по свободному месту и выбираем «Создать группу»:
- Задаем вот так (FTP – FTP):
- В соседней подпапке Пользователи создаем нового пользователя:
- Заполняем поля по своему пользователю. Т.е. здесь главное имя пользователя и пароль, по которым и будет происходить подключение к FTP:
- Увидели в списке пользователей своего новосозданного? Теперь его нужно запихнуть в группу FTP. Щелкаем правой кнопкой по нему – Свойства. А далее переходим на вкладку «Членство в группах», где через кнопку Добавить добавляем группу:
- Уже почти все готово. ФТП работает, пользователь есть. Но Windows просто так не даст пользоваться своими ресурсами абы кому, если ты не администратор. Поэтому нужно разрешить нашему пользователю взаимодействовать с выделенной для нужд FTP папкой. Щелкаем по ней правой кнопкой мыши – Свойства. На вкладке Безопасность кликаем по кнопке «Изменить»:
- Нажимаем кнопку Добавить и добавляем нашу группу. А заодно ниже ей в колонке Разрешить отмечаем все галочки:
- Теперь снова возвращаемся в службы IIS и идем настраивать наши правила на авторизацию. Щелкаем по нашему созданному здесь сайту и выбираем «Правила авторизации FTP»:
- Тут же правой кнопкой по пустому месту – Добавить разрешающее правило:
- По умолчанию доступ можно производить и без авторизации, но мы то не хотим ничего плохого? (если хотим, все связанное с созданием пользователя вообще можно было пропустить). Выбираем здесь пункт «Указанные роли или группы пользователей» и вписываем нашу группу FTP:
- А вот в качестве альтернативы можно, например, разрешить подключение анонимным пользователям, но ограничить их в правах только на чтение. Тогда они ничего не удалят:
За этим первый вариант заканчиваем. Надеюсь, и вам удалось настроить FTP-сервер.
Что такое FTP-сервер
Протокол ФТП это простой способ передачи данных на любое устройство, без прямого подключения к нему. Данная разработка стала популярна благодаря следующим преимуществам:
- Прост в использовании. Его интеграция не занимает большого количества времени;
- Вся документация русифицирована и изучена;
- Поддерживает IP адреса типа IPv6;
- Способен работать с любыми размерами файлов (вплоть до сотен гигабайт);
- Совместимо с Proxy-серверами;
- Drag & Drop. Визуальное управление и перемещение файлов;
- Высокая скорость передачи. Использует на максимум пропускной канал;
- огромное количество операций одновременно;
- Просмотр директорий. Дает возможность полностью исследовать директории на высокой скорости;
- Поддерживает очередь. Можно отправлять по очереди файлы, что позволяет производить
- Настройки доступа. Протокол позволяет открывать доступ к папкам конкретным пользователям.


