Как создать ftp-сервер через filezilla server?
Содержание:
- Сервер TFTP на Ubuntu
- Как можно настроить сервер FTP протокола в Windows 10
- Как настроить Secure (SFTP)
- Анонимные пользователи
- Настройка ProFTPD
- Windows XP
- Управление пользователями
- Передача файлов
- Способ 1 – Встроенный FTP
- О настройках брендмауэра
- Как пользоваться FTP-клиентом
- Что такое FTP-сервер?
- О подключениях к FTP
Сервер TFTP на Ubuntu
Простой Протокол Передачи Файлов используется в основном для загрузки компьютеров внутри сети. Он не поддерживает аутентификации с использованием ключа. Но есть возможность включить фильтрацию по IP-адресам. TFTP-сервер в Ubuntu достаточно уязвим с точки зрения сетевой безопасности. Однако есть сферы применения, где он будет незаменим.
Сначала нужно установить программу Aptitude и все нужные пакеты:
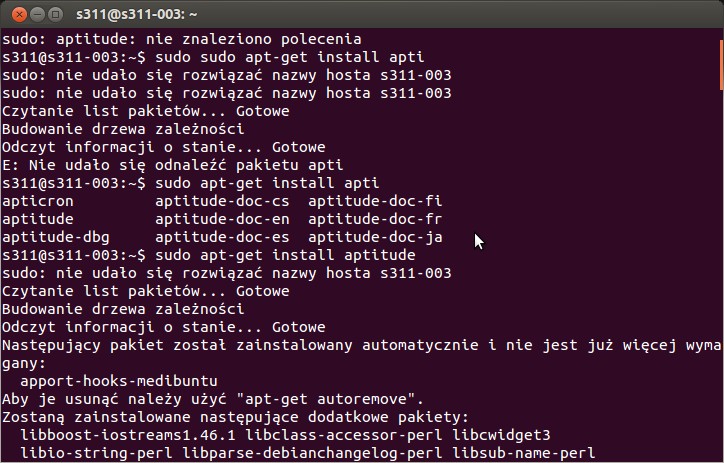
Теперь — внести изменения в файл «sudo nano /etc/default/atftpd», заменив в строке значение «USE_INETD=true» на «USE_INETD=false».
После этого нужно отредактировать файл «sudo nano /etc/default/tftpd-hpa». В него вписывается директория для настройки FTP-сервера на Ubuntu: после «OPTION» — «TFTP_DIRECTORY=»/srv/tftp»».
И запускаем демон Atftpd:
Далее, нужно сконфигурировать Apache.
Это ссылка на каталоги TFTP-сервера.
Очень важен настроенный DHCP:
В него нужно записать следующее:
Теперь осталось только перезагрузить DHCP-сервер:
Как видите, настройка FTP-сервера Ubuntu не требует особых технических навыков. Кроме того, она довольно проста в исполнении для каждого, кто работал в Linux.
Как можно настроить сервер FTP протокола в Windows 10
Способов создать такой сервер существует большое множество. И не удивительно, ведь FTP – это один из самых старых протоколов, которые вообще есть – ему больше 40 лет. За это время появилось не мало программ и сервисов, через которые вы можете настроить сервер в Windows 10. Некоторые из них бесплатные, другие стоят денег. Но в данной статье будет рассмотрен самый простой способ, который не потребует от вас загрузки каких-либо программ.
Дело в том, что FTP уже есть у вас на компьютере с Windows 10. Эта служба идет в стандартной комплектации, но по умолчанию она не активирована. Так что вам нужно лишь активировать ее, и настроить сервер, чтобы можно было подключить удаленный клиент к компьютеру.
Чтобы активировать соединение FTP, вам нужно добавить специальный компонент через “Панель управления”, которую вы найдете в “Пуске”. Там сбоку отыщите пункт “Программы”, а оттуда отправляйтесь во вкладку “Программы и компоненты”. Чтобы пробраться к списку компонентов Windows 10, посмотрите в боковое меню слева и найдите пункт “Включение или отключение компонентов Windows”.
Чтобы создать сервер на компьютере, вам нужно в появившемся списке найти каталог “Службы IIS”. Активируйте в этом каталоге все пункты, какие есть. Самое главное, чтобы вы поставили галочку возе “FTP-сервер”, “Службы Интернета” и “Средства управления веб-сайтом”. После этого нажимайте OK и ожидаете некоторое время. Если службы будут удачно установлены, то во всплывающем окне вы увидите уведомление: “Windows применила требуемые изменения”.
Следующий этап – это непосредственный запуск сервера на компьютере. Для этого вам снова понадобится “Панель управления”, только теперь не пункт “Программы и компоненты”, а “Сеть и безопасность”. Далее отыщите раздел “Администрирование”. После установки служб, в нем появился новый пункт – “Диспетчер служб IIS”, который вам нужно открыть. В появившемся меню вам нужно нажать правой кнопкой мыши в левом боковом меню. Далее отыщите пункт “Добавить FTP-сайт” и нажмите на него.
Для начала вам нужно назвать ваш FTP-сайт. Затем укажите папку в файловой системе, какая будет считаться корневой для сервера. Следующий шаг настройки FTP-сайта – это определение параметров его запуска относительно системы, а также настройки SSL. Рекомендуется сразу поставить метку возле “Без SSL”, так как шифрованное соединение вам навряд ли понадобится в работе.
Третий шаг настройки FTP-сайта – это разрешение или запрет для авторизации анонимных и обычных пользователей. Также вы можете указать уровень доступа для них (чтение или запись). После того, как определитесь с этими настройками, можете нажимать “Готово”, и FTP-сайт будет добавлен, а значит сервер можно считать созданным! Но из-за стандартных параметров брандмауэра клиент не сможет подключиться к вашему серверу. Так как клиент будет пытаться авторизоваться, а система безопасности его не пропустит.
Итак, заходите в “Брандмауэр” во вкладке “Система и безопасность” в “Панели управления”. В боковом левом меню снизу выберите “Дополнительные параметры”. В левом списке выберите пункт “Правила для входящих соединений”. Чтобы клиент смог подключиться к вашему серверу, найдите в списке два пункта, “FTP-сервер” и “Трафик FTP-сервера в пассивном режиме”, и поставьте возле них галочки. Только для этого нужно не просто нажать левой кнопкой мыши на эти пункты, а навести на них правую кнопку и клацнуть на “Включить правило”. А в правилах исходящих соединений вам нужно включить пункт “Трафик FTP-сервера”.
Теперь клиент сможет подключиться к серверу. Но учтите, что вам еще нужно для этого создать пользователя на сервере. Для этого нужно сначала создать группу пользователей через раздел “Локальные пользователи и группы” во вкладке “Управление компьютером” в разделе “Администрирование”. А затем уже в группе сформировать пользователя и задать параметры для авторизации его в системе. После нужно разрешить пользователю через “Свойства” диска и вкладку “Безопасность” вносить изменения на компьютер – и на этом все!
Как настроить Secure (SFTP)
подразделяются на два типа: заверенные официальной комиссией и самоподписанные. Первый тип считается безопасным, так как за надежность заверяется центром, отвечающим за сертификацию.
Если брать самозаверенные сертификаты, тогда юзеры при желании зайти на сервер будут получать предупреждения.
Начать работу с самозаверенным сертификатом просто:
1. Нужно зайти в окно диспетчера IIS и выбрать параметр «Сертификаты».
2. В правой подменю необходимо выбрать создание самоподписанного типа.
3. Ввести его название.
Чтобы настроить SFTP потребуется вернуться к начальной странице (кликнуть по FTP в левом подменю) и открыть параметры, как на скриншоте.

Открывшееся окно предложить сделать выбор политики – укажите второй вариант с требованиями SSL-соединений.

Чтобы произвести подключения по защищенному каналу, понадобится программа WinSCP:
• Протоколом должен выступить FTP;
• В качестве шифрования из выпадающего меню выбирается «Явное»;
• Именем хосту будет служить айпи или доен;
• Если не было настроек других портов, нужно выбирать 21-й;
• Последними указываются логин и пароль.

После входа появится все, что содержит FTP-каталог.
Источник
Анонимные пользователи
По умолчанию секция Anonymous, разрешающая вход анонимных пользователей, выглядит так (все комментарии переведены на русский язык):
<Anonymous ~ftp>
# Limit LOGIN
#<Limit LOGIN>
# Order Allow,Deny
# Allow from .examples.net,113.141.114.1
# Deny from All
#</Limit>
# Ограничиваем WRITE везде, запрещаем запись полностью
<Limit WRITE>
DenyAll
</Limit>
# LoginPasswordPrompt — будем ли отображать приветствие или нет
LoginPasswordPrompt off
# DirFakeMode — прячем настоящие разрешения файлов/каталогов
DirFakeMode 0640
# DirFakeUser — прячем настоящих владельцев файлов/каталогов
DirFakeUser On
# DirFakeGroup — скрываем настоящую группу файла/каталога
DirFakeGroup On
# Для анонимного входа можно использовать как имя anonymous, так и ftp
UserAlias anonymous ftp
# Максимальное число одновременных анонимных пользователей
MaxClients 10
# Максимальный размер получаемого файла
#MaxRetrieveFileSize 512 Mb
# Ограничиваем скорость передачи данных до 255 Кайт/с
#TransferRate APPE,RETR,STOR,STOU 255
# Файл ‘welcome.msg’ будет отображаться при входе, а файл ‘.message’ при
# каждом новом изменении каталога
DisplayLogin welcome.msg
DisplayChdir .message
# Далее следует закомментированная секция Directory, позволяющая указать
# параметры каталога. В данном случае ограничивается доступ к каталогу
# pub. Получить доступ к нему могут только сети .examples.net и с IP
# 113.141.114.1
#<Directory pub>
# <Limit ALL>
# Order Allow,Deny
# Allow from .examples.net,113.141.114.1
# Deny from All
# </Limit>
#</Directory>
# Следующая секция содержит параметры каталога uploads, который обычно
# используется для загрузки файлов анонимными пользователями на сервер.
# Если вам нужна такая возможность, раскомментируйте эту секцию
# Мы запретили чтение этого каталога, но разрешили загрузку в
# него файлов
#<Directory uploads/*>
# <Limit READ>
DenyAll
# </Limit>
# <Limit STOR>
AllowAll
# </Limit>
#</Directory>
</Anonymous>
При желании вы можете расскомментировать необходимые вам строки. Поскольку последняя директива Directory закомментирована, то анонимные пользователи не смогут загружать в каталог uploads файлы. Если нужно разрешить это действие, директиву Directory нужно раскомментировать:
<Directory uploads/*> <Limit READ> DenyAll </Limit> <Limit STOR> AllowAll </Limit> </Directory>
Доступ на запись разрешен всем (AllowAll), но мы рекомендуем открыть его только пользователям нашей виртуальной сети — так безопаснее:
<Directory uploads/*> <Limit READ> DenyAll </Limit> <Limit STOR> DenyAll Allow from 10.0.0. </Limit> </Directory>
Также в секции Limit LOGIN можно задать ограничение, позволяющее регистрироваться анонимным пользователям только с вашей виртуальной сети, как было показано ранее.
Как все будет готово, запустим сервер:
# service proftpd start
После запуска просмотрим его состояние (рис. 3):
# service proftpd status
Рис. 3. FTP-сервер запущен
На этом все. Если у вас что-то не получилось, обращайтесь в техническую поддержку Xelent.
Популярные услуги
Linux хостинг
Готовый Linux хостинг — универсальное решение для виртуальных проектов любого масштаба. Данная платформа используется в основном для разработки статических и динамических сайтов на основе популярных CMS (Drupal, Joomla и т. д.). Вы сами вправе выбирать, какой дистрибутив системы будет предустановлен на веб-сервере. С помощью панели управления клиенты могут в любой момент изменить конфигурацию оборудования.
Аренда FTP сервера
Разработчики приложений часто сталкиваются с ситуаций, когда нужно создать backup файлов, но места для его хранения нет. Аренда FTP сервера в Xelent поможет решить эту проблему.
Ubuntu сервер
Облако на сервере Ubuntu поможет решить проблемы с масштабируемостью проектов. Под высокой нагрузкой сайту или web-приложению будет выделяться больше ресурсов.
Настройка ProFTPD
Посмотрим файл конфигурации, который создал установщик /usr/local/etc/proftpd.conf
# # For more information about Proftpd configuration # see http://www.proftpd.org/ # # This is a basic ProFTPD configuration file (rename it to # 'proftpd.conf' for actual use. It establishes a single server # and a single anonymous login. It assumes that you have a user/group # "nobody" and "ftp" for normal operation and anon. ServerName "ProFTPD Default Installation" ServerType standalone DefaultServer on ScoreboardFile /var/run/proftpd/proftpd.scoreboard # Port 21 is the standard FTP port. Port 21 # Use IPv6 support by default. UseIPv6 on # Umask 022 is a good standard umask to prevent new dirs and files # from being group and world writable. Umask 022 # To prevent DoS attacks, set the maximum number of child processes # to 30. If you need to allow more than 30 concurrent connections # at once, simply increase this value. Note that this ONLY works # in standalone mode, in inetd mode you should use an inetd server # that allows you to limit maximum number of processes per service # (such as xinetd). MaxInstances 30 CommandBufferSize 512 # Set the user and group under which the server will run. User nobody Group nogroup # To cause every FTP user to be "jailed" (chrooted) into their home # directory, uncomment this line. #DefaultRoot ~ # Normally, we want files to be overwriteable. AllowOverwrite on # Bar use of SITE CHMOD by default <Limit SITE_CHMOD> DenyAll </Limit> # A basic anonymous configuration, no upload directories. If you do not # want anonymous users, simply delete this entire <Anonymous> section. ######################################################################### # # # Uncomment lines with only one # to allow basic anonymous access # # # ######################################################################### #<Anonymous ~ftp> # User ftp # Group ftp ### We want clients to be able to login with "anonymous" as well as "ftp" # UserAlias anonymous ftp ### Limit the maximum number of anonymous logins # MaxClients 10 ### We want 'welcome.msg' displayed at login, and '.message' displayed ### in each newly chdired directory. # DisplayLogin welcome.msg # DisplayFirstChdir .message Limit WRITE everywhere in the anonymous chroot # <Limit WRITE> # DenyAll # </Limit> #</Anonymous>
По сути все должно уже работать с этим конфигом.
Windows XP
Установка
FTP сервер под Windows является составной частью роли IIS сервера.
- Для установки FTP сервера под XP нужен дистрибудив Windows XP (можно переписать все с диска дистрибутива на жесткий диск и устанавливать оттуда)
- Пуск -> Настройка -> Панель управления -> Установка и удаление программ
- Слева выбираем — Установка компонентов Windows
- Выбираем Internet Information Services (IIS)(не ставя галку) и жмем кнопку Состав.
- Ставим галку на Служба FTP и жмем OK
- Жмем кнопку Далее.
- Если попросит дистрибутив, укажите путь к папке I386 дистрибутива Windows XP.
Происходит установка службы FTP сервера на вашей машине. После установки перегрузите Ваш компьютер.
Настройка
- Правая кнопка мыши на Мой компьютер -> Управление компьютером.
- Раскрываем Службы и приложения -> Internet Information Services -> Узлы FTP
- Правая кнопка по FTP — узел по умолчанию -> Свойства
- Вкладка Безопасные учетные записи. Убираем галку Разрешить анонимные подключения.
- Вкладка Домашний каталог. Выбираем: каталог данного компьютера. В Каталог FTP-узла жмем кнопку Обзор и указываем папку, где лежат архивы баз данных на этом компьютере. Ставим галки Чтение и Запись в журнал.
- Создаем пользователя. Если компьютер входит в домен, то доменного, если нет, то локального и даем права на чтение папки, где лежат базы данному пользователю.
- Перегружаем компьютер.
- В VipNet клиенте включаем 3 режим и пробуем подключиться к данному компьютеру с другого по FTP. В браузере набираем строку: . Где:user — имя пользователя(login)passwd — его парольIP_addr — IP адрес вашего FTP сервера в локальной сети.Должна открыться папка с базами.
Управление пользователями
FileZilla Server позволяет создать неограниченное количество пользователей. Для каждого пользователя есть возможность задать свою рабочую папку, параметры доступа, лимиты скорости и т.д.
Для управления пользователями в меню Edit административного интерфейса выберите пункт Users.
Управление пользователями
При первом запуске у Вас в разделе Users будет пусто, поэтому мы должны создать пользователя. Для этого нажмите кнопку Add.
Добавление пользователя
В открывшемся окне укажите желаемый логин (допускаются только латинские буквы и цифры). Здесь же можно указать и группу если они уже созданы. Просто вводите логин и нажимайте OK.
Выберите созданного пользователя в разделе Users. Вам будет предложено указать для него рабочую папку, поэтому автоматически откроется страница Shared folders.
Shared folders
Нажмите кнопку Add в разделе Shared folders и укажите на диске каталог, к которому получит доступ выбранный пользователь FTP. После этого выделите его в списке и нажмите Set as home dir. Это действие запретит выход из данного каталога наверх в целях безопасности.
Для каждого добавленного каталога Вы можете задать права на чтение/запись, устанавливая, либо убирая флажки из чекбоксов.
Права для файлов:
- Read — разрешить чтение, скачивание файлов из каталога;
- Write — разрешить запись файлов в каталог;
- Delete — разрешить удаление файлов из каталога;
- Append — разрешить докачку файлов на сервер.
Права для каталогов:
- Create — разрешить создание подкаталогов;
- Delete — разрешить удаление каталогов;
- List — разрешить листинг (просмотр списка файлов). Никогда не запрещайте это действие (флажок всегда должен быть установлен);
- Subdirs — распространить права на подкаталоги.
Теперь перейдите на страницу General. Установите пароль для пользователя, поставив флажок в чекбокс Password и прописав пароль.
Чекбокс Enable account позволяет включать/отключать выбранную учётную запись FTP. Здесь же можно задать лимиты на максимальное число соединений для пользователя. Лимиты скорости для пользователя задаются на странице Speed Limits.
Для удаления пользователя выберите его в разделе Users и нажмите Delete. Кнопка Rename позволяет сменить логин выбранному пользователю (переименовать), а Copy — клонировать, т.е. создать копию с другим логином.
После того, как сделаете нужные изменения, нажмите кнопку OK. Параметры пользователей вступают в силу немедленно.
Передача файлов
Теперь мы загрузим следующие файлы (или те, которые вы выбрали):
website/ +- index.html +- images/ +- image01.jpg +- image02.jpg
Закачивание файлов
Для начала в локальной панели перейдите в директорию, которая содержит нужные данные (например, index.html и images/). Теперь, перейдите в нужную целевую директорию на сервере (используя список в серверной панели). Чтобы загрузить данные, выберите соответствующие файлы/директории и перетяните их из локальной в удалённую панель. После этого вы заметите, что файлы будут добавлены в очередь в нижней части окна и, через некоторое время, удалены оттуда после загрузки на сервер (естественно, если всё произошло без ошибок). Загруженные файлы и директории будут отображены в серверном списке в правой колонке.
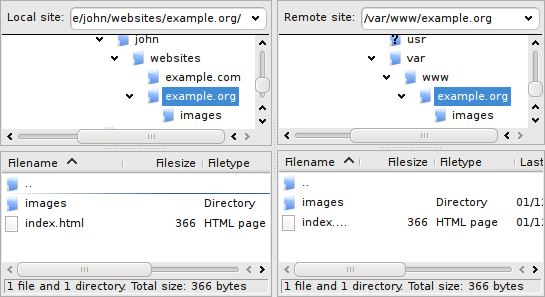
Список локальных и серверных файлов после загрузки
Примечание: Если вам не нравится «перетягивать» файлы, достаточно просто кликнуть правой кнопкой на выбранных файлах/директориях и нажать «Загрузить»
Примечание (для продвинутых): Если вы включили фильтрование и загрузили директорию целиком, на сервер будут загружены только неотфильтрованные файлы из этой директории.
Скачивание файлов
Скачивание файлов или целых директорий, по сути, работает так же, как и закачивание, вы просто перетягиваете файлы/директории наоборот: из удалённой панели на локальную.
Примечание: Если вы (случайно) попытаетесь перезаписать файл при его скачивании или закачивании, FileZilla по умолчанию отобразит диалоговое окно с разными вариантами действий (перезаписать, переименовать, пропустить, …).
Способ 1 – Встроенный FTP
За редким использованием забываешь, что в «винде» уже есть встроенный FTP, так что и ходить далеко не нужно. Но он по умолчанию выключен, так что начнем с самого начала. Все на примере Windows 7, на «десятке» пробуем аналогично или идем в следующий раздел, где будем устанавливать стороннее решение.
- Пуск – Панель управления – Программы и компоненты:
- Нажимаем «Включение или отключение компонентов Windows». В открывшемся окне переходим в Средства IIS – FTP-сервер. И отмечаем галочкой все подкпункты. В конце не забываем нажать кнопку «ОК».
- Переходим к настройке. Пуск – Панель управления – Администрирование.
- Диспетчер служб IIS:
- Щелкаем по элементу Сайты правой кнопкой мыши и в появившемся меню выбираем «Добавить FTP-сервер»:
- В появившемся окне задаем имя FTP-сайта. Можно на самом деле любое. Мы уж обзовемся как есть – WiFiGid.ru. И физичекий путь до папки, с которой будет происходить обмен – у нас на это выделен полностью диск D:
- На следующей странице задаем IP, порт, шифрование. Лучше оставить вот так:
- Определяем параметры доступа. Галочка Анонимный – разрешение доступа без логина и пароля. Обычный – по логину и паролю:
- Все. Сам FTP создан, остается лишь задать верные настройки доступа. Переходим: Панель управления – Система и безопасность – Брандмауэр:
- Дополнительные параметры:
- В левой части выделяем вкладку «Правила для входящих подключений», а справа ищем «FTP-сервер» и «Трафик-FTP сервера в пассивном режиме». Кликаем по ним правой кнопкой мыши и нажимаем «Включить». Так мы активировали правила для входящих подключений. До этого – никаких правил не было вовсе:
- Переходим к исходящим подключениям и делаем то же самое для «Трафика FTP-сервера»:
- Теперь сервер включен, правила созданы, но нужно определить пользователей, которые смогу взаимодействовать с сервером. Идем: Панель управления – Система и безопасность – Администрирование – Управление компьютером:
- Создаем группу пользователей. Локальные пользователи и группы – Группы. Щелкаем правой кнопкой по свободному месту и выбираем «Создать группу»:
- Задаем вот так (FTP – FTP):
- В соседней подпапке Пользователи создаем нового пользователя:
- Заполняем поля по своему пользователю. Т.е. здесь главное имя пользователя и пароль, по которым и будет происходить подключение к FTP:
- Увидели в списке пользователей своего новосозданного? Теперь его нужно запихнуть в группу FTP. Щелкаем правой кнопкой по нему – Свойства. А далее переходим на вкладку «Членство в группах», где через кнопку Добавить добавляем группу:
- Уже почти все готово. ФТП работает, пользователь есть. Но Windows просто так не даст пользоваться своими ресурсами абы кому, если ты не администратор. Поэтому нужно разрешить нашему пользователю взаимодействовать с выделенной для нужд FTP папкой. Щелкаем по ней правой кнопкой мыши – Свойства. На вкладке Безопасность кликаем по кнопке «Изменить»:
- Нажимаем кнопку Добавить и добавляем нашу группу. А заодно ниже ей в колонке Разрешить отмечаем все галочки:
- Теперь снова возвращаемся в службы IIS и идем настраивать наши правила на авторизацию. Щелкаем по нашему созданному здесь сайту и выбираем «Правила авторизации FTP»:
- Тут же правой кнопкой по пустому месту – Добавить разрешающее правило:
- По умолчанию доступ можно производить и без авторизации, но мы то не хотим ничего плохого? (если хотим, все связанное с созданием пользователя вообще можно было пропустить). Выбираем здесь пункт «Указанные роли или группы пользователей» и вписываем нашу группу FTP:
- А вот в качестве альтернативы можно, например, разрешить подключение анонимным пользователям, но ограничить их в правах только на чтение. Тогда они ничего не удалят:
За этим первый вариант заканчиваем. Надеюсь, и вам удалось настроить FTP-сервер.
О настройках брендмауэра
Чтобы внешние подключения происходили быстро и гладко, потребуется настроить файервол – это проводится через приложение брендмауэра. Его следует запускать с режимом повышенной безопасности. После открытия в левом подменю нужно найти графу с правилами для входящих подключений, а в правой части кликнуть по созданию новых правил.

В «Мастер создания» выбирается предопределенный тип правил, ему указывается правило FTP из выпадающего подменю.

В подменю предопределенных правил рекомендуем поставить галочки во всех строках.

В подменю «Действие» необходимо разрешить подключения (первая строка). Настройка закончилась, она войдет в работу как только перезагрузится сервер.

Как пользоваться FTP-клиентом
Подключение к серверу/хосту
Теперь пора перейти к основной теме этого материала – как же использовать FTP-клиент FileZilla, и самое главное – как создавать FTP-соединение с сервером.
Если мы захотим создать отдельные доступы для каждого сайта (при наличии нескольких на одном аккаунте), то, как видно из информации на скриншоте, нам достаточно перейти в соответствующий раздел.
В этом случае при подключении к FTP-серверу мы будем видеть только файлы сайта, к которому создали отдельный доступ. У меня же будет доступ ко всем сайтам на аккаунте, потому что я захожу через дефолтный доступ.
Для доступа нам понадобятся следующие данные:
- хост (сервер),
- имя пользователя (логин),
- пароль.
Все они у меня есть (скриншот выше), у вас они будут свои. Вводим данные в соответствующие поля в Файлзилле и нажимаем “Быстрое соединение”.
Если вы тоже отключали лишние элементы интерфейса (с помощью иконок), именно такое окно вы увидите после успешного соединения. Как можно было заметить, в поле “Удаленный сайт” появились файлы, которые в данный момент находятся на моем удаленном хосте. В любом момент с помощью FileZilla я могу скачать, изменить и отредактировать их.
Передача файлов
При подключении к удаленному серверу мы можем передавать файлы туда и обратно. Самый простой способ сделать это – перетащить его, зажав левую кнопку мыши.
Однако, если вам так хочется, вы можете воспользоваться контекстным меню, которое можно вызвать щелчком правой кнопки мыши.
Если вы включите окно операций, вы сможете видеть, когда и какие файлы были переданы.
В соседней вкладке будет доступен список файлов, которые передать не удалось.
Редактирование файлов
Чтобы отредактировать файл, например, код на PHP или любой другой, его не обязательно вручную загружать на свою машину. Достаточно просто кликнуть на нужном файле правой кнопкой мыши, после чего выбрать “Просмотр/Правка”.
Он тотчас будет открыт в привычной вам программе автоматически. Сразу после редактирования и сохранения файла, вам будет предложено обновить его и на удаленном хосте.
При этом редактируемый документ не будет сохранен на компьютере. Он имеет статус временного и удаляется после перезапуска.
Подобным образом можно редактировать большинство файлов.
Поиск файлов
Иногда файлов на удаленном хосте бесчисленное множество. В таком случае нам может помочь встроенный инструмент поиска с расширенным типом настроек. Как вы можете видеть на скриншоте, возможностей здесь по-настоящему немало.
Файлы можно искать по ключам в имени и по содержимому. Через этот инструмент можно осуществлять и поиск на локальном ПК, если стандартные инструменты вашей операционной системы не справляются с поставленными задачами.
Прочее
С помощью файловых менеджеров вы сможете воспроизводить любые действия с файлами и папками: переименование, создание каталогов и многое другое.
Что такое FTP-сервер?
FTP-сервер — «библиотека» файлов на хостинге, используется для хранения файлов разных форматов. Соединение между FTP-сервером и FTP-клиентом происходит по протоколу передачи данных FTP.
Самые популярные ftp-сервера это vsftpd и proftpd. Их настройка осуществляется в файлах .ftpaccess.
ФТП-сервера нужны для того, чтобы размещать на них для публичного и приватного скачивания больших объемов данных: как по количеству файлов, так и по их размеру. Часто такие сервера используются для анонимного (гостевого) доступа к размещенным в открытом виде дистрибутивов ПО, музыки и фото. Доступ для анонимов как правило позволяет только просматривать каталоги и скачивать требуемую информацию, но на некоторых серверах наоборот — есть спецкаталоги, куда любой аноним может загрузить файл для обмена.
При неанонимном доступе возможности пользователя шире (можно загружать файлы), но строго ограничиваются тем каталогом, куда ему предоставлен доступ, даже если «выше» или «по соседству» есть другие каталоги с файлами других пользователей.
Несмотря на то, что работа с FTP-серверами может быть организована из браузера, я бы рекомендовал пользоваться программами-клиентами — в случае обрыва связи с сервером они позволят докачать файл как только связь будет восстановлена.
Ну и кратко о наиболее популярных FTP-клиентах — программах для доступа к FTP-серверам с шифрованием передаваемых данных:
- WS_FTP;
- LeechFTP;
- CuteFTP;
- FileZilla — самый популярный FTP-клиент для Windows/Mac/Linux. Есть поддержка FTPS, SFTP.
- FAR Manager — самый «древний» консольный файловый менеджер для Виндоуса. Очень простой, имеет много плагинов, поддерживает SFTP (нужен плагин WinSCP).
- Total Commander — теряет популярность (на любителя) и поддерживает FTPS. Плагины для SFTP, к сожалению, устаревшие.
- FireFTP — а это вообще плагин для Мозиллы Фаерфокс. Есть поддержка FTPS, SFTP.
- Cyberduck — фтп клиент для маков, поддерживает FTP/SFTP.
- WinSCP — минималистичный и красивый SCP-, FTP- и SFTP-клиент для Виндоуса.
Лично я пользуюсь WinSCP.
Подведу итог. В чистом виде, ФТП не предназначен для безопасной передачи файлов по сети, хоть и является стандартом. Я рекомендую более безопасные протоколы с шифрованием FTPS и SFTP.
Успехов при работе по FTP!
О подключениях к FTP
Провести подключение возможно посредством базовой виндовской программы («Проводника») либо при помощи специальных программ, например, FileZilla.
Подключаясь по методу «Проводник», в адресную строчку вводится:
ftp://ip-адрес
К примеру, ftp://177.118.25.63
Всплывет окно, в него вводится информация: выбирается существующий юзер и указывается пароль.

Внимание: при помощи сервера IIS возможно проводить гибкие подключения к серверам. В том числе разделить видимое пространство различным клиентам, редактировать их права, давать анонимный доступ
В случае удачно проведенных действий откроется окно с папками, расположенными на сервере.

Внимание: встроенные сервера имеют богатые возможности. В том числе позволяют вести журнал, изолировать юзеров, поддерживать SSL, ограничивать число попыток входа


