Что такое облако в телефоне и как им пользоваться?
Содержание:
- Популярные сервисы
- Как пользоваться облачным хранилищем на Андроид?
- Как пользоваться облаком
- Объем облака
- Облако Mail. Ru
- Освобождаем хранилище на Android
- Как включить или отключить автозагрузку и синхронизацию
- Решение некоторых проблем
- Как использовать облачное хранилище данных
- Резервное копирование Android-смартфона в облако Google
Популярные сервисы
Существуют сотни приложений, обеспечивающих облачное хранение данных среди наиболее известных, функциональных:
Google диск

Сервис предоставляется разработчиком операционной среды «Андроид», что обеспечивает мгновенную регистрацию, доступ. При регистрации почты Gmail пользователь автоматически получает 15 Гб бесплатного пространства для хранения данных.
Среди преимуществ – скорость загрузки данных, интеграция с другими сервисами Google, например Google фото.
Яндекс.Диск

Платформа с понятным интерфейсом, высокой скоростью доступа, где можно делиться файлами при помощи коротких ссылок.
Достоинства хранилища – экономия мощности смартфона, сокращение интернет-трафика. Загруженные файлы можно защитить паролем. После регистрации пользователю бесплатно доступно 10 Гб.
DropboX

Один из родоначальников услуги предоставления облачных сервисов, популярный среди частных и корпоративных пользователей. Облако с понятным функционалом, позволяет синхронизировать данные с персональным компьютером.
Пользователь может настроить автоматическую выгрузку файлов с устройства, ограничить доступ к информации. Новому пользователю бесплатно доступно 2 ГБ пространства.
Облачное хранилище – сервис, способный упростить хранение, доступ к информации. Регистрация, настройка аккаунта занимает пару минут, а с работой услуги справиться пользователь, далёкий от мира технологий.
- https://setphone.ru/rukovodstva/kak-polzovatsya-oblakom-na-android/
- https://wifigid.ru/android/oblako-2
- https://tarifkin.ru/mobilnye-sovety/chto-takoe-oblako-v-telefone
- https://androidnik.ru/chto-takoe-oblako-v-smartfone-i-kak-im-polzovatsya/
- https://vyborsmartphona.ru/sovety/chto-takoe-oblako-v-telefone
Как пользоваться облачным хранилищем на Андроид?
На подавляющем большинстве телефонов Android по умолчанию установлено приложение Google Диск – это и есть облачное хранилище. Для доступа к нему потребуется учетная запись Гугл, и больше ничего. Если хотите разобраться с этим облаком, то воспользуйтесь нашей пошаговой инструкцией (в ней рассказывается, как загрузить файл):
Открываем приложение Google Диск.
Выбираем аккаунт, который будет использоваться для работы с облачным хранилищем.
Нажимаем по значку плюса (+), расположенному над нижним меню.
Отмечаем, какой объект нужно загрузить в облако
Например, папку, таблицу, документ или другой файл.
Ждем завершения процедуры, обратив внимание на шторку уведомлений. Там можно увидеть общий прогресс и информацию о загруженных объектах.

Что касается количества доступного пространства, то по умолчанию каждому пользователю предоставляется целых 15 гигабайт. А за дополнительную плату можно получить даже 2 ТБ (стоить это будет 9,99$ в месяц). Узнать, сколько места осталось, легко – достаточно открыть боковое окошко. В нижнем меню вы можете видеть разные вкладки:
- Главная – основная страница со всеми документами, которые вы открывали сегодня.
- Помеченные – избранные вами файлы.
- Доступные – объекты, владелец которых предоставил вам к ним доступ. И это основная особенность облачного хранилища Google, ведь над одним докуменом может работать целый коллектив.
- Файлы – загруженные вами объекты.
Как пользоваться облаком
Сделать профиль в облачном хранилище в Интернете сейчас может каждый человек. Причем весь процесс не займет и нескольких минут. В большинстве случаев, чтобы создать аккаунт в облаке и пользоваться его возможностями, нужно только зарегистрироваться в каком-либо почтовом ящике. Многие компании предоставляют клиентам доступ к удаленным серверам автоматически. Например, чтобы войти в облако от Яндекса, нужно только зайти в свою почту и нажать на кнопку «Диск».
Пользоваться сервисом очень легко. Переместить файлы на удаленный сервер помогут следующие действия:
Нажимаем на кнопку «Загрузить».
Указываем путь файла, находим нужный объект и кликаем «Открыть».
После этого выбираем папку сохранения и нажимаем на кнопку «Загрузить».
Можно создать новые папки или пользоваться уже имеющимися на диске. Сделать хранение информации в Интернете максимально удобным удастся с помощью следующего алгоритма:
Нажимаем на кнопку «Создать».
Выбираем подпункт «Папку».
Вводим название новой папки и подтверждаем действие.
Облако от Яндекса обладает удобной системой навигации.
Например, на вкладке «Последние» располагаются все документы, с которыми недавно работал пользователь. При переходе в раздел «Файлы» можно получить доступ ко всем папкам, созданным на диске.
В меню «Фото» хранятся загруженные на облако снимки. Яндекс.Диск можно использовать и как один из лучших файлообменников, скопировав ссылку на файл и отправив ее кому-либо. Для совместной работы над документом стоит включить функцию «Общий доступ»:
Щелкаем на выбранный объект правой кнопкой мыши и в контекстном меню указываем опцию «Настроить доступ».
Вводим адрес электронной почты пользователя или выбираем его из списка, указываем тип доступа (полный или только для чтения) и нажимаем на кнопку «Пригласить».
Из облака Яндекса можно отправить файл прямо на свою страницу в социальной сети. Для этого необходимо выполнить ряд действий:
Щелкаем правой кнопкой мыши на нужный объект и в контекстном меню выбираем раздел «Поделиться».
Указываем социальную сеть.
Выбираем адресатов, при необходимости дополняем файл комментарием и нажимаем на кнопку «Отправить».
В web-интерфейсе облака от Яндекса можно создать текстовый документ, электронную таблицу или альбом. Причем сделать это удастся бесплатно:
Нажимаем на «Создать».
Выбираем нужный вариант.
Указываем папку для хранения документа и кликаем «Выбрать».
Вводим нужную информацию.
Кнопки «Сохранить» в этом случае нет. Вся информация сохраняется автоматически. При желании пользователь может переместить файл из облака на жесткий диск компьютера:
Нажимаем на кнопку «Файл».
Выбираем опцию «Скачать копию».
Подтверждаем действие.
Хранение данных на Яндекс.Диске очень надежное. Случайно удалить папку или какой-либо документ практически невозможно. Избавиться от ненужного файла довольно сложно:
Выбираем документ, щелкаем по нему правой кнопкой мыши и в контекстном меню указываем опцию «Удалить».
После этого переходим в корзину, вновь нажимаем на документ правой кнопкой мыши и выбираем пункт «Удалить навсегда».
Восстановить удаленные из корзины файлы нельзя. Из облака они исчезают навсегда. Удалить какие бы то ни было документы случайным нажатием на кнопку Delete тоже не получится. Эта клавиша в указанном хранилище просто не работает.
Объем облака
Важным фактором при выборе облака является объем того пространства, которое предоставляется обслуживающей организацией. Обычно им можно пользоваться бесплатно. В большинстве случаев объем находится в диапазоне от 5 до 50 Гб, это зависит от сервера.
Если предоставленного объема слишком мало, необходимо увеличить его. За это придется внести плату, в которую включается дополнительное пространство и обслуживание пользователя в течение определенного срока. Последний оговаривается при покупке вспомогательного объема и также может быть разным.
Также некоторые сервисы позволяют получить вспомогательный объем путем рассылки приглашений друзьям и просто знакомым. Данной возможность можно воспользоваться на Яндекс.Диск и OneDrive. Конечно, большой объем так заработать не получится, но можно несколько расшить дисковое пространство.
Облако Mail. Ru


Облачный сервис Mail. Ru – функциональное и безопасное хранилище для Андроид. С его помощью вы можете хранить большой объем фото, видео, документов и т.д. Приложение обеспечивает доступ к данным с нескольких устройств и обладает функцией просмотра файлов в офлайн режиме. При регистрации пользователь получает бесплатные 25 Гб, которые при желании можно увеличить. Сервис предоставляет сразу несколько возможностей для отправки ссылок – почтовый ящик, социальные сети, смс и мессенджеры. Облако Mail. Ru идеально для командной работы, поскольку предоставляет совместное редактирование файлов несколькими пользователями.
Облачные сервисы является современным трендом в области информационных технологий. Облаком стали называть любые удаленные серверные ресурсы, которые позволяют решать различные текущие задачи пользователей, связанные с цифровой инормацией: хранение файлов и архивов, размещение сайтов, работу в различных платных программах без их непосредственного приобретения. Рассмотрим использования облачного сервиса для хранения файлов от компании Майл.ру.
Как пользоваться облаком Майл ру через браузер
- Чтобы приступить к использованию облака от Майл ру вам необходимо иметь зарегистрированный аккаунт на почте mail.ru. Если аккаунта у вас еще нет, то зарегистрируйте его.
- После регистрации перейдите на стартовую страницу облачного сервиса по адресу https://cloud.mail.ru .
- Ознакомьтесь с Лицензионным соглашением, примите его условия и перейдите к работе с сервисом, нажав кнопку Начать работу.
- Чтобы загрузить свои данные в облако нажмите кнопку Загрузить и выберите на дисках компьютера необходимые файлы. Максимальный размер файла, который можно загрузить через браузер равен 2Гб. После загрузки файлов с ними можно проводить необходимые действия: переименовывать, предоставлять для скачивания, перемещать по папкам и так далее.
- Чтобы получить ссылку на загруженные файлы, по которой любой человек может скачать данные выделите загруженный файл и нажмите кнопку Получить ссылку.
Скопируйте ссылку из появившегося окна. - Если через какое-то время вы захотите запретить скачивание файла из вашего облака, то выделите его и нажмите кнопку Удалить ссылку. Файл станет доступен только вам из панели управления облаком.
- Чтобы упорядочить загружаемые файлы рекомендуется раскладывать их по соответствующим папкам. Папки необходимо предварительно создать, нажав кнопку Создать и выбрать в появившемся меню пункт Папку.
- Чтобы удалить файлы, которые больше не нуждаются в хранении в облаке отметьте эти файлы и нажмите кнопку Удалить.
- Кроме хранения файлов с помощью облака Майл.ру можно создать документ, таблицы или презентацию, то есть аналоги документов, с которыми работаю офисные приложения Word, Excel и Power Point соответственно. Для создания указанных файлов в облаке нажмите кнопку Создать и выберите нужный пункт в появившемся меню. Необходимо отметить, что функциональные возможности в облаке значительно более ограничены по сравнению с теми, что можно получить, используя аналогичные приложения Microsoft Office.
- Если вам прислали ссылку на скачивание какого-либо файла, хранящегося на облаке Майл.ру, то вы можете не загружать его к себе на компьютер, а сохранить его в свое облако. Для этого нажмите на кнопку с изображением облака и выберите папку для сохранения данных.
Как пользоваться облаком Майл ру через приложениеЕще более удобно пользоваться облаком не через браузер, а с помощью приложений, которые можно установить для всех популярных компьютерных платформ, а также смартфонов. Одним из преимуществ использования приложений является то, что с их помощью можно загружать файлы размером до 32 Гб. Порядок использования приложения:Как заявляет сама компания Майл ру с использованием ее облачного сервиса пользователю больше нет необходимости беспокоиться о сохранности личных данных и они всегда и на любом устройстве будут «под рукой». Нам остается только поверить на слово и/или проверить справедливость данного заявления.
Освобождаем хранилище на Android
О том, F1comp уже рассказывал. Я лишь немного дополню.
Просканируйте гаджет на вирусы
Определить, чем заполнено хранилище «здорового» устройства, обычно несложно – достаточно открыть настройки и перейти в раздел «Память
». Здесь приведена детальная информация о том, сколько места занимает операционная система, сколько – приложения вместе с их данными, сколько – изображения, видео, музыка, закачки, кэш и т. д. И если вы что-то удалите (перенесете на другой носитель, например, карточку microSD), в памяти гаджета появится свободное место.

В случае заражения вредоносными программами картина может быть такой:
- Память вроде бы не переполнена, но свободного места, которое обозначено как доступное, несоизмеримо мало. Например, память устройства составляет 32 Гб, контент занимает 10 Гб, а незанятого пространства всего 10 Мб.
- Память почти полностью заполнена данными приложений и мультимедиа, но удаление установленных программ не приводит к ее освобождению.
- Система показывает, что в хранилище устройства есть свободное место, но при попытке установить приложение или сохранить файл вы получаете сообщение, что память переполнена.
Переместите обновления приложений в /system/app
На устройствах с небольшим объемом памяти, особенно тех, которые работают на старых версиях Андроида, часто возникает проблема с нехваткой места в каталоге установки приложений /data/app. Стандартная очистка кэша, перенос программ на SD-карту и удаление лишних данных помогают мало. Но есть одна хитрость, которая позволяет освободить до 30-50% места в этой области – это перемещение обновлений некоторых программ в другой каталог.
Внимание! Системные приложения вроде Google Play Маркет, Сервисы Google Play и т. п
лучше не трогать, иначе можно нарушить работоспособность устройства.
К сожалению, использовать эту хитрость возможно только на девайсах, где получены права root. Кроме того, вам понадобится бесплатная утилита (если ее некуда устанавливать, придется временно пожертвовать каким-нибудь другим приложением).
Итак, запустите утилиту и откройте вкладку Apps. В ней находится список всех программ, которые установлены на устройстве. Под каждой из них – строка основных свойств, в том числе каталог установки. У одних приложений это /system, у других – /data, а у третьих – /system+data. Последнее означает, что программа установила свои обновления в оба каталога, то есть занимает в 2 раза больше места, чем ей положено.
Чтобы разгрузить каталог установки пользовательских приложений, обновления таких программ нужно удалить из папки /data и оставить только в /system.
Для этого:
Откройте долгим касанием строки контекстное меню приложения, в свойствах которого указано system+data.
- Коснитесь команды «Обновить системные файлы » либо «Обновить системные файлы иOdex ». Если в меню есть оба пункта, предпочтительнее выбрать второй – одексированные приложения работают быстрее и стабильнее.
- Подтвердите согласие на выполнение операции.
После этого в каталоге установки программ появится свободное место.
Ещё на сайте:
Свободу гаджетам! Как освободить хранилище на Android и iOS обновлено: Июль 20, 2021 автором: Johnny Mnemonic
Приветствую, друзья! Облачные хранилища сейчас весьма популярны. Основное их предназначение – хранение и доступ к информации с любого устройства в любое время, а также возможность делиться с другими людьми этой информацией (документами, фотографиями и др. файлами). К тому же, популярные облачные сервисы предоставляют еще ряд полезных функций для пользователей – создание и работа с документами онлайн, совместный доступ и прочее.
На своем блоге я уже выкладывала инструкции по двум крупным облачным сервисам – и . А сегодняшнюю статью посвящаю еще одному – Google Диску (Google Drive). Им до последнего времени я пользовалась не так активно – в основном делала ставку на Яндекс.Диск. Но, в связи с недавними , задумалась о запасных вариантах.
Предлагаю разобраться в интерфейсе и основных функциях Гугл Диска. Поговорим о том, как им пользоваться – загружать и предоставлять доступ к файлам и папкам, выполнять другие действия над файлами, работать с документами и приложениями онлайн.
Если вам больше по нраву видео формат, то вы можете просмотреть мой подробный урок ниже:
Как включить или отключить автозагрузку и синхронизацию
Перед тем, как начинать работу, следует убедиться, что Google аккаунт активен. После этого, рекомендуется выполнить алгоритм действий:
- открыть сервис «Google Фото» на смартфоне с системой Android;
- наверху дисплея есть кнопка «Меню», нажать ее;
- следом кликается клавиша «Настройки», после «Автозагрузка и синхронизация»;
- ползунок необходимо перевести в нужный режим, включить или отключить.
Эти функции можно выключать и просто так, не ожидая, когда в облаке закончится память. Однако такие действия могут привести к некорректной работе, например, при изменении документа на смартфоне, файл останется в прежнем виде на ПК
Поэтому важно отключать такие опции только в том случае, если закончился предоставленный объем
Также данные опции повышают конфиденциальность и отображают изменения, которым подверглись документы, на всех подключенных устройствах, будь то компьютер, ноутбук, планшет или телефон. Поэтому не рекомендуется отключать их без большой необходимости.
Как изменить настройки автозагрузки
Нужно сказать, что любые изменение параметров автозагрузки также повлияют на другие программы, которые используют данную услугу, к примеру, Google Диск. Изменить настройки можно следующим образом:
- для выбора профиля, куда будут загружаться документы, нужно во вкладке «Аккаунт для автозагрузки» нажать на название требуемого аккаунта;
- чтобы изменить габариты загружаемых файлов, например фото, следует кликнуть на «Размер фотографий»;
- нужно нажать по надписи «Выбранные папки», когда необходимо настроить автозагрузку видео и снимков из определенных папок;
- можно загружать файлы в режиме роуминга, для этого в пункте «Когда загружать» переключатель устанавливается в состояние включения.
В том случае, когда пользователю требуется срочно загружать информации и при этом отсутствует подключение к Wi-Fi, можно воспользоваться мобильной связью. Для этого в пункте «Использовать мобильный Интернет» следует установить ползунок «Фото» или «Видеозапись» в положения включения.
При этом рекомендуется помнить, что обслуживающий мобильный провайдер сети может взять плату, это регулируется подключенным тарифным планом.
Решение некоторых проблем
Многие обладатели Андроид-устройств могут пользоваться ими, но при этом не знать данных от учетной записи Google, ни электронной почты, ни пароля. Наиболее характерно это для представителей старшего поколения и малоопытных пользователей, заказавших услуги сервиса и первой настройки в магазине, где был приобретен девайс. Очевидный недостаток такой ситуации – невозможность использования этого же аккаунта Гугл на любом другом устройстве. Правда, пользователи, желающие отключить синхронизацию данных, вряд ли будут против этого.
Ввиду нестабильности операционной системы Android, особенно на смартфонах бюджетного и среднебюджетного сегментов, сбои в ее работе иногда чреваты полным отключением, а то и сбросом к заводским настройкам. Иногда после включения такие устройства требуют ввода учетных данных синхронизированного Google-аккаунта, но по одной из описанных выше причин пользователю неизвестны ни логин, ни пароль. В таком случае тоже требуется отключить синхронизацию, правда, на более глубоком уровне. Кратко рассмотрим возможные варианты решения этой проблемы:
- Создание и привязка новой учетной записи Google. Так как смартфон на дает войти в систему, аккаунт придется создавать на компьютере или любом другом исправно работающем устройстве. После того как будет создан новый аккаунт, данные от него (электронную почту и пароль) потребуется ввести при первой настройке системы. Старый (синхронизированный) аккаунт можно и нужно удалить в настройках учетных записей.
- Перепрошивка устройства. Это радикальный метод, который, к тому же, не всегда можно реализовать (зависит от модели смартфона и производителя). Существенный его недостаток кроется в потери гарантии, поэтому если на ваше мобильное устройство она еще распространяется, лучше воспользоваться следующей рекомендацией.
- Обращение в сервисный центр. Иногда причина описанной выше проблемы кроется в самом устройстве и имеет аппаратный характер. В таком случае самостоятельно отключить синхронизацию и привязку конкретного Гугл-аккаунта не получится. Единственное возможное решение – обращение в официальный сервисный центр. Если на смартфон еще действует гарантия, его починят или заменят бесплатно. Если гарантийный срок уже истек, за снятие так называемой блокировки придется заплатить. В любом случае это выгоднее, чем покупать новый смартфон, и куда безопаснее, чем терзать его самостоятельно, пытаясь установить неофициальную прошивку.
Как использовать облачное хранилище данных
Облачное хранилище данных пригодится пользователям с несколькими устройствами. Например, при наличии одного рабочего компьютера, домашнего ноутбука и смартфона облако поможет эффективно организовать наличие одних и тех же файлов на всех устройствах. К тому же хранилище позволит разгрузить жесткий диск компьютера и сохранить резервные копии важных файлов.
Для синхронизации информации со всеми устройствами требуется установить специальную программу и прописать путь к папкам для помещения в облако. Программа скопирует папки в хранилище и будет отслеживать изменение файлов в этих папках.
При изменении или добавлении документов программа в автоматическом режиме будет вносить изменения в облачное хранилище данных. И наоборот, если в облаке внести изменения в файл, программа синхронизирует его с файлом компьютера.
То есть, при подключении к хранилищу нескольких компьютеров или смартфона, на каждом из устройств будет отображаться актуальный набор документов. Всегда есть возможность отредактировать документ в компьютере, а затем открыть измененный файл на мобильном устройстве.
При синхронизации данных не исключены ошибки, зависящие от работы программного обеспечения или человеческого фактора. Для того чтобы свести подобные ошибки к минимуму, стоит использовать облачное хранилище с историей изменения файлов
Очень важно дождаться полной синхронизации документов перед завершением сеанса работы компьютера
Владелец сервера предоставляет свободное место для информации всем желающим. Доступ на сервер может быть бесплатный, платный, или условно-бесплатный. Наиболее популярны бесплатные облачные хранилища, но они имеют ограничения по объему. Увеличить объем облака можно путем покупки специального тарифного плана.
Вот сравнение некоторых облачных хранилищ, бесплатно предоставляющих место для хранения:
- облако Mail.Ru – 100 Гб;
- сервис MEGA – 50 Гб;
- Google Disk – 15 Гб;
- Яндекс.Диск – 10 Гб;
- OneDrive — 7 ГБ;
- Dropbox — 2 ГБ.
На некоторых сервисах бесплатный объем можно существенно увеличить, если делать рассылку приглашений знакомым. Такую возможность предоставляют Яндекс.Диск и OneDrive.
Важно помнить о том, что облачное хранилище данных находится на стороннем сервере и в любой момент времени может стать недоступным. Значимые файлы не стоит хранить только на одном ресурсе, высока вероятность их потерять
Открытым остается вопрос о защите и пересылке конфиденциальных данных. В облачном хранилище нельзя хранить персональную информацию – например, интимные фото, пароли к почтовым ящикам или номера кредитных карт.
Видео по теме
www.kakprosto.ru
Резервное копирование Android-смартфона в облако Google
Создание полной резервной копии на устройствах Android в основном не удается из-за отсутствия root-прав. Если вы не получали рут-доступ на своем устройстве, то создать резервные копии вы сможете только для своих файлов, например, собственных изображений и видео. Android предлагает пользователям сохранять резервные копии своих данных на Google Диске. Как это работает:
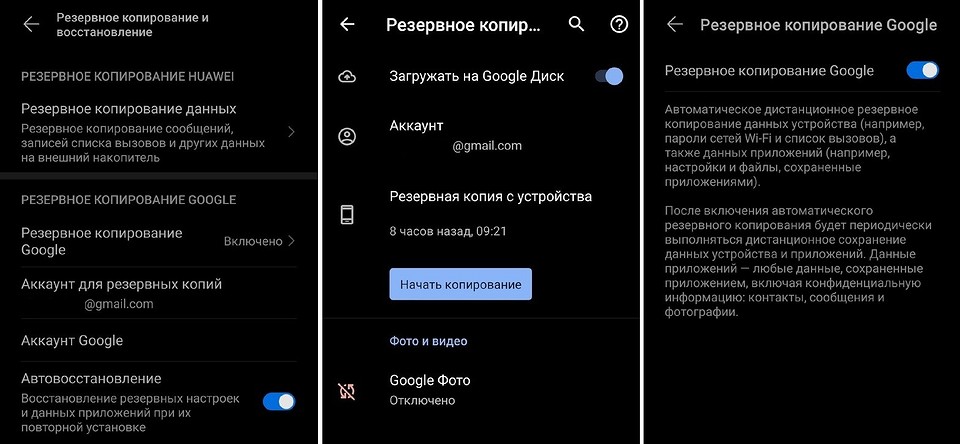
- Откройте настройки.
- Выберите пункт меню «Резервное копирование и сброс/восстановление».
- Нажмите «Резервное копирование Google».
- Резервные копии можно будет найти на Google Диске в привязанном аккаунте, в разделе «Резервные копии». Однако от некоторых приложений сохраняются только настройки, а не сами программы.


