Как получить удалённый доступ к компьютеру
Содержание:
- Примеры использования программного обеспечения для удаленного доступа
- Настройка удаленного десктопа средствами Windows
- Chrome Remote Desktop
- LiteManager
- TeamViewer
- Splashtop
- Supremo
- TeamViewer
- Remote PC
- Чем опасен доступ несанкционированный доступ к ПК через TeamViewer незнакомому человеку
- RAdmin
- Remote Desktop
- TrustViewer
- Удаленный доступ RMS или Remote Utilities
- Rms или Remote Utilities
- Использование функции Internet ID в Windows
- UltraVnc
- Удаленный рабочий стол Microsoft (Microsoft Remote Desktop)
Примеры использования программного обеспечения для удаленного доступа
Наиболее распространенное определение удаленного доступа – это любой тип программного обеспечения, предоставляющего доступ к удаленному компьютеру. Но это определение лишь поверхностно затрагивает все, что включает в себя удаленный доступ. Назначение и функции удаленного доступа сильно различаются и зависят от пользователя и конкретной используемой платформы. Программы для удаленного доступа могут предоставлять доступ к другому компьютеру по запросу (с паролем) или автоматически, также они могут подключать пользователей к удаленным ресурсам или предоставлять доступ к главному компьютеру из других мест.
Что такое доступ к удаленному рабочему столу?
Удаленный доступ позволяет пользователям подключаться к ресурсам, расположенным в других местах. Инструменты доступа к удаленному рабочему столу позволяют идти еще дальше, позволяя пользователям управлять главным компьютером из любого места через Интернет.
Что такое автоматический удаленный доступ?
При автоматическом удаленном доступе, в отличие от доступа по запросу, удаленные агенты устанавливаются на всех удаленных устройствах или серверах. Это позволяет пользователям получать доступ к этим устройствам в любое время, не дожидаясь, пока главное устройство разрешит соединение.
Для чего используется удаленный доступ?
Вот несколько наиболее распространенных применений удаленного доступа:
- Повышение производительности на расстоянии: отдельные пользователи могут использовать доступ к удаленному рабочему столу для просмотра и редактирования своих файлов так же легко, как если бы они сидели в своем офисе. Это помогает поддерживать продуктивность тогда, когда сотрудник находится в поездках или когда ему нужно работать из дома. Такие программы, как Microsoft OneDrive, Dropbox и Google Drive, являются одними из наиболее распространенных платформ, позволяющих сотрудникам получать доступ и редактировать свои документы вне локальной сети.
- Стимулирование сотрудничества между рассредоточенными командами: компания может иметь штаб-квартиру в Нью-Йорке и дополнительные офисы в Цюрихе, Роли или Чикаго. Поддерживать согласованность команд, когда они разделены километрами, горами и океанами, – непростая задача. Здесь на помощь приходит удаленный доступ. Удаленный доступ помогает облегчить одноранговые отношения с помощью совместного использования экрана для учебных демонстраций и собраний больших групп. Многим сотрудникам кажется, что они находятся в одной комнате со своими коллегами из разных стран.
- Обеспечение технической поддержки: это, пожалуй, самое распространенное применение удаленного доступа среди IT-специалистов. Используя надежное программное обеспечение для удаленного доступа, IT-администраторы могут напрямую управлять рабочими станциями своих сотрудников, включая рабочий стол, мышь, клавиатуру и все остальное, независимо от того, где они находятся. Когда возникает проблема, будь то приложение, которое не открывается, или документ, который отказывается загружаться, IT-специалисты могут легко подключиться к рабочим станциям пользователей для устранения проблемы.
Настройка удаленного десктопа средствами Windows
Чтобы компьютеры могли взаимодействовать, они должны быть правильно настроены. Технически задача не выглядит слишком сложной, хотя здесь есть свои нюансы, особенно в случае управления через интернет. Итак, давайте посмотрим, как настроить удаленный рабочий стол средствами системы. Во-первых, на ПК, к которому будет осуществляться доступ, должна быть установлена версия Windows не ниже Pro, управлять же можно и с домашней версии
Второе и очень важно условие – это необходимость наличия статического IP-адреса на удаленном ПК
Конечно, можно попробовать настроить его вручную, но тут есть проблема. Дело в том, что внутренний IP дается ПК DHCP-сервером интернет-центра на определенный срок, по истечении которого компьютеру нужно будет запросить новый IP. Он может оказаться тем же самым, но может и измениться, тогда вы не сможете использовать протокол RDP. Так бывает с серыми, динамическими адресами, и, надо сказать, именно такие адреса выделяют своим клиентам большинство провайдеров. Поэтому самым правильным было бы обращение в службу поддержки провайдера с просьбой выделить вашему компьютеру статический адрес.
Если не хотим платить за белый IP (услуга предоставляется за дополнительную плату), пробуем настроить подключение вручную. Командой control /name Microsoft.NetworkAndSharingCenter откройте «Центр управления сетями и общим доступом», кликните по вашему подключению и нажмите в открывшемся окошке кнопку «Сведения».
Запишите данные IPv4, маски подсети, шлюза по умолчанию и DNS-сервера.
Эти же данные вы можете получить, выполнив в консоли CMD или PowerShell команду ipconfig /all. Закройте окошко сведений и откройте свойства в окне состояния.
Выберите в списке IPv4, перейдите в его свойства и введите полученные данные в соответствующие поля. Сохраните настройки.
Статический адрес у вас есть, теперь нужно включить разрешение доступа подключения. Откройте командой systempropertiesremote вкладку «Удаленный доступ» в свойствах системы и включите радиокнопку «Разрешить удаленные подключения к этому компьютеру».
Если нужно, добавляем юзеров, которым хотим предоставить возможность удаленного подключения.
В Windows 10 1709 получить доступ ко всем этим настройкам можно из подраздела «Удаленный рабочий стол» приложения «Параметры».
При использовании стороннего фаервола откройте в нем порт TCP 3389. На данном этапе общая настройка удаленного рабочего стола завершена.
Если подключение выполняется в локальной сети, можете приступать к работе немедленно. Запустите командой mstsc встроенное приложение RDP, введите в открывшемся окошке IP-адрес или имя удаленного хоста, выберите пользователя и нажмите «Подключить».
Далее вам нужно будет ввести данные учетной записи пользователя удаленного компьютера и нажать «OK». Появится предупреждение «Не удается проверить подлинность…».
Игнорируем его, отключаем запросы на подключение (снять галку) и жмем «Да». В случае удачного соединения вы увидите рабочий стол удаленного хоста.
Настроить удаленный рабочий стол через интернет сложнее, так как здесь придется выполнить проброс порта 3389 на IP-адрес вашего ПК, а затем подключиться к внешнему IP маршрутизатора, что может стать для пользователя настоящей головной болью, так как придется копаться в настройках роутера. Узнать свой публичный IP не составляет труда, достаточно зайти на сайт 2ip.ua/ru либо аналогичный ресурс.
Далее заходим в настройки роутера по адресу 192.168.0.1 или 192.168.1.1. Здесь все у всех может быть по-разному в зависимости от модели роутера и его прошивки.
В случае с TP-Link необходимо зайти в раздел Переадресация – Виртуальные серверы, нажать «Добавить» и ввести в поля «Порт сервера» и «Внутренний порт» 3389, в поле «IP-адрес» указывается используемый компьютером IP, в полях «Протокол» и «Состояние» должно быть выставлено «Все» и «Включено» соответственно. Сохраните настройки.
Теперь можно пробовать подключиться к удаленному десктопу с основного ПК. Запустите командой mstsc программу RDP и введите в поле «Компьютер» ранее полученный внешний IP-адрес с номером порта через двоеточие, например, 141.105.70.253:3389. Далее все точно так же, как и в примере с подключением в локальной сети.
В роутерах D-Link нужные настройки следует поискать в разделе Межсетевой экран – Виртуальные серверы.
Перед пробросом рекомендуется зарезервировать используемый компьютером IP-адрес в настройках TP-Link-роутера DHCP – Резервирование адресов.
Chrome Remote Desktop
Достаточно простой инструмент, который предлагает пользователю только базовые возможности удаленного управления. Впрочем, как показывает практика, этой базы достаточно большинству. Программа абсолютно бесплатна и представляет собой приложение для Google Chrome. Управлять удаленным ПК можно, но обмениваться файлами нельзя. Причем управлять можно как чужим компьютером (генерируется код), так и собственными устройствами, которые объединены одним аккаунтом Google, а это очень удобная функция. Подключаться к компьютеру можно даже со смартфона.
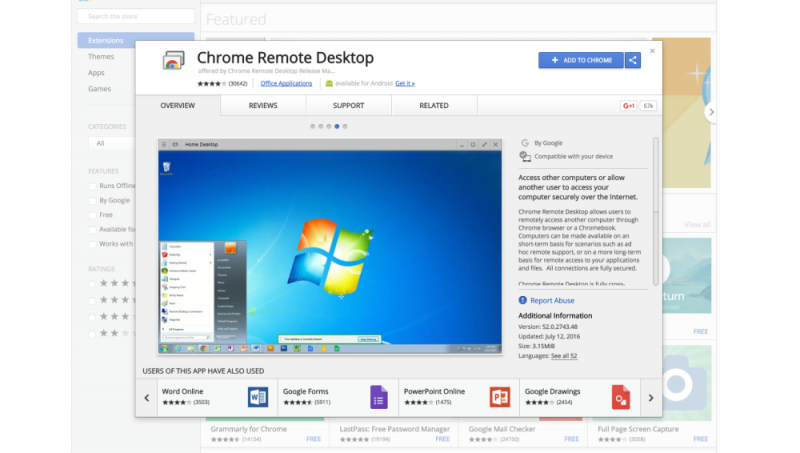
Плюсы:
- простота установки и использования, так как функций минимум, следовательно, меню простое;
- полностью бесплатное решение;
- удобное удаленное управление собственными гаджетами.
Минусы:
маленький набор инструментов, но для решения задач на обывательском уровне всего достаточно.
LiteManager
Уникальность данной программы заключается в том, что она, с одной стороны, достаточно простая, а с другой, – функциональная. Клиенту она открывает массу возможностей, а на хосте действия пользователя будут минимальными – все даже проще, чем при использовании TeamViwer. ID всегда будет постоянным, его можно даже ввести вручную, что облегчает запоминание. Главное же преимущество – ПО бесплатно как для личного, так и для коммерческого использования, но есть платная Pro версия, где возможности расширены.
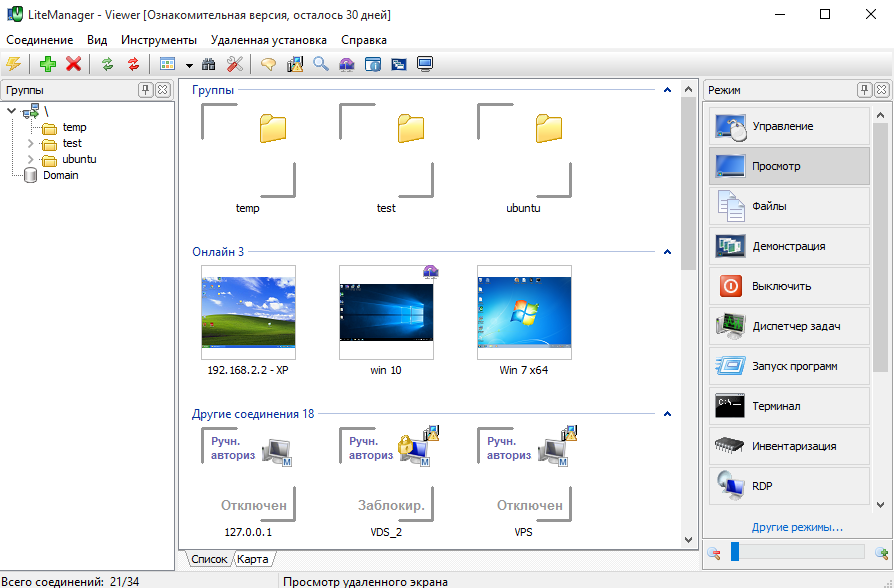
Плюсы:
- бесплатная не только версия для личного использования, но и для коммерческого, правда, с ограничением на 30 компьютеров;
- широкий функционал. Кроме удаленного управления, чата, передачи данных, есть возможность записи экрана, удаленной установки, инвентаризации;
- можно использовать программу круглосуточно без установки дополнительных модулей;
- нет ограничений по времени работы.
Минусы:
• нет версии для мобильных платформ.
Ограничение в 30 компьютеров и наличие некоторых специфических функций только в версии Pro даже в минусы не запишешь, так как в Однозначно это одна из лучших бесплатных программ для удаленного доступа.
TeamViewer
Также пользователей интересует вопрос о том, как настроить стабильный удалённый доступ к другому компьютеру, используя этот инструмент. На деле сделать УД через TeamViewer не так сложно.
Перед тем как включить и настроить удалённый доступ, необходимо знать, к какому компьютеру вообще возможно подключение.
- Windows.
- MacOS.
- Linux.
- iOS.
- Android.
То есть речь идёт о полноценном кросс-платформенном инструменте.
Объективно это одна из самых популярных программ в своём сегменте. Это во многом можно объяснить способностью работать с несколькими платформами одновременно. Плюс здесь предельно простой принцип управления, масса полезных функций. Сеансы подключения можно даже записать на видео, общаться между собой в голосовых и текстовых чатах, открывать доступ только к определённым выбранным приложениям.
Для подключения между двумя устройства со стороны сервера генерируется пароль и ID, а также он вводится на компьютере клиента.
Splashtop
Splashtop – самая новая из представленных программ, однако она уже успела стать одной из самых популярных. По статистике разработчиков, программу уже установило более 15 миллионов пользователей по всему миру.
Чем обоснована такая популярность? Splashtop – прогрессивное приложение, которое позволяет пользователю не только осуществлять настройку компьютера дистанционно, но и использовать абсолютно все его функции (играть в игры, смотреть фильмы, использовать приложения и т. д.).
Что касается интерфейса, то в Splashtop он весьма простой и удобный в использовании. Также софт может похвастаться высокой скоростью передачи данных. Возможно администрирование компьютерной сети, правда, только до пяти устройств. Подходит Splashtop для любых устройств и операционных систем.
У разработки есть лишь один большой минус. Это не программа для удаленного управления компьютером через интернет, доступ возможен только через локальную сеть.
Supremo
Supremo – это великолепная копия TeamViewer с небольшой примесью Radmin и полностью бесплатным доступом. В данной разработке практически всё, начиная от оформления и заканчивая настройками, заимствовано у TeamViewer. Единственным значительным отличием можно назвать необходимость разрешения подключения с обоих сторон, то есть компьютер, к которому подключаются, должен дать согласие (нажав кнопку и “Старт”), иначе сеанс оборвется. Программа Supremo является одной из самых простых и понятных на просторах интернета, кроме того, она обладает весьма эффективной защитой.

Так же, как и Radmin, Supremo отлично подходит для работы с крупными компьютерными сетями. Однако, в отличие от Radmin, она не требует сложных настроек при подключении, что делает её подходящей не только для администрирования, но и для разовых использований.
Присутствует лишь один значительный минус – софт работает только с Windows. Любая другая операционная система является несовместимой с разработкой.
Подводя итоги, можно сказать, что Supremo — лучшая программа для удаленного управления компьютером. Софт имеет свои минусы, но заметны они будут лишь самым опытным пользователям, которые нуждаются в самых сложных функциях удалённого подключения.
TeamViewer
TeamViewer является одной из самых популярных программ среди пользователей. Слоган данного продукта звучит как “Всё в одном!”. Программа проста в эксплуатации и совершенно бесплатна для некоммерческого использования.
Одним из плюсов TeamViewer является то, что продукт не обязательно скачивать и устанавливать на ПК, программа доступна для использования онлайн. У решивших загрузить программу на компьютер скачивание и установка программы также не вызовут затруднений и не займут много времени.
После запуска программа отобразит окно с ID и паролем компьютера для возможности удалённого подключения к нему, и второе окно, позволяющее подключаться к другим ПК через введение уже их данных. Используется данный софт как программа для управление, наблюдение за удаленным компьютером.
К преимуществам разработки можно отнести:
- несколько режимов работы (удалённое подключение, демонстрация, передача файлов и чат);
- бесплатное использование в личных целях;
- возможность круглосуточного доступа к удаленному компьютеру;
- высокая скорость работы;
- простой и понятный интерфейс;
- возможность установки утилит для расширения функционала.
Минусы у программы также есть: программа не всегда справляется с длительными сеансами и не подходит для администрирования нескольких компьютеров. Для исправления этих недостатков придётся купить дополнительные модули. Правда, при использовании в личных целях такие недостатки софта мало заметны.
В целом софт отлично подходит для частного пользования и краткосрочных сеансов, но не удовлетворит все потребности программистов, администрирующих целые компьютерные сети.
Remote PC
Некоторые пользователи отмечают, что при работе с этим приложением у них периодически возникают сложности с передачей файлов от одного компьютера на другой. Официальные представители это не комментируют. Также у утилиты нет русскоязычной прошивки, что может стать препятствием для некоторой группы пользователей.
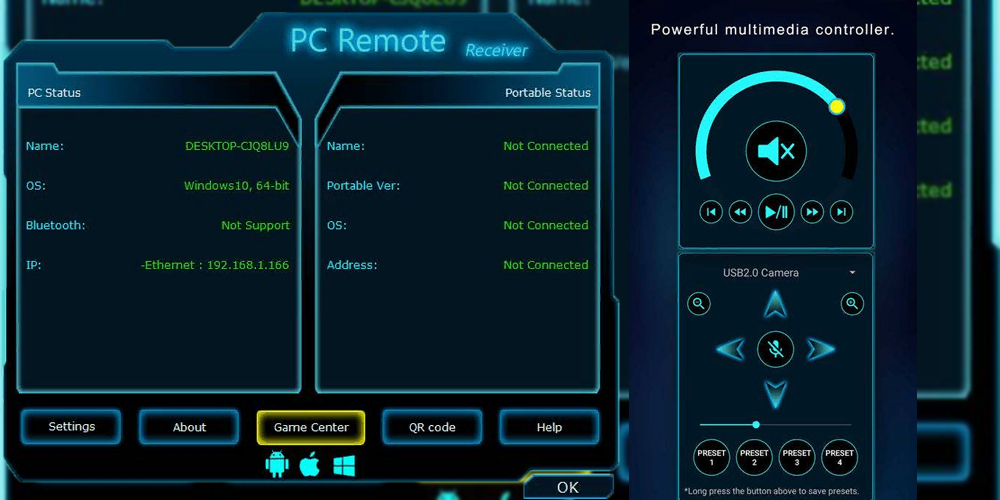
В остальном же только преимущества. Среди них:
- программа поддерживает веб-интерфейс;
- есть бесплатная версия софта;
- разработчики предлагают мобильные версии;
- инструмент работает с несколькими протоколами связи, среди которых интернет-соединение, Wi-Fi и Bluetooth;
- для авторизации достаточно иметь адрес электронной почты;
- софт работает с прокси-серверами.
Хорошая, функциональная, да ещё и бесплатная программа. Плохо лишь, что русскоязычного интерфейса нет.
Чем опасен доступ несанкционированный доступ к ПК через TeamViewer незнакомому человеку
К сожалению, при неаккуратном использовании программы TeamViewer возможны непредвиденные подключения к компьютеру незнакомыми людьми.
Такие люди будут иметь доступ к ПК без согласия владельца, смогут просмотреть или передать конфиденциальные и важные файлы, которые хранятся на захваченном устройстве. Это могут быть данные банковских карт и пароли от социальных сетей.
Избежать этого поможет осторожность. Не стоит хранить идентификаторы, пароли, IP-адреса компьютера на рабочих или общественных устройствах
Ни в коем случае нельзя разглашать их незнакомым или малознакомым людям.
Важно! Пароль в программе TeamViewer необходимо периодически менять. Некоторые злоумышленники получают доступ не хитростью, а с помощью программы для входа в чужой комп через интернет
Таким образом, существует множество программ и приложений для получения дистанционного доступа к домашнему или рабочему ПК. Вопрос о том, как настроить удаленный доступ к компьютеру через интернет закрыт. Осталось выбрать вариант, какое ПО для этого использовать. При выборе программного обеспечения необходимо учитывать возможности устройства и сети. Не стоит забывать о безопасности при работе удаленно и следить за сохранностью своих данных.
RAdmin
Данное ПО – это одна из первых программ, разработчики которой смогли организовать бесперебойный удаленный доступ к ПК с помощью интернета.
Главное преимущество утилиты – организация безопасности в сети и защита от несанкционированного копирования данных со стороны злоумышленника.
Все каналы передачи защищены криптографическими алгоритмами.
Внешний вид программы
Также приложение отличается очень хорошей скоростью работы. Первое подключение происходит за считаные секунды. Также у вас есть возможность получить доступ к БИОС удаленного компьютера.
Утилита не может настроить соединение без указания IP адреса серверного ПК, то есть соединение по идентификатору невозможно.
Все современные приложения для работы с удаленным доступом отличаются быстрой работой и удобным пользовательским интерфейсом.
Выбирайте подходящий способ подключения, исходя из того, будет оно регулярным или одноразовым.
Тематические видеоролики:
Remote Desktop
Тоже продукт компании Microsoft. С помощью него можно получить удалённый доступ к другому компьютеру.
В отличие от предыдущего инструмента, Удалённый рабочий стол позволяет работать не только с операционной системой Windows, но также и с MacOS, Android и iOS.
Это встроенное программное обеспечение на Windows, с помощью которого можно реализовать УД.
Главное отличие от предыдущего инструмента в том, что здесь компьютер-сервер нельзя использовать во время сеанса удалённого подключения. Он блокируется автоматически до завершения работ.
Но зато в роли клиента может выступать мобильный гаджет или компьютер под управлением MacOS. Плюс есть возможность копировать файлы, используя буфер обмена.
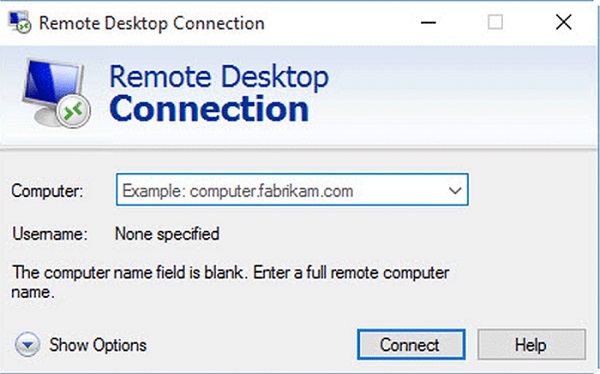
Теперь к вопросу о том, как можно разрешить удалённый доступ к своему компьютеру для другого ПК.
Со стороны сервера потребуется сделать следующее:
- Активировать саму функцию удалённого рабочего стола.
- Узнать параметры публичного и локального IP адреса для своего компьютера.
- Если клиентским ПК управляет другой пользователь, ему потребуется передать данные публичного IP. Плюс потребуется пароль и логин для учётной записи операционной системы.
- На роутере также потребуется настроить перенаправление портов. Такая функция позволит открыть доступ к ПК со стороны других устройств по сети Интернет. Инструкцию ищите в руководстве конкретно для своего маршрутизатора.
Суть в том, чтобы зайти в специальные настройки роутера, создать виртуальный сервер и прописать в его характеристиках локальный IP, а также указать порт 3389.
ВАЖНО. Открытый доступ с помощью перенаправления портов делает ПК более уязвимым.. Со стороны клиента потребуется также запустить утилиту и в открытом окне прописать публичный IP от компьютера-сервера, указать логин и пароль учётной записи
Со стороны клиента потребуется также запустить утилиту и в открытом окне прописать публичный IP от компьютера-сервера, указать логин и пароль учётной записи.
Выполнив эти операции, пользователь получает полный контроль над другим рабочим столом.
TrustViewer
Открывает рейтинг среди лучших программ для удалённого доступа разработка под названием TrustViewer. Распространяется бесплатно.
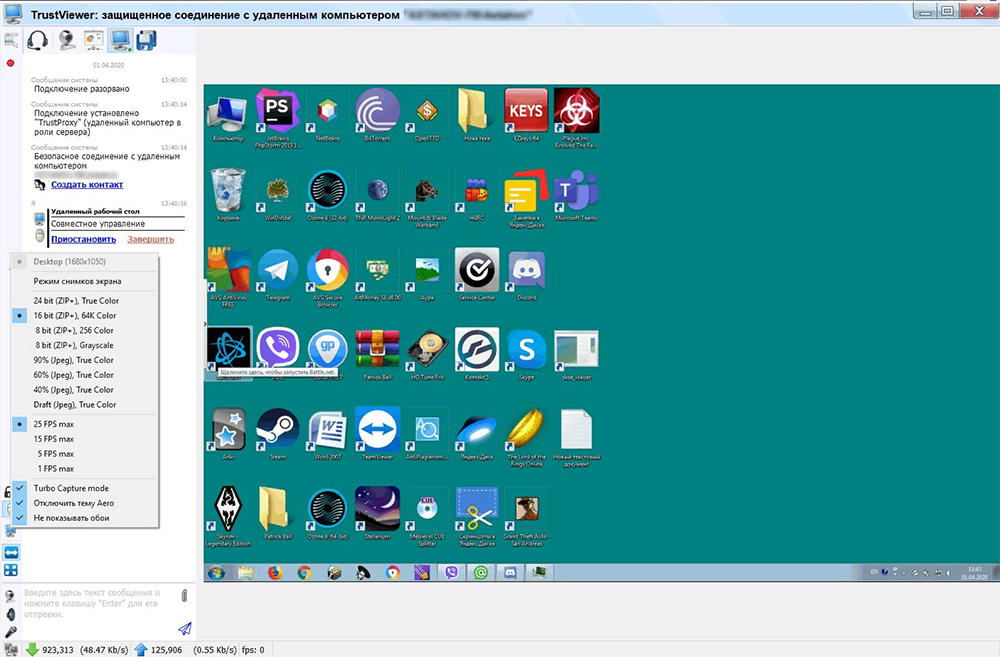
Среди особенностей можно отметить:
- наличие русскоязычного меню;
- присутствует встроенный файловый менеджер;
- нет ограничений по времени работы;
- простая в использовании;
- есть встроенный видео чат и голосовая связь;
- работает без установки на жёсткий диск;
- никакие личные данные при первом запуске вводить не нужно.
К недостаткам можно отнести отсутствие мобильного клиента, а также программа не поддерживает подключение через прокси-сервер. В остальном отличная и лёгкая в работе для новичков утилита.
Соединение между компьютерами осуществляется с помощью сгенерированного кода доступа. Его нужно отправить пользователю второго компьютера, и тем самым установится связь.
Удаленный доступ RMS или Remote Utilities
Remote Utilities, представленная на российском рынке как Удаленный доступ RMS (на русском языке) — одна из самых мощных программ для удаленного доступа к компьютеру их тех что я встречал. При этом бесплатна для управления до 10 компьютеров даже для коммерческих целей.

Список функций включает все то, что может понадобиться, а может и не потребоваться, включая, но не ограничиваясь:
- Несколько режимов подключения, включая поддержку подключения RDP через интернет.
- Удаленная установка и развертывание ПО.
- Доступ к видеокамере, удаленному реестру и командной строке, поддержка Wake-On-Lan, функции чата (видео, аудио, текстового), запись удаленного экрана.
- Поддержка Drag-n-Drop для передачи файлов.
- Поддержка нескольких мониторов.
Это далеко не все возможности RMS (Remote Utilities), если вам требуется что-то действительно функциональное для удаленного администрирования компьютеров и бесплатно, рекомендую попробовать этот вариант.
Rms или Remote Utilities
Rms — одна из самых функциональных программ для доступа к устройствам на расстоянии. ПО можно использовать бесплатно в коммерческих и некоммерческих целях (разрешено управление несколькими компьютерами). Однако возможности инструмента несколько ограничены (не касается рядовых пользователей). Remote Utilities реализована в нескольких модулях: Host, Viewer, Agent, Remote Utilities Sever.
Преимущества дополнения:
- запись удалённого экрана;
- несколько режимов подключений;
- поддержка RDP через интернет;
- возможность воспользоваться утилитой без установки;
- встроенный чат, файлообменник;
- установка и развёртывание ПО на расстоянии;
- поддержка режима нескольких мониторов;
- мобильная версия.
Минусы:
- частичный перевод программного обеспечения;
- поддержка Windows 7, 8 10 (для других операционных систем приложение недоступно);
- сложность в использовании ПО.
Remote Utilities — бесплатная, многофункциональная утилита для доступа к компьютеру на расстоянии. Подойдёт как профессионалам, так и опытным пользователям. Новичкам же будет достаточно сложно в ней разобраться.
Использование функции Internet ID в Windows
В операционной системе Windows есть встроенная возможность настройки удаленного соединения между двумя ПК.
Функция называется Internet ID, она позволяет максимально быстро подключиться к нужному Хосту.
При этом все дополнительные сетевые протоколы NAT игнорируются устройствами. Это позволяет обеспечить быстрое и бесперебойное соединение.
Следует учесть, что скорость удаленного соединения напрямую зависит от качества интернет-подключения.
Присвоение уникального идентификационного номера в сети позволяет значительно упростить процесс подключения. Используя эту функцию, у компьютеров отпадает необходимость настраивать каждый раз процесс обратного соединения.
Также Функция интернет ID довольно проста в использовании и настроить ее работу сможет даже обычный пользователь.
Как работает Internet ID? Соединение двух компьютеров происходит благодаря подключению к единому Хосту. Отображение интерфейса происходит за счет протокола NAT или стандартного сетевого экрана.
Схематическое изображение работы удаленного соединения через интернет
Следуйте инструкции ниже, чтобы самостоятельно настроить удаленный доступ к ПК с помощью опции интернет ID:
- Для начала вам необходимо получить идентификатор, с помощью которого два компьютера смогут подключить соединение. Процедура выдачи идентификатора осуществляется хостом бесплатно;
- Установите инструмент на обоих компьютерах и приступайте к работе;
- После инсталляции на панели инструментов рабочего стола появится значок хоста. Кликните по нему правой кнопкой мышки и выберите пункт настройки соединения;
UltraVnc
UltraVnc – мощный и абсолютно бесплатный инструмент. Обладает множеством функций и настроек, позволяет развернуть частную VPN-сеть. Неудобство заключается в том, что при подключении к хосту необходимо вводить его IP-адрес, но внутри ПО есть плагин, который позволяет сгенерировать данные для более удобного доступа к конкретному ПК. Никаких ограничений по времени использования программы и по количеству одновременно управляемых компьютеров инструмент не имеет, потому подойдет для решения достаточно серьезных задач.
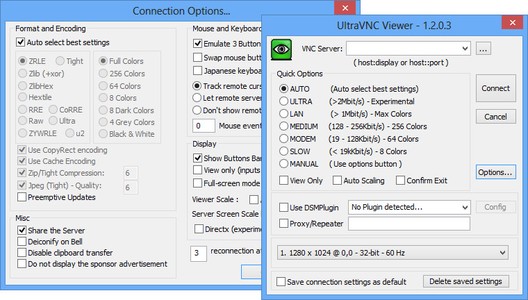
Плюсы:
- широкий функционал, который включает не только все базовые инструменты удаленного доступа и контроля (в т.ч. есть чат и возможность выбора качества изображения), но и возможность развернуть VPN-сеть, использовать proxy-сервер и т.д.;
- возможность установки дополнений;
- полностью бесплатное приложение.
Минусы:
- сложная настройка;
- немного нелогичный интерфейс;
- нет русской версии, но имея минимальные знания английского, разобраться можно.
UltraVnc – лучшая бесплатная программа для удаленного доступа к компьютеру, если вы – системный администратор, которому регулярно необходимо решать массу задач и подключаться к разным машинам. Для рядового пользователя, которому надо подключиться к ПК мамы, друга, соседа, девушки, этот инструмент не подходит.
Удаленный рабочий стол Microsoft (Microsoft Remote Desktop)

Удаленный рабочий стол Microsoft хорош тем, что для удаленного доступа компьютеру с его помощью не требуется установки какого-либо дополнительного программного обеспечения, при этом протокол RDP, который используется при доступе, в достаточной мере защищен и хорошо работает.
Но есть и недостатки. Прежде всего, в то время как подключиться к удаленному рабочему столу вы можете, не устанавливая дополнительных программ со всех версий Windows 7, 8 и Windows 10 (а также с других операционных систем, в том числе Android и iOS, загрузив бесплатный клиент Microsoft Remote Desktop), в качестве компьютера, к которому подключаются (сервера), может быть только компьютер или ноутбук с Windows Pro и выше.
Еще одно ограничение — без дополнительных настроек и изысканий, подключение к удаленному рабочему столу Microsoft работает только если компьютеры и мобильные устройства находятся в одной локальной сети (например, подключены к одному роутеру в случае домашнего использования).

Тем не менее, если у вас на компьютере установлена именно Windows 10 (8) Профессиональная, или Windows 7 Максимальная (как у многих), а доступ требуется только для домашнего использования, возможно, Microsoft Remote Desktop будет идеальным вариантом для вас.


