Как в фотошопе заменить лицо?
Содержание:
- Шаг 9
- Facebomb
- Начало
- Каким образом пользоваться программой REFACE
- Шаг №4. Работаем с деталями
- 5Изменение размера изображения
- Каким образом пользоваться программой REFACE
- Шаг №3. Уровни и цветокоррекция
- Как наложить текстуру на лицо в Фотошоп онлайн
- Удаление блика от вспышки
- Как убрать задний фон в Фотошопе?
- 5Изменение размера изображения
- Используйте один источник света
- Шаг №5. Сохраняем и делимся с друзьями
- Лучшие приложения и их использование
- Как изобразить солнечный свет.
- Заключительные действия по монтажу лица в фотошопе
- Техника удаления блика от вспышки
Шаг 9
Создайте ещё слои и нарисуйте на них линий из точек в разных направлениях от центра. Затем используйте для всех линий из точек фильтр Радиальное размытие с настройками:
- Качество: наилучшее;
- Метод: Линейный;
- Количество: 15,
Примечание редактора: Как вариант. Создав один новый слой, на нём я жёсткой кистью хаотично расставляла точки вокруг центрального блика. Дважды применила Радиальное размытие. Затем несколько раз дублировала слой. Масштабировала и вращала вокруг своей оси, чтобы заполнить пространство вокруг центрального блика.
При желании слои с диагональными линиями можно объединить, добавить слой-маску и кое где пройтись кистью, маскируя лишнее и убирая симметрию.
Facebomb

Это лидер среди программ по замене лиц. Она предоставляется бесплатно, что уже довольно большое преимущество. Кроме того, делается эта операция высококачественно, что даже трудно отличить обработанное фото от оригинала.
Приложение обладает огромным функционалом:
- Лица можно менять прямо в кадре во время съемки
- Имеется функция автозамены
- Выбор изображения из галереи
- Можно загружать снимки из социальной сети
- Возможность делиться готовыми фото с друзьями
- Увеличение снимка двумя пальцами
- Трансформация лица
Замена лица, возможна всего за несколько нажатий — просто выберите фото, нажмите на кнопку оранжевого цвета и приступайте к редактированию.
Полученные результаты сохраняются в специальном каталоге или рассылаются друзьям прямо из приложения.
Такие программы позволяют повеселиться, оживить старые фото, даже те, которые вы раньше считали неудавшимися. Конечно, не любой снимок будет хорошим, но для этого можно поэкспериментировать.
Начало
Итак, открываем фотографию, которая является донорской. Выбираем в панели инструментов «Лассо» (можно просто нажать букву L). Перечень параметров активного инструмента обычно появляется в верхней панели. Нас интересует параметр Feather, устанавливаем его значение в 5 пикселей (он отвечает за ширину растушёвки).
Используя лассо, необходимо с удовлетворительной точностью обвести контур лица, захватывая все важные детали. Включая морщинки и складки, где бы они ни располагались. При этом выходить за пределы лица не рекомендуется. В нашем случае лоб захватываем частично, чтобы не возиться с волосами. Завершив обвод, копируем выделенный участок привычной комбинацией «Ctrl+C».
Вот как выглядит вырезание лица в Photoshop:

Каким образом пользоваться программой REFACE
После загрузки и запуска мобильного приложения для подмены лиц на экране появится большой список видео, в которых можно подставить себя в качестве главного героя. Здесь полно фильмов от кинокомпании Марвел, героем которых вы сможете стать в несколько тапов.
Поиск в приложении Reface
При помощи поисковой строки можно искать фильмы и актёров, в которых вы желаете воплотиться. Видео есть не только ориентированные на западную публику, но и отечественной эстрады.
Клип Насти Каменских в Reface
Например, клипы Насти Каменских.
Каким образом использовать приложение, которое меняет ваше лицо на видеоролике:
- Для начала нам нужно определиться, какую роль мы будем играть в приложении REFACE. Выберите клип, чтобы использовать его; Выберите клип в приложении Reface
- Далее нужно создать изображение или найти его в галерее, если оно готово для применения;
- Если вам нравятся роли Ди Каприо, введите его имя в поисковой строке; Поиск видео с Ди Каприо в Reface
- Укажите подходящий ролик; Выберите видео в Reface
- Нажмите внизу предпросмотра видео кнопку «Reface» и дождитесь окончания процесса подставки вашего фото в кадр;
- Внизу появятся две кнопки — «Поделиться» и «Скачать видео». Результаты обработки видео в Reface
Поделиться полученным результатом можно в любых приложениях социальных сетей или мессенджерах, которые установлены на вашем смартфоне. Для этого нажмите на кнопку и выберите подходящее. Чтобы скачать ролик с подставленным лицом в память телефона, нажмите на стрелочку слева внизу экрана. О качестве внедрения вашего фото в ролик вы сможете судить сами. В большинстве случаев пользователи довольны результатом. Скорее всего вы тоже будете в восторге от такого видео.
Шаг №4. Работаем с деталями
Теперь вы знаете, как в фото вставить другое лицо максимально естественно, но этим ваши возможности не ограничиваются. Если в обработке нуждаются отдельные области на изображении, воспользуйтесь инструментами на панели слева. Выберите «Кисть размытия», чтобы сделать переход от исходного снимка ещё более плавным. Настройте параметры инструмента – чем меньше объект обработки, тем меньше размер и прозрачность кисти.
Также вы можете аналогичным образом затемнить или осветлить отдельные участки фото, добавить им резкости, контраста или насыщенности. Просто выберите соответствующую кисть на панели инструментов и обработайте нужную часть изображения.
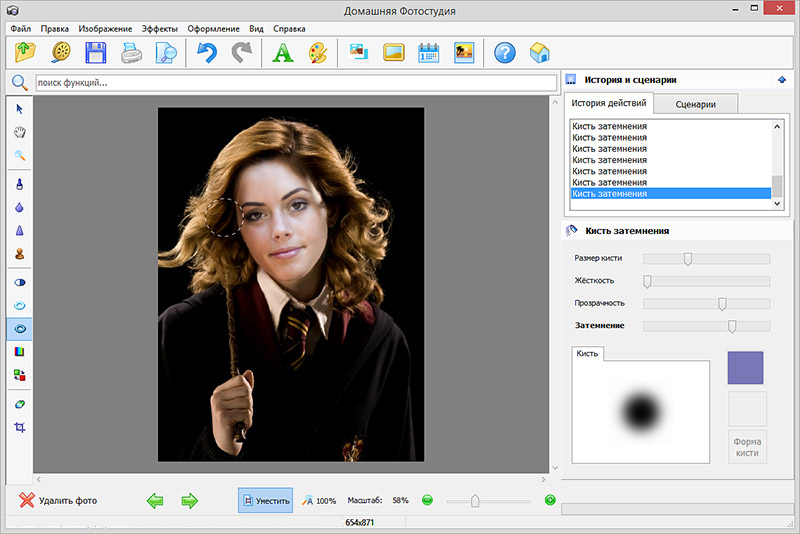
Используйте кисти затемнения и осветления, чтобы придать изображению больше объема
5Изменение размера изображения
Отрегулируйте слой до 30%
непрозрачности, чтобы вы могли видеть под слоем.

меняем прозрачность Используя CTRL + T расположите лицо, выравнивая при этом глаза и рот и растягивая по мере необходимости, чтобы их сопоставить как можно ближе. Чтобы изменять масштаб пропорционально, удерживайте клавишу Shift и тяните за угол картинки. Если вы наведете курсор за углы картинки, то появятся поворотные переключатели, которые позволяют вам повернуть изображение.
Чтобы аккуратно поменять лицо в фотошопе понадобится немного терпения. Найти позицию, которая бы выглядела максимально естественно — это одна из главных трудностей.
Как сгладить кожу в фотошопе, отретушировать и убрать прыщи
После того как определитесь с позицией, нажмите клавишу Enter, чтобы завершить размещение. Если вы этого не сделайте, то усилия будут напрасны.

меняем размер картинки лица
Затем отрегулируйте прозрачность обратно до 100%
Каким образом пользоваться программой REFACE
После загрузки и запуска мобильного приложения для подмены лиц на экране появится большой список видео, в которых можно подставить себя в качестве главного героя. Здесь полно фильмов от кинокомпании Марвел, героем которых вы сможете стать в несколько тапов.
Поиск в приложении Reface
При помощи поисковой строки можно искать фильмы и актёров, в которых вы желаете воплотиться. Видео есть не только ориентированные на западную публику, но и отечественной эстрады.
Клип Насти Каменских в Reface
Например, клипы Насти Каменских.
Каким образом использовать приложение, которое меняет ваше лицо на видеоролике:
- Для начала нам нужно определиться, какую роль мы будем играть в приложении REFACE. Выберите клип, чтобы использовать его; Выберите клип в приложении Reface
- Далее нужно создать изображение или найти его в галерее, если оно готово для применения;
- Если вам нравятся роли Ди Каприо, введите его имя в поисковой строке; Поиск видео с Ди Каприо в Reface
- Укажите подходящий ролик; Выберите видео в Reface
- Нажмите внизу предпросмотра видео кнопку «Reface» и дождитесь окончания процесса подставки вашего фото в кадр;
- Внизу появятся две кнопки — «Поделиться» и «Скачать видео». Результаты обработки видео в Reface
Поделиться полученным результатом можно в любых приложениях социальных сетей или мессенджерах, которые установлены на вашем смартфоне. Для этого нажмите на кнопку и выберите подходящее. Чтобы скачать ролик с подставленным лицом в память телефона, нажмите на стрелочку слева внизу экрана. О качестве внедрения вашего фото в ролик вы сможете судить сами. В большинстве случаев пользователи довольны результатом. Скорее всего вы тоже будете в восторге от такого видео.
Шаг №3. Уровни и цветокоррекция
Всё ещё слишком заметно, что лицо было взято с другого снимка. Выполним простейшую цветокоррекцию. Для этого во вкладке «Изображение» откройте «Уровни». Разобраться в использовании этой функции очень просто. На шкале «Уровни на входе» 3 ползунка – белый (светлые оттенки), серый (полутона) и чёрный (тёмные оттенки). С их помощью вы сможете комплексно настроить яркость фотографии. Меняйте положение ползунков, чтобы затемнить (вправо) или осветлить (влево) изображение. Затем, сохраните его, нажав «ОК».
Регулируя уровни, вы сможете сделать картинку с «новым» лицом более однотонной
Как наложить текстуру на лицо в Фотошоп онлайн
Для придания реалистичности готовому изображению, элемент текстуры следует взять с основной фотографии. Для этого на блоке слоев перейдите на «Фон», выделите фрагмент и установите его на слой, расположенный под серым. Переместить ее можно горячими клавишами «Ctrl-T».
Теперь можно свести все слои на палитре. Для этого используйте опцию «Объединить». Применить ее можно, выделив курсором верхний слой, зажать «Shift», и довести до нижнего. Горячие клавиши «CTRL-E» соединят все вместе. Для закрепления результата, откройте вкладку «Фильтр/Текстуризатор», установите нужную и нажмите «ОК».
Удаление блика от вспышки
Во время фотосъёмки бывают ситуации, когда свет вспышки отражается от кожи человека при этом создаётся впечатление сильно лоснящейся от жира кожи. Конечно, такой кадр можно переснять, жаль, не всегда есть такая возможность.
В этом случае поможет не сложная техника удаления блика, от вспышки используя простую технику обработки изображения в фотошопе. Для демонстрации такой техники я выбрал фрагмент фото с наиболее явно видимым дефектом такого рода:

Техника удаления блика от вспышки
Техника, которую я продемонстрирую в этом уроке применима к большинству изображений имеющих такие дефекты. Её суть заключается в выборе цвета с нормального (не засвеченного) участка кожи и переносе этого цвета в проблемные зоны на лице модели.
Для начала откройте изображение, с которым вы будете работать в программе. При помощи кнопки внизу палитры слоёв создайте новый, его мы используем для размещения цвета нормальной кожи.

Возьмите инструмент пипетка для взятия образца цвета, установите среднее значение размера образца как показано ниже.

Кликните «Пипеткой» на не засвеченном участке кожи рядом с проблемной областью. При этом выбранный цвет будет установлен в качестве основного.

Комбинацией клавиш (Shift+F5) вызовите диалог команды «Заполнить» в качестве источника цвета укажите основной нажмите кнопку ОК.

Слой залит выбранным цветом, соответственно в документе мы невидим ничего кроме него. Нужно сделать так чтобы выбранный цвет был применён только к участкам кожи подвергнутым действию вспышки.
Засвеченные области светлее установленного нами цвета, следовательно, изменив режим наложения этого слоя на «затемнение» цвет останется видимым только в тех областях на изображении которые светлее него, на более темных участках он исчезнет. Проделаем эту операцию:

Посмотрите на получившийся у меня результат удаления блика от вспышки. Изображение выглядит вполне достойно, при необходимости можно уменьшить значение непрозрачности слоя, чтобы работа не выглядела как «заплатка» на лице.

Однако для примера я взял только часть фотографии с дефектом, в «реале» действие этого приёма распространится не только на засвеченные вспышкой участки кожи, но и на все области которые будут светлее выбранного цвета. В этом случае отчаиваться не стоит, «беде» можно помочь применив к слою с цветом маску.

Инвертируйте маску (Ctrl+I) так чтобы цвет не был виден. Теперь возьмете кисть противоположного цвета с мягкими краями и средней прозрачностью.

Обработайте кистью проблемные зоны на фото. Если во время работы с кистью вы допустили ошибку, сдайте шаг назад (Ctrl+Z), либо поменяйте цвет кисти на противоположный и пройдите по ошибочному участку восстанавливая маску слоя. Изменять размер инструмента во время работы () – увеличить.

Так используя простую технику легко удалить блик от вспышки на фотографии.
Как убрать задний фон в Фотошопе?
Более сложной задачей является устранение фона. И не нужно думать, что над тем, как убрать фон в Фотошопе, размышляют лишь профессионалы. Начинающие пользователи тоже желают уметь совершать данную операцию. Это позволит не просто сделать фон белым, но и вовсе заменить его.
Для удаления фона его сначала нужно выделить. Сам фон выделять не имеет смысла, на это уйдет слишком много времени. Легче выделить объект съемки, после чего произвести инверсию выделения. Проще всего удалить фон в том случае, если он одноцветный. Например, можно сфотографировать предмет на белом или черном фоне. Этот цвет затем можно удалить в короткие сроки, сделав фон прозрачным. Но мы в качестве примера возьмем фотографию девушки, с которой работать гораздо сложнее.
Итак, приступаем к решению вопроса, как убрать задний фон в Фотошопе и самого начала нужно выделить человека. Для этого используется инструмент «Магнитное лассо». От прочих рассмотренных сегодня лассо этот инструмент отличается хорошим автоматизмом работы. Вам нужно лишь вести курсор по контуру человека, а маркеры программа будет расставлять сама. И так до тех пор, пока последний маркер не соединится с первым, после чего по контуру объекта побежит пунктирная строка. Отметим, что работу лучше производить при 100-процентном масштабе отображения фотографии. Для перемещения картинки в пространстве используется зажатие клавиши «Пробел» и левой кнопкой мыши.
Сейчас нажмите кнопку «Уточнить край», расположенную в верхней части рабочего окна программы. В выскочившем диалоговом окне поставьте галочку около пункта «Умный радиус». Ниже располагаются ползунки, с помощью которых можно добиться максимально точного выделения. Когда результат вас устроит — нажмите кнопку «OK».
Перейдите по пути «Выделение>Инверсия». После этого откройте панель «Слои». Совершите двойной щелчок левой кнопкой мыши по слову «Фон». Переименуйте слой и нажмите кнопку «OK». Теперь спокойно можно нажимать клавишу Delete и переходить по пути «Выделение>Отменить выделение». Фон тут же исчезнет, вместо него появится прозрачная область. Ну а дальнейшее зависит только от вас. Отныне никто не помешает вам изменять размер девушки, перемещать её и накладывать на неё фильтры. В качестве фона можно поставить другую фотографию, но не забудьте слой с ней передвинуть вниз (в панели «Слои»).
5Изменение размера изображения
Отрегулируйте слой до 30%
непрозрачности, чтобы вы могли видеть под слоем.

меняем прозрачность Используя CTRL + T расположите лицо, выравнивая при этом глаза и рот и растягивая по мере необходимости, чтобы их сопоставить как можно ближе. Чтобы изменять масштаб пропорционально, удерживайте клавишу Shift и тяните за угол картинки. Если вы наведете курсор за углы картинки, то появятся поворотные переключатели, которые позволяют вам повернуть изображение.
Чтобы аккуратно поменять лицо в фотошопе понадобится немного терпения. Найти позицию, которая бы выглядела максимально естественно — это одна из главных трудностей.
Как сгладить кожу в фотошопе, отретушировать и убрать прыщи
После того как определитесь с позицией, нажмите клавишу Enter, чтобы завершить размещение. Если вы этого не сделайте, то усилия будут напрасны.

меняем размер картинки лица
Затем отрегулируйте прозрачность обратно до 100%
Используйте один источник света
Первый и самый важный пункт – эффект сияния можно получить только при наличии отдаленного, четкого источника света, например, солнца, уличного фонаря, рождественских огней, городских ламп и некоторых видов отраженного света. Невозможно запечатлеть лучи, если источник света каким-либо образом рассеивается. Например, можно получить эффект сияния от заходящего солнца в безоблачный день, но, если в воздухе много влаги или низко над горизонтом висят облака, задача станет труднее.
Чистое небо создало идеальные условия для запечатления солнечного света в месте где-то вдоль трассы Клондайк. Brenda Petrella Photography.
Шаг №5. Сохраняем и делимся с друзьями
Оценим окончательный результат.
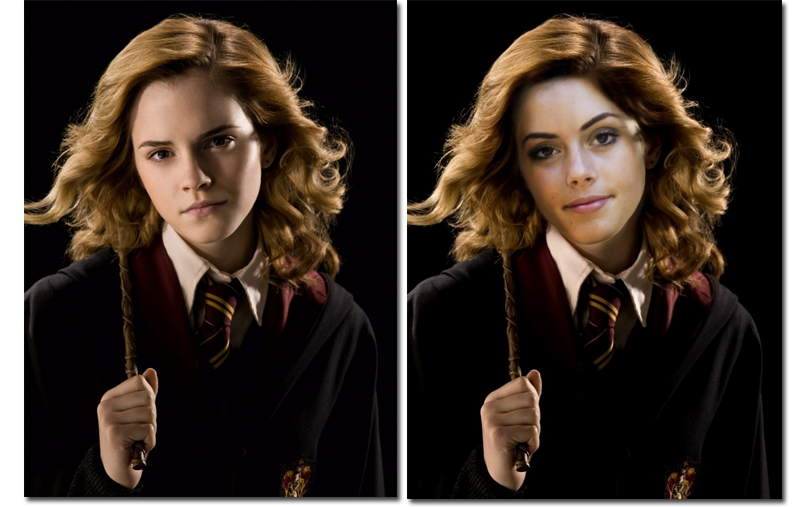
Фотомонтаж поможет примерить на себя роль любимого киноперсонажа
Если вас всё устраивает, самое время сохранить фотографию! Для этого откройте в главном меню вкладку «Файл» > «Сохранить». Выберите формат файла, нажав «Быстрый экспорт».
Если вы хотите поделиться снимком или выложить его на страничке в социальной сети, найдите в списке опцию «Сохранить для Интернет». В появившемся окне настройте качество и определите размер будущего изображения. Для завершения нажмите «Сохранить в файл».
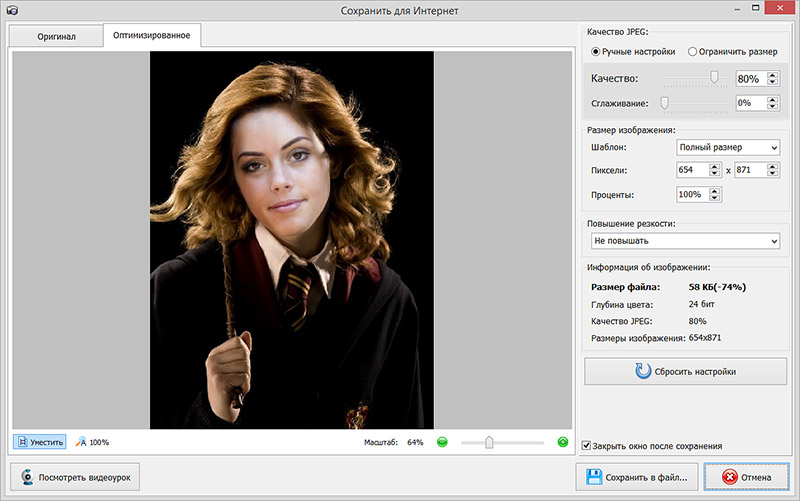
Вы сможете отрегулировать качество снимка перед сохранением
Готово! Теперь вы знаете, что вставить лицо в другую фотографию в фотошопе – не единственное решение. Эта инструкция универсальна, используйте её на практике так, как вам захочется. Узнайте, как сделать аватар для Вконтакте, и откройте для себя новые возможности программы! «Домашняя Фотостудия» станет для вас верным помощником в любой ситуации, когда нужно качественно обработать снимок.
Лучшие приложения и их использование
Чтобы не перебирать все приложения с технологией deepfake, можно воспользоваться нашей подборкой. Здесь перечислены лучшие ПО, с помощью которых можно сделать максимально реалистичную картинку на самом обычном компьютере или смартфоне. Полученные изображения следует использовать исключительно в исследовательских или развлекательных целях.
DeepFaceLab
Лучшим ПО для создания фотоподделок считается DeepFaceLab. Это бесплатная платформа для Windows, работающая на основе новейших нейронных связей. Она позволяет заменить лицо не только на фото, но и на видео. По статистике более 95% всех сфабрикованных видео создаются именно с помощью этой программы.
Чтобы воспользоваться DeepFaceLab, необходимо скачать утилиту на сайте GitHub. Однако следует учесть, что интерфейс программы достаточно сложный и без определенных технических знаний с ним не разобраться.

FaceApp
О приложении FaceApp, наверное, уже слышал каждый. Фото, сделанные в этой программе, стали вирусными в Инстаграм и Фэйсбук. С помощью FaceApp пользователи могут преобразить свое лицо до неузнаваемости: добавить улыбку, сделать его старше или младше и даже сменить пол.
Пользоваться этой программой достаточно просто. Нужно лишь установить ее на телефон через PlayMarket и запустить. Далее нужно загрузить или сделать селфи и применить к нему понравившееся фильтры.

Zao
Zao – это бесплатная платформа для смартфонов, которая позволяет не только редактировать фото, но и монтировать видео. С ее помощью можно заменить собственный голос голосом любой знаменитости или наложить свое лицо на тело актера на сцене.
Максимальную популярность Zao приобрел в 2019 году. Тогда пользователи стали массово обмениваться смонтированными видео со своим лицом в популярных клипах из телепередач или фильмов.

FaceSwap
FaceSwap – программа для Windows, Mac и Linux с большими возможностями и функционалом. Для использования необходимо иметь хороший ПК с мощной видеокартой.
Также желательно обладать определенными техническими навыками. Однако, научившись в полной мере пользоваться FaceSwap, можно создавать максимально качественные и реалистичные deepfakes.
Doublicat
Очередное приложение для смартфонов с достаточно простым интерфейсом и неплохим функционалом. Всего за 5 секунд пользователь может наложить свое лицо на тело Бреда Питта или Анджелины Джоли. При этом выражение лица останется таким же, как у оригинала.

Возможности искусственного интеллекта постоянно расширяются и то, что раньше было только фантазией, сейчас стало реальностью. Примером этому являются многочисленные приложения с технологией deepfake. Они позволяют пользователям всего за пару кликов наложить свое лицо на тело любой знаменитости, получив максимально реалистичное изображение.
Как изобразить солнечный свет.
Вам понадобятся: кисть плоская №6, белая, желтая и оранжевая краски.
Смешайте небольшое количество белой и жёлтой краски. Оттенок подбирайте по гамме своей картины. Но жёлтой краски требуется совсем чуть-чуть.
Наберите краску, затем слегка промокните кисть об ткань или салфетку, и на уже готовый рисунок добавьте лучи. Для этого проводите кистью прямые линии по направлению от солнца к освещённым объектам.
Основные советы:
* Солнечные лучи изобразите, как спицы на колесе
* Движения руки должны быть лёгкие и быстрые
* Наносите краску, пока не добьётесь нужной яркости
* Лучи должны оставаться очень размытыми и едва видимыми, тогда рисунок будет реалистичнее.
* Предметы можно сделать ярче, добавив по их краям смесь белой и жёлтой или белой и оранжевой красок. Тут главное не переборщить. Во всём нужна мера.
* Заранее определите, где будут источник света и самые светлые места.
И помните, что все великие художники рисовали с натуры или хотя бы с фотографии. Так творил и Иван Иванович Шишкин. Поэтому чаще рассматривайте природу и её изображения, чтобы ваши рисунки получались живописными и солнечными.
Теперь вы знаете, как нарисовать свет гуашью или другими плотными красками. Создавайте свои прекрасные картины и загружайте в галерею на сайте Рисовашки.тв
Источник
Заключительные действия по монтажу лица в фотошопе
На примере снизу вы можете увидеть, что следы монтажа лица в «Фотошопе» ещё легко определяются. Видны грубые переходы в области лба и левого уха.
Для уменьшения этого эффекта следует воспользоваться инструментом «Ластик». При этом тип кисти должен быть мягким. Размер подбирается индивидуально, здесь всё зависит от величины лица и фотографии в целом.
Ластиком производится шлифовка результата. Необходимо стереть всё лишнее — в нашем примере это та приметная часть на лбу и около уха.
В результате у вас может получиться совершенно новый человек. Если же результат всё ещё не устраивает, то необходимо задействовать дополнительные инструменты. В первую очередь это «Осветлитель» (Dodge) и «Затемнитель» (Burn). Размер кисти по сравнению с «Ластиком» менять не стоит. Доработайте новое лицо этими двумя инструментами. В некоторых случаях может понадобиться применение особых фильтров («Резкость» или «Размытие»). Постарайтесь таким образом довести картинку до идеала.
Техника удаления блика от вспышки
Техника, которую я продемонстрирую в этом уроке применима к большинству изображений имеющих такие дефекты. Её суть заключается в выборе цвета с нормального (не засвеченного) участка кожи и переносе этого цвета в проблемные зоны на лице модели.
Для начала откройте изображение, с которым вы будете работать в программе. При помощи кнопки внизу создайте новый, его мы используем для размещения цвета нормальной кожи.

Возьмите инструмент пипетка для взятия образца цвета, установите среднее значение размера образца как показано ниже.
Кликните «Пипеткой» на не засвеченном участке кожи рядом с проблемной областью. При этом выбранный цвет будет установлен в качестве основного.
Комбинацией клавиш (Shift+F5) вызовите диалог команды «Заполнить» в качестве источника цвета укажите основной нажмите кнопку ОК.
Слой залит выбранным цветом, соответственно в документе мы невидим ничего кроме него. Нужно сделать так чтобы выбранный цвет был применён только к участкам кожи подвергнутым действию вспышки.
Засвеченные области светлее установленного нами цвета, следовательно, изменив режим наложения этого слоя на «затемнение» цвет останется видимым только в тех областях на изображении которые светлее него, на более темных участках он исчезнет. Проделаем эту операцию:

Посмотрите на получившийся у меня результат удаления блика от вспышки. Изображение выглядит вполне достойно, при необходимости можно уменьшить значение непрозрачности слоя, чтобы работа не выглядела как «заплатка» на лице.
Однако для примера я взял только часть фотографии с дефектом, в «реале» действие этого приёма распространится не только на засвеченные вспышкой участки кожи, но и на все области которые будут светлее выбранного цвета. В этом случае отчаиваться не стоит, «беде» можно помочь применив к слою с цветом маску.

Инвертируйте маску (Ctrl+I) так чтобы цвет не был виден. Теперь возьмете кисть противоположного цвета с мягкими краями и средней прозрачностью.
Обработайте кистью проблемные зоны на фото. Если во время работы с кистью вы допустили ошибку, сдайте шаг назад (Ctrl+Z), либо поменяйте цвет кисти на противоположный и пройдите по ошибочному участку восстанавливая маску слоя. Изменять размер инструмента во время работы () – увеличить.
Так используя простую технику легко удалить блик от вспышки на фотографии.
В целом по вопросам макияжа и с косметическими проблемами лица к «Фотошопу» обращаются реже, чем для коррекции и художественного «вылизывания» самых популярных женских форм, но как убрать блеск с лица в «Фотошопе», интересуются многие.
Если это просто слишком светлые участки, с ними нетрудно справиться в пару кликов, используя в той или иной степени деструктивные методы коррекции, а в «клинических» случаях (яркие блики) придется повозиться, потому что разрушающие пиксельную структуру способы здесь не «прокатят».


