Как заменить фото в инстаграме после публикации?
Содержание:
- Редактирование фото в «Инстаграме» после публикации: алгоритм действий
- Как поменять аву в Инстаграме с телефона
- Как изменить фон через Instagram?
- Меняем порядок фото в карусели
- Как поставить фото или картинку на аву в Инстаграм
- Как менять и добавлять хэштеги в посте
- Способ 3: эмулятор Android
- Редактируем хэштеги под публикацией
- Программы для автопостинга
- Альтернативный способ смены
- Красивые обои для сторис Instagram
- Как посмотреть аватарку в полном размере
- Создание иконок с помощью графических редакторов
- Удаление Актуального из своего аккаунта
- Зачем Инстаграм обрезает фото
Редактирование фото в «Инстаграме» после публикации: алгоритм действий
Исправления в посте могут понадобиться, если не соблюдены такие правила создания публикации:
- Надпись под фото должна быть краткой. Нежелательно размещать текст, состоящий из 3 и более абзацев.
- Нужно использовать простой стиль. Не каждому подписчику понравятся высокоинтеллектуальные фразы. Посетители социальной сети предпочитают развлекательный контент.
- Публикация должна иметь правильное содержимое.
С телефона
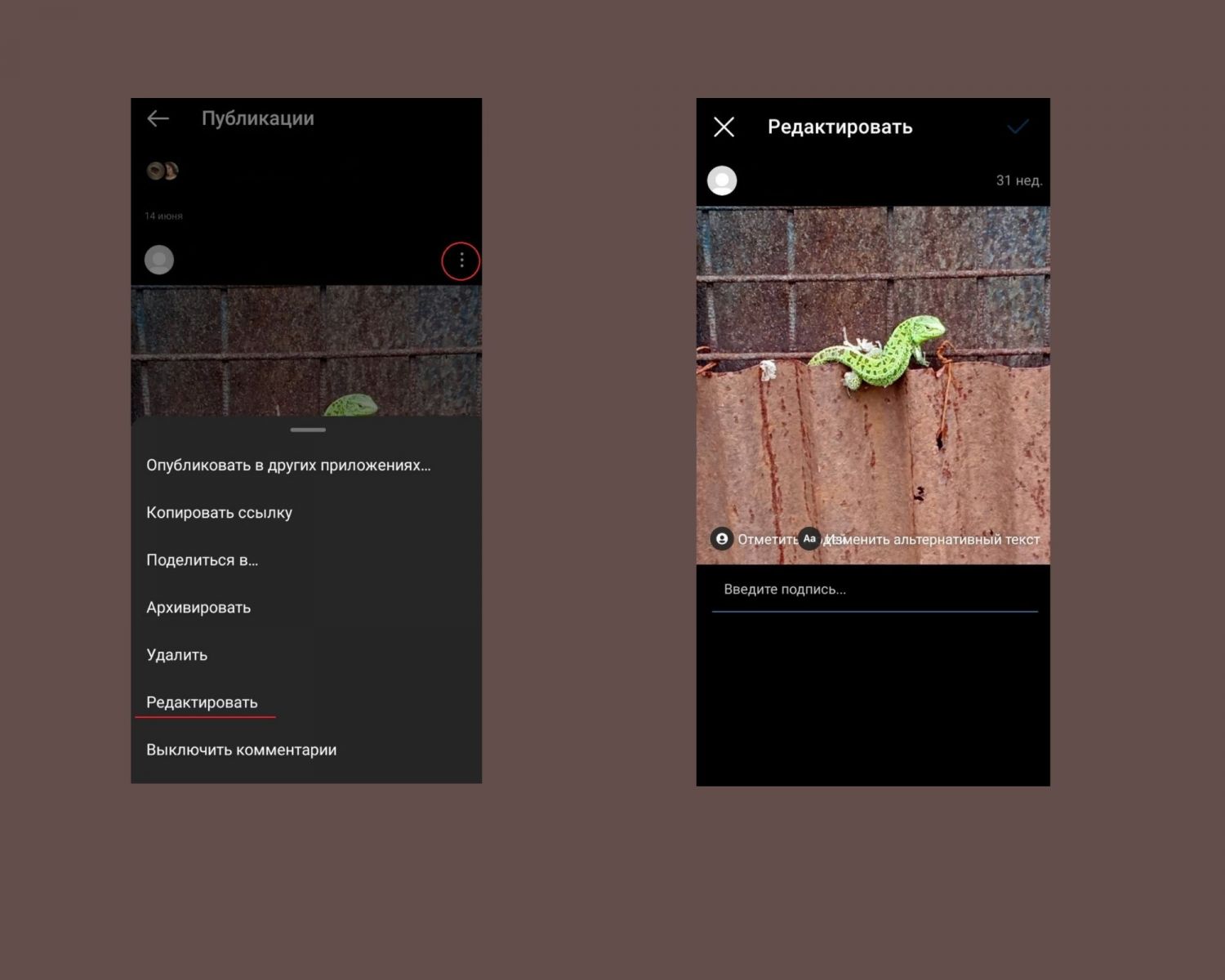 Исправление текста на фотографии.
Исправление текста на фотографии.
Встроенного редактора изображений в социальной сети нет. Пользователю доступно редактирование хештегов, описания, упоминаний людей. Если телефон работает на базе Андроид, выполняют такие действия:
- Открывают нужный пост. Переходят в раздел настроек, нажимая на 3 точки.
- Выбирают вариант «Редактирование». Правят текстовые элементы. Сохраняют внесенные изменения.
Ранее возможность редактирования давно опубликованных записей отсутствовала. Сейчас вы можете вносить правки в любое время.
На телефонах на iOS редактирование выполняют так:
- Нажимают на 3 точки. Открывают пункт «Редактировать».
- Исправляют текст. Также можно поменять местами хештеги, описания и упоминания.
- Нажимают клавишу «Готово».
С компьютера
В состав ОС Windows входит встроенный редактор изображений, который помогает добавить подпись, наложить рамку, включить эффект. С программой работают так:
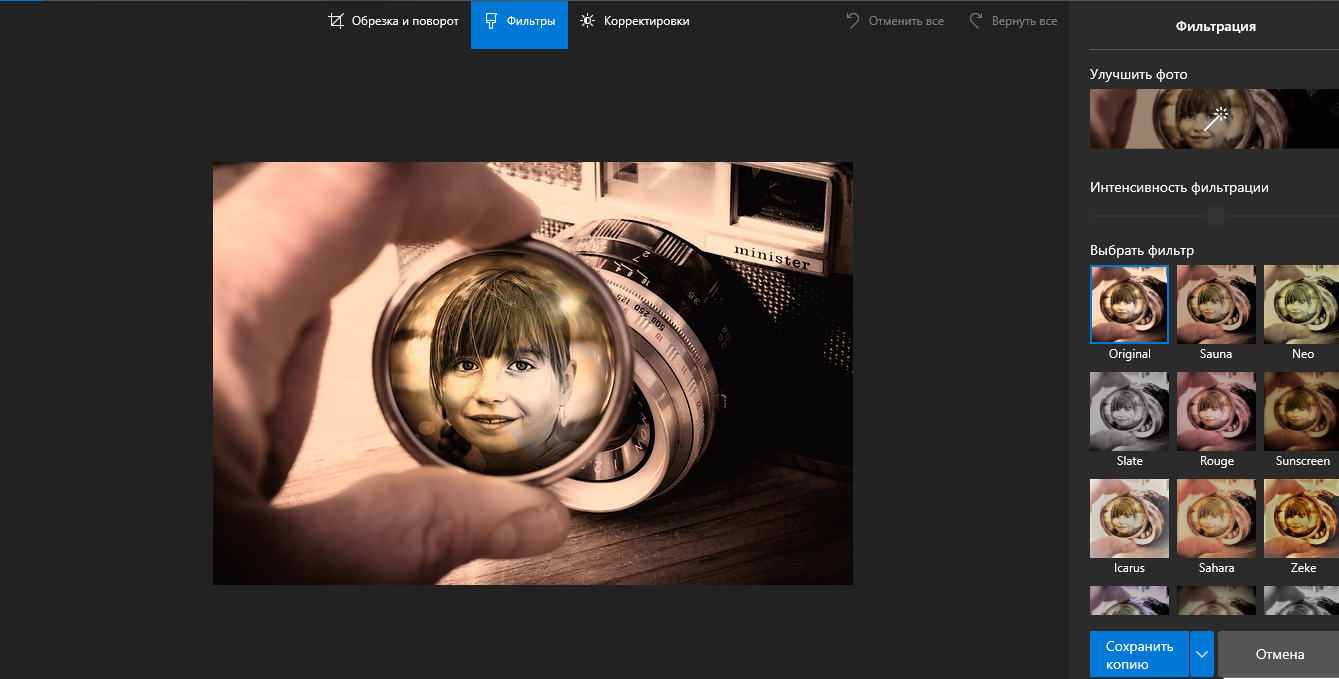 Редактирование изображения на компьютере.
Редактирование изображения на компьютере.
- Нажимают на значок картинки правой кнопкой мыши. Запускают нужную утилиту из контекстного меню.
- Накладывают фильтры, меняют контрастность и яркость. Функции можно найти в разделе «Коррекция».
- Выбирают действие «Сохранить копию». В этом случае создается отдельное изображение. При выборе варианта «Заменить» отредактированная картинка появляется вместо оригинала.
- Переносят фото на смартфон через USB-кабель или облачное хранилище.
Перед публикацией измененного фото в «Инстаграме» старый пост придется удалить.
Как поменять аву в Инстаграме с телефона
Удобнее всего настраивать свой профиль именно со смартфона или планшета, так как Инстаграм – это в первую очередь мобильное приложение. Ниже мы пошагово опишем, как поменять аву в Инсте в разных версиях программы – для Андроид и для iOS.
Android
Если у вас гаджет на базе Андроид, то поменять фото профиля в Инстаграме можно следующим образом:
- Открываем приложение.
- В правом нижнем углу нажимаем на значок свой аватарки, чтобы перейти на главную страницу профиля.
- Тапаем на надпись «Редактировать профиль», которая находится под строкой с количеством публикаций, подписчиков и подписок.
- В открывшемся окне жмем на круглый значок со своей фотографией профиля в Инстаграме (под ним расположена надпись «Другое фото).
- В меню жмем на «Новое фото профиля».
- Выбираем из галереи новую фотографию для своего аккаунта и тапаем на «Далее».
- По желанию обрабатываем снимок фильтрами или используем коррекцию цвета, затем сова кликаем на «Далее».
Готово! После этого в вашем Инстаграме будет установлена новая аватарка.
iPhone
В мобильном приложении для устройств на базе iOS также можно в свой профиль в Инстаграме загрузить новую фотографию. Это делается так:
- Открываем Инстаграм.
- Нажимаем на символ человечка в правом нижем углу.
- В меню своего аккаунта тапаем на «Редактировать профиль».
- Переходим по надписи «Сменить фото профиля».
- Кликаем на «Выбрать из коллекции», чтобы загрузить снимок из фотопленки».
- Выбираем изображение и жмем на «Готово».
Готово! После этих действий в вашем Инстаграм-аккаунте будет установлено новое фото.
Как изменить фон через Instagram?
Встроенный функционал социальной сети Инстаграм позволяет без труда поменять фон в сторис на любой вариант – сплошной цвет или тематическую картинку. Обновить фоновое изображение доступно несколькими способами через панель управления сторис и в режиме редактора. Выбор подходящего метода зависит от желаемого конечного результата.
Способ 1: Применение градиента
Чтобы изменить обои для истории в Instagram:
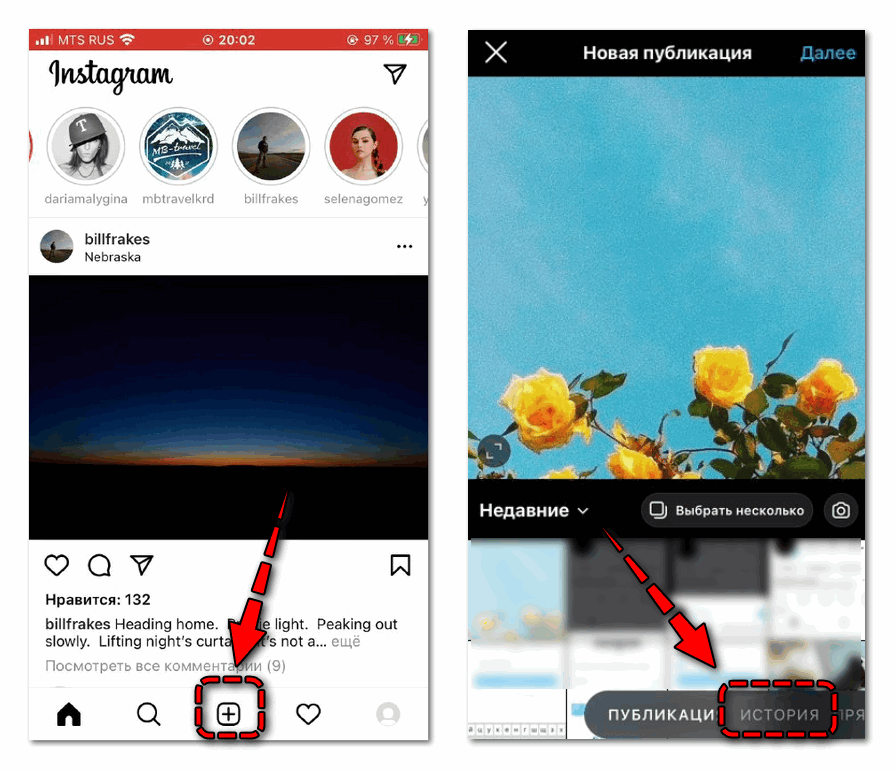
- Перейдите в режим создания сторис – кликнуть по «+» в нижней панели и свайпнуть вправо внизу экрана.
- Найдите в меню управления справа опцию «Создать» в виде иконки «Аа».
- Нажмите на круг в правом нижнем углу для изменения цветовой схемы.
- Добавьте при желании фото из галереи, стикеры или блоки внимания.
- Разместите публикацию в общей ленте или среди близких друзей.
Представленным способом можно поменять фон в сторис на любой цвет. Для этого удерживайте палец на параметре – иконка кружочка, – после чего на экране появится круглая цветовая схема. Перемещайте палец по блоку, пока не найдете подходящий вариант.
Способ 2: Использование инструментов редактора
Альтернативный путь, позволяющий выбрать цветные обои для истории, предполагает обработку публикации в режиме редактора. Прежде всего в режиме создания сторис потребуется выбрать любое изображение или создать новый кадр. Далее следуйте указанной инструкции:
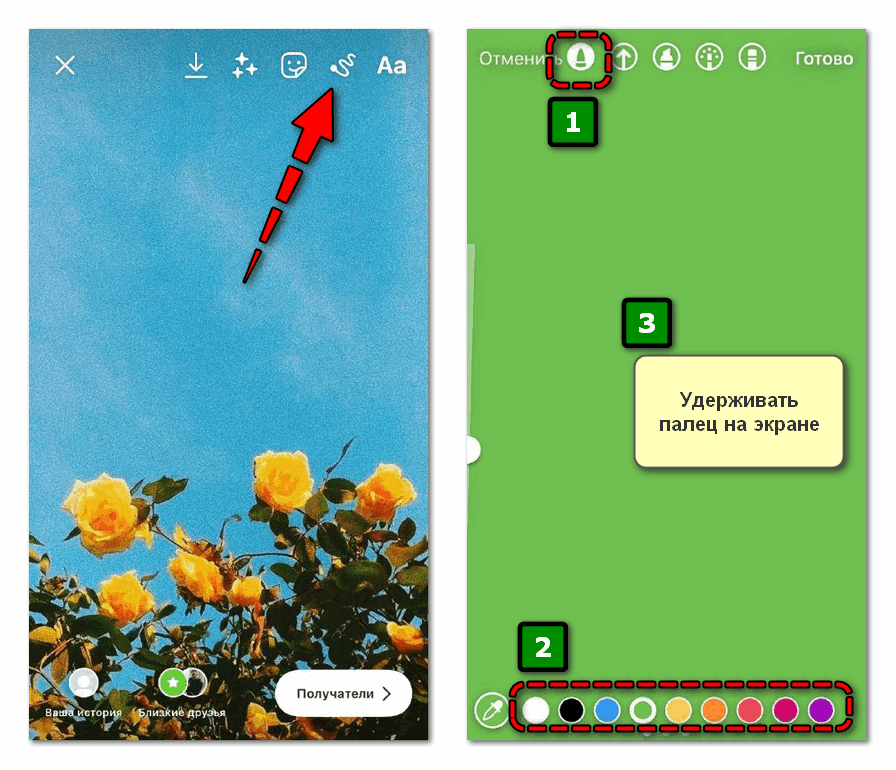
- Найдите вверху страницы инструмент для рисования.
- Выберите в параметрах снизу нужный цвет.
- Удерживайте палец на экране для применения.
- Кликните «Готово» в правом верхнем углу для подтверждения изменений.
- Добавьте при необходимости дополнительные элементы.
- Опубликуйте новую историю в личном профиле.
В сравнении с вышеуказанным способом данный вариант позволяет создать интересный эффект в публикации – сделать акцент на отдельном элементе фотографии. После установки для сторис темного или цветного фона выберите инструмент «Ластик». Проведите пальцем по той части экрана, где находится нужная деталь. В результате высветится часть исходного изображения.
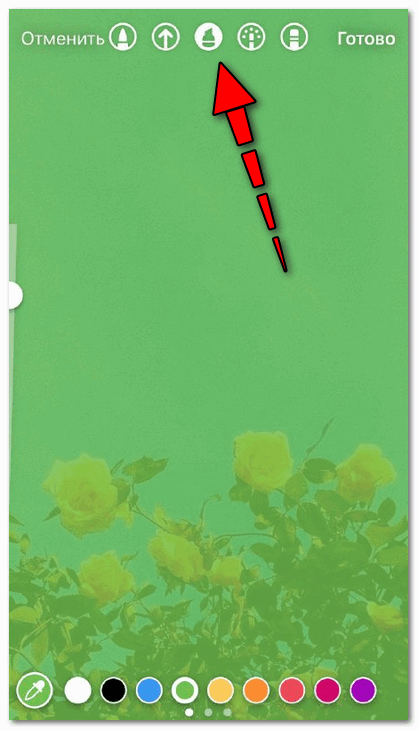
Редактор также позволяет применить не только сплошной, также полупрозрачный фон для сторис в социальной сети Инстаграм. После перехода в режим рисования в верхней панели найдите инструмент «Фломастер», выберите цвет и привычным образом добавьте цветовое наложение на картинку.
Способ 3: Выбор фото из галереи
В качестве фона для публикации можно установить любое понравившееся изображение
Важно выбирать обои без большого количества деталей и ярких цветов, чтобы элементы поверх хорошо просматривались и читались. Чтобы добавить фотографию в сторис:
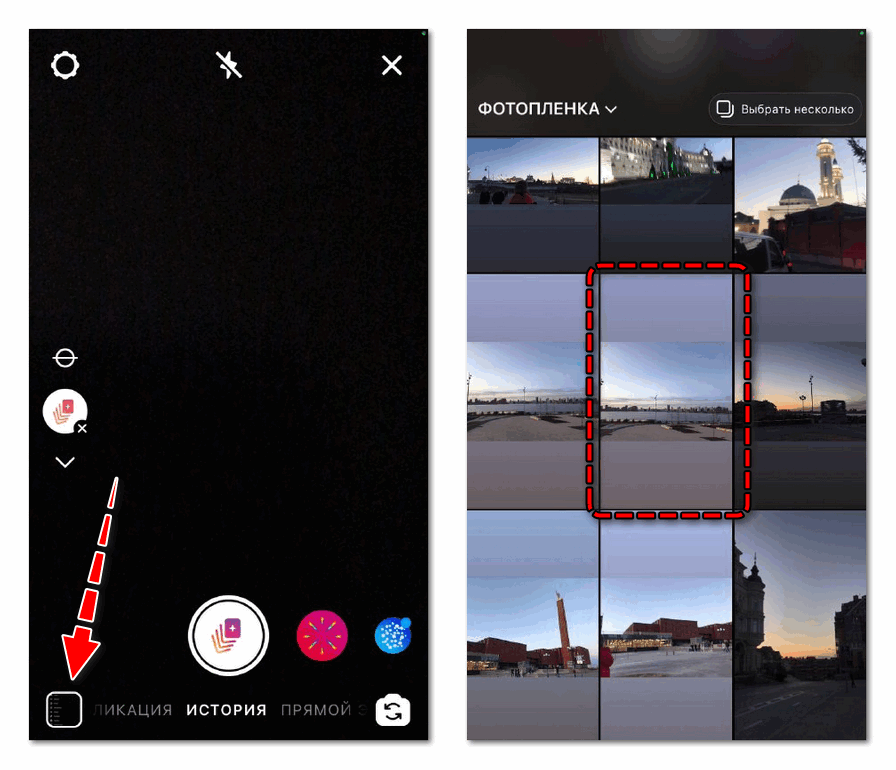
- Откройте режим создания новой истории.
- Перейдите в галерею устройства через иконку в левом нижнем углу.
- Выберите в перечне подходящее изображение.
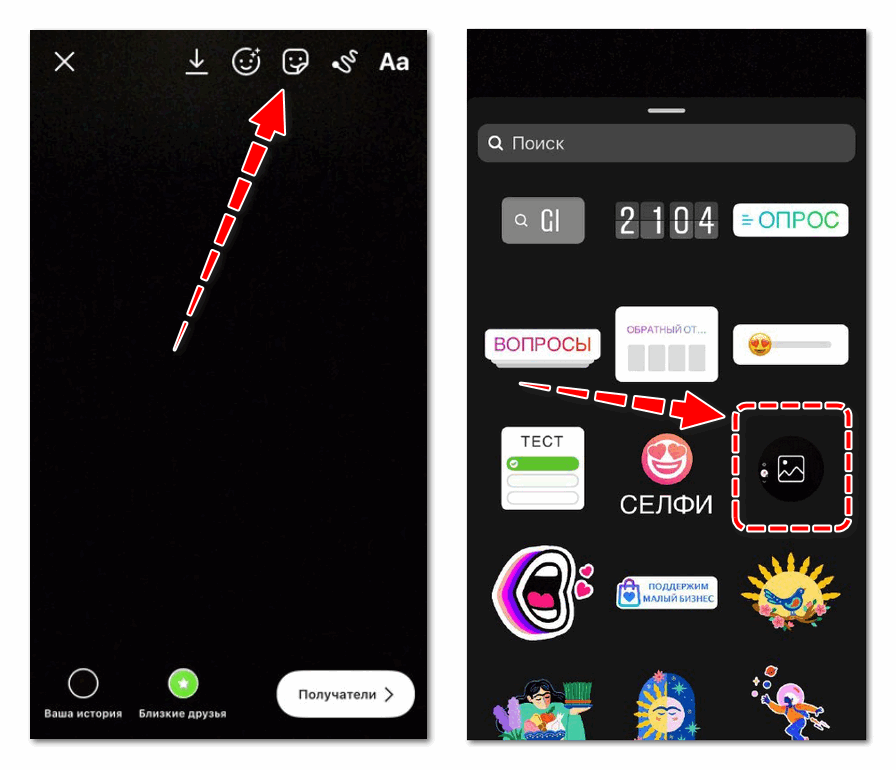
Поверх выбранного изображения можно добавить другие фотографии. Для этого откройте инструмент «Стикеры» в верхней панели, найдите опцию с соответствующей отметкой, отметьте в галерее подходящую картинку. Останется определить размер и расположение каждой фото. Подобным образом удобно создавать коллажи непосредственно в социальной сети.
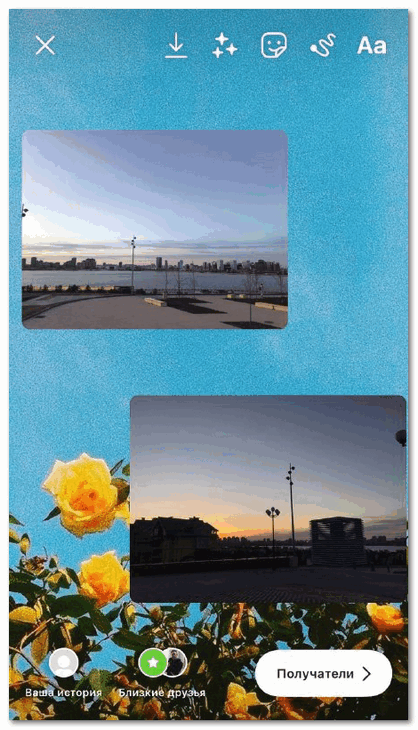
Меняем порядок фото в карусели
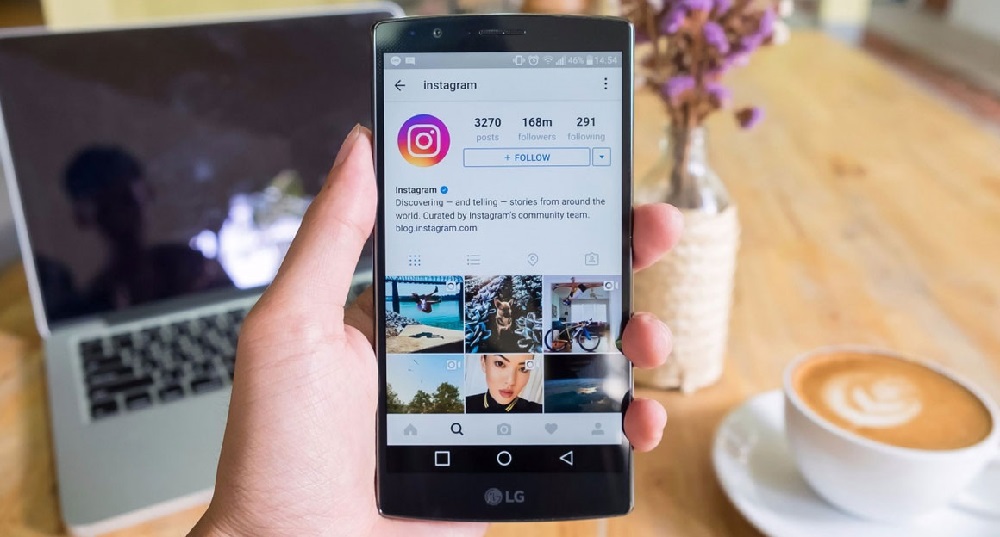
Пару лет назад в Инстаграм появилась функция, благодаря которой выкладываются до 10 видео и фото в одной публикации, в виде карусели.
Применение карусели не ограничивается фотоальбомом. Идеи для использования:
- Показать преемственность в мастер-классе. С чего начиналось и чем закончилось.
- Разрезать длинную фотографию на части и смотреть как панораму.
- То же самое делать с длинным видео. Разбивать на короткие истории и смотреть последовательно.
- Чтобы продемонстрировать продукт, показывать с разных ракурсов.
- Иллюстрировать рейтинг или подборку.
Делаем карусель в Инстаграме:
- Нажимаем «Добавить публикацию».
- Открывается панель, справа значок из двух перекрывающихся квадратов. Нажимаем.
- Выбираем фотографии или видео для публикации и редактируем их.
- Добавляем текст.
- Публикуем, нажав кнопку «Поделиться».
Преимущество карусели в том, что можно изменить порядок фото и видео. При создании публикации задаётся порядок при помощи нумерации от 1 до 10. Для удаления снимка или клипа прикоснитесь и снимите цифру. Либо, длительно нажимая на фото, активируете его и перемещаете в удобное место или в корзину.
Система при редактировании автоматически применяет одни и те же фильтры к содержанию по умолчанию. Это не всегда удобно. Если необходимо изменить один ролик или фото, кликнете по нему. Появится панель редактирования, в которой произведёте необходимые изменения выделенного фрагмента. Закончив работу, нажмите «Готово» и вернётесь в карусель.
Как поставить фото или картинку на аву в Инстаграм
На телефоне
Открываем свой аккаунт в Инстаграм, нажимаем на кнопку «Редактировать профиль».
В самом верху над именем и ником кружок, нажимаем на него.
Затем «Новое фото профиля».
Можно сделать фотографию или загрузить из галереи. Если фотография подготовлена заранее и сделана в с правильным соотношением сторон (1:1 квадрат), то аватарка сразу обрезается в ровный круг. Можно увеличить или уменьшить фотографию, например, сделать главные элементы в кружке более крупными. Когда все готово, жмем «Далее».
Можно применить фильтр к фото или отредактировать ее. В редакторе можно поработать над выравниванием, яркостью, контрастом, насыщенностью, цветом, добавить тени, размытие или резкость. Когда закончили работать над фотографией, снова жмем «Далее».
На компьютере
На компьютере все немного проще — открываем свой профиль и жмем на саму аватарку.
Затем жмем «Загрузить фото», остальные шаги повторяются, как в предыдущем пункте.
Как поменять аватар
Чтобы поменять фото, используем ту же последовательность шагов, что и при первоначальной установке аватарки — заходим в «Редактировать профиль» и там жмем «Сменить фото профиля».
Совет: не стоит менять фотографии слишком часто, во-первых, это раздражает подписчиков, а во-вторых, вас могут не узнать. Лучше сразу выбрать удачное фото, с расчетом, что оно будет стоять на аватарке несколько месяцев. Потом можно будет заменить на другое.
Статья в тему: Как красиво оформить страницу в Инстаграм
Как менять и добавлять хэштеги в посте
Если знать, как редактировать текст в Инстаграме, то в любой момент можно изменить и хэштеги под постом. Благодаря этим пометкам другие пользователи смогут быстрее находить ваши посты в определённой тематике. Это самые обычные слова со знаком решетки перед ними. Их можно либо отредактировать, удалить, либо добавить. Действовать нужно следующим образом:
- открыть личную страничку в социальной сети Instagram;
- затем найти пост, нуждающийся в редактировании;
- нажать три точки в правом верхнем углу над ним;
- выбрать пункт «Редактировать» или «Изменить» для соответствующей операционной системы;
- нажать на описание под ним и добавить туда хэштеги;
- останется сохранить изменения, чтобы они появились в ленте.
Способ 3: эмулятор Android
Эмулятор Android – это программа для компьютера (ноутбука), которая имитирует работу смартфона. Фактически вы получаете телефон с системой Андроид на своем ПК и можете пользоваться всеми приложениями и играми.
Это значит, что можно установить полноценную версию Инстаграма и пользоваться ею также, как на телефоне. В том числе добавлять фотографии с компьютера.
Как добавить фото в Инстаграм с компьютера через эмулятор
Чтобы пользоваться Инстой через эмулятор, сначала нужно установить на компьютер NoxPlayer. Потом открыть его и добавить внутрь приложение Instagram. Ну, а после этого можно пользоваться соцсетью точно так же, как на телефоне. В том числе загружать фото и видео без потери качества.
Сейчас я покажу, как это сделать. Начнем с установки и настройки эмулятора. Эту процедуру нужно выполнить всего один раз.
Как установить и настроить эмулятор:
1. Перейдите на сайт ru.bignox.com и скачайте эмулятор.
2. Откройте полученный файл и установите программу.
Обычно скачанный файл находится в папке «Загрузки». Установка стандартная: нажимаем «Установить» и ждем окончания процесса.
3. Запустите эмулятор Nox и перейдите на главную страницу (кнопка Домой – внизу справа).
Если в верхней части программы написано Android 7 и выше, переходите сразу к пункту 8.
4. Закройте программу и запустите Multi-Drive. Иконка для запуска есть на Рабочем столе или в Пуске.
5. Удалите эмулятор из списка, щелкнув по иконке корзины.
6. Нажмите кнопку «Добавить эмулятор» (внизу) и выберите Android 7 или выше.
Затем подождите, пока он полностью загрузится/разблокируется, и закройте программу.
7. Откройте Nox с Рабочего стола или из Пуска и перейдите на главную.
8. Нажмите на папку Google и откройте Play Market.
9. Выполните вход в свой аккаунт Гугл.
10. Затем на главной странице снова откройте Google -> Play Market. В строке поиска напечатайте инстаграм и выберите приложение.
11. Нажмите «Установить» и ожидайте окончания процесса.
12. Перейдите на главную (Домой) и нажмите на иконку компьютера с правой стороны. В окошке с вопросом про root-права нажмите «Установить».
13. В окне настроек поставьте птичку на «Рут» и сохраните изменения.
Если появится маленькое окошко с просьбой о перезагрузке, нажмите «Перезагрузить». Программа закроется и через пару секунд запустится снова.
Как добавить фото с компьютера через эмулятор:
1. Перетащите фотографию из папки компьютера в эмулятор.
2. В появившемся окошке, в части «Файл изображения» нажмите на «Открыть папку ПК».
3. Откроется еще одно окошко (папка). В нем будет скопированная фотография. Закройте все лишние окна – оставьте только главную страницу эмулятора.
4. Запустите приложение Instagram с главной страницы и выполните вход в свой Инстаграм через ссылку «Войдите» (внизу).
5. Нажмите на кнопку добавления фотографии в нижней части приложения.
6. Выберите фото и опубликуйте его.
Таким образом можно добавлять фотографии с компьютера в Инстаграм. Кроме того, этот способ позволяет использовать все функции приложения – точно так же, как на обычном мобильном телефоне.
На заметку. В этой статье я показал, как пользоваться эмулятором NoxPlayer. Это не единственная программа подобного рода — есть еще BlueStacks. Но в последней версии BlueStacks отсутствуют общие папки с компьютером. А, значит, для загрузки фотографий придется использовать сторонние расширения, что не очень удобно.
Редактируем хэштеги под публикацией
Еще одна уникальная функция в социальной сети Инстаграм – это хэштеги, при помощи которых сможете найти истории по нужной тематике. Они представляют собой обычные слова, но со знаком решетка «#» перед ними. Их можно оставлять под любой записью и в коротких сторис. Если необходимо отредактировать теги под снимком, выложенным в общий доступ, выполните следующие действия:
- Перейдите на личную страницу в Instagram.
- Выберите контент для корректировки и нажмите на нее.
- После этого кликните на кнопку в виде трех точек на верхней панели.
- Укажите пункт редактирования.
- Теперь можете изменить текстовую подпись под материалом и добавить нужные хэштеги.
- Сохраните и выложите пост в новостную ленту.
Программы для автопостинга
Важно не торопиться с публикацией. Важно хорошо обработать фотографию изначально, если это необходимо
Потому что вносить изменения во внешний вид поста уже будет в дальнейшем невозможно. Либо стоит использовать программу для автопостинга в Инстаграм. Она будет выкладывать в социальную сеть блогера посты самостоятельно. Человек только задает ей основные параметры и время. При использовании отложенного постинга остаётся шанс на изменение будущей публикации автором. Но это возможно лишь до того, как сервис её выложит в социальную сеть.
Часто мнение людей меняется, первое впечатление может быть обманчиво. Например, при виде какой-то вещи в магазине человек испытывает восторг. Купив и принеся её домой, он получает разочарование. Так же бывает и с публикациями в Инстаграме. Сначала пользователю его снимок или пост в целом кажутся потрясающими, а уже через неделю перестаёт нравиться. Как раз функция автопостинга и поможет решить такую проблему человека.
Если вы хотели узнать, как редактировать фото в Инстаграм после публикации, то получили неутешительный ответ. В сервисе пока не предусмотрена такая функция. Но, возможно, со временем разработчики добавят и её в свой арсенал. Пока что менять в сервисе можно только описание, хэштеги, геометки, отметки людей и альтернативный текст. Но даже этого функционала достаточно, чтобы привлечь новую волну внимания к вашей публикации. Возможно, она будет даже гораздо больше, чем при её первом появлении. Всё дело в правильно расставленных геометках, которые часто ищут люди, или хэштегах – они также пользуются спросом.
Альтернативный способ смены
Вышеописанный алгоритм действий подходит для телефонов с операционной системой Android и iOS — это, своего рода, полная инструкция. Однако существует более легкий способ, как поменять аватарку в Инстаграме на айфоне и телефонах на базе Андроид. Упростить операцию по смене авы можно одним кликом по существующей картинке либо при нажатии на пустое место (при отсутствии изображения). После этого откроется галерея, где необходимо выбрать будущее фото.
Максимальный размер аватара в Instagram — 150×150 пикселей. Все, превышающие размером установленный максимум, автоматически обрезаются до нужного размера. Если размер меньше, то изображение будет «растянуто» до 150×150 пикселей. Поменять фото на аватарке в Инстаграм с мобильного устройства довольно легко.
Красивые обои для сторис Instagram
Не обязательно обращаться к готовым шаблонам для создания красивой публикации. Можно выбрать вручную подходящее изображение, обработать в любом фоторедакторе, добавить в персональную сторис и применить прозрачный фон или альтернативные опции.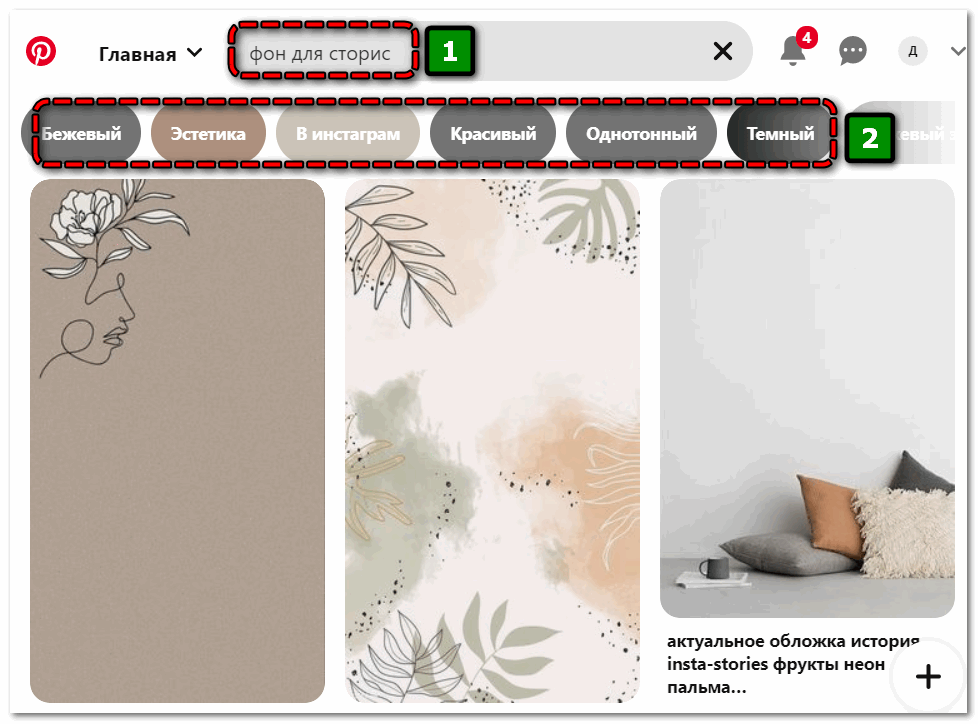
Найти подходящие изображения доступно по соответствующему запросу в любой поисковой системе или на тематических порталах. Самая удобная навигация по фото в интернете сегодня представлена на сайте Pinterest – достаточно в поисковой строке ввести «фоны для сторис», указать дополнительные параметры в верхней панели и подобрать идеальные обои.
Как посмотреть аватарку в полном размере
В Инстаграм нельзя посмотреть фотографию аватарки в полном размере — если нажать на нее, ничего не происходит. Но есть бесплатный сторонний сервис, который решает эту проблему — Gramotool. Нужно ввести ник пользователя в поле ввода и нажать Enter. Кстати, в этом приложении можно также анонимно смотреть сторис и хайлайты.
Веб версия сервиса может работать нестабильно, поэтому лучше сразу скачать приложение Gramotool на смартфон.
В приложении работает поиск — можно ввести ник целиком или первые буквы, а затем выбрать нужный аккаунт в списке.
Открываем нужный аккаунт. Здесь есть 3 раздела — Истории, Хайлайты и Аватар. Нам нужен аватар.
Открывается фотография в полном размере, ее можно скачать на телефон.
Зачем нужна такая функция:
- просто интересно посмотреть полное фото;
- хочется разглядеть детали удачной аватарки, чтобы сделать похожую;
- нужно понять, как правильно обрезать фото для аватарки.
Заключение
К выбору авы для Инстаграм стоит подойти ответственно — не стоит ставить на фото что попало, ведь это лицо вашего профиля. Подготовьте заранее качественную фотографию, которая будет ассоциироваться с вашим профилем. Старайтесь не менять аватарки слишком часто.
Полезные ссылки:
- 12 лайфхаков для оформления сторис в Инстаграм
- Как сделать кнопки профиля в Инстаграм
- 10 сервисов для рассылки в Директ Инстаграм
- Как грамотно оформить профиль в Тик-Ток
Создание иконок с помощью графических редакторов
Сделать картинки для актуального в Инстаграм есть возможность используя графические редакторы. При этом обложка получается стильной, продуманной и гармоничной. Можно использовать программу Фотошоп, если вы ее продвинутый пользователь. С помощью нее можно даже добавлять макияж, делать маникюр, менять фон фотографии и много чего еще. Есть и более простые приложения, о которым мы расскажем ниже.
Canva – бесплатный графический редактор с огромным выбором шаблонов и тем. Именно благодаря этому он стал популярен среди пользователей Instagram. К тому же редактор прост в управлении и работает на всех устройствах.
Как же сделать обложку для актуального в Инстаграм в приложении Canva? Приведем пошаговую инструкцию:
- Скачайте программу себе на мобильное устройство и установите ее.
- Запустите приложение и пройдите этап регистрации.
- Найдите в меню пункт «Пустой дизайн».
- Щелкните по плюсу в нижнем правом углу. Появятся варианты фонов.
- Выберите среди них наиболее понравившийся.
- Добавьте к фону такие элементы как текст, графика, шаблоны, логотипы и другое.
- После окончательного формирования шаблона кликните по кнопке «Поделиться» и выберите социальную сеть Inatagram.
- Можно не создавать шаблон с нуля, а выбрать его из имеющихся.
Помните, что социальная сеть Instagram загружает только снимки формата 9 к 16. Поэтому, если ваша фотография не соответствует данному формату, поставьте по центру ее или обрежьте.
Чтобы использовать анимацию или изображение, наберите в поиске приложения нужный запрос. Конечно, некоторые элементы не бесплатные. В среднем 1 уникальный элемент стоит 85 рублей. Но если постараться, можно найти красочные, и при этом бесплатные фишки.
Эдоб Скетч
Создать уникальную обложку не корректируя ее под формат 9 к 16 можно с помощью приложения Adobe Sketch. Для этого необходимо:
- Скачать программу, установить ее на свой гаджет и открыть.
- Кликнуть по значку плюсик.
- Прокрутить все вниз и выбрать пункт «Мой формат».
- Сделать новый формат 9 на 16.
- Сохранить созданный формат.
- После этого появится рабочая поверхность, где будет виден плюс в кружке. Необходимо щелкнуть по нему и добавить в программу свой шаблон или эскиз.
- Выбрать любую фигуру и оформить ее на свой вкус.
- Наложить любимую фотографию или картинку на фигуру.
- Скинуть обложку на устройство или сразу использовать для сторис.
Объединение обложек
Чтобы объединить все иконки в одну линию, можно воспользоваться приложением Phonto. Оно доступно для скачивания на Айфон и Андроид.
Сделать заставку с помощью этой программы нужно так:
- Скачать приложение, установить его и открыть.
- Кликнуть по иконке фотоаппарат и выбрать надпись «Фотоальбомы».
- Загрузить в программу нужный фон и отредактировать размер фона.
- Кликнуть по значку из трех полосочек в левом углу снизу.
- Выбрать из пункт «Добавить картинку».
- Нажать на вторую картинку и выберите удобные характеристики редактирования.
- Сохраните сделанный шаблон.
- Загрузить его в социальную сеть.
Создание обложки для актуального требует от пользователя немного времени и креативного мышления. Есть возможность научиться создавать неповторимые иконки используя популярные программы совершенно бесплатно. Главное – не боятся экспериментировать с различными элементами, и тогда можно добиться собственного стиля в визуале профи
Удаление Актуального из своего аккаунта
Пользователю доступно полное удаление, частичное и функция «Скрыть». В первом случае, данные из раздела будут очищены из Архива. Во втором – останутся до тех пор, пока владелец не очистить Архив.
- Зайти в приложение, открыть список со значками под описанием профиля.
- Выбрать раздел – долгое нажатие – Удалить.
- Подтвердить действие.
Фото будут перемещены в Архив. Пользователь может удалить отдельно публикации: открыть раздел – нажать на три точки, из списка выбрать «Редактировать Актуальное». Появится меню, где публикации отмечены синей галочкой. Сняв её, можно скрыть фото или удалить.
Зачем Инстаграм обрезает фото
У этой соцсети есть сразу несколько причин резать фотографии пользователей. Она пытается адаптировать картинки так, чтобы они смотрелись на вертикальных экранах телефонов, даже если у фото странное соотношение сторон. А кроме того — владельцам сети хочется сэкономить место на серверах.
Основная причина, по которой социальная сеть обрезает фото — уравнять условия для всех пользователей, чтобы фото любого размера и качества привлекательно смотрелось, а все страницы были одинаковыми в соцсети на всех устройствах.
Инста по умолчанию обрезает фотографии, которые не соответствуют ее требованиям.
Важно, чтобы разрешение не превышало 1920×1080, а формат должен быть PNG или JPG. Если нарушено одно из правил, то фото точно будет изменено при публикации
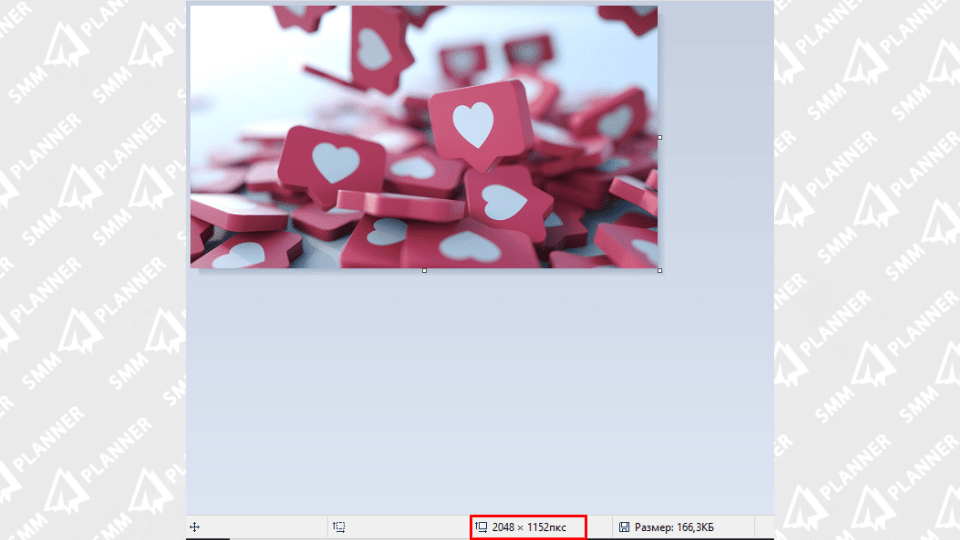 В Paint внизу всегда указывается размер будущего кадра. Картинку можно редактировать, двигая за углы, чтобы добиться нужного размера.
В Paint внизу всегда указывается размер будущего кадра. Картинку можно редактировать, двигая за углы, чтобы добиться нужного размера.
По умолчанию Инстаграм масштабирует фото и берет для публикации центр кадра. Если нажать на значок масштабирования в левом нижнем углу, то Инстаграм возьмет для публикации весь кадр.
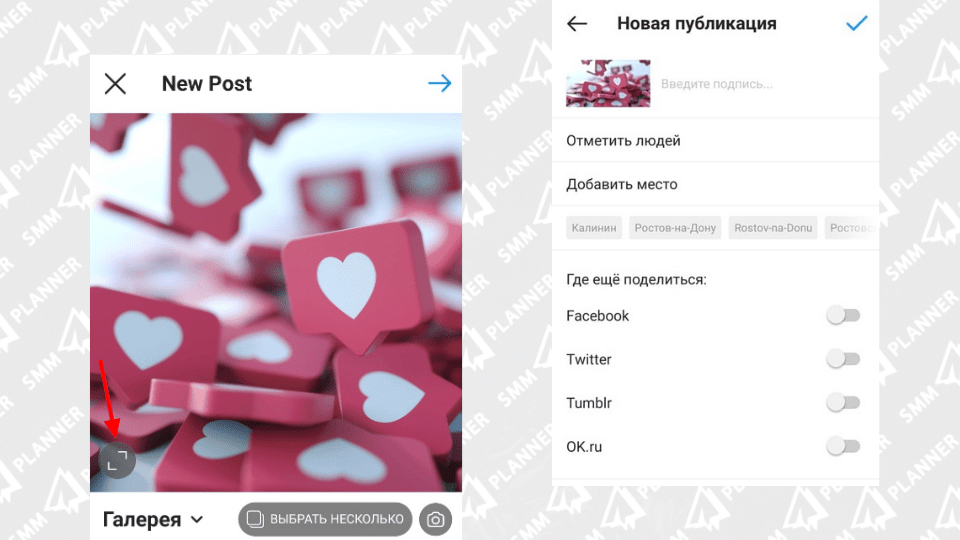 При нажатии на значок масштабирования фото оказывается целиком в кадре. Кадр можно отправить в Инсту без редактирования краев, если соотношение сторон 16:9. Перед публикацией можно посмотреть, как это будет выглядеть
При нажатии на значок масштабирования фото оказывается целиком в кадре. Кадр можно отправить в Инсту без редактирования краев, если соотношение сторон 16:9. Перед публикацией можно посмотреть, как это будет выглядеть


